Ускоряем процесс штриховки в AutoCad
Проблемы со штриховкой в AutoCad? Что делать если в AutoCad глючит штриховка?
Проблема со штриховкой в AutoCad была еще в самых старых версиях. Многие ошибки разработчики исправили, но тормозить процесс штриховки полностью не перестал. В момент штриховки происходят различные сбои, программа долго подгружается и обрабатывает информацию при ее редактировании, а иногда и выкидывает из AutoCad.
Есть несколько способов, которые облегчат использование такой нужной функции.
Первый способ.
Воспользуйтесь опцией “регенерировать все”. В командную строку пишем ВСЕРЕГЕН и нажимаем enter. Ускоряет процесс штриховки, хотя эта опция имеет более широкое применение.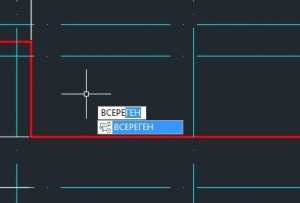
Второй способ.
Работать с отдельно взятым чертежом, если их много в одном файле. Для этого создайте отдельный файл с помощью “сохранить как…”, удалите из него все чертежи, кроме того, который вам необходимо заштриховать, сохраните, выполните штриховку, скопируйте чертеж в основной файл. Так как программа обрабатывает меньшее количество информации, повышается быстрота выполнения штриховки.
Третий способ.
При проектировании используйте слои. Если вы создаете штриховку отдельным слоем, то заморозьте все, кроме слоя штриховки, а ненужные отключите на время. Выполнение штриховки заметно быстрее.
Пробуйте сочетать 1 и 2 или 1 и 3 способы. Все способы проверены на собственном опыте и повышают скорость штриховки в AutoCad на русском языке.
И в конце несколько советов для начинающих, которые ускорят и упростят работу со штриховкой.
1) Приблизить объект штриховки до размера экрана.
2) Не получается заштриховать по внутренней точке, воспользуйтесь штриховкой по контуру.
3) Всегда создавайте штриховку отдельным слоем.
А в этом разделе вы узнаете, как бесплатно скачать AutoCad 2015, AutoCad 2014 на русском языке?
skachat-autocad.ru
Штриховка в автокаде
Привет всем читателям блога прораба, я это сделал! Почти год, собирался создать какой-нибудь инфопродукт. Постоянно были обстоятельства, которые мешали мне это сделать или было некогда, ну и долго придумывал тему своего товара.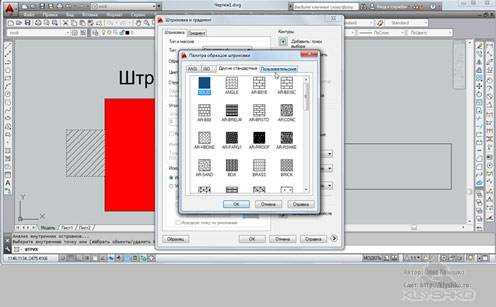
Видимо подсознание у меня в течение года работало в этом направление, спустя какое то время придумал тему, но не было возможности записывать видеоуроки из-за командировок и на тебе, неожиданно остался без работы. Появилось время, решил не тратить его зря и пока буду искать работу, запишу видеокурс по автокаду.
Хотел бы вас спросить про подсознание, когда я ставлю какие то задачи или цели, то они постоянно у меня сидят в голове и не дают «спокойно жить». Постоянно в голове стоит вопрос вот ты такую цель поставил, что ты сегодня сделал для ее осуществления и что возможно сделать, чтоб она реализовалась? У вас бывают похожие мысли?
В видеокурсе «Как чертить исполнительные схемы в автокаде» 43 урока общей продолжительностью 1,5 часа, в этой статье выложу урок штриховка в автокаде.
Штриховка в автокаде
Команда штриховка часто используется в черчение, этим инструментом пользуются, когда надо показать разрезы деталей или показать участки различные по отделки. Например, показывая полы в чертежах здания, выделяют участок под плитку одной штриховкой, участок под топинг другой и так далее.
Команда штриховка находится в панели рисование 14 по счету пиктограмма, после точки. Нажав на нее, открывается таблица из двух частей, в первой вы выбираете тип штриховки, цвет линий, угол наклона, масштаб и указания точки, откуда автокад будет рисовать штриховку.
Второй столбец контуры с помощью него указываем область прорисовки штриховки. В видеоуроке показано несколько пересеченных областей, которые нам надо заштриховать разными типами и размерами штриховки.
В настройке указывается порядок прорисовки, можно штриховки начертить так чтоб она закрывала все фигуры, которые находятся за данным объектом это пункт порядок прорисовки.
Последний значок копирование свойств можно скопировать свойства штриховки из фигуры и не прибегая к настройкам прорисовать штриховку в других областях.
Рядом со штриховкой верху таблицы стоит пункт градиент это команда, которая заливает одним или несколькими цветами заданную область. В принципе открыв градиент, там интуитивно все будет понятно, как работать и настраивать данную команду. С помощью градиента вы можете залить свой объект различными цветами, которые плавно переходят из одного цвета в другой.
Штриховка в автокаде видеоурок
Буду рад вашим комментариям оцените видеоурок штриховка в автокаде.
С уважением, Олег Клышко.
Cтатьи похожей тематики:
Ваша благодарность за мою статью это клик по любой кнопке ниже. Спасибо!
klyshko.ru
Штриховка в autocad — learn-office
Программа autocad обладает большими возможностями по созданию штриховок и заливок. Самостоятельно изучим основные приемы работы со штриховками autocad.
В состав программы входит 50 образцов штриховок, позволяющие штриховать различные материалы (бетон, дерево, сталь и т.п.). Дополнительно в программу Autocad включены штриховки по стандартам ISO. Все образцы штриховок autocad определены в файле acad.pat. Новые образцы штриховок также есть возможность определить в этом файле.
По умолчанию, с помощью команды Штрих создаются ассоциативные штриховки, т.е. при изменении заштрихованного контура штриховка autocad следует за ним (полностью его заполняет). Можно управлять ассоциативностью штриховки при ее создании. После вызова команды Штрих в разделе Настройка убрать или поставить галочку напротив пункта Ассоциативная.
Если пользователю недостаточно стандартных образцов штриховки, то для него предусмотрена возможность создания собственного образца штриховки. Для этого используется параметр «Пользовательская штриховка» в разделе Тип после вызова команды Штрих.
Чтобы нанести штриховку, сначала надо определить ее контур. Его можно определить двумя способами:
1.Указать точку внутри замкнутого контура.
2.Указать объекты, окружающие контур.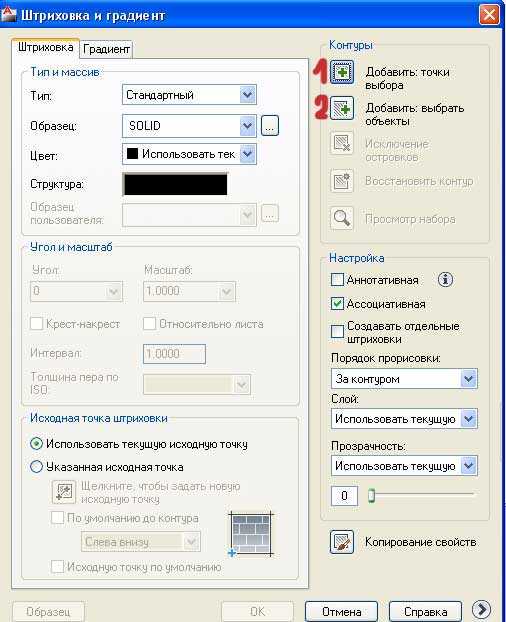
Первый способ представляется более удобным и применяется чаще второго. Однако при его использовании может возникать ошибка, что контур не замкнут и программа Autocad не будет выполнять штриховку. Вам кажется, что все в порядке и контур замкнутый, но если присмотреться повнимательней, то вы где-нибудь обнаружите недоведенную линию. Дополнительно, места незамкнутости помечаются. Но программа Autocad позволяет задать степень незамкнутости для объектов. Это делается с помощью переменной HPGAPTOL. Введите ее название в командной строке и задайте ей максимальное значение 5000. Теперь, если разрыв не превышает 5000 единиц чертежа и незамкнутые объекты при их удлинении пересекаются, то такой незамкнутый контур заштрихуется. Эту переменную удобно использовать когда намеренно необходимо заштриховать незамкнутый контур, а не контур незамкнутый по ошибке.
learn-excel.ru