Как сделать штриховку в Автокаде

Штриховки применяются в черчении постоянно. Без штриховой заливки контура, вы не сможете грамотно показать чертеж разреза объекта или его текстурную поверхность.
В этой статье поговорим о том, как сделать штриховку в Автокаде.
Как сделать штриховку в AutoCAD
Читайте также: Как сделать заливку в AutoCAD
1. Штриховку можно помещать только внутрь замкнутого контура, поэтому начертите его в рабочем поле с помощью инструментов рисования.
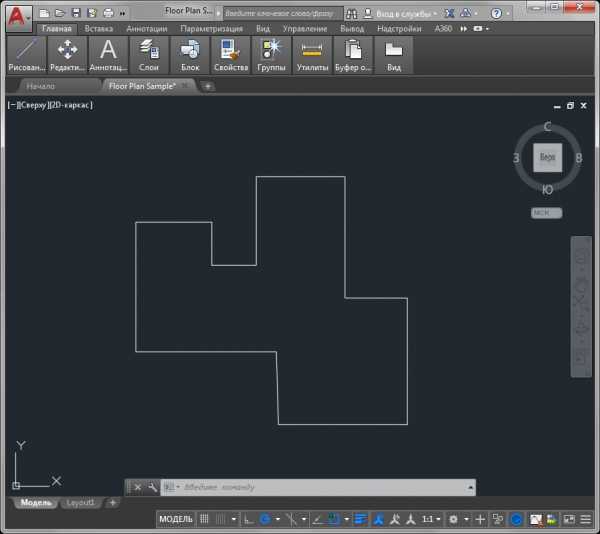
2. На ленте в панели «Рисование» на вкладке «Главная» выберите «Штриховка» в выпадающем списке.
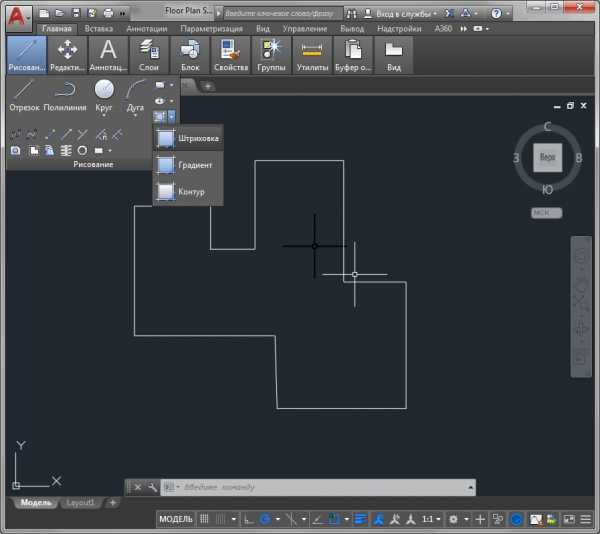
3. Поместите курсор внутри контура и щелкните левой кнопкой мыши. Нажмите «Enter» на клавиатуре, или «Ввод» в контекстном меню, вызываемом щелчком ПКМ.
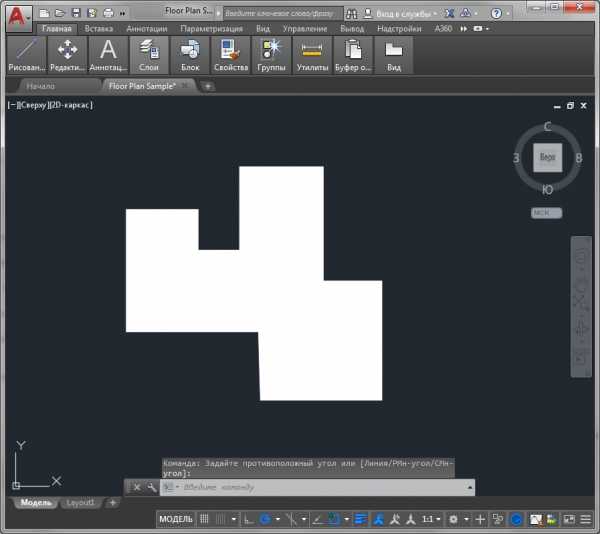
4. У вас может получится штриховка, залитая сплошным цветом. Щелкните на ней и в появившейся панели настройки штриховок на панели «Свойства» задайте масштаб, установив число в строку большее, чем установлено по умолчанию. Повышайте число до тех пор, пока рисунок штриховки вас не удовлетворит.
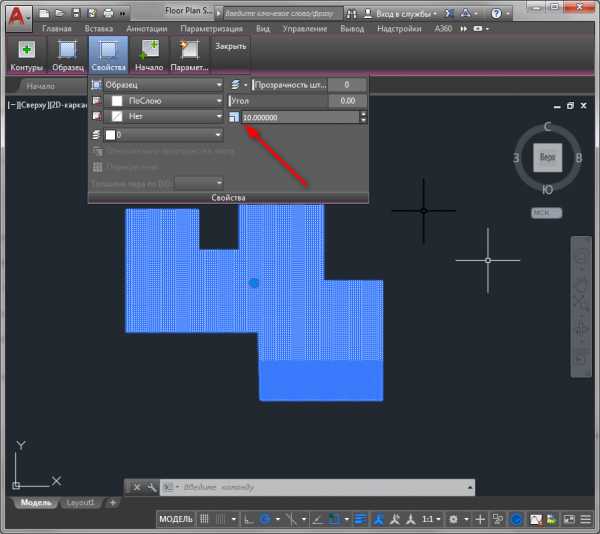
5. Не снимая выделение со штриховки, раскройте панель «Образец» и выберите тип заполнения. Это может быть, к примеру, штриховка дерева, используемая для разрезов при черчении в Автокаде.
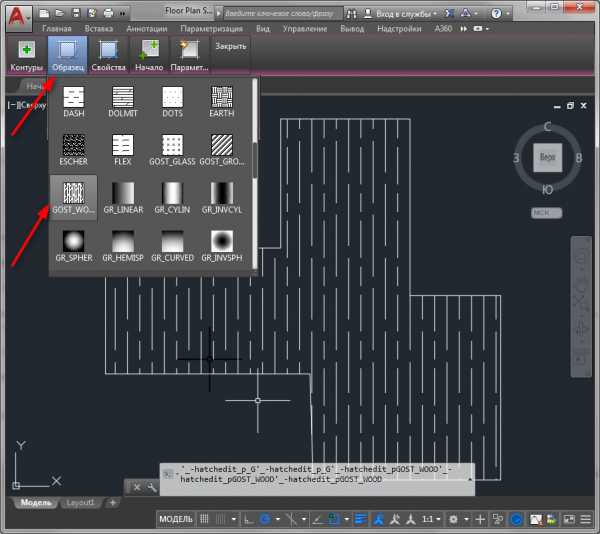
6. Штриховка готова. Вы можете также поменять ее цвета. Для этого зайдите в панель «Параметры» и откройте окно редактирования штриховки.
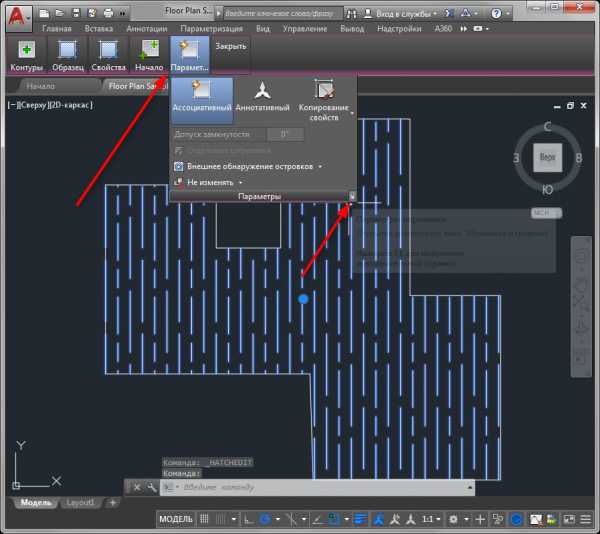
7. Установите цвет и фон для штриховки. Нажмите «Ок».
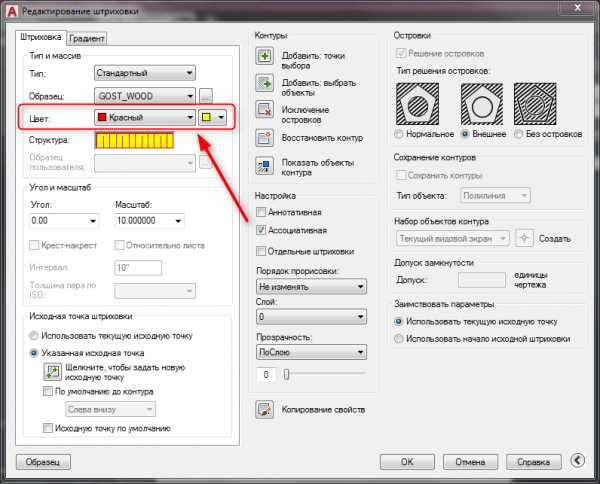
Советуем прочесть: Как пользоваться AutoCAD
Таким образом можно добавить штриховку в Автокад. Используйте эту функцию для создания своих чертежей.
Мы рады, что смогли помочь Вам в решении проблемы.Опишите, что у вас не получилось. Наши специалисты постараются ответить максимально быстро.
Помогла ли вам эта статья?
ДА НЕТlumpics.ru
Штриховка в AutoCAD — СтройМетПроект
Главная » Самоучитель » Обучение AutoCAD » Штриховка в AutoCAD
Как в Автокаде сделать штриховку? Штриховка в Автокаде очень часто используется при оформлении чертежей в AutoCAD. На чертежах штрихуют разрезы, сечения и т.д..
О том, где в Автокаде штриховка и как выполнить штриховку в AutoCAD, пойдет речь в этом уроке.
В AutoCAD можно заштриховать любую замкнутую область определенным узором. В России графические обозначения материалов (штриховка) в сечениях и разрезах регламентируются ГОСТом 2.306 — 68.
Как заштриховать область в AutoCAD/Автокаде. Вид и тип штриховки.
Для создания штриховки в Автокад выберите вкладку «Главная» → панель «Рисование».
Для начала создания штриховки в Автокад зададим параметры штриховки в Автокаде — это тип, образец, прозрачность, цвет и т.д. Делается это с помощью ленты. На ней сейчас появилась временная контекстно-зависимая вкладка «Создание штриховки».
Чтобы заштриховать какую-либо область, просто щелкните внутри нее мышкой, и она будет заштрихована. Можно выбрать объект, вместо указания контура. Для этого предварительно вызовите опцию «Выбрать объект» (просто введите с клавиатуры букву В). И затем выберите объект щелчком ЛКМ.
Если не щелкать мышкой, а просто навести ее на объект или какую-нибудь область, то появится предварительный вид заштрихованной области с текущими настройками штриховки в Автокаде.

Но параметры штриховки в Автокаде можно задавать также и в диалоговом окне «Штриховка и градиент». Для этого выберите опцию «Параметры» (введя букву П). В версии AutoCAD 2013 можно выбрать опцию, нажав на нее в командной строе. Это очень удобное нововведение.
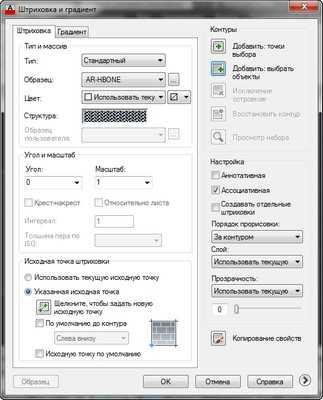
Каким способом задавать параметры штриховки в AutoCAD выбирать Вам. Это всего лишь вопрос удобства, как создать штриховку в Автокаде.
В диалоговом окне есть две вкладки — «Штриховка» и «Градиент». Соответственно на каждой из вкладок задаются параметры Autocad штриховки, либо градиента. Смотря, чем Вы хотите заштриховать область.
Рассмотрим вкладку штриховки.
Тип штриховки.
Стандартный означает, что Вы будете использовать один из стандартных образцов штриховки, который выбирается в следующей строке.
Из линий означает, что Вы сможете создать свой образец штриховки на основе текущего типа линии.
Пользовательская штриховка АвтоКАД — Вы сможете использовать созданный Вами ранее образец штриховки, сохраненный в файле с расширением .pat.
Чаще всего выбирается первый вариант и задается стандартный образец штриховки. В окне «Структура» видно, как выглядит выбранная нами Autocad штриховка.
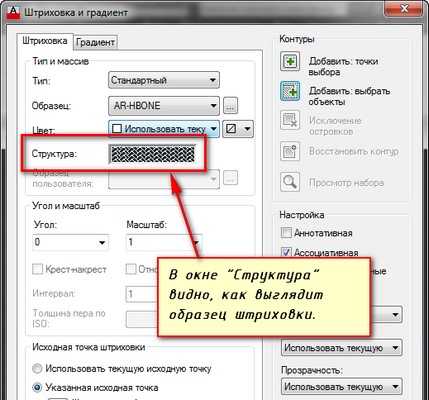
Ниспадающий список выбора образца штриховки не удобен. Проще всего нажать на кнопку с троеточием […], расположенную рядом. При этом откроется диалоговое окно «Палитра образцов штриховки», где более удобно выбрать образец. Для выбора, щелкните на образец штриховки и нажмите «ОК».
Цвет и фон штриховки.
Здесь все просто. Есть два ниспадающих списка, в которых задается цвет линий штриховки и цвет фона.
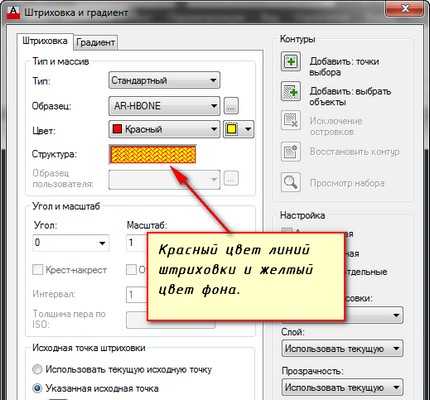
Угол наклона и масштаб штриховки в Автокаде.
Все штриховки в том виде, в котором они выбираются, изначально имеют нулевой угол наклона. Но иногда необходимо его поменять. Например, штриховку с прямыми линиями повернуть на 30°. Если нужна Autocad штриховка с линиями под 45°, то она есть по умолчанию в системе Автокад.

Изначальный масштаб штриховки принимается за 1. Но часто это не устраивает, так как штриховка может быть слишком плотной или наоборот слишком растянутой. Посмотрите пример штриховки с разными масштабами на рисунке.

Исходная точка штриховки.
Этот параметр может быть весьма полезен. Иногда не устраивает вариант, заштрихованный по умолчанию. Нужно, чтобы штриховка в Автокаде начиналась с определенной точки. Для этого выберите опцию «Указанная исходная точка». А затем нажмите по кнопке ниже и укажите новую исходную точку штриховки непосредственно на чертеже. Для лучшего понимания прикладываю рисунок.
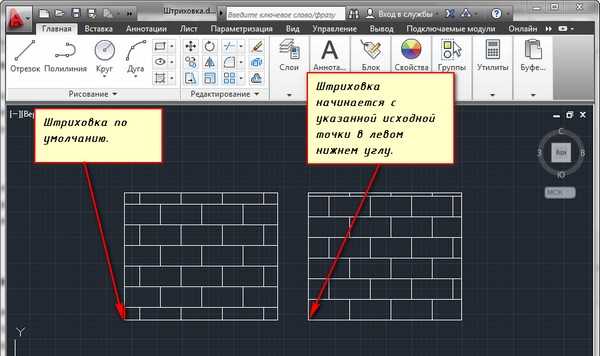
Настройка.
Аннотативная. Указывает на то, что штриховка является аннотативной. Посмотрите его и обязательно разберитесь с этим понятием. Это свойство позволяет выполнять автоматическое масштабирование аннотаций (т.е. текста, штриховки, размеров) в соответствии с форматом листа при выводе на печать или экран.
Ассоциативная. По умолчанию стоит галочка. Ассоциативная штриховка или заливка в Автокаде обновляется при изменении ее контурных объектов.
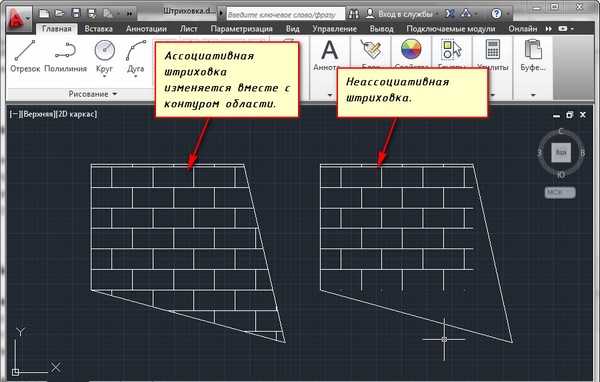
Отдельные штриховки. Если Вы штрихуете несколько областей, то штриховка в них является единым элементом. Если Вы захотите переместить один из заштрихованных объектов вместе с ее штриховкой, то штриховка из других областей такде переместиться. Чтобы этого не происходило поставьте заранее галочку на это опции. И тогда штриховка будет относиться только к своей конкретной области.
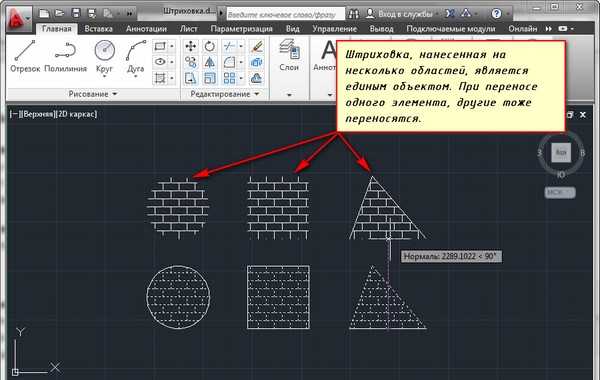
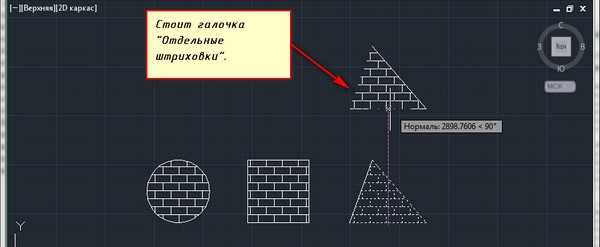
Остальные опции я не буду объяснять. Настройка их интуитовно понятна. Скажу лишь, что бывает удобно использовать опцию «Копирование свойств». При нажатии на эту кнопку Вы попадаете в модель, где можете выбрать уже имеющуюся на чертеже штриховку, чтобы взять с нее все свойства.
Контуры штриховки в Автокаде.
Добавить: Точки выбора.
Щелчком мыши указываем контур из существующих объектов, образующих замкнутую область вокруг указанной точки. ОБЯЗАТЕЛЬНО! Область должна быть замкнутой. Иначе AutoCAD выдаст ошибку «Невозможно определить замкнутый контур».
Добавить: Выбрать объекты.
Щелчком мыши выбираем объект или объекты, которые хотим заштриховать. Здесь тоже надо следить, чтобы объекты были замкнутыми.

Исключение островков.
С помощью этой кнопки можно исключить области из выбора.
После того как Вы закончите выбирать объекты, нажмите «Enter», и вы вернетесь на вкладку «Штриховка». После того, как все параметры заданы, нажмите «ОК». Но перед этим предварительно можно просмотреть, как будет выглядеть объект с нанесенной штриховкой, и в случае необходимости что-нибудь подправить. Для этого следует нажать на кнопку «Образец» в нижнем левом углу окна.
Если в ходе предосмотра Вам понравится, как нанесена штриховка, то, чтобы согласиться с ней, нажмите на правую кнопку мыши или «Enter». Если же Вам предварительный просмотр не понравится и Вы решите внести поправки в параметры штриховки, то нажмите на «Esc». В результате Вы снова вернетесь в окно «Штриховка и градиент», где сможете произвести изменения.
Дополнительные параметры штриховки в AutoCAD.
Нажав круглую кнопку со стрелочкой в правом нижнем углу вкладки «Штриховка», Вы раскроете добавочную область вкладки, на которой размещены дополнительные настройки штриховок в Автокаде. Также смотрите наши уроки на другие темы.
Бывает нужно указать то, как надо поступать с объектами, попадающими внутрь заштрихованной области: заштриховывать их тоже или нет. Такие области называются островками. Настройки в это части окна поясняются картинками. Здесь все наглядно видно. Просто выберите нужный Вам вариант.
Также разницу между вариантами я отобразил на рисунке.
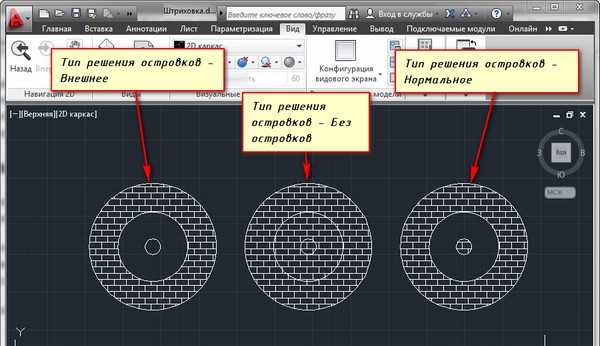
Редактирование штриховки в AutoCAD.
На вкладке «Главная», панели «Редактирование» при раскрытии всех инструментов панели находится кнопка «Редактирование штриховки». После ее выбора нужно указать щелчком ЛКМ штриховку для редактирования.
Но в AutoCAD удобнее просто выбрать штриховку, при этом на ленте автоматически появится вкладка «Редактор штриховки». Здесь можно изменить параметры. Если удобнее редактировать из диалогового окна, то нажмите на ленте на стрелочку в левом нижнем углу вкладки «Параметры».
Теперь Вы научились штриховать замкнутые области или какие-нибудь объекты в AutoCAD. А после сможете также отредактировать уже имеющиеся штриховки в AutoCAD.
Как добавить штриховку в АвтоКАД. (Как загрузить штриховку)
Файлы штриховок АвтоКАД имеют расширение .pat. Вы можете загрузить имеющиеся у Вас файлы штриховок в AutoCAD. Для того, чтобы знать, как загрузить штриховки в Автокад выполните следующие шаги:
- Файлы с расширением .pat добавьте в папку Support. Путь примерно такой: C:\Program files\AutoCAD20XX\Support.
- Теперь запустите программу. И вызовите диалоговое окно «Штриховка и градиент».
- Нажмите на кнопку «Палитра образцов штриховки». А затем вкладка «Пользовательские». (Показано на рисунке ниже)
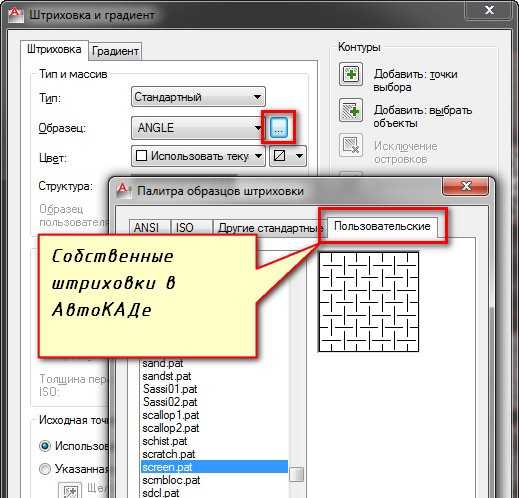
Теперь нам известно как в Автокаде сделать штриховку, как загрузить и удалить штриховку в Автокаде.
stroymetproekt.ru
Как добавить штриховки в AutoCAD
Если Вы скачали у нас на сайте в теме «Дополнительные штриховки для AutoCAD» архив со штриховками и теперь хотите ими пользоваться, но возникает вопрос: что с этими файлами в формате PAT делать, как их добавить в AutoCAD? Об этом мы сейчас и поговорим.
Берем файлы штриховки (формат файлов PAT) и копируем их в папку Support программы AutoCAD (или AutoCAD Civil3D, AutoCAD Architecture, AutoCAD Mechanical и т.п.) на Вашем компьютере (например: C:\Program Files\Autodesk\AutoCAD ****\Support). Затем, запускаем программу AutoCAD и запускаем инструмент
Это можно сделать 3-мя основными способами:
- Переходим на вкладку ленты Главная — Рисование — Штриховка
- Строка меню — Рисование — Штриховка
- Ввод команды _hatch (для AutoCAD русской локализации можно вводить команду: ШТРИХ)
После этого, у Вас должна появиться временная контекстно-зависимая вкладка Создание штриховки
Теперь нам надо вызвать окно настройки параметров штриховки, которое называется Штриховка и градиент
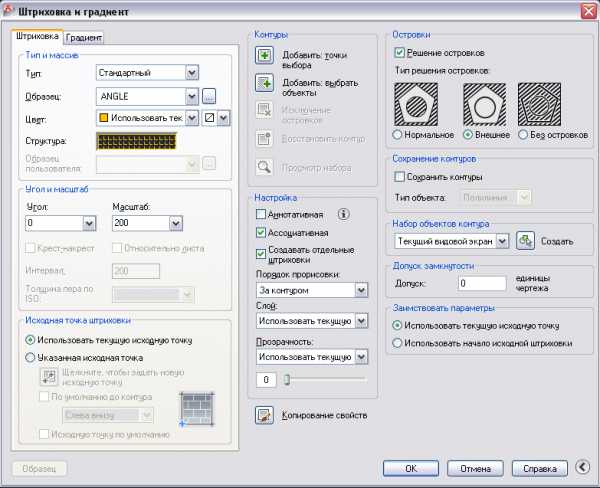
Для этого, введите с клавиатуры Параметры, или просто букву П, теперь клавиша Enter

Или при включенном режиме динамического ввода стрелками на клавиатуре вверх ? вниз ? выбрать
Параметры (или с помощью мишки)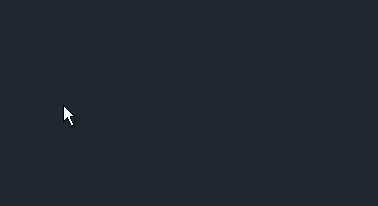
Теперь, нам нужно попасть на Палитру образцов штриховки
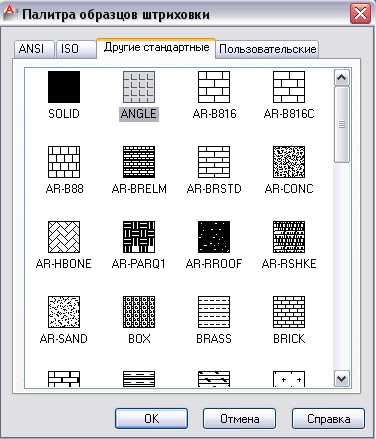
Для этого в окне Штриховка и градиент нажимаем на кнопку возле Образец или на изображение образца штриховки возле Структура

Затем переходим в окне Палитра образцов штриховки на вкладку Пользовательские. В которой: слева — имена файлов штриховки, справа — привью, как выглядит данная штриховка
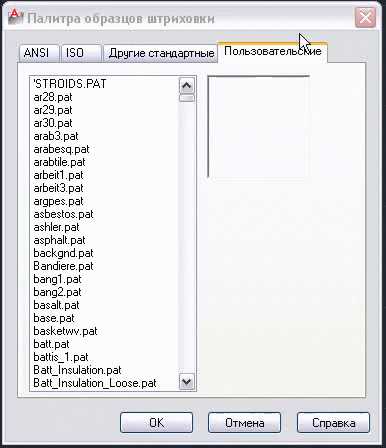
Прочитав данную статью Вы теперь знаете, как добавить штриховки в AutoCAD и когда Вам пришлют архив с чертежами, в котором помимо самих чертежей будут находиться файлы образцов штриховок — будете знать что с ними делать.
Другие интересные материалы
About Павел Мартынюк
Опытный пользователь СПДС GraphiCS. Автор блога «Кровля и фасады» (http://roof-facade.blogspot.com/).sapr-journal.ru
Штриховка в Автокаде
Штриховка в Автокаде, безусловно, является необходимой операцией, так как большинство чертежей невозможно начертить без разрезов. Иногда начинающие пользователи, из-за незнания как сделать штриховку в Автокаде с помощью команды, делают ее вручную, что крайне неудобно. Сегодня я расскажу, как делать быстро и просто.
Штриховка в Автокаде
В первую очередь для штриховки нужно создать слой в Автокаде, который называем соответствующим именем и назначаем толщину линий. Конечно, отдельный слой можно и не создавать (а в некоторых дополнениях к программе он вообще создается автоматически), но это может доставить ряд неудобств. Сразу уточню, что нам понадобится замкнутый контур.

Заветная кнопка находится в блоке «Рисование». Щелкаем по ней. При выборе искомого контура, программа покажет, как будет выглядеть будущая штриховка.

Допускается сначала указать контуры, а потом настроить параметры, но можно и наоборот. Сначала я рекомендую настроить тип штриховки (на картинке цифра 1). По умолчанию включен «Образец». Помимо образца можно выбрать тело, градиент и штриховку из линий.
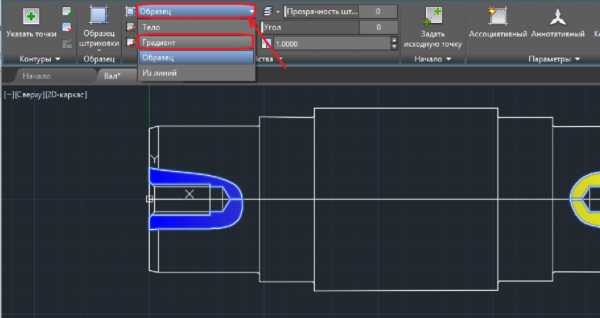
При выборе того или иного типа, также отображается результат. Для примера, на картинке выше, я навел курсор на градиент. Выбираем «Образец» и настраиваем образец штриховки.
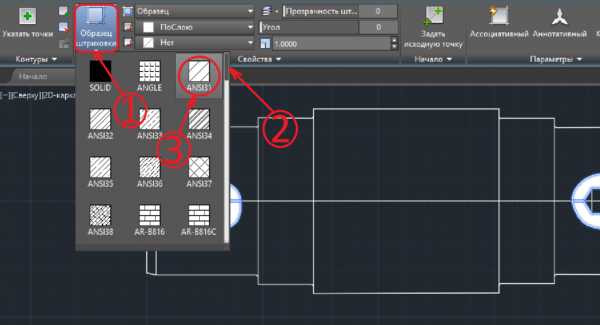
Образцы штриховки соответствуют материалу, из которого изготовлена деталь. Прокручиваем ползун до тех пор, пока не увидим нужный образец. Остается настроить угол и шаг линий. Это делается просто.
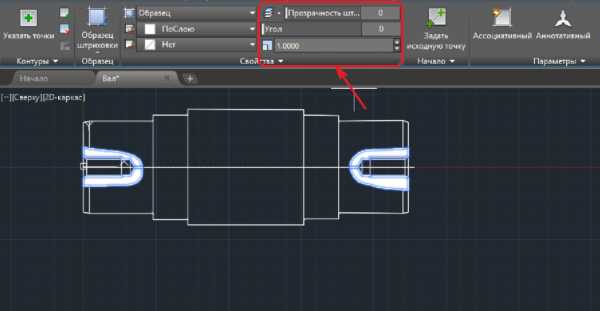
В соответствующем блоке находится строка угла и масштаба. Вводим необходимые значения.
Есть и другие способы, как добавить штриховку в Автокад. Я показал самый простой из всех. По умолчанию используется метод выбора точки, вокруг которой и происходит штрихование замкнутого контура. Выбор объектов контура больше подходит для окружностей, прямоугольные контуры, при таком способе, штрихуются по диагонали.
Ассоциативные контуры позволяют автоматически перестраивать штриховку при изменении контура, что очень удобно, так как при обычном способе приходится удалять созданную и создавать новую. Аннотативный в свою очередь автоматически меняет масштаб штриховки при изменении масштаба чертежа. О том, как настроить масштаб в Автокаде, я рассказывал ранее.
Теперь Вы знаете, как создать штриховку в Автокаде. Конечно, есть и другие особенности, о которых я не рассказал в сегодняшнем уроке, но они используются крайне редко, и при желании Вы сможете их освоить самостоятельно, а я в свою очередь готов ответить на все вопросы, заданные Вами в комментариях ниже.
Интересные темы САПР
lsapr.ru
Инженерный блог: Ассоциативная штриховка в AutoCAD
Часто при редактировании чертежа в AutoCAD нам приходится изменять заштрихованные участки чертежа. Дело это весьма утомительное: мало того что нужно изменить линии чертежа, так приходится еще и подгонять штриховку под новые контуры. Иногда из-за это проще просто удалить штриховку, чтобы не мешала, отредактировать чертеж и заштриховать его заново в окончательном виде. Правда может оказаться, что чертеж будет редактироваться снова и снова, при этом всякий раз нас будет раздражать возня со штриховкой.
Чтобы сделать работу со штриховкой более динамичной, разработчики AutoCAD предусмотрели “умную” штриховку, так называемую
Рассмотрим пример работы с ассоциативной штриховкой.
Создаем штриховку как обычно, нажатием на кнопку штриховки, либо вводом команды _HATCH.

Далее перед нашим взглядом предстанет панель Создание штриховки. Для создания ассоциативной штриховки должна быть нажата соответствующая кнопка на панели. По умолчанию AutoCAD создает ассоциативную штриховку.

Далее как обычно назначаем контур штриховки выбором объекта либо указанием точки внутри области, подлежащей заштриховке.
Ассоциативная штриховка может отслеживать свои контуры и автоматически подстраиваться под их измененную геометрию в том случае, если не нарушается целостность полилинии контуров.
Например такое сечение тавра можно изменять масштабированием, поворотом, растяжением, сменой геометрии контуров при помощи управляющих ручек, но при этом не отвлекаться на изменение штриховки.
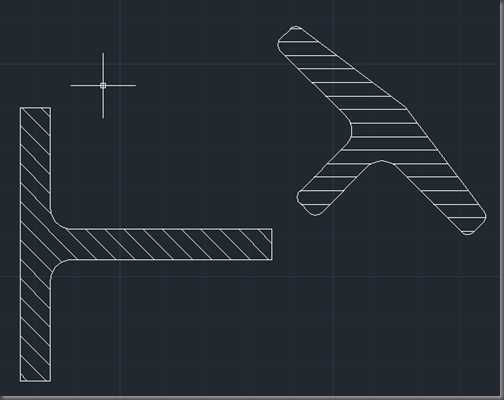
При желании можно отключить свойство ассоциативности для уже созданной штриховки и редактировать контуры штриховки вручную. Также ассоциативность штриховки пропадает, если мы разрываем контур…
И вот где собака зарыта!
Даже если мы не разрывали контур заштрихованного объекта, а просто выключили ассоциативность, то включить мы ее уже не сможем.
Кнопка на панели будет деактивирована, а попытка включить ассоциативность через палитру свойств приведет к выдаче предупреждения об ошибке.

Таким образом мы теряем связь штриховки с целевым объектом.
Далее в каждом конкретном случае следует решать, следует ли далее редактировать штриховку за управляющие ручки, добавляя/удаляя и перемещая вершины, преобразуя линии в дугу и наоборот, либо просто удалить штриховку и создать новую.
К сожалению в AutoCAD есть много спорных и неочевидных в использовании возможностей, а иногда просто недоработанных. Не берусь судить о том, к каким из них относятся функции работы с ассоциативной штриховкой, но зная возможности и границы применения той или иной функции можно повысить продуктивность своей работы в AutoCAD.
energokot.blogspot.com
Автокад штриховка или как в Автокад нанести, сделать штриховку — Сайт Автокад
Рассмотрим в этом уроке, как в Автокад сделать штриховку?. На чертежах довольно часто требуется в Автокад заштриховать разрезы, сечения и т.д., поэтому штриховка в Автокад часто используемый инструмент.
Штриховку в Автокад применяют только для замкнутых областей, разомкнутый объект не заштриховать в Автокад. За то, как заштриховать замкнутую область в Автокад графическим узором отвечает команда «Штрих«.
Где находится в Автокад штриховка и как нанести штриховку в Автокад, мы поговорим далее.
Как заштриховать объект, область в Автокад, виды и тип штриховки Автокад
Для нанесения в Автокад штриховки щелкните по вкладке «Главная» ленты инструментов — панель инструментов «Рисование» — кнопка «Создание штриховки«.
кнопка Штриховка в Автокад.
Перед тем как нанести штриховку Автокад необходимо ее настроить (задать параметры штриховки в Автокад), а именно тип штриховки, ее образец, цвет, прозрачность и т.д. Обратите внимание, что для создания штриховки в Автокад появляется временная вкладка «Создание штриховки«.
Штриховка в Автокад, вкладка Создание штриховки.
Заштриховать область, замкнутый контур в Автокад можно просто щелкнув мышкой внутри области, контура, и будет сделана штриховка в Автокад. Еще есть одна возможность заштриховать объект в Автокад — это выбрать объект (второй способ нанесения штриховки Автокад).
При наведении курсора на область замкнутый объект, появится эскиз (вид) штриховки в Автокад с настройками штриховки по умолчанию.
Предварительный вид (эскиз) штриховки в Автокад.
Параметры штриховки Автокад можно помимо вкладки «Создание штриховки» ленты инструментов задать в диалоговом окне «Штриховка и градиент«. Для этого выберите опцию «Параметры» команды «Штрих» в Автокад.
Диалоговое окно в Автокад Штриховка и градиент.
Как задать параметры, настройки штриховки в Автокад решать вам. Как задать штриховку в Автокад, более удобным способом приходит с практикой в Автокад.
Диалоговое окно «Штриховка и Градиент» содержит две вкладки соответсвенно «Штриховка» и «Градиент» в Автокад. Нас интересует вкладка «Штриховка«, которая содержит параметры штриховки Автокад. Вы можете заштриховать область в Автокад градиентом.
Изучим вкладку штриховки.
Автокад тип штриховки
«Стандартный тип штриховки в Автокад» — позволяет зоздать штриховку в Автокад из стандартных образцов штриховки.
«Тип штриховки Автокад из линий» — позволяет создать штриховку в Автокад из линий.
«Пользовательская в Автокад штриховка» позволяет нанести штриховку в Автокад из ранее созданных пользовательских образцов штриховки с расширением .pat.
Обычно в Автокад используется первый и второй вариант нанесения штриховки: стандартный и линейный. Поле Структура показывает как выглядит образец штриховки в Автокад.
Как нанести штриховку в Автокад — окно Структура.
Раскрывающийся список образцов штриховки Автокад малоэффективен, поэтому нажмите кнопку многоточия для вызова диалогового окна «Палитра образцов штриховки». Палитра образцов штриховки в Автокад позволяет наглядно выбрать нужный образец штриховки.
Палитра образцов штриховки.
В Автокад цвет и фон штриховки
В Автокад можно задать цвет и фон штриховки в полях цвет линии штриховки и цвет фона штриховки в Автокад.
Цвет и фон штриховки Автокад.
Угол наклона и масштаб штриховки в Автокад
По умолчанию штриховка в Автокад имеет нулевой угол наклона. Иногда требуется поменять угол наклона штриховки в Автокад, если он совпадает с контуром объекта. Так же в Автокад предустановлен образец штриховки с линиями под 45 градусов.
Угол наклона штриховки в Автокад.
По умолчанию масштаб штриховки Автокад равен 1, поэтому штриховка в Автокад может быть очень плотной, растянутой. На рисунке вы можете увидеть образец штриховки в Автокад с разными масштабами.
Масштаб штриховки в Автокад.
В Автокад исходная точка штриховки
Иногда требуется, чтобы штриховка в Автокад наносилась с определенной точки, наприме, штриховка кирпичной кладки в Автокад. Установите переключатель в положение «Указанная исходная точка«. Выберите кнопку ниже и укажите новую исходную точку штриховки в Автокад для образца штриховки «Кирпичная кладка» (смотрите рисунок).
Исходная точка штриховки Автокад.
Настройка штриховки Автокад
«Аннотативная штриховка в Автокад» — производится автоматическое изменение масштаба штриховки Автокад в зависимости от масштаба аннотаций.
«Ассоциативная штриховка в Автокад» — автоматические изменяется контуры штриховки при изменении контура замкнутой области (объекта). Контур штриховки в Автокад зависит от замкнутого контура и тянется вслед за его изменением местоположения.
Ассоциативная и неассоциативная штриховки в Автокад.
.Штриховки в Автокад как отдельные объекты
Каждая заштрихованная область в Автокад командой «Штрих» является единым объктом. Если вы решите перенести одну из заштрихованных областей, то штриховка Автокад из других замкнутых объектов тоже перенесется. Чтобы каждая заштрихованная область в Автокад воспринималась как отдельный объект, установите галку «Отдельные штриховки«. В этом случае штриховка в Автокад для каждой области замкнутого контура объекта будет создаваться отдельно.
Штриховка Автокад как единый объект.
Отдельная штриховка в Автокад для каждого контура объекта.
Довольно часто проектировщики копируют свойства объектов (штриховки Автокад) с помощью инструмента «Копирование свойств» встроенного в диалоговом окне «Штриховка и Градиент». При выборе кнопки «Копирование свойств», вы попадете в пространство Модель, в котором можете выбрать штриховку на чертеже, чтобы позаимствовать с нее все настройки штриховки в Автокад.
Выбор контура штриховки в Автокад
Режим добавить точки выбора штриховки Автокад позволяет выбрать замкнутый контур для нанесения штриховки, щелчком мыши внутри контура (области). Автокад отобразит запрос «Невозможно определить замкнутый контур«, если контур не замкнут.
Режим выбрать объекты для штриховки Автокад позволяет щелчком мыши выбрать объекты для их штриховки. Также обязательным условием являеется то, чтобы объекты были замкнутыми.
Задание контура штриховки в Автокад
Параметры штриховки в Автокад
Режим исключения островков штриховки в Автокад позволяет исключить замкнутые контура/области штриховки из набора. В большинстве случаев в область штриховки Автокад попадают и другие объекты, на которые возможно и не требуется нанести штриховку Автокад. Если щелкнуть кнопку со стрелкой в правом нижнем углу диалогового окна «Штриховка и Градиент«, то откроются дополнительные настойки штриховки Автокад. Предлагаю изучить уроки Автокад для чайников. Решение островков штриховки в Автокад отобразил на рисунке, который содержит все варианты выбора островков штриховки.
Островки штриховки в Автокад.
Редактирование штриховки в Автокад
Найти кнопку редактирования штриховки в Автокад вы сможете на вкладке «Главная» ленты инструментов, в группе инструментов «Редактирование«, кнопка «Редактирование штриховки«. Далее система Автокад требует выбрать штриховку для редактирования.
Более простой способ изменения параметров штриховки (редактирования штриховки), выбрать штриховку ЛКМ. На ленте инструментов появится временная вкладка «Редактор штриховки» в Автокад.
Вкладка Редактор штриховки в Автокад.
Как добавить, загрузить штриховку в Автокад
Пользовательская штриховка в Автокад имеет расширение .pat. Загрузить штриховку Автокад вы можете на свой компьютер из сети интернет, где достаточное количество пользовательских образцов штриховки Автокад.
Следуйте следующему алгоритму, чтобы понять как добавить штриховку в Автокад.
- Добавьте пользовательскую штриховку в папку Support. Путь папки: C:\Program files\AutoCAD 20XX\Support.
- Запустите команду «Штрих» в Автокад, опцию «Параметры«. Появится диалоговое окно «Штриховка и градиент» в Автокад.
- Щелкните по кнопке «Палитра образцов штриховки» в Автокад. В диалоговом окне «Палитра образцов штриховки» выберите вкладку «Пользовательские» штриховки в Автокад (смотрите рисунок).
Пользовательские штриховки в Автокад.
Мы рассмотрели, что такое штриховка в Автокад, как сделать штриховку, нанести ее и нанести штриховку на чертеж Авткоад. Автокад для начинающих — доступным языком только в видео курсе Автокад!.
Видео «Автокад штриховка или как в Автокад нанести, сделать штриховку»
Видео «Автокад штриховка или как в Автокад нанести, сделать штриховку часть 2»
Видео «Штриховка Автокад из линий или линейная штриховка в Автокад»
Видео «Расширенные параметры штриховки в Автокад»
Видео «Расширенные параметры штриховки в Автокад часть 2»
Видео «Редактирование штриховки в Автокад»
autocad.site
Как правильно добавить штриховки в AutoCAD
Штриховка — это элемент, который в соответствии с действующими стандартами должен использоваться в большинстве чертежей. Помимо прочего, он добавляет наглядности графическим изображениям. В комплект поставки AutoCAD входит внушительный набор разнообразных штриховок, которых достаточно для большинства работ. Если необходимого варианта в нем нет, можно добавить его, скачав файл соответствующего формата в интернете. Это позволяет создавать целые коллекции нестандартных штриховок. Данный файл необходимо поместить в специальную папку, где AutoCAD хранит штриховки. Однако каталог по умолчанию скрыт, и для получения доступа к нему необходимо включить соответствующую настройку Windows, разрешающую отображение таких папок. Затем вы сможете по обычным правилам работы в операционной системе скопировать туда необходимые файлы штриховок. После этого они будут доступны таким же образом, как и штатный инструментарий AutoCAD. Данной теме посвящен отдельный урок бесплатного видеокурса по работе с программой. В нем наглядно показано, как найти требуемый каталог, поместить в него файлы штриховок и использовать их в дальнейшей работе. Подобным образом можно добавлять в AutoCAD и иные дополнительные элементы, в частности, типы линий.
Штриховка — это элемент, который в соответствии с действующими стандартами должен использоваться в большинстве чертежей. Помимо прочего, он добавляет наглядности графическим изображениям.
В комплект поставки AutoCAD входит внушительный набор разнообразных штриховок, которых достаточно для большинства работ. Если необходимого варианта в нем нет, можно добавить его, скачав файл соответствующего формата в интернете. Это позволяет создавать целые коллекции нестандартных штриховок.
Данный файл необходимо поместить в специальную папку, где AutoCAD хранит штриховки. Однако каталог по умолчанию скрыт, и для получения доступа к нему необходимо включить соответствующую настройку Windows, разрешающую отображение таких папок.
Затем вы сможете по обычным правилам работы в операционной системе скопировать туда необходимые файлы штриховок. После этого они будут доступны таким же образом, как и штатный инструментарий AutoCAD.
Данной теме посвящен отдельный урок бесплатного видеокурса по работе с программой. В нем наглядно показано, как найти требуемый каталог, поместить в него файлы штриховок и использовать их в дальнейшей работе. Подобным образом можно добавлять в AutoCAD и иные дополнительные элементы, в частности, типы линий.
3dmax-online.ru