Штриховка в AutoCAD — СтройМетПроект
Как в Автокаде сделать штриховку? Штриховка в Автокаде очень часто используется при оформлении чертежей в AutoCAD. На чертежах штрихуют разрезы, сечения и т.д..
О том, где в Автокаде штриховка и как выполнить штриховку в AutoCAD, пойдет речь в этом уроке.
В AutoCAD можно заштриховать любую замкнутую область определенным узором. В России графические обозначения материалов (штриховка) в сечениях и разрезах регламентируются ГОСТом 2.306 — 68.
Как заштриховать область в AutoCAD/Автокаде. Вид и тип штриховки.Для создания штриховки в Автокад выберите вкладку «Главная» → панель «Рисование».
Для начала создания штриховки в Автокад зададим параметры штриховки в Автокаде — это тип, образец, прозрачность, цвет и т.д. Делается это с помощью ленты. На ней сейчас появилась временная контекстно-зависимая вкладка «Создание штриховки».
youtube.com/embed/1y8mR9m5N-w?feature=oembed&wmode=opaque» frameborder=»0″ allow=»accelerometer; autoplay; encrypted-media; gyroscope; picture-in-picture» allowfullscreen=»»>Чтобы заштриховать какую-либо область, просто щелкните внутри нее мышкой, и она будет заштрихована. Можно выбрать объект, вместо указания контура. Для этого предварительно вызовите опцию «Выбрать объект» (просто введите с клавиатуры букву В). И затем выберите объект щелчком ЛКМ.
Если не щелкать мышкой, а просто навести ее на объект или какую-нибудь область, то появится предварительный вид заштрихованной области с текущими настройками штриховки в Автокаде.
Но параметры штриховки в Автокаде можно задавать также и в диалоговом окне «Штриховка и градиент». Для этого выберите опцию «Параметры» (введя букву П). В версии AutoCAD 2013 можно выбрать опцию, нажав на нее в командной строе. Это очень удобное нововведение.
Каким способом задавать параметры штриховки в AutoCAD выбирать Вам.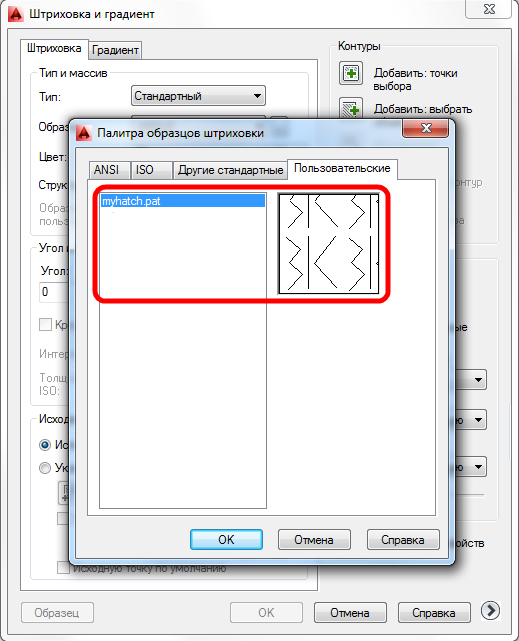 Это всего лишь вопрос удобства, как создать штриховку в Автокаде.
Это всего лишь вопрос удобства, как создать штриховку в Автокаде.
В диалоговом окне есть две вкладки — «Штриховка» и «Градиент». Соответственно на каждой из вкладок задаются параметры Autocad штриховки, либо градиента. Смотря, чем Вы хотите заштриховать область.
Рассмотрим вкладку штриховки.
Тип штриховки.Стандартный означает, что Вы будете использовать один из стандартных образцов штриховки, который выбирается в следующей строке.
Из линий означает, что Вы сможете создать свой образец штриховки на основе текущего типа линии.
Пользовательская штриховка АвтоКАД — Вы сможете использовать созданный Вами ранее образец штриховки, сохраненный в файле с расширением .pat.
Чаще всего выбирается первый вариант и задается стандартный образец штриховки. В окне «Структура» видно, как выглядит выбранная нами Autocad штриховка.
Ниспадающий список выбора образца штриховки не удобен. Проще всего нажать на кнопку с троеточием […], расположенную рядом.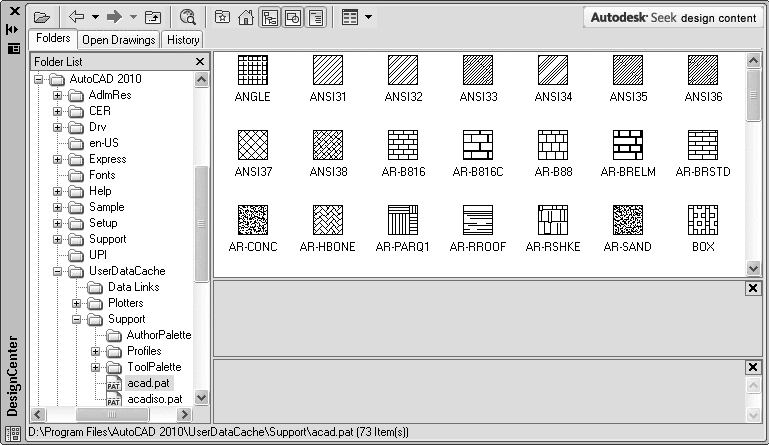 При этом откроется диалоговое окно «Палитра образцов штриховки», где более удобно выбрать образец. Для выбора, щелкните на образец штриховки и нажмите «ОК».
При этом откроется диалоговое окно «Палитра образцов штриховки», где более удобно выбрать образец. Для выбора, щелкните на образец штриховки и нажмите «ОК».
Здесь все просто. Есть два ниспадающих списка, в которых задается цвет линий штриховки и цвет фона.
Угол наклона и масштаб штриховки в Автокаде.Все штриховки в том виде, в котором они выбираются, изначально имеют нулевой угол наклона. Но иногда необходимо его поменять. Например, штриховку с прямыми линиями повернуть на 30°. Если нужна Autocad штриховка с линиями под 45°, то она есть по умолчанию в системе Автокад.
Изначальный масштаб штриховки принимается за 1. Но часто это не устраивает, так как штриховка может быть слишком плотной или наоборот слишком растянутой. Посмотрите пример штриховки с разными масштабами на рисунке.
Исходная точка штриховки.Этот параметр может быть весьма полезен.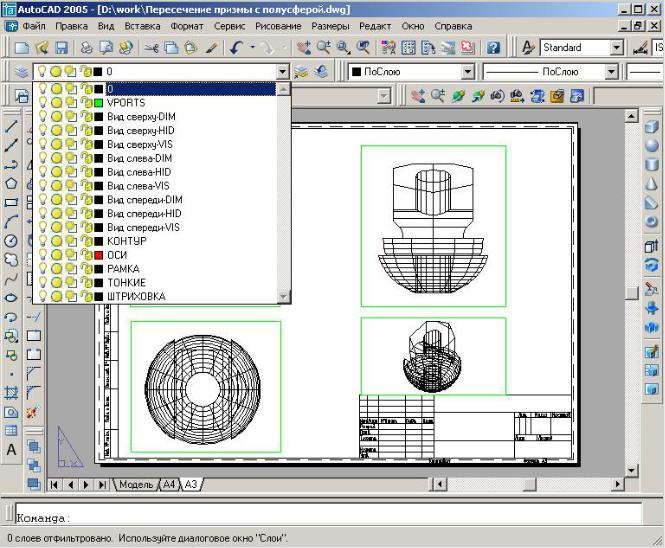 Иногда не устраивает вариант, заштрихованный по умолчанию. Нужно, чтобы штриховка в Автокаде начиналась с определенной точки. Для этого выберите опцию «Указанная исходная точка». А затем нажмите по кнопке ниже и укажите новую исходную точку штриховки непосредственно на чертеже. Для лучшего понимания прикладываю рисунок.
Иногда не устраивает вариант, заштрихованный по умолчанию. Нужно, чтобы штриховка в Автокаде начиналась с определенной точки. Для этого выберите опцию «Указанная исходная точка». А затем нажмите по кнопке ниже и укажите новую исходную точку штриховки непосредственно на чертеже. Для лучшего понимания прикладываю рисунок.
Аннотативная. Указывает на то, что штриховка является аннотативной. Посмотрите его и обязательно разберитесь с этим понятием. Это свойство позволяет выполнять автоматическое масштабирование аннотаций (т.е. текста, штриховки, размеров) в соответствии с форматом листа при выводе на печать или экран.
Ассоциативная. По умолчанию стоит галочка. Ассоциативная штриховка или заливка в Автокаде обновляется при изменении ее контурных объектов.
Отдельные штриховки. Если Вы штрихуете несколько областей, то штриховка в них является единым элементом. Если Вы захотите переместить один из заштрихованных объектов вместе с ее штриховкой, то штриховка из других областей такде переместиться. Чтобы этого не происходило поставьте заранее галочку на это опции. И тогда штриховка будет относиться только к своей конкретной области.
Если Вы захотите переместить один из заштрихованных объектов вместе с ее штриховкой, то штриховка из других областей такде переместиться. Чтобы этого не происходило поставьте заранее галочку на это опции. И тогда штриховка будет относиться только к своей конкретной области.
Остальные опции я не буду объяснять. Настройка их интуитовно понятна. Скажу лишь, что бывает удобно использовать опцию «Копирование свойств». При нажатии на эту кнопку Вы попадаете в модель, где можете выбрать уже имеющуюся на чертеже штриховку, чтобы взять с нее все свойства.
Контуры штриховки в Автокаде.Добавить: Точки выбора.
Щелчком мыши указываем контур из существующих объектов, образующих замкнутую область вокруг указанной точки. ОБЯЗАТЕЛЬНО! Область должна быть замкнутой. Иначе AutoCAD выдаст ошибку «Невозможно определить замкнутый контур».
Добавить: Выбрать объекты.
Щелчком мыши выбираем объект или объекты, которые хотим заштриховать.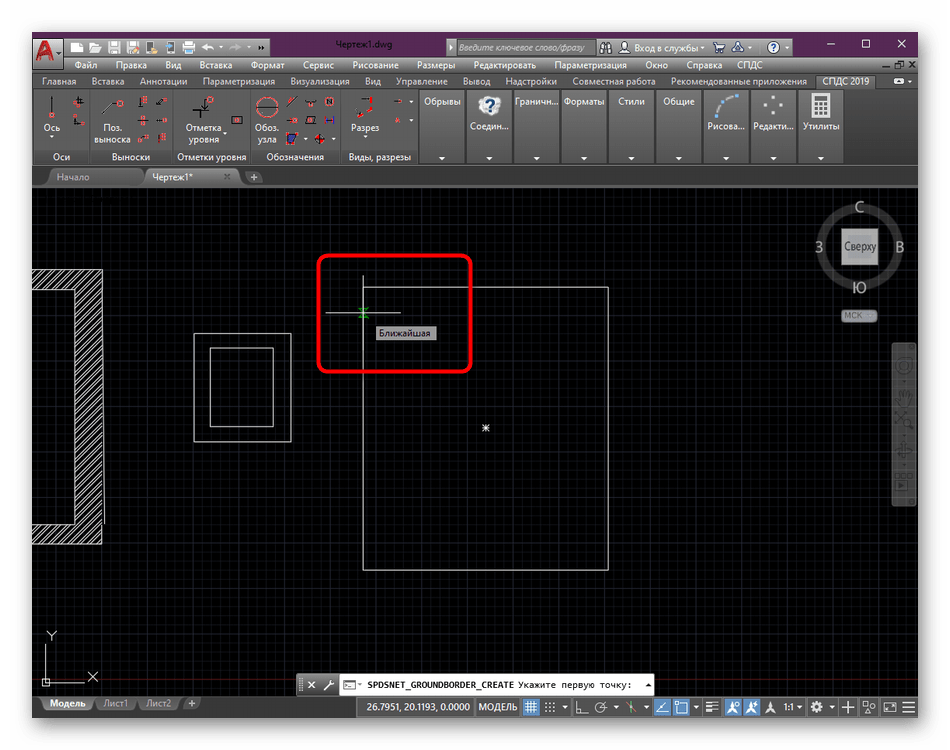 Здесь тоже надо следить, чтобы объекты были замкнутыми.
Здесь тоже надо следить, чтобы объекты были замкнутыми.
С помощью этой кнопки можно исключить области из выбора.
После того как Вы закончите выбирать объекты, нажмите «Enter», и вы вернетесь на вкладку «Штриховка». После того, как все параметры заданы, нажмите «ОК». Но перед этим предварительно можно просмотреть, как будет выглядеть объект с нанесенной штриховкой, и в случае необходимости что-нибудь подправить. Для этого следует нажать на кнопку «Образец» в нижнем левом углу окна.
Если в ходе предосмотра Вам понравится, как нанесена штриховка, то, чтобы согласиться с ней, нажмите на правую кнопку мыши или «Enter». Если же Вам предварительный просмотр не понравится и Вы решите внести поправки в параметры штриховки, то нажмите на «Esc». В результате Вы снова вернетесь в окно «Штриховка и градиент», где сможете произвести изменения.
Дополнительные параметры штриховки в AutoCAD.Нажав круглую кнопку со стрелочкой в правом нижнем углу вкладки «Штриховка», Вы раскроете добавочную область вкладки, на которой размещены дополнительные настройки штриховок в Автокаде. Также смотрите наши уроки на другие темы.
Также смотрите наши уроки на другие темы.
Бывает нужно указать то, как надо поступать с объектами, попадающими внутрь заштрихованной области: заштриховывать их тоже или нет. Такие области называются островками. Настройки в это части окна поясняются картинками. Здесь все наглядно видно. Просто выберите нужный Вам вариант.
Также разницу между вариантами я отобразил на рисунке.
Редактирование штриховки в AutoCAD.На вкладке «Главная», панели «Редактирование» при раскрытии всех инструментов панели находится кнопка «Редактирование штриховки». После ее выбора нужно указать щелчком ЛКМ штриховку для редактирования.
Но в AutoCAD удобнее просто выбрать штриховку, при этом на ленте автоматически появится вкладка «Редактор штриховки». Здесь можно изменить параметры. Если удобнее редактировать из диалогового окна, то нажмите на ленте на стрелочку в левом нижнем углу вкладки «Параметры».
Теперь Вы научились штриховать замкнутые области или какие-нибудь объекты в AutoCAD.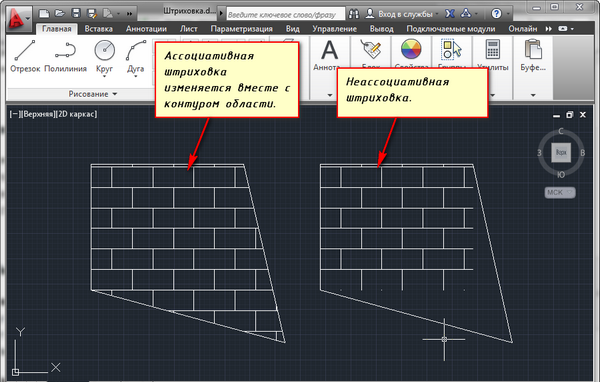 А после сможете также отредактировать уже имеющиеся штриховки в AutoCAD.
А после сможете также отредактировать уже имеющиеся штриховки в AutoCAD.
Файлы штриховок АвтоКАД имеют расширение .pat. Вы можете загрузить имеющиеся у Вас файлы штриховок в AutoCAD. Для того, чтобы знать, как загрузить штриховки в Автокад выполните следующие шаги:
- Файлы с расширением .pat добавьте в папку Support. Путь примерно такой: C:\Program files\AutoCAD20XX\Support.
- Теперь запустите программу. И вызовите диалоговое окно «Штриховка и градиент».
- Нажмите на кнопку «Палитра образцов штриховки». А затем вкладка «Пользовательские». (Показано на рисунке ниже)
Теперь нам известно как в Автокаде сделать штриховку, как загрузить и удалить штриховку в Автокаде.
Источник данного материала:
http://autocad-specialist.ru
Штриховки (Параметры Трансляции DXF/DWG)
Штриховки (Параметры Трансляции DXF/DWG)Штриховки (Параметры Трансляции DXF/DWG)
Образцы штриховки ARCHICAD могут быть сохранены в виде сплошной штриховки.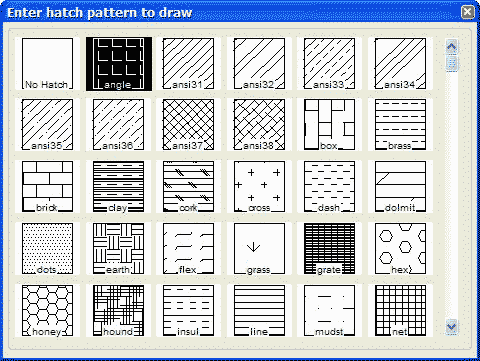 Вы также можете экспортировать фон штриховки в виде дополнительных многоугольников (так как эта возможность не поддерживается в AutoCAD).
Вы также можете экспортировать фон штриховки в виде дополнительных многоугольников (так как эта возможность не поддерживается в AutoCAD).
Методы
В этом всплывающем меню выбирается метод экспорта штриховки ARCHICAD в AutoCAD.
•Экспортировать всю штриховку “как есть”. Этот вариант приводит к воссозданию штриховки ARCHICAD в AutoCAD.
•Экспортировать всю штриховку как “SOLID”. Этот вариант приводит к конвертированию всех образцов штриховки в виде сплошной штриховки.
•Экспортировать всю штриховку символа как “SOLID”. Этот маркер приводит к конвертированию всех образцов штриховки символьного типа в виде сплошной штриховки.
Экспортировать фон штриховки как дополнительные сплошные штрихи. Образцы штриховки ARCHICAD имеют отдельную штриховку фона; в свою очередь, штриховка AutoCAD является полностью прозрачной между линиями штрихов. Если Вы хотите, чтобы экспортируемый файл выглядел, как и исходный файл ARCHICAD с точки зрения штриховки, отметьте этот маркер.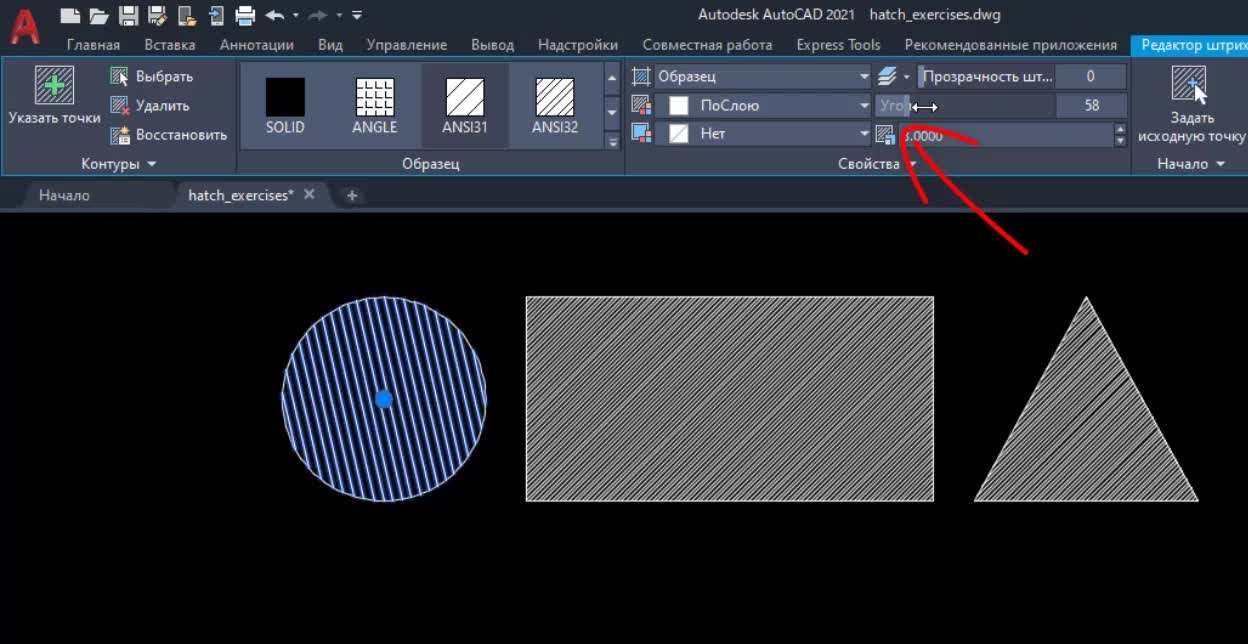
Примечание: Выбранный вариант Экспортировать всю штриховку как “SOLID” деактивирует этот маркер.
Результаты этого выбора:
•Штриховка фона, непрозрачный фон. При экспорте штриховки фона с непрозрачным цветом она экспортируется как сплошная штриховка, цвет которой равен фону (плюс граничный контур, если он имеется).
•Штриховка фона, прозрачный фон. Никакая штриховка не будет экспортирована (только граничный контур, если он имеется).
•Штриховка переднего плана. Штриховка экспортируется «как есть»; фон ни как не влияет на экспорт.
•Векторная штриховка, непрозрачный фон. Сначала экспортируется штриховка переднего плана с цветом фона; затем экспортируется образец штриховки с цветом переднего плана, как сущность штриховки (и, естественно, граничный контур, если он имеется). Если линии штриховки обладают определенным уровнем плотности, то тогда штриховка становится сплошной.
•Векторная штриховка, прозрачный фон. Экспортируется только образец штриховки с цветом переднего плана (и, естественно, граничный контур, если необходимо).
•Символ штриховки. В AutoCAD ему нет эквивалента; узор символа генерируется в блок. Если он имеет фон в ARCHICAD, то этот фон становится штриховкой в Autocad.
•Градиентная штриховка. Экспортируется как сплошная штриховка
•Штриховка-рисунок. Экспортируется как сплошная штриховка
Декомпозировать градиентную штриховку. Градиентная штриховка проекта будет декомпозироваться на отдельные компоненты. Если она имеет прозрачный фон, то он также становится отдельной компонентой.
Использовать таблицу преобразования штриховки. Отметьте этот маркер для конвертирования штриховки с использованием таблицы преобразования штриховки. Щелкните на Преобразование штриховок для определения соответствия штриховок.
Таблица преобразования штриховки
Нажмите кнопку Новый для открытия диалогового окна Редактирование преобразования штриховки.
При этом требуется, чтобы Вы выбрали файл шаблона AutoCAD на странице Параметры сохранения диалогового окна Параметры трансляции DXF-DWG и чтобы он содержал хотя бы один размещенный экземпляр требуемой штриховки.
Выберите требуемый образец штриховки AutoCAD из всплывающего меню.
Масштаб штриховки. Введите масштаб штриховки, согласно которому будет выводиться сконвертированная штриховка.
15 способов перехитрить команду ШТРИХ в AutoCAD
Морган ХартМорган Харт
Подрядчик по составлению чертежей; владелец магазина САПР на Etsy: TheRedGriffin
Опубликовано 18 февраля 2016 г.
+ Подписаться
Не удается заставить AutoCAD заштриховать область? Как бы часто это ни происходило, я мог бы просто назвать эту статью «Использование штриховки в AutoCAD». Одна из загадок вселенной заключается в том, почему программа, которая может построить масштабную трехмерную модель Солнечной системы, не может беспрепятственно выполнять некоторые из тех функций, которые мой Super Nintendo выполнял в Mario Paint. Еще большая загадка — как объяснить своим коллегам, не владеющим САПР, почему раскрашивание карты заняло целый день.
Тем не менее, вот несколько проверенных «решений»:
- Перед штриховкой сделайте все, что вам нужно, чтобы сократить объем данных, содержащихся в вашем чертеже . ОЧИСТИТЕ все, что вам не нужно. Если вы один из тех ленивых пользователей, которые всегда повторно используют один и тот же файл и имеют десять разных проектов в стороне в пространстве модели, удалите их и снова ОЧИСТИТЕ.
 И отключите все слои, которые вам не понадобятся во время выполнения команды штриховки.
И отключите все слои, которые вам не понадобятся во время выполнения команды штриховки. - Нарисуйте многоугольник вокруг заштрихованной области, а затем удалите его. На самом деле это не улучшает работу штриховки, но это хороший способ попрактиковаться в случае, если ваша область не будет правильно штриховаться. Вместо того, чтобы люк простирался до чёрт знает где, он будет распространяться только до края полигона, что сэкономит вам массу времени и возможное зависание.
- РЕГЕНЕРАЛЬНО религиозно .
- Перемещайтесь, пока не увидите всю область, которая будет заштрихована. Это поможет процессу CAD.
- Начните с простого шаблона, затем отредактируйте шаблон, как только закончите штриховку.

- Измените настройку допуска зазора. Введите HATCH, затем T для доступа к настройкам. Затем вы можете увеличить допуск зазора. Честно говоря, мне это никогда не помогало, но теоретически должно.
- Вырежьте и вставьте заштрихованную область в отдельный файл DWG. После копирования откройте новый пустой файл DWG. Щелкните правой кнопкой мыши и выберите «Буфер обмена» -> «Вставить в исходные координаты». PURGE, чтобы избавиться от ненужных вещей, которые могли попасть вместе с ним. Затем штрихуйте, копируйте штриховку и снова вставляйте в исходные координаты.
- Используйте BPoly, чтобы превратить отдельные линии в твердые границы . Это поможет избежать дыр.
- Если у вас много линий или линий, соприкасающихся друг с другом, используйте команду СОЕДИНИТЬ, чтобы объединить их в один непрерывный кусок. Это позволит избежать возможных «утечек». Если вы не хотите, чтобы линии или линии соединялись вместе навсегда, сначала вырежьте и вставьте их в отдельный файл DWG.

- Убедитесь, что «соединенные» линии действительно соединены в замкнутой форме. Нажмите на объединенный объект, откройте всплывающее окно свойств (команда PROP), посмотрите в нижнюю часть всплывающего окна, и вы увидите опцию «закрыто». Если установлено «нет», выберите «да».
- Проведите пару линий через заштрихованную область и заштрихуйте ее сегментами. Вы можете либо заштриховать один сегмент, а затем использовать РЕДАКТИРОВАТЬ ШТРИХ, чтобы добавить к штриховке больше областей, либо сделать отдельные штриховки. При штриховке больших областей мне кажется, что быстрее сделать несколько штриховок, чтобы заполнить пространство. После того, как вы закончите, конечно же, удалите линии или поместите их на нечертежный слой.
- Убедитесь , что шкала ШТРИХИ не слишком велика и не слишком мала . Это замедлит работу компьютера.
Используйте внешнюю программу, такую как Canvas, которая может обрабатывать изображения DWG, чтобы выполнить штриховку.

Заштрихуйте простую фигуру, например квадрат, затем щелкните правой кнопкой мыши, чтобы выбрать порядок прорисовки —> отправить на задний план и поместить под выделенную область.
Это будет работать в ситуации, когда несколько областей уже заштрихованы, а между ними есть очерченная область, штриховка которой затруднена.- КОГДА ВСЕ ОСТАЛЬНЫЕ НЕ ПОМОГАЮТ, создайте изображение в другом месте и добавьте его в файл AutoCAD DWG либо с помощью подложки PDF, либо вставив изображение, например файл TIFF. Это будет выглядеть ужасно и вызовет собственный набор проблем, но если заседание правления состоится через 5 минут и больше ничего не работает, это может просто помочь вам пройти и выглядеть немного лучше, чем заполнение его маркером Sharpie.
Надеюсь, вам понравилось, и не стесняйтесь оставлять свои идеи в разделе комментариев.
Кроме того, помимо прочего, я также пишу теологию для блога 10forJesus.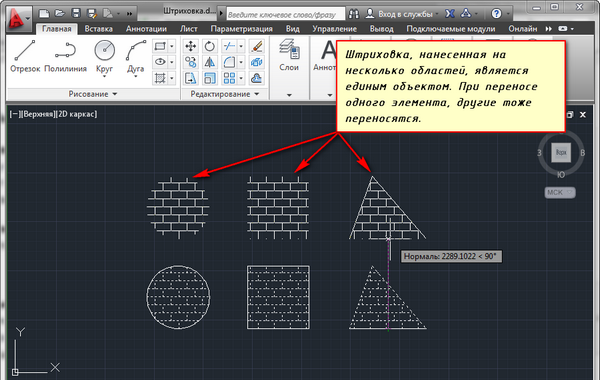 com. Проверьте это, если вы готовы к резкому изменению темы материала.
com. Проверьте это, если вы готовы к резкому изменению темы материала.
С уважением,
Морган Грейс Харт
Другие также смотрели
Исследуйте темы
Штриховка слишком плотная или недостаточно плотная (проблемы с масштабом штриховки)
Выпуск
Один из ваших люков выглядит не совсем правильно. Он может быть слишком плотным или недостаточно плотным, когда вы размещаете его на своем рисунке. Линии, составляющие штриховку, могут отображаться слишком далеко друг от друга, или штриховка может казаться полностью сплошной, и/или вы вообще не можете видеть линии.
Например, люк может выглядеть так, как поставлен…
… когда это должно выглядеть так:
Эта проблема может относиться к нескольким типам люков, в том числе:
- Посадочные люки (почвопокровные и кустарниковые участки)
- Справочные примечания к люкам (справочные примечания по площади/объему)
- Универсальные люки
- Ирригационные люки (например, места для капельниц и капельного шланга)
Является ли штриховка сплошным цветом, а не образцом штриховки? Возможно, у вас возникла редкая проблема с настройкой MaxHatch . Решение >
Решение >
Причина
Проблемы с плотностью штриховки могут быть вызваны:
- Проблема с масштабом, который вы установили для своего чертежа, или с масштабом самой штриховки
- Штриховка настроена на параметр Stipple .
- Если штриховка отображается сплошным цветом: более редкая проблема с параметром MaxHatch .
Как правило, масштаб штриховки определяет ее плотность при размещении на чертеже. Масштаб штриховки — важный параметр, которым часто пренебрегают.
Решение
Шаг 1: Это точечная штриховка?
У вас есть пунктирный узор, выбранный для проблемной штриховки?
Если это так, проблема может возникать из-за того, что вы используете аннотативное масштабирование, которое плохо работает с шаблонами штриховки Stipple.
Вы можете:
- Используйте другой образец штриховки или
- Следуйте нашим инструкциям, чтобы отключить аннотативное масштабирование.

Вы не используете пунктирную штриховку или ваша штриховка по-прежнему размещается с неправильной плотностью после того, как вы отключили аннотативное масштабирование и/или выбрали другой шаблон? Перейдите к шагу 2.
Шаг 2: Проверьте, не возникает ли у вас проблема с MaxHatch.
Штриховка отображается сплошным цветом, хотя должна иметь четкий рисунок штриховки? Возможно, у вас проблема с настройкой MaxHatch. Если да, то вот что делать.
Шаг 3: Проверьте масштаб штриховки.
3А. Разместите образец штриховки с помощью нашего инструмента Hatch .
3Б. Следуйте нашим инструкциям, чтобы проверить единицы измерения на чертеже, нарисовав линию 9единицы длины. Таким образом, вы можете определить, установлены ли ваши единицы измерения в дюймах, футах, метрах и т. д.
Если единицы установлены неправильно, используйте наш инструмент Scale для правильной установки единиц.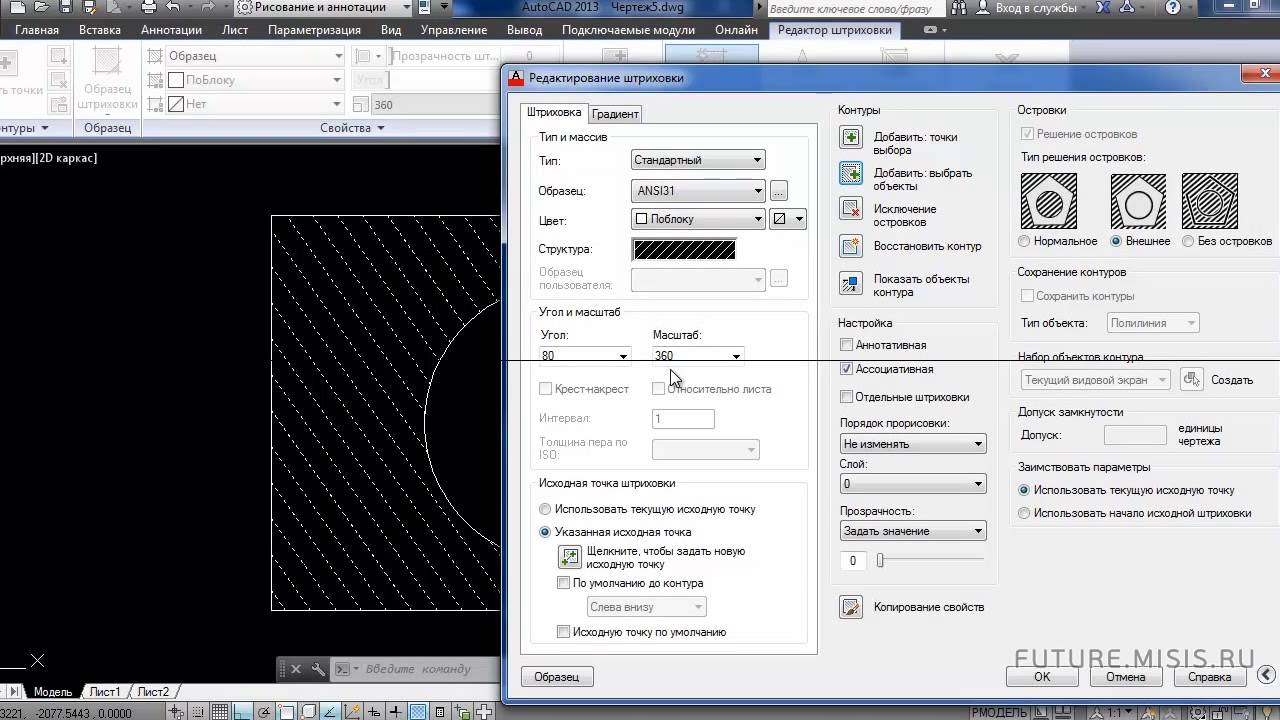
3C. При открытом инструменте Scale убедитесь, что масштаб установлен правильно.
В примере, показанном справа, масштаб установлен на 1 дюйм = 20 футов, что означает, что установлен начальный масштабный коэффициент 20,0.
3D. Введите LANDFXANNO в командной строке и нажмите Введите .
Убедитесь, что аннотативное масштабирование отключено.
3Е. Введите ИЗМЕРЕНИЕ в командной строке и нажмите Введите . Убедитесь, что текущая настройка ИЗМЕРЕНИЕ верна для системы измерения, которую вы используете на этом чертеже. ИЗМЕРЕНИЕ должно быть установлено на:
- 0 для чертежа в британских единицах (т. е. дюймов или футов) или
- 1 для метрического чертежа (т.
 е. метров или сантиметров)
е. метров или сантиметров)
3F. Снова откройте наш инструмент Hatch .
Выберите образец штриховки ANSI31_2 и нажмите Редактировать .
Эта конкретная штриховка является стандартной штриховкой AutoCAD, поэтому мы рекомендуем использовать ее при устранении неполадок масштаба штриховки.
Наш масштаб по умолчанию для этого шаблона равен 0,6.
Если масштаб штриховки отличается от 0,6, вероятно, пользователь Land F/X в вашей сети отредактировал масштабные коэффициенты штриховки. Если это так, мы рекомендуем удалить файл XML для этого штриховки из папки LandFX/Штрих . В этом примере мы имеем дело с люком Site, поэтому вам нужно удалить файл _site_xml .
Система загрузит версию файла XML по умолчанию при следующем использовании того же типа штриховки, и масштаб будет скорректирован.
3G. Поместите этот же образец штриховки на свой рисунок.
3H. Введите PROP в командной строке и нажмите Введите , чтобы открыть панель свойств.
Выберите только что размещенную штриховку и проверьте ее масштаб. В этом примере масштаб штриховки составляет 12,0, что достигается путем умножения масштаба штриховки 0,6 на масштаб графика 20,0.
3i. Вы также можете взорвать люк и измерить расстояние между линиями. В этом примере результат будет 1,5.
3J. Если ваши результаты отличаются от приведенных выше, если штриховка показывает масштаб на вашем чертеже, который не соответствует предполагаемому масштабу и масштабу графика, или если расстояние между линиями штриховки выглядит неправильным, ваш система может использовать неправильное определение шаблона штриховки.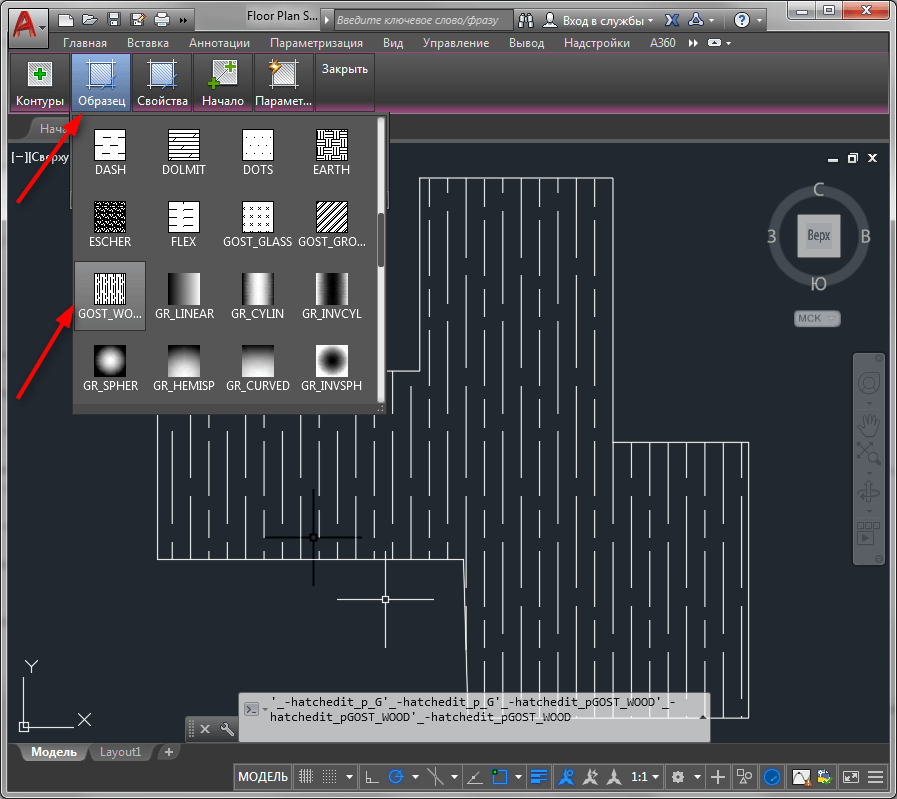
Скопируйте следующее в командную строку, включая круглые скобки: (findfile «acad.pat»)
Затем нажмите Введите .
Теперь вы увидите расположение файла acad.pat , который должен находиться в пути поддержки AutoCAD, аналогично тому, что вы видите слева.
Имейте в виду, что некоторые ИТ-администраторы могут настроить систему иначе. Если вы чувствуете, что загружаете acad.pat из неправильного места, вам следует обратиться к ИТ-администратору вашего офиса. Если вы являетесь ИТ-администратором своего офиса, вы можете попробовать восстановить настройки AutoCAD по умолчанию.
Что делать, если это земля F/X Default Hatch
Что если люк, вызывающий вашу проблему масштабирования файл? Например, предположим, что у вас возникла проблема с масштабированием люка 9.0020 LFX-АНД . Если да, то вот что нужно сделать:
• Откройте наш инструмент Hatch и прокрутите список штриховок вниз, чтобы найти LFX-ANDES .
Выберите этот шаблон и нажмите Изменить .
Обратите внимание на масштабный коэффициент — в данном случае значение по умолчанию равно 0,6.
Также обратите внимание, что диалоговое окно имеет имя файла в качестве штриховки.
• Разместите штриховку и выберите ее.
Проверьте его масштаб на панели Properties (в данном случае он правильно масштабирован на 12,0) люка и измерьте расстояние между его линиями. В этом случае расстояние будет примерно 1,8 фута.
• Наконец, подтвердите, что система использует правильное определение штриховки, скопировав в командную строку следующее, включая скобки: (findfile «LFX-ANDES.pat»)
Если вы проверяете другой люк, замените LFX-ANDES именем этого люка.
Местоположение PAT-файла люка будет отображаться в командной строке.
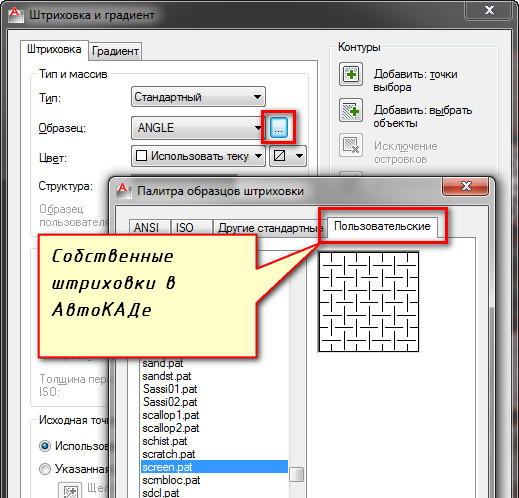 И отключите все слои, которые вам не понадобятся во время выполнения команды штриховки.
И отключите все слои, которые вам не понадобятся во время выполнения команды штриховки.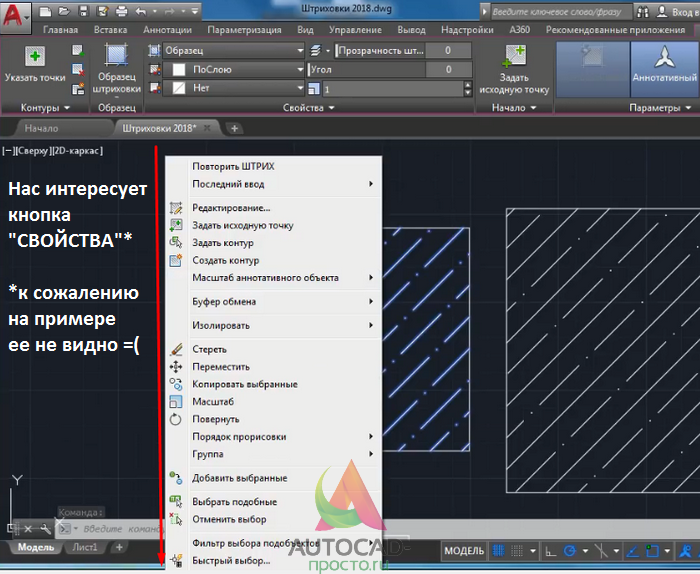


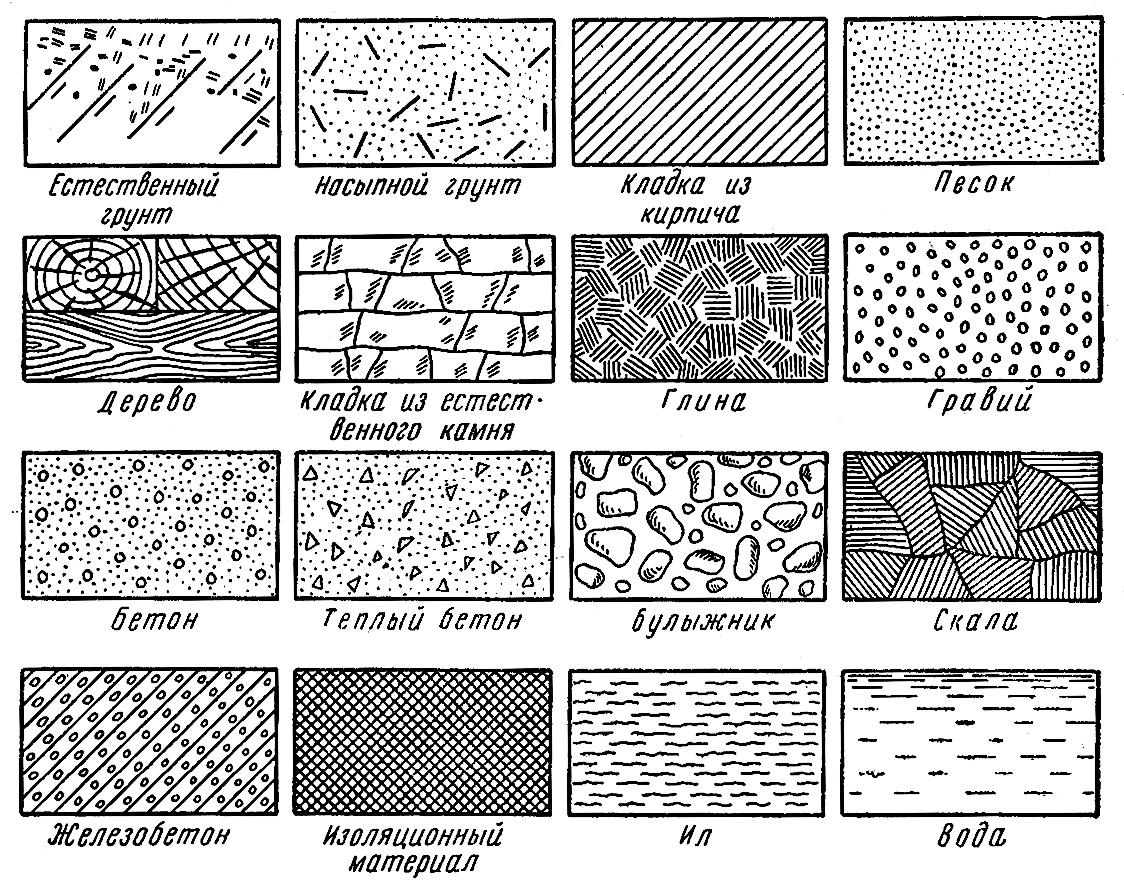
 е. метров или сантиметров)
е. метров или сантиметров)