Штриховки (Параметры Трансляции DXF/DWG)
Штриховки (Параметры Трансляции DXF/DWG)Штриховки (Параметры Трансляции DXF/DWG)
Образцы штриховки ARCHICAD могут быть сохранены в виде сплошной штриховки. Вы также можете экспортировать фон штриховки в виде дополнительных многоугольников (так как эта возможность не поддерживается в AutoCAD).
Методы
В этом всплывающем меню выбирается метод экспорта штриховки ARCHICAD в AutoCAD.
•Экспортировать всю штриховку “как есть”. Этот вариант приводит к воссозданию штриховки ARCHICAD в AutoCAD.
•Экспортировать всю штриховку как “SOLID”. Этот вариант приводит к конвертированию всех образцов штриховки в виде сплошной штриховки.
•Экспортировать всю штриховку символа как “SOLID”. Этот маркер приводит к конвертированию всех образцов штриховки символьного типа в виде сплошной штриховки.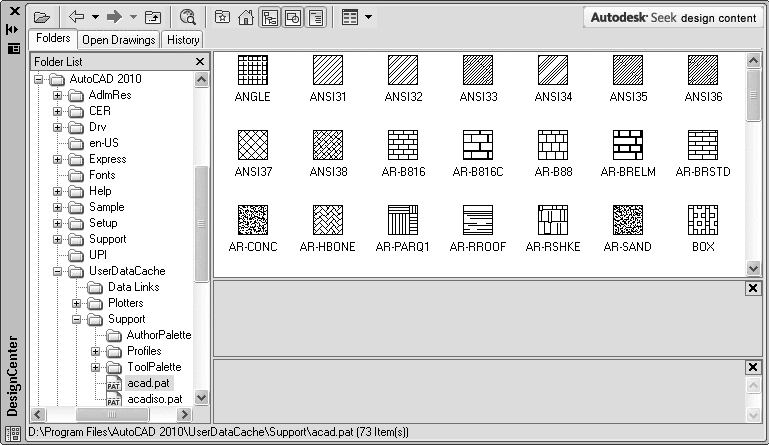
Экспортировать фон штриховки как дополнительные сплошные штрихи. Образцы штриховки ARCHICAD имеют отдельную штриховку фона; в свою очередь, штриховка AutoCAD является полностью прозрачной между линиями штрихов. Если Вы хотите, чтобы экспортируемый файл выглядел, как и исходный файл ARCHICAD с точки зрения штриховки, отметьте этот маркер.
Примечание: Выбранный вариант Экспортировать всю штриховку как “SOLID” деактивирует этот маркер.
Результаты этого выбора:
•Штриховка фона, непрозрачный фон. При экспорте штриховки фона с непрозрачным цветом она экспортируется как сплошная штриховка, цвет которой равен фону (плюс граничный контур, если он имеется).
•Штриховка фона, прозрачный фон. Никакая штриховка не будет экспортирована (только граничный контур, если он имеется).
•Штриховка переднего плана. Штриховка экспортируется «как есть»; фон ни как не влияет на экспорт.
•Векторная штриховка, непрозрачный фон. Сначала экспортируется штриховка переднего плана с цветом фона; затем экспортируется образец штриховки с цветом переднего плана, как сущность штриховки (и, естественно, граничный контур, если он имеется). Если линии штриховки обладают определенным уровнем плотности, то тогда штриховка становится сплошной.
•Векторная штриховка, прозрачный фон. Экспортируется только образец штриховки с цветом переднего плана (и, естественно, граничный контур, если необходимо).
•Символ штриховки. В AutoCAD ему нет эквивалента; узор символа генерируется в блок. Если он имеет фон в ARCHICAD, то этот фон становится штриховкой в Autocad.
•Градиентная штриховка. Экспортируется как сплошная штриховка
•Изображение: Экспортируется как сплошная штриховка
Декомпозировать градиентную штриховку. Градиентная штриховка проекта будет декомпозироваться на отдельные компоненты. Если она имеет прозрачный фон, то он также становится отдельной компонентой.
Если она имеет прозрачный фон, то он также становится отдельной компонентой.
Использовать таблицу преобразования штриховки. Отметьте этот маркер для конвертирования штриховки с использованием таблицы преобразования штриховки. Щелкните на Преобразование штриховок для определения соответствия штриховок.
Таблица преобразования штриховки
Нажмите кнопку Новый для открытия диалогового окна Редактирование преобразования штриховки.
При этом требуется, чтобы Вы выбрали файл шаблона AutoCAD на странице Параметры сохранения диалогового окна Параметры трансляции DXF-DWG и чтобы он содержал хотя бы один размещенный экземпляр требуемой штриховки.
Выберите требуемый образец штриховки AutoCAD из всплывающего меню.
Масштаб штриховки. Введите масштаб штриховки, согласно которому будет выводиться сконвертированная штриховка.
Полилинии, сплайны и штриховка в AutoCAD с примерами
Содержание:
Полилинии, сплайны и штриховкаПолилинии:
Полилиния представляет собой связанную последовательность сегментов прямых линий, представляющих собой единый плоский объект. Полилинии могут состоять из линейных и дуговых сегментов, а также из любых их сочетаний. Полилиния облегчает работу с объектами, так как является единым объектом, в отличие, например, от отрезка. Как мы увидим полилиния обладает удобными дополнительными параметрами.
Полилинии могут состоять из линейных и дуговых сегментов, а также из любых их сочетаний. Полилиния облегчает работу с объектами, так как является единым объектом, в отличие, например, от отрезка. Как мы увидим полилиния обладает удобными дополнительными параметрами.
К командам полилинии можно отнести команды «Полилиния»
Команда «Полилиния»Рассмотрим подробнее создание полилинии с помощью команды «Полилиния»
1. Вызовите команду одним из следующих способов:
2. Укажите начальную точку первого сегмента полилинии.
3. После указания начальной точки доступны следующие параметры сегмента полилинии:
- Дуга — создание сегмента в виде дуги.
 Открывает доступ к различным методам построения дуги: угол, центр, направление, полуширина, радиус, вторая. Эти методы построения схожи с методами построения дуг. На рисунке 11.1 показана полилиния из двух дуговых сегментов. После нанесения одного дугового сегмента, следующий сегмент, так же будет дуговым.
Открывает доступ к различным методам построения дуги: угол, центр, направление, полуширина, радиус, вторая. Эти методы построения схожи с методами построения дуг. На рисунке 11.1 показана полилиния из двух дуговых сегментов. После нанесения одного дугового сегмента, следующий сегмент, так же будет дуговым.
Рисунок 11.2 Опция «Дуга» команды «Полилиния»
Линейный — позволяет возвращаться к нанесению линейного сегмента. Опция появляется только в случае, нанесения дугового сегмента.
- Полуширина — позволяет задать расстояния от осевой линии до одного из его краев. Полуширина указывается для начала сегмента и для конца. Используя разные значения полуширины можно создавать, например,
стрелки (рисунок 11.2). На рисунке 11.2 показана полилиния с одинаковым значением начальной и конечной полуширины и полилиния с положительным значением для начальной полуширины и нулевой для конечной.
Рисунок 11.2 Опция «Полуширина» команды «Полилиния»
- • Длина — построение линейного сегмента по заданной длине под тем же углом, что и предыдущий сегмент.
 Если предыдущим сегментом был дуговой сегмент, то новый линейный сегмент строится касательно к предыдущему.
Если предыдущим сегментом был дуговой сегмент, то новый линейный сегмент строится касательно к предыдущему. - • Отменить — удаление последнего сегмента полилинии.
- • Ширина — позволяет задать общую ширину полилинии (рисунок 11.3). Схожа с опцией полуширина.
Рисунок 11.3 Опция «Ширина» команды «Полилиния»
4. Указываем конечную точку сегмента полилинии.
5. При необходимости создаем новый сегмент полилинии с возможностью задать те же опции.
6. Завершаем построение полилинии используя клавишуили опцию «Замкнуть».
Для редактирования созданной полилинии или создание полилинии из дуг и отрезков используется команда «Полилиния»
Рассмотрим подробнее редактирование полилинии с помощью команды «Полилиния»:
1. Вызовите команду одним из следующих способов:
2. Выберите полилинию для редактирования или вызовите опцию «Несколько» для выбора сразу нескольких полилиний для редактирования.
3.
- Замкнуть — замыкает существующую полилинию от последней точки к первой.
- Добавить — объединяет смежные отрезки, сплайны, дуги или полилинии.
- Ширина — задает новую единую ширину полилинии. С помощью этой опции нельзя задать отдельным сегментам полилинии свое значение ширины.
- Вершина — позволяет перейти к опциям редактирования вершин: след, пред, разорвать, вставить, перенести, реген, выпрямить, касательная, ширина, выход
- Сгладить — для создания аппроксимированной кривыми полилинии -гладкой кривой, состоящей из дуг, соединяющих каждую пару вершин
- Сплайн — преобразование полилинии в сплайн.
- Убрать сглаживание — преобразование сплайна, созданного с помощью опции «Сплайн» в полилинию.
- Типлин — для включения или отключения непрерывной генерации образца типа линий.
- Обратить — для изменения на обратный порядок следования вершин полилинии.

- Отменить — возвращается к началу команды.
4. Дальнейшие действия определяются выбранной опции.
Рассмотрим преобразование смежных линейных и дуговых объектов в полилинию:
1. Вызовите команду одним из следующих способов:
2. Выберите первоначальный объект для преобразования в полилинию, дугу или отрезок.
3. В командной строке появиться запрос «Сделать его полилинией? ». Подтверждаем преобразование в полилинию нажимая клавишу
4. Для добавления смежных сегментов и одновременного преобразования в полилинию выбираем опцию «Добавить».
5. Выбираем все смежные объекты. Подтверждаем выбор нажав клавишу . После преобразование объектов в полилинию можно использовать
дополнительные опции редактирования полилинии, например, задать ширину.
б. Завершаем редактирование полилинии нажав клавишу
Для обратной операции преобразования полилинии в простые объекты, дуги и отрезки, используется команда «Расчленить», которая была писана в «Тема 7. Команды редактирования и работа с ручками».
Команды редактирования и работа с ручками».
Полилинию можно редактировать с помощью многофункциональных ручек, которые появляются на каждой вершине полилинии в случае если она выбрана (рисунок 11.4). Если задержать курсор мыши на ручке и не щёлкать, то появиться список команд применимых к этой ручке.
Рисунок 11.4 Редактирование полилинии с помощью многофункциональных ручек
В целом для ручек полилинии доступны следующие опции:
- Добавление вершины — добавляет вершину между полилинии.
- Удаление вершины — удаляет выбранную вершину.
- Преобразование в дугу — преобразует линейный сегмент в дуговой.
- Преобразование в отрезок — преобразует дугу в отрезок.
- Растянуть и Растянуть за вершину — позволяет изменять положение вершины.
Команда «Прямоугольник» строит прямоугольную полилинию, используя указанные параметры прямоугольника (длина, ширина, угол поворота) и тип углов (сопряжение, фаска или прямой). Прямоугольник по умолчанию строиться по двум точкам, как рамка. Рассмотрим подробнее выполнение команды «Прямоугольник»
Прямоугольник по умолчанию строиться по двум точкам, как рамка. Рассмотрим подробнее выполнение команды «Прямоугольник»
1. Вызовите команду одним из следующих способов:
2. После вызова команды сразу же, не начиная построение, можно изменить внешний вид прямоугольник с помощью следующих опций:
- Фаска — задает одинаковую фаску для всех четырех углов прямоугольника. Последующие прямоугольники будут использовать последнее значение фаску, для возврата к прямому углу вместо фасок, фаски следует обнулить, вызвать опцию фаска и указать в качестве значения фаски 0.
- Уровень — определяет положение строящегося прямоугольника по оси Z.
- Сопряжение — задает одинаковое сопряжение для всех четырех сторон прямоугольника. Последующие прямоугольники будут использовать последнее указанное значение, для возврата к прямому углу вместо сопряжения, сопряжение следует обнулить, вызвав опцию сопряжение и указать в качестве значения сопряжения 0.
- Высота — задает ширину прямоугольника.

- Ширина — задает общую ширину линии прямоугольника.
3. Укажите первую точку прямоугольника.
4. После указания первой точки прямоугольника появляться опции определяющие геометрические параметры прямоугольника:
- Площадь — определяет метод построения исходя из задания площади прямоугольника и длины или ширины. Сначала задаётся площадь прямоугольника, затем с помощью опции выбирается второй параметр построения либо ширина, либо высота, которую следует ввести после выбора соответствующей опции.
- Размеры — определяет метод построения по длине и ширине. После указание размеров прямоугольника щелчком мыши указывается положение прямоугольника относительно первой точки: верх лево, верх вправо, низ влево или вниз вправо.
- Поворот — задаётся угол под которым создаётся прямоугольник. После задания угла возможно выбрать способы построения по площади или по размерам. Последующие прямоугольник будут использовать последний указанный угол, для возврата к ортогональному черчению прямоугольник угол следует обнулить, указав в качестве угла 0.

Прямоугольник редактируется, так же, как и обычная полилиния с помощью команды «Полилиния» эили с помощью ручек.
Команда «Многоугольник»Команда «Многоугольник» строит равностороннюю многоугольную полилинию. Способы построения многоугольника можно условно назвать «Центр-радиус» и «Центр-сторона». При методе «Центр-радиус» указывается центр многоугольника, а затем радиус. При методе построения «Центр-сторона» указывается центр многоугольника и размер стороны.
Рассмотрим подробнее выполнение команды «Многоугольник»:
1. Вызовите команду одним из следующих способов:
2. После вызова команды сразу же, не начиная построение, указывается количество сторон многоугольника в диапазоне от 3 до 1024.
3. Далее определяется метод построения исходя «Центр-радиус» или «Центр-сторона». По умолчанию предлагается указать центр многоугольника, тем самым определив использование метода построение «Центр-радиус». Для выбора метода построения «Центр-сторона» следует вызвать опцию «Сторона».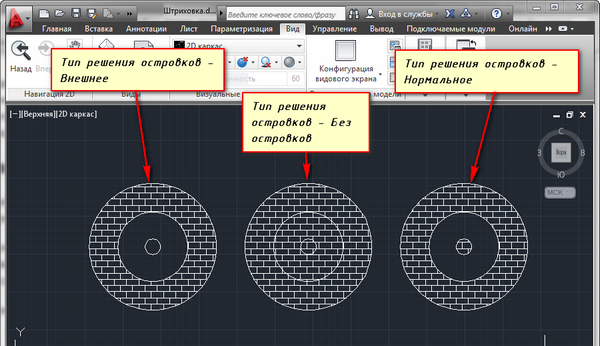
4. Если выбран метод построение «Центр, радиус», то после указания центра многоугольника появится запрос на параметр размещения (рисунок 11.5):
- Вписанный в окружность — задание радиуса окружности, на которой лежат вершины многоугольника.
- Описанный вокруг окружности — задание расстояния от центра многоугольника до середин его сторон.
Рисунок 11.5 Многоугольник, вписанный в окружность и описанный вокруг окружности
5. Далее задаётся радиус многоугольника или размер стороны в зависимости от выбранного метода построения.
Многоугольник редактируется, так же, как и обычная полилиния с помощью команды «Полилиния»или с помощью ручек.
Для преобразования объекта в полилинию, по мимо команды «Полилиния» можно использовать команду «Контур» Контур можно создавать только из замкнутых объектов. После создания контура исходные объекты остаються под созданным контуром.
Рассмотрим создание замкнутой полилинии с помощью команды «Контур»:
1. Вызовите команду одним из следующих способов:
Вызовите команду одним из следующих способов:
2. После вызова команды появиться диалоговое окно «Создания контура» в котором задаются следующие настройки:
- •Указание точек — кнопка позволяет перейти к рабочему пространству для указания объектов для создания контура. Контур указывается щелчком мыши внутри замкнутой области, AutoCAD сам просчитает контур, если контур не замкнут появится окно с сообщением о «Невозможно определить замкнутый контур». После выбора контуров подтверждаем выбор клавишей
- •Островки — управляет обнаружением внутренних замкнутых контуров, называемых островками.
- • Тип объекта — определяет тип объекта для нового контура. Команда КОНТУР создает контур как объект области или полилинии.
- • Набор объектов контур — определяет набор объектов, анализируемых командой КОНТУР при определении контура из указанной точки.
Текущий видовой экран — создает набор контуров из всех объектов, находящихся в границах текущего видового экрана.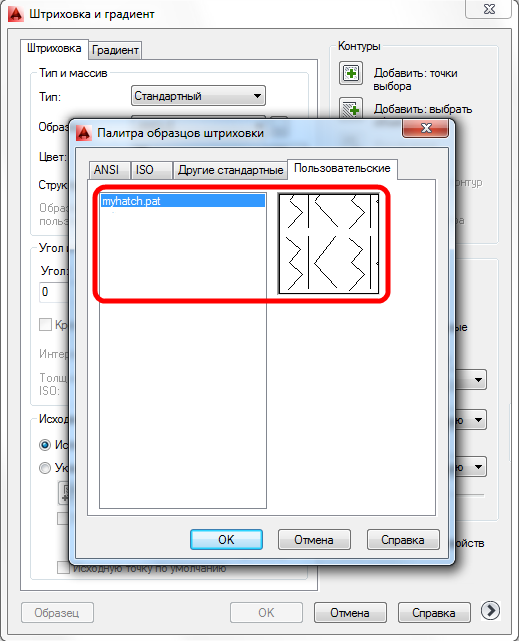 При выборе этого параметра отменяется текущий набор контуров.
При выборе этого параметра отменяется текущий набор контуров.
Создать — переход к выбору объектов, которые должны учитываться при создании набора контуров. В КОНТУР входят только те объекты, которые можно использовать для создания области или замкнутой полилинии при формировании нового набора контуров.
3. Для завершения создания контура нажмите кнопку «Ок».
Контур редактируется, так же, как и обычная полилиния с помощью команды «Полилиния» или с помощью ручек.
Объект «Область» не совсем подходит к данной теме, так как создает не полилинию, а просто единый объект, н описываеться здесь, так как идеологически похож на обект контур.
Области представляют собой 20-области, созданные из замкнутых плоских контуров объектов. Допустимые объекты: полилинии, отрезки, круги, дуги, эллиптические дуги, эллипсы и сплайны. Каждый замкнутый плоский контур объекта преобразуется в отдельную область. Все пересекающиеся или самопересекающиеся дуги отбрасываются.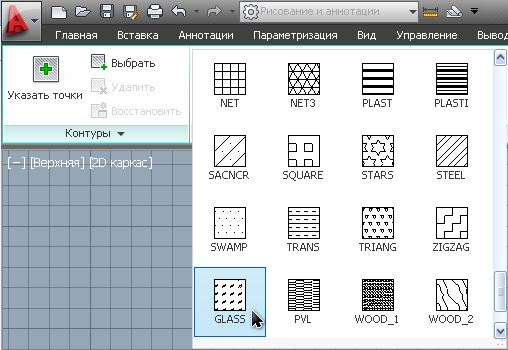
В отличае от контура область не может изменить свои геометрические параметры (кроме масштаба).
Рассмотрим создание замкнутой области с помощью команды «Область»:
1. Вызовите команду одним из следующих способов:
2. Выбираем объекты составляющие замкнутую область.
3. Подтверждаем выбор объектов клавишей , заканчивая тем самым команду. Если выбраны объекты не составляющие замкнутый контур, то команда завершиться, не создав область.
Сплайн представляет собой гладкую кривую, проходящую через набор точек, которые влияют на форму кривой, или рядом с ним.
По умолчанию сплайн представляет собой сочетание сегментов кривых полиномов 3-й степени (также называемых кубическими). Эти кривые технически называются неоднородными рациональными В-сплайнами (NURBS), но в целях простоты они будут именоваться просто сплайнами. Кубические сплайны являются наиболее распространенными и имитируют сплайны, созданные вручную с использованием гибких полос, форма которых зависит от плотности в точках ввода данных.
Сплайны можно создавать и редактировать с использованием управляющих вершин или определяющих точек. На рисунке 11.6 показан сплайн на основе управляющих вершин и справа на основе определяющих точек. Используя ручку можно преобразовывать сплайны из определяющих точек в управляющие вершины и наоборот.
Рисунок 11.5 Сплайн на основе определяющих точек и управляющих вершин.
Рассмотрим создание сплайна на основе определяющих точек:
1. Вызовите команду одним из следующих способов:
2. кажите начальную точку сплайна.
3. Указывается следующая точка сплайна или выбирается опция:
- Касание в начале — задание по касательной в начальной точке сплайна
- Допуск — указывает расстояние, на которое сплайн позволяет отклониться от заданных определяющих точек. Значение допуска 0 требует, чтобы результирующий сплайн проходил непосредственно через определяющие точки.
4. Последовательно указываться точки сплайна и при необходимости используется опции:
- Отменить — отменяет последнюю установленную точку
- Замкнуть — замыкает сплайн к начальной точке.

5. Для завершения команды нажмите клавишу
Рассмотрим создание сплайна на основе управляющих вершин:
1. Вызовите команду одним из следующих способов:
2. Укажите начальную точку сплайна или используйте опции:
- Способ — позволяет перейти к методу построения по определяющим точкам.
- Порядок — устанавливает степень полинома для результирующего сплайна. Используйте этот параметр для создания сплайнов порядка 1 (линейный), порядка 2 (квадратичный), порядка 3 (кубический) и так далее до порядка
- Объект- Преобразование 2D- или 30-полилиний, сглаженных квадратичными или кубическими сплайнами, в эквивалентные сплайны.
3. Последовательно указываться точки сплайна и при необходимости используется опции:
- Отменить — отменяет последнюю установленную точку
- Замкнуть — замыкает сплайн к начальной точке.
4. Для завершения команды нажмите клавишу
После создания сплайна его можно отредактировать используя команду «Редактировать сплайн»
Рассмотрим редактирование сплайна:
Опции для определяющих точек:
1. Вызовите команду одним из следующих способов:
Вызовите команду одним из следующих способов:
2. Выберите сплайн для редактирования.
3. Для редактирования используйте следующие опции:
- Замкнуть — замыкает сплайн к начальной точке.
- Добавить — соединяет смежные сплайны в один
- Определяющие точки — позволяет редактировать определяющие точки: добавлять, удалять и т.д.
- Вершина — позволяет редактировать вершины: добавлять, удалять и т.д.
- Преобразовать в полилинию — преобразует сплайн в полилинию.
- Обратить -изменяет на обратный порядок следования вершины сплайна.
- Отменить — отменят последнее изменение.
- Выход — выход из редактирования.
Многофункциональные ручки содержат опции, в число которых входят добавление управляющих вершин и изменение направления касательной сплайна в ее конечных точках. Отображение меню параметров при наведении курсора на ручку (рисунок 11.6).
- Растянуть за определяющую точку — позволяет растягивать сплайн перемещая ручку.

- Добавить определяющую точку — добавляет определяющую точку.
- Удалить определяющую точку — удаляет определяющую точку сплайна
- Направление касательной — меняет направление касательной первой и последней точки сплайна.
Рисунок 11.6 Редактирование сплайнов с помощью МНОГОФУНКЦИОНАЛЬНЫХ ручек
Опции для управляющих вершин:
- Растянуть за вершину — позволяет растягивать сплайн за вершину.
- Добавить вершину — добавляет вершину к сплайну.
- Уплотнить вершины — добавляет вершины сохраняя геометрию сплайна.
- Удалить вершину — удаляет вершину сплайна.
Рисунок 11.6 Редактирование сплайнов с помощью МНОГОФУНКЦИОНАЛЬНЫХ ручек
Штриховка и градиент
Команда «Штриховка»
Команда «Штриховка» заполняет выбранную область штриховкой.
Для создания штриховки используеться команда «Шириховка» , котрую можно вызвать из меню «Рисование» и из вкладки «Главная» панель «Рисование». После вызова команды появляется контекстная вкладка «Создание штриховки» (рисунок 11.7) с помощью которой задаются все параметры штриховки.
После вызова команды появляется контекстная вкладка «Создание штриховки» (рисунок 11.7) с помощью которой задаются все параметры штриховки.
Рисунок 11.7 Контекстная вкладка «Создание штриховки»
Вкладка «Создание штриховки» содержи следующие параметры создаваемой или редактируемой штриховки:
1. Указать точки — один из двух методов указания области нанесения штриховки. При использовании этого метода следует щелкнуть внутри замкнутой области, AutoCAD сам просчитает контур и нанесет штриховку. На рисунке 11.8 показаны выбор различных областей штриховки, выбранные области указаны пунктиром.
Рисунок 11.8 Указание областей штриховки с помощью указания точек
2. Выбрать — второй метод указания области штриховки. При задании области выбирается замкнутый единый объект, внутри которого и создаётся штриховка. На рисунке 11.9 показаны области штриховки, определяемые границами объекта.
Рисунок 11.9 Указание областей штриховки с помощью выбора объектов
3. Удалить — при построении штриховки можно одновременно указать несколько областей штриховки, если одна из областей была включена ошибочно, ее можно исключить из набора областей для штриховки при последующем редактировании. Этот параметр доступен только при редактировании штриховки.
Удалить — при построении штриховки можно одновременно указать несколько областей штриховки, если одна из областей была включена ошибочно, ее можно исключить из набора областей для штриховки при последующем редактировании. Этот параметр доступен только при редактировании штриховки.
4. Восстановить — если после построения штриховки контур штриховки (круг, полилиния и т.п.) был удален, то его можно восстановить с помощью этого параметра. Этот параметр доступен только при редактировании штриховки.
5. Образец — определяет тип штриховки или градиента. Здесь показаны все доступные типы штриховок, которые устанавливаются вместе с AutoCAD и если подключены, то и пользовательские. Подробно о создании пользователских штриховок рассказываемся в курсе «AutoCAD. Профессиональный курс».
6. Образец — определяет тип создаваемой штриховки.
- Тело — задание сплошной заливки вместо штриховки (задаётся штриховка типа solid).
- Градиент-задаёться градиент.
- Образец — штриховка
- Из линий — штриховка создаётся из текущего типа линий.

7. Цвет штриховки — задаётся цвет штриховки, который можно задать и с помощью стандартного свойства «Цвет».
8. Цвет фона — задаётся фон штриховки.
9. Прозрачность — задаётся прозрачность штриховки, которую можно задать и с помощью стандартного свойства «Прозрачность»
10. Угол — угол поворота штриховки.
11. Масштаб — устанавливает масштаб штриховки. В среднем расстояние между штрихами равно примерно 1 ед. чертежа, что при нанесении штриховки на объекты кратные 10000 тысячам
12. Задать исходную точку — определяет точку начала штриховки в области рисования. Точка начала штриховки особенно важно при нанесении сложных штриховок, как например штриховки в виде кирпичей или плитки и где важна точка начала расположения объектов. На рисунке 11.10 показаны штриховка AR-B816 имитирующая кирпичную кладку. В первом прямоугольнике исходная точка не указана, во втором исходная точка указана в левом нижнем углу, в третьем исходная точка указана по центру нижнего и в последнем точка установлена в верхнем правом углу.
Рисунок 11.10 Указание исходной точки штриховки
Для задания произвольной исходной точки используеться параметр «Задание исходной точки». Можно указать одну из предложенных точек используя команды из скрытой части панели:
13. Ассоциативный — определяет, что штриховка ассоциируется с контуром и при изменении геометрических параметров контура меняется и штриховка.
По умолчанию параметр активен. На рисунке 11.11 показана ассоциативная и не ассоциативная штриховка. На первом рисунке показан исходный объект штриховки, на втором исходный объект растянут и штриховка принимает форму измененной геометрии, то есть штриховка ассоциативная и на третьем геометрия исходного объекта, так же изменена, но штриховка не ассоциативная и не изменилась вместе с объектом.
Рисунок 11.11 Ассоциативная и не ассоциативная штриховка.
14. Аннотативный — задание автоматической корректировки масштаба образца в соответствии с масштабом видового экрана. Аннотативные объекты рассматриваются в «Тема 15. Печать».
Печать».
15. Копирование свойств — применяет свойства одной штриховки к другой. Для выполнения команды выбирается объект, к которому будут применены новые свойства, далее вызывается команда, а затем выбирается исходный объект.
16. Допуск замкнутости — если попытаться заштриховать не замкнутый контур, то появиться ошибка о невозможности определения замкнутого контура и штриховка создана не будет. Для штриховки не замкнутого контура, можно задать положительный допуск замкнутости, тогда AutoCAD сам замкнет контур по своему усмотрению. Значение допуска замкнутости определяет максимальную допустимую величину зазоров. На рисунке 11.12 показано использование допуска замкнутости. На первом рисунке значение допуска ноль и AutoCAD указал точки зазора. На втором рисунке установлен допуск в 74 единицы, которые являются расстоянием между первой точкой зазора и второй, но как видно AutoCAD сам выбрал траекторию замыкания. Часто удобней самостоятельно дорисовать замкнутый контур, создать штриховку и удалить дорисованный сегмент, чем использовать допуск замкнутости.
Рисунок 11.12 Допуск замкнутости.
17. Создавать отдельные штриховки — при одновременном указании нескольких областей штриховки за один вызов команды «Штриховка» создаётся единая штриховка для всех областей. Единая штриховка воспринимается, как один объект, имеет одну ручку и редактируется соответственно целиком. Использование единой штриховки не всегда удобно, поэтому активизируя параметр «Создавать отдельные штриховки» можно задавать несколько областей штриховки за одну команду, но в результате получить отдельные объекты штриховки. На рисунке 11.13 первые два прямоугольника используют общую штриховку, а следующие два созданы с помощь параметра «Создавать отдельные штриховки».
Рисунок 11.12 Использование отдельных штрихов
18. Внешнее обнаружение островков — если несколько контуров вложены друг в друга и при указании области штриховки указывается внешний контур, то заштрихован будет только внешний контур до границы со вложенным объектом. Этот способ нанесения штриховки называется «Обнаружение внешних островков».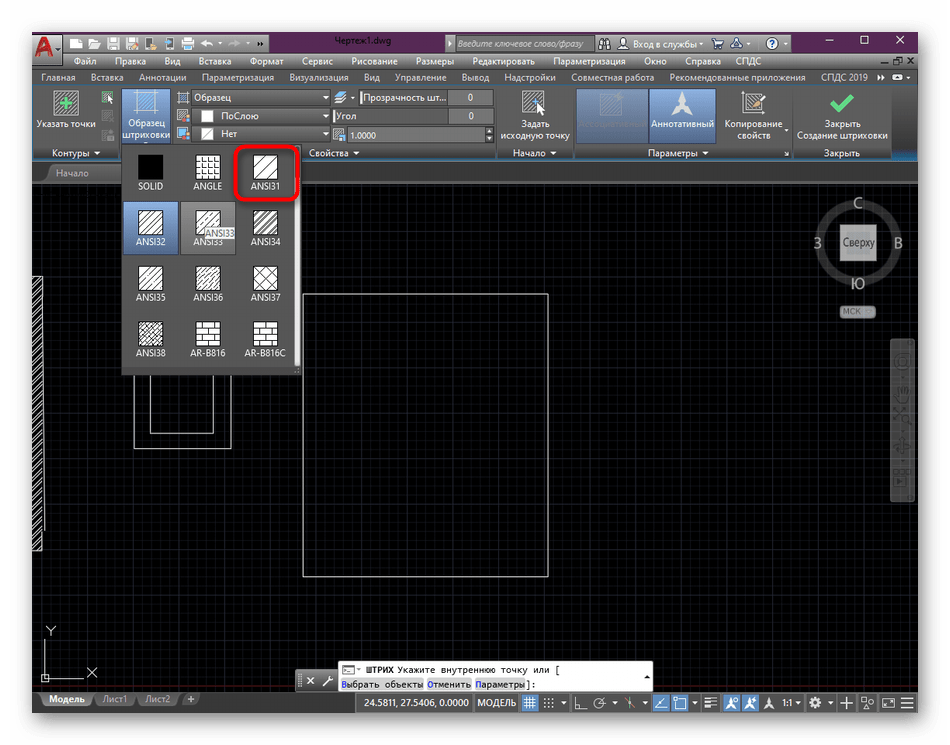 На рисунке 11.13 последовательно показаны способы нанесения «Обнаружение внешних островков», «Нормальное обнаружение островков» и «Игнорирующее обнаружение островков».
На рисунке 11.13 последовательно показаны способы нанесения «Обнаружение внешних островков», «Нормальное обнаружение островков» и «Игнорирующее обнаружение островков».
Рисунок 11.13 Обнаружение островков
19. Поместить за контуром — определяет положение штриховки относительно других объектов. Перемещает штриховку «На задний план» и «На передний план»
20. Закрыть штриховку — завершает построение штриховки.
После построение штриховки ее можно отредактировать, используя туже контекстную вкладку, что и при создании. Для редактирования штриховки ее достаточно выделить и активизируется контекстная вкладка «Создание штриховки» на которой присутствуют те же команды, что и при создании. Штриховку так же можно редактировать с помощью диалогового окна «Редактирование штриховки», которое можно вызвать следующими способами:
В диалоговом окне «Редактирование штриховки» используются те же параметры, что и при создании штриховки, только они оформлены в другом виде.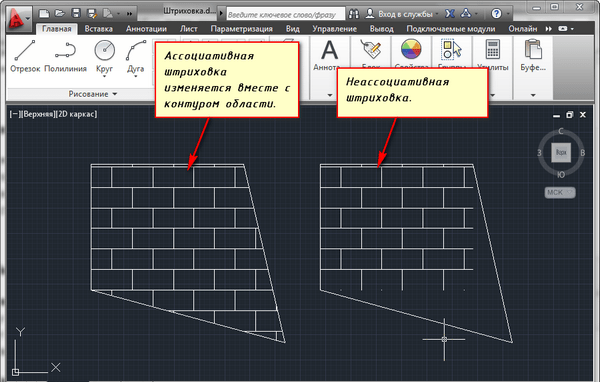
Штриховку можно редактировать, используя многофункциональные ручки. Все ручки штриховки при наведении на них выдают список из трех опций (рисунок 11.14):
- Растянуть — растягивает контур штриховки.
- Добавить вершину — добавляет новую вершину штриховки в указанном месте
- Преобразовать в дугу — преобразует линейный сегмент в дуговой.
Рисунок 11.14 /многофункциональные ручки штриховки
При необходимости штриховку, как и любой другой сложный объект, можно разбить на простые, используя команду «Расчленить»
Градиентная заливка создает плавный переход на основе одного или двух цветов. Градиент можно создать с помощью команды штриховки и в типе образца задать «Градиент» (рисунок 11.7 пункт 6). Так же градиент можно создать, используя команду «Градиент», которую можно вызвать в меню «Рисование» «Градиент»или на вкладке «Главная» панель «Рисование» «Градиент»
После вызова команды появиться контекстная вкладка «Создание штриховки», которая анологична вкладке для создания штриховки (рисунок 11. 7), за исключением панели «Свойства» в которой задаеться первый цвет градиента и второй Вид градиента, линейный или радиальный, определяеться образцом.
7), за исключением панели «Свойства» в которой задаеться первый цвет градиента и второй Вид градиента, линейный или радиальный, определяеться образцом.
Градиент редактируется индентично штриховке, только её нельзя расчленить.
Прямоугольный и изометрические режимыПрежде чем перейти непосредственно к рассмотрению изометрического режима, рассмотрим два вспомогательных режима «Сетка» и «Шаг».
Режим «Сетка»
Сетка представляет собой прямоугольную комбинацию линий или точек, которая покрывает всю плоскость XY пользовательской системы координат (ПСК). Сетка имитирует лист бумаги, расчерченный в клетку, который подкладывают под чертеж для облегчения построений. Она помогает выравнивать объекты и оценивать расстояние между ними. На печать сетка не выводится.
Для включении отображении сетки используется режим «Сетка» на статусной строке. Для настройки сетки используется диалоговое окно «Режимы рисования» (меню «Сервис» «Режимы рисования») на вкладе «Шаг и сетка» (рисунок 12. 1).
1).
Рисунок 12.1 Настройка сетки
- Сетка Вкл — включает/отключает отображение сетки альтернатива влючению сетки в строке состояния.
- 20-пространство модели — задает стиль отображения сетки в виде точек в включённом состоянии и в виде линий в выключенном состоянии в модели.
- Редактор блоков — задает стиль отображения сетки в виде точек в включённом состоянии и в виде линий в выключенном состоянии в редакторе блоков (описывается в следующей главе).
- Листы — задает стиль отображения сетки в виде точек в включённом состоянии и в виде линий в выключенном состоянии в листе.
- Шаг сетки по X — задает величину шага сетки в направлении оси X. Нулевое значение указывает, что шаг сетки равен шагу привязки.
- Шаг сетки по Y — задает величину шага сетки в направлении оси Y. Нулевое значение указывает, что шаг сетки равен шагу привязки.
- Основная линия через — определяет частоту показа главных линий сетки по сравнению с второстепенными.
 Основная линия выделена более четким начертанием.
Основная линия выделена более четким начертанием. - Настройка сетки — ограничивает предельную плотность ячеек сетки при уменьшении масштаба. Расстояние между линиями сетки меняется в зависимости от масштаба, если это опция включена. Расстояние между линиями сетки неизменно если эта опция выключена.
- Разрешить дробление мельче шага сетки — при укрупнении масштаба формирует дополнительные линии сетки с уменьшенным интервалом расположения. Частоту отображения этих дополнительных линий определяет опция частоты показа главных линий сетки.
- Показать сетку за лимитами — отображает сетку за границами области, заданной командой ЛИМИТЫ.
- Следовать динамической ПСК — приводит плоскость сетки в соответствие с плоскостью XY динамической ПСК. Если знак ПСК повернут, то и сетка повернётся.
В пункте 10 предыдущего списка были упомянуты лимиты, которые могут влияют на область отображение сетки, рассмотрим их по подробнее.
Лимиты чертежаЛимиты создают невидимую прямоугольную область с помощью которой можно ограничить отображаемую сетку, ограничить область черчения и определят печтаемую область.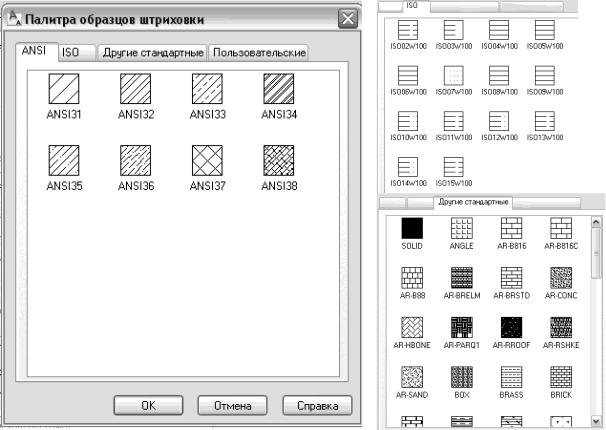
Если отключить опцию сетки «Показать сетку за лимитами» (рисунок 12.1 пункт 10), то сетка будет отображаться в определенной области, а не на все рабочее пространство. Размер области лимитов по умолчанию равняеться формату АЗ в альбомной ориентации. Для изменения области лимитов используеться команда «Лимиты чртежа» . Рассмотрим подробнее установку областей лимитов:
1. Вызовите команду меню «Формат»«Лимиты чертежа»
2. Введите координаты левого нижнего угла. Подтвердите ввод нажав клавишу .
3. Введите координаты правого верхнего угла. Подтвердите ввод нажав клавишу .
Область лимитов изменена.
Для включения ограничения черчения нужно вызвать команду «Лимиты чертежа» и использовав опцию «Вкл» включить лимиты. После включения лимитов черчение вне области лимитов будет невозможно.
При задании области печати, в диалоговом окне «Печать», можно выбрать «Лимиты», тогда будут печататься только объекты внутри лимитов.
Режим «Шаг»
Шаг ограничивает перемещения курсора определенными интервалами сетки. При перемещении курсора урсор «липнет» к через заданные интервалы и такое черчение можно сравнить с черчением по миллиметровке. Для включения режима «Шаг» в статусной строке следует нажать на кнопку для выключения следует нажать на нее повторно
При перемещении курсора урсор «липнет» к через заданные интервалы и такое черчение можно сравнить с черчением по миллиметровке. Для включения режима «Шаг» в статусной строке следует нажать на кнопку для выключения следует нажать на нее повторно
Для настройки шага используеться диалоговое окно «Режимы рисования» (меню «Сервис» «Режимы рисования») на вкладе «Шаг и сетка» (рисунок 12.2).
Рисунок 12.2 Настройка шага
4. Привязка вкл — включает/отключает привязку.
5. Шаг привязки по X — задает интервал шаговой привязки по X.
6. Шаг привязки по Y — задает интервал шаговой привязки по Y
7. Равный шаг по осям X и Y — приводит величины интервалов шаговой привязки и шага сетки по осям X и Y к одному и тому же значению. При отключении параметра шаг для оси X и для оси Y может различаться.
8. Полярная привязка — управление шаговым расстоянием полярной привязки.
Изометрический режимИзометрический 20-чертеж является плоским представлением изометрической 30-проекции. Этот способ черчения позволяет быстро создавать изометрический вид простого проекта. Расстояния, измеряемые вдоль изометрической оси, можно масштабировать, но так как чертеж выполняется в 2D, извлечение 30-расстояний и площадей, просмотр объектов в различных ракурсах, а также автоматическое подавление скрытых линий невозможно.
Этот способ черчения позволяет быстро создавать изометрический вид простого проекта. Расстояния, измеряемые вдоль изометрической оси, можно масштабировать, но так как чертеж выполняется в 2D, извлечение 30-расстояний и площадей, просмотр объектов в различных ракурсах, а также автоматическое подавление скрытых линий невозможно.
Для начала работы в изометрическом режиме его нужно включить на вкладек «Шаг и стека» диалогового окна «Режимы рисования» установив переключатель «Тип привязки» «Изометрическая».
После включение изометрической привязки измениться внешний вид сетки и курсора. Внешний вид курсора определяет плоскость изометрии в которой на данный момент осуществляеться черчение. Всего три изометрические плоскости:
- Правая. Сетка и шаговая привязка ориентируются вдоль осей, направленных под углами 30° и 90°. Вид курсор
- Левая. Сетка и шаговая привязка ориентируются вдоль осей, направленных под углами 90° и 150°. Вид курсора —
- Верхняя. Сетка и шаговая привязка ориентируются вдоль осей, направленных под углами 30° и 150°.
 Вид курсора —
Вид курсора —
Переключение между плоскостями можно осуществлять с помощью инструмента «Изометрическое проектирование», который расположен в статусной строке (рисунок 12.3). Кроме того, можно нажать клавишу F5 или сочетание CTRL + Е для циклического просмотра плоскостей изометрии плоскость изометрии сЛева V плоскость изометрии сверху плоскость изометрии.
Рисунок 12.3 Изометрическое проектирование
При включенном изометрическом режиме если влачён режим ортогонального отслеживание, то курсор будет ограничен теме углами, которые определяют текущую плоскость. Например, если выбрана верхняя плоскость, то курсор будет ограничен углами 30° и 150°. При использовании полярного отслеживания, что рекомендуется, следует установить шаг углов равный 30°.
Особое внимание при черчении в изометрии следует уделить созданию окружностей. Если все другие объекты можно нарисовать, не используя изометрический режим, просто установить полярное отслеживание на 30°, то нарисовать изометрические окружности без режима изометрии крайне сложно. Рассмотрим подробно рисование окружностей в изометрии с помощью команды «Ось, конец»:
Рассмотрим подробно рисование окружностей в изометрии с помощью команды «Ось, конец»:
1. Вызовите команду одним из следующих способов:
2. Вызываем опцию «Изокруг». Опция «Изокруг» доступна только при включенной шаговой привязки «Изометрическая».
3. Указываем центр изокруга
4. Указываем радиус изокруга или переходим с помощью опции «Диаметр» к указанию диаметра.
5. Подтверждаем введенное значение клавишей и тем самым заканчиваем команду.
При создании изокруга важно указать плоскость в которой создаётся изокруг. На рисунке 12.4 показаны три изокруга с одинаковым радиусом, первый нарисован в правой плоскости, второй в верхней, а третий в левой.
Рисунок 12.4 Изометрические окружности
Группы:
Группы позволяют объединять объекты и согласованно ими управлять. По умолчанию при выборе одного элемента группы происходит выбор всей группы; при этом группы можно перемещать, копировать, поворачивать и редактировать точно так же, как и индивидуальные объекты. По завершении работы с группой объекты можно разгруппировать.
По завершении работы с группой объекты можно разгруппировать.
Группы могут быть как именованными, так и неименованными. Если с помощью групп планируется упорядочить объекты на чертеже и обеспечить к ним доступ используются именованные группы. Каждый объект можно добавить в несколько групп. Выбор объекта, входящего в несколько групп, приводит к выбору всех групп, к которым принадлежит данный объект.
Для создания именованной и не именованной группы используется команда «Группа» вкладка «Главная» панель «Группы». Для создания не именованной группы, после вызова команды, выделите объекты и нажмите . Для создания именованной группы до выбора объектов следует
использовать опции «Имя» и «Описание».
Для разгруппирования группы используется команда «Разгруппировать» (вкладка «Главная» панель «Группы») после вызова команды нужно выбрать группы и нажать . Группу нельзя расчленить с помощью команды «Расчленить».
Для редактирования группы используется команда «Редактирование группы» (вкладка «Главная» панель «Группы»). После вызова команды с помощью опций можно добавлять объекты к группе, исключать объекты из группы и переименовывать группу.
После вызова команды с помощью опций можно добавлять объекты к группе, исключать объекты из группы и переименовывать группу.
При выделении одного объекта группы по умолчанию выделяются все объекты группы. Для того чтобы выделялись отдельные объекты группы нужно отключить команду «Вкл/откл выбор группы» (вкладка «Главная» панель «Группы»).
При выделении объектов в группе вокруг нее появляется рамка, для отключения рамки используется команда «Ограничивающая рамка группы»(вкладка «Главная» панель «Группы»).
Для управления группами используеться «Диспетчер групп» (рисунок 13.1), который вызывается с помощью команды «Диспетчер групп» (вкладка «Главная» панель «Группы»).
Рисунок 13.1. Диспетчер групп
В диспетчер групп содержит следующие возможности по работе с группами:
- Имя группы — список имеющихся в чертеж групп.
- Имя группы — задается имя группы. Имя может иметь длину до 31 символа; оно может состоять из букв, цифр и специальных символов (знак доллара ($), дефис (-) и знак подчеркивания (_)).
 Имя группы не может содержать пробелов. Имя преобразуется в верхний регистр.
Имя группы не может содержать пробелов. Имя преобразуется в верхний регистр. - Описание — вывод и просмотр описания выбранной группы.
- Найти имя — вывод списка групп, в которые входит объект.
- Подсветить — отображает в области рисования членов выбранной группы.
- Включая неименованные — добавление неименованных групп в список диалогового окна «Диспетчер групп». Если флажок не установлен, в списке выводятся только именованные группы.
- Новая — создает из выбранных объектов новую группу с именем и описанием, заданными в полях «Имя группы» и «Описание».
- Выбираемая — задание свойства выбираемости для вновь создаваемой группы.
- Без имени — создание неименованной группы. Неименованным группам присваивается имя по умолчанию *Ап. Где п число, увеличивающееся с каждой новой группой.
- Исключить — исключение объектов из выбранной группы. Для использования этого параметра необходимо снять флажок «Выбираемая».
- Добавить — добавление объектов в выбранную группу.

- Переименовать — присвоение выбранной группе нового имени, введенного в поле «Имя группы».
- Порядок — отображает диалоговое окно «Порядок объектов в группе», в котором можно изменить порядок следования объектов в группе. Объекты нумерованы в порядке их выбора при включении в группу. Изменение порядковых номеров полезно при расчете траекторий движения при обработке материалов. Например, можно изменить порядок обрезки горизонтальных и вертикальных линий.
- Описание — обновление описания выбранной группы на введенное в поле «Описание». Для описания имени можно использовать до 64 символов.
- Расчленить — удаление определения выбранной группы. Объекты группы не удаляются из чертежа.
- Выбираемая — изменение свойства выбираемости группы.
Блоки очень часто используемый при работе в AutoCAD объекты и представляют из себя произвольное количество объектов, объединенных в один.
Преимущества использования блоков следующие:
- Объединённые в блоки объекты используют одну ручку, что упрощает их перенос и выбор.

- Наиболее интересное свойство блоков для данного курса — редактирование блоков. Обсудим подробней, как редактируются блоки. После создания, блок размещается в память чертежа и храниться там, пока не будет удален с помощью утилиты «Очистить», речь о которой пойдет ниже в этой главе. В чертеж вставляется не сам блок, а ссылка на него, которая по терминологии Autodesk называется «вхождение блока в чертеж», сам блок остаётся в памяти чертежа. Если необходимо отредактировать блок, то редактируется сам блок, а все вхождения блока в чертеж меняются соответственно изменениям, внесённым в блок, так как являются всего лишь ссылкой на него, то есть вхождениями блока в чертеж. Так как блок и вхождения блока в чертеж взаимосвязаны, то в блоки удобно преобразовывать объекты, которые во множестве раз встречаются на чертеже, например, однотипные окна, болты, столы и т.д. В левой части рисунка 13.2 показаны блоки до редактирования, а в правой блоки изменились после редактирование основного блока.

Рисунок 13.2 Блок до и после редактирования
- При использовании блоков уменьшаемся размер чертежа, так как вхождения блока в чертеж не добавляет объектов на чертеж, а является одним и тем же объектом.
Динамические блоки рассматриваются в курсе «AutoCAD. Профессиональный курс».
На основе блоков можно создавать динамические блоки, которые облегчает создания множество однотипных объектов с разными параметрами. На
На основе блоков можно создать блоки с атрибутами, на основе которых можно быстро создать спецификацию, о чем подробно рассказывается в курсе «AutoCAD. Профессиональный курс».
Рассмотрим подробно создание блоков:
1. Блоки создаются с помощью диалогового окна «Определение блока», которое можно вызвать одним из следующих способов:
2. В диалоговом окне «Определение блока» (рисунок 13.4) задаются параметры блока. У блока три основных параметра — имя, базовая точка и объекты, их надо указывать обязательно. Рассмотрим параметры создания блока:
Рассмотрим параметры создания блока:
1. Имя — задаётся имя блока. Имя блока должно быть уникальным для текущего чертеже иначе будут перезаписан текущий бок с идентичным именем.
2. Объекты блока — отображается внешний вид выбранных объектов для преобразования в блок.
Область «Базовая точка»3. Пиктограмма «Указать» позволяет перейти в рабочее пространство и выбрать базовую точку блока. Базовая точка блока одни из основных параметров блока, определяет положение единственной ручки блока. В
последствии положение базовой точки можно изменить, но рекомендуется сразу казать ее положение.
4. Если известны координаты базовой точки по X, то можно не использовать пиктограмму «Указать», а ввести значения в эту область. Чаще все-таки используется пиктограмма «Указать» для определения положения базовой точки.
5. Если известны координаты базовой точки по Y, то можно не использовать пиктограмму «Указать», а ввести значения в эту область.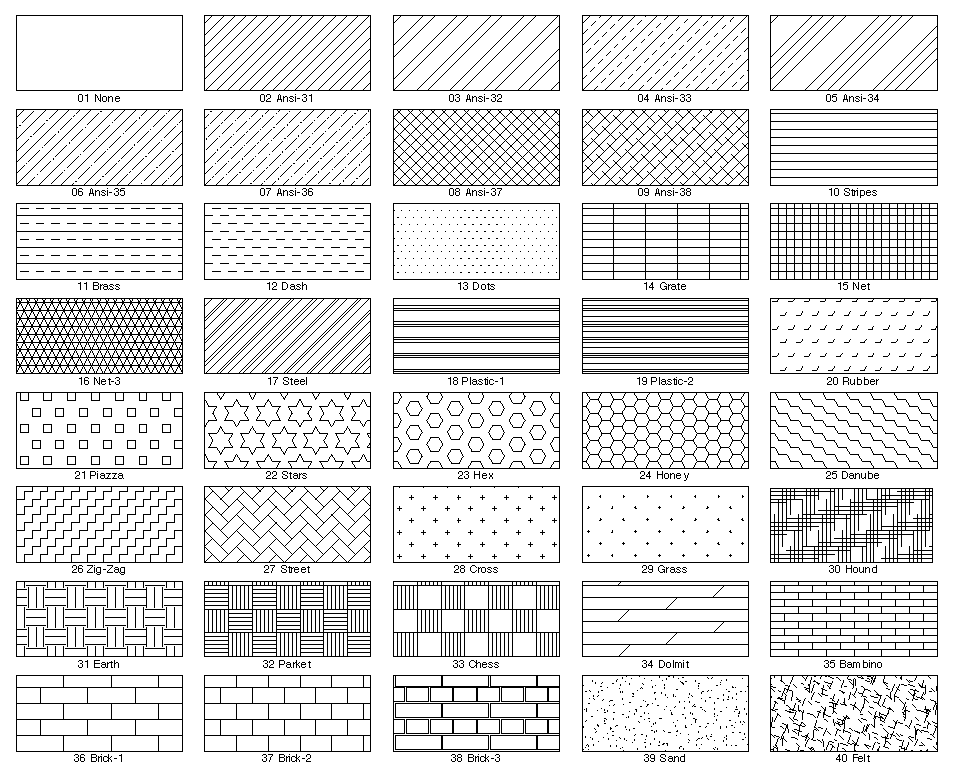 Чаще все-таки используется пиктограмма «Указать» для определения положения базовой точки.
Чаще все-таки используется пиктограмма «Указать» для определения положения базовой точки.
6. Если известны координаты базовой точки по Z, то можно не использовать пиктограмму «Указать», а ввести значения в эту область. Чаще все-таки используется пиктограмма «Указать» для определения положения базовой точки.
Область «Объекты»7. Пиктограмма «Выбрать объекты» позволяет перейти в рабочее пространство и выбрать объекты, которые будут входить в блок. В последствии в блок можно будет добавлять и удалить объекты, но рекомендуется сразу казать все объекты, которые должны входит в блок. После указания объектов появиться отображение объекты в пункте 2. Если объекты не выбраны, то будет показана предупреждение внизу блока
«Объекты
8. Вызывает диалоговое окно «Быстрый вызов» для группового выбора объектов по заданным свойствам.
9. Оставить — оставляет исходные объекты, а по верх их создает блок.
10. Преобразовать в блок — преобразует объекты в блок при этом исходные объекты удаляются
11. Удалить — удаляет созданный блок в память чертежа, откуда можно блок вставить в чертеж. Исходные объекты так же удаляются.
Удалить — удаляет созданный блок в память чертежа, откуда можно блок вставить в чертеж. Исходные объекты так же удаляются.
12. Аннотативный — преобразует блок в аннотативный объект.
13. Определяет возможно задавать разные масштабы по оси X и У.
14. Разрешает/запрещает расчленение блока для индивидуального редактирования.
15. Задает единицы создания блока.
16. Гиперссылка — задет ссылку блоку, которую можно в дальнейшем изменить или задать на панели «Свойств».
17. Открывает сразу после создания блока «Редактор блока» в котором сразу моно отредактировать блок или задать динамические параметры.
18. Описание — вводиться описание блока.
3. После настройки всех параметров создаваемого блока нажмите кнопку «Ок».
Блок будет создан и его можно использовать в работе. Для того, чтобы определить был ли создан блок, следует щелкнуть на один из объектов предполагаемого блока и если выбралась группа объектов и у нее одна ручка, то это блок.
После создания блока его можно использовать на чертеже. Если блок присутствует на рабочем пространстве, то его можно копировать, тем самым увеличивая количество вхождения блока в чертеж. Если блок не присутствует на рабочем пространстве, но присутствует в памяти чертежа его можно вставить. Рассмотрим вставку блока в чертеж:
1. Блоки вставляются в чертёж с помощью диалогового окна «Вставка» которое можно вызвать из меню «Вставка».
2. В диалоговом окне «Вставка» (рисунок 13.5) задаются параметры блока:
- 1. Имя — водиться имя вставляемого блока или выбирается из выпадающего списка.
- 2. Обзор — позволяет вставить внешний файл в текущий чертеж, как блок. При нажатии на кнопку открывается диалоговое окно «Выбор файла чертежа» в котором можно выбрать нужный чертеж. При вставке чертежа вставляется весь чертеж целиком, нельзя выбрать часть чертежа для вставки. При вставке чертеж преобразуется в блок, имя которого будет совпадать с именем чертежа, который вставляется.
 Базовая точка блока, будет совпадать с нулем координат вставляемого чертежа. Если необходимо задать точку, которая в вставляемом чертеже будет базовой, нужно вызвать команду «Задать базовую точку» (меню «Рисование» «Блок» «Создать» или вкладка «Главная» панель «Блок» «3адать базовую точку») указать точку, которая при вставке преобразуется в базовою точку блока. После вставки чертежа никакой связи с файлом не будет.
Базовая точка блока, будет совпадать с нулем координат вставляемого чертежа. Если необходимо задать точку, которая в вставляемом чертеже будет базовой, нужно вызвать команду «Задать базовую точку» (меню «Рисование» «Блок» «Создать» или вкладка «Главная» панель «Блок» «3адать базовую точку») указать точку, которая при вставке преобразуется в базовою точку блока. После вставки чертежа никакой связи с файлом не будет. - 3. Отображение вставляемого блока.
- 4. Точка вставки — если установлена галочка, что предпочтительно в большинстве случаев, то точка вставки указывается на рабочем пространстве после нажатия кнопки «Ок». Если галочка снята, то координаты вставки блока вводятся в открывшееся окошки X, Y и Z. Точка вставки определяет положения базовой точки блока. После вставки блока можно изменить его положение с помощью команды «Перенести».
- 5. Масштаб — если установлена галочка, то масштаб указывается на рабочем пространстве после нажатия кнопки «Ок», это не очень удобно, так как затягивает процедуру вставки.
 Если галочка снята, что предпочтительно в большинстве случаев, то масштаб вставки блока вводятся в открывшееся окошки X, Y и Z. Если установить галочку «Равные масштабы», то блок будет масштабироваться пропорционально по всем осям. Если установить в диалоговом окне «Определение блока» галочку «Одинаковый масштаб» (рисунок 13.4 пункт 13), то активно будет только окошко X и задать можно будет одинаковый масштабы. После вставки блока можно изменить его масштаб с помощью команды «Масштаб».
Если галочка снята, что предпочтительно в большинстве случаев, то масштаб вставки блока вводятся в открывшееся окошки X, Y и Z. Если установить галочку «Равные масштабы», то блок будет масштабироваться пропорционально по всем осям. Если установить в диалоговом окне «Определение блока» галочку «Одинаковый масштаб» (рисунок 13.4 пункт 13), то активно будет только окошко X и задать можно будет одинаковый масштабы. После вставки блока можно изменить его масштаб с помощью команды «Масштаб». - 6. Угол поворота — если установлена галочка, то угол поворота блока указывается на рабочем пространстве после нажатия кнопки «Ок», это не очень удобно, так как затягивает процедуру вставки. Если галочка снята, что предпочтительно в большинстве случаев, то угол поворота указывается в окошке «Угол». После вставки угол поворота блока можно установить с помощью команды «Поворот».
- 7. Расчленить — при вставке блока он расчленяется на составные объекты. Если была снята галочка «Разрешить расчленение», то блок расчленить нельзя.

3. После настройки параметра вставки блока нужно нажать кнопку «Ок» после чего задать необходимые параметры через командную строку. Параметры варьируются в зависимости от выбранных параметров в окне «Вставка» это может быть точка вставки, угол и масштаб бока.
Вставить блок без настройки параметров можно используя команду «Вставка» вызываемую из вкладки «Главная» панель «Блок» или вкладки «Вставка» панель «Блок». При вызове этих команд появиться список присутствующих а чертеже блоков из которого можно выбрать нужный блок и вставить его в чертеж (рисунок 13.6).
Для вставки части другого чертежа, как блока используется команда «Вставить как блок». Для использования этой команды следует выполнить следующие действия:
- Перейдите в чертеж из которого хотите копировать объекты для вставки.
- Выберите объекты для копирования.
- Вызовите команду меню «Копировать» из меню «Правка».
- Перейдите в чертеж в который хотите вставить скопированные объекты.

- Вызовите команду меню «Вставить как блок» из меню «Правка».
- Объекты будут вставлены в чертеж и преобразованы в блок. Имя блока будет идентично имени чертеже из которого были вставлены объекты.
Редактирование блока осуществляется через «Редактор блоков». Редактор блоков содержит те же самые вкладки и соответственно команды, что и обычное рабочее пространство, и дополнительную контекстную вкладку «Редактор блоков». При открытии редактора блоков меняется цвет фона, отображается только объект редактирования, появляется палитра «Вариации блока» и контекстная вкладка «Редактор блоков». Палитра вариаций блоков предназначена для создания динамических параметров блоков, о чем подробно рассказывается в курсе «AutoCAD. Профессиональный курс». Контекстная вкладка «Редактор блоков» содержит команды по настройки и задания дополнительных параметров блоков, все команды данной вкладки рассматривается в курсе «AutoCAD. Профессиональный курс», кроме одной, «Закрыть редактор боков» речь, о которой пойдет ниже.
Рассмотрим редактирование блоков с помощью «Редактора блоков» последовательно:
1. Вызовите «Редактор блоков» одним из следующих способов:
2. Измените объект, используя любые команды редактирования и рисования.
3. На контекстном вкладе «Редактор блоков» щелкните кнопку «Закрыть редактор блоков». Вы появившемся диалоговом окне нажмите «Сохранить изменения».
4. Все вхождения бока в чертеж будут изменены.
Не всегда удобно редактировать блок изолированно от других объектов, как это позволяет «Редактор блоков», иногда удобно ориентироваться на окружающие объекты. Для этого используется команда «Редактирование вхождений» Для контекстного редактирования блока следует вызвать команду «Редактирование вхождений» из меню «Сервис», выбрать блок и в появившемся окне «Редактирование вхождений» нажать «Ок». Окружающие блок объекты потускнеют и появиться возможность редактировать составные части блока.
После завершения редактирования блока в контекстной вкладке «Редактирование вхождений» выбирите команду «Сохранить изменения» и в появившемся запросе нажмите «Ок».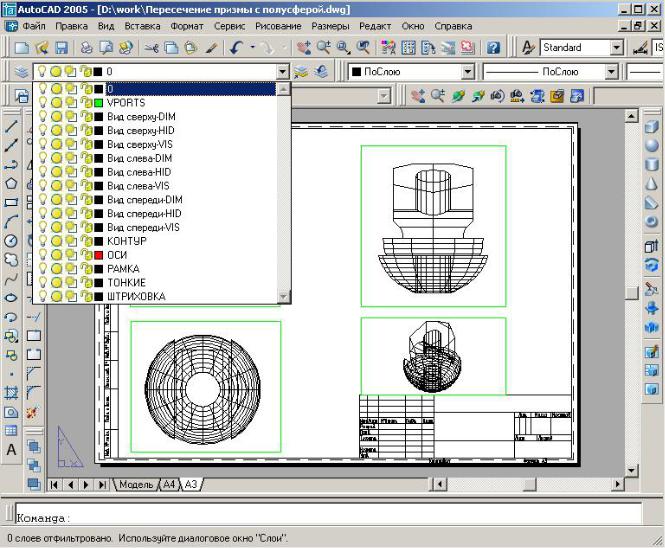 Для редактирования чаще используется редактор блоков.
Для редактирования чаще используется редактор блоков.
Если необходимо изменить название блока, то можно использовать команду «Переименовать». Команда «Переименовать» позволяет переименовывать слои, блоки, размерные и текстовые стили и т.п. Для переименования блока нужно вызвать команду «Переименовать» из меню «Формат». В диалоговом окне «Переименование» в тип объекта выберите «Блоки» в области «Имена» выберите требуемый блок. Введите новое имя в области «Новое имя» и для подтверждения переименования нажмите кнопку «Новое имя».
Редактировать отдельное вхождение блока нельзя. Можно использовать команду «Расчленить» для преобразования блока в отдельные просты объекты, но это уже будет не вхождения блока в чертеж. Так же можно в редакторе блоков сохранить блок под другим именем использую команду «Сохранить блок как» и в дальнейшем редактировать вхождение нового блока.
Если необходимо скопировать часть блок отдельно от него, то можно использовать команду «Копировать вложенные объекты » которая расположена на вкладке «Главная» >панель «Редактирование».
Внешние файлы или внешние ссылки устанавливают связь с другими чертежами без вставки содержимого самих чертежей. Любые изменения в ссылочном чертеже отображаются в текущем чертеже при его открытии или перезагрузке. Таким образом, можно добавлять элементы в чертеж, не увеличивая значительно его размера.
За счет вставки чертежей в виде внешних ссылок можно осуществлять следующие действия:
Координировать свои действия с действиями других разработчиков, ссылаясь на другие чертежи и учитывая изменения, произведенные в них другими участниками проекта. Имеется также возможность собирать главный чертеж из фрагментов, которые могут изменяться в ходе разработки проекта.
Гарантировать наличие на экране последних версий фрагментов чертежей. При открытии чертежа производится автоматическая повторная загрузка всех чертежей, вставленных в качестве внешних ссылок, таким образом, чертеж всегда отражает самые последние изменения, внесенные в связанный файл чертежа.
- Логически разделять имена слоев, размерных стилей, текстовых стилей и других именованных элементов главного чертежа и связанных с ним чертежей.
- Осуществлять постоянное объединение (внедрение) связанных чертежей с текущим чертежом по завершению проекта и его готовности к архивации.
- Как внешние ссылки можно вставлять следующие файлы:
- Файлы чертежей AutoCAD в формате dwg
- Файлы растровых изображений
- Файлы подложек
Ссылки на файлы dwg удобно использовать при совместной работе, когда необходимо отслеживать внесенные коллегой изменения в реальном времени. Та же удобно использовать ссылку на dwg в случае, когда файл ссылки используется во множестве чертежей и есть вероятность его изменения. Внешние ссылки чем-то похожи на блоке в них так же при изменении одного объекта меняются все остальные, только внешние ссылки используются на уровне чертежей, а блоки на уровне одного чертежа.
Рассмотрим такой пример, вы с коллегами работаете над проектированием большого загородного участка. Один из коллег проектирует дом, другой участок, третий окружающие коммуникации. У вас есть один основной файл с проектом, но работать одновременно над одним файлом тремя пользователями невозможно. Так же вам нужно ориентироваться, какие изменения вносят в свою часть проекта ваши коллеги. У каждого из проектировщиков свой файл в котором он работает и в каждый из этих файлов, как внешняя ссылка вставлены два других файла. Каждый раз, когда ваш коллега сохраняет файл вы, можете обновить ссылку на этот файл, тем самым увидеть, какие изменения были внесены в этот файл.
Вставка файла dwgРассмотрим подробно вставку файла dwg, как внешнюю ссылку:
1. Вызовите команду одним из следующих способов:
Команда являеться универсальной, с ее помощью можно вставлять любые типы внешних файлов;
- с помощью «Диспетчера ссылок».
2. После вызова команды появиться диалоговое окно «Выбор файла внешней ссылки», в котором нужно указать вставляемый файл и нажать кнопку «Открыть».
После вызова команды появиться диалоговое окно «Выбор файла внешней ссылки», в котором нужно указать вставляемый файл и нажать кнопку «Открыть».
3. В диалоговом окне «Вставка внешней ссылки» (рисунок 13.7) можно задать следующие параметры вставки:
1. Имя — отображает имя вставляемого файла.
2. Обзор — позволяет выбрать другой файл для вставки.
3. Предварительный просмотр — отображает внешний вид вставляемого файла.
4. Масштаб — если установлена галочка, то масштаб указывается на рабочем пространстве после нажатия кнопки «Ок», это не очень удобно, так как затягивает процедуру вставки. Если галочка снята, что предпочтительно в большинстве случаев, то масштаб вставки блока вводятся в открывшееся окошки X, Y и Z. Если установить галочку «Равные масштабы», то ссылка будет масштабироваться пропорционально по всем осям. После вставки ссылки можно изменить её масштаб с помощью команды «Масштаб».
5. Задание пути — определяет какой путь к файлу будет прописан: относительный — относительно файла в который вставляется файл; полный — начиная от буквы диска и учитывающий все вложенные каталоги; путь не задан — указывается только имя файла ссылки, при этом сам файл должен лежать в той же папке, что и файл, в который он вставляется.
6. Угол поворота — если установлена галочка, то угол поворота блока указывается на рабочем пространстве после нажатия кнопки «Ок», это не очень удобно, так как затягивает процедуру вставки. Если галочка снята, что предпочтительно в большинстве случаев, то угол поворота указывается в окошке «Угол». После вставки угол поворота внешней ссылки можно установить с помощью команды «Поворот».
7. Тип ссылки — вставленная или наложенная. Наложенная внешняя ссылка отличается от вставленной тем, что она игнорируется при вставке содержащего ее чертежа в другой чертеж в качестве внешней ссылки.
8. Точка вставки — если установлена галочка, что предпочтительно в большинстве случаев, то точка вставки указывается на рабочем пространстве после нажатия кнопки «Ок». Если галочка снята, то координаты вставки ссылки вводятся в открывшееся окошки X, Y и Z. Точка вставки определяет положения базовой точки ссылки. После
вставки ссылки можно изменить её положение с помощью команды «Перенести».
9. Единицы ссылки — отображает информацию о единицах блока по умолчанию.
4. После установки параметров вставки внешней ссылки нажмите копку «ОК» и зафиксируйте ссылку на чертеже. При вставке базовая точка ссылки принимается, как ноль координат в файле ссылки.
После вставки ссылки в чертеж она воспринимается, как цельный объект с одной ручкой. Ручка внешней ссылки располагается в нуле координат файла ссылки.
Внешняя ссылка на рабочем пространстве отображается с затенением, что позволяет быстро определить, какой объект является внешней ссылкой. Для управления затенением ссылки следует перейти на вкладку «Вставка» раскрыть панель «Ссылка» и изменить значения затенения используя либо ползунок, либо окошко со значением.
После вставки ссылки слои находящиеся в ней отобразятся в «Диспетчере слоев». Название слоев ссылки будут отображаться в формате | Название слоя> (рисунок 13.8).
Обновление файла ссылкиПри вставке в чертеж внешних ссылок программа периодически проверяет, не изменились ли файлы, на которые они ссылаются с момента последней загрузки или обновления чертежей.
По умолчанию при изменении файла, на который есть ссылка, рядом со значком внешней ссылки в правом нижнем углу окна приложения (в строке состояния) появляется всплывающее уведомление. Необходимо нажать ссылку в уведомлении, чтобы обновить все изменившиеся внешние ссылки.
Если закрыть всплывающее уведомление, не обновив ссылку, на значке внешней ссылки появится восклицательный знак (рисунок 13.10). При нажатии на значке внешних ссылок открывается палитра «Внешние ссылки». Палитра «Внешние ссылки» рассматривается дальше в этой теме.
По умолчанию программа проверяет изменение файлов внешних ссылок каждые пять минут. Интервал времени между проверками можно изменить, установив значение переменной реестра XNOTIFYTIME (setenv «XNOTIFYTIME»
» n «), где n — количество минут от 1 до 10080 (семь дней).
Редактирование ссылкиРедактирование ссылок можно осуществлять, непосредственно в файле ссылки и в файле в который эта ссылка вставлена.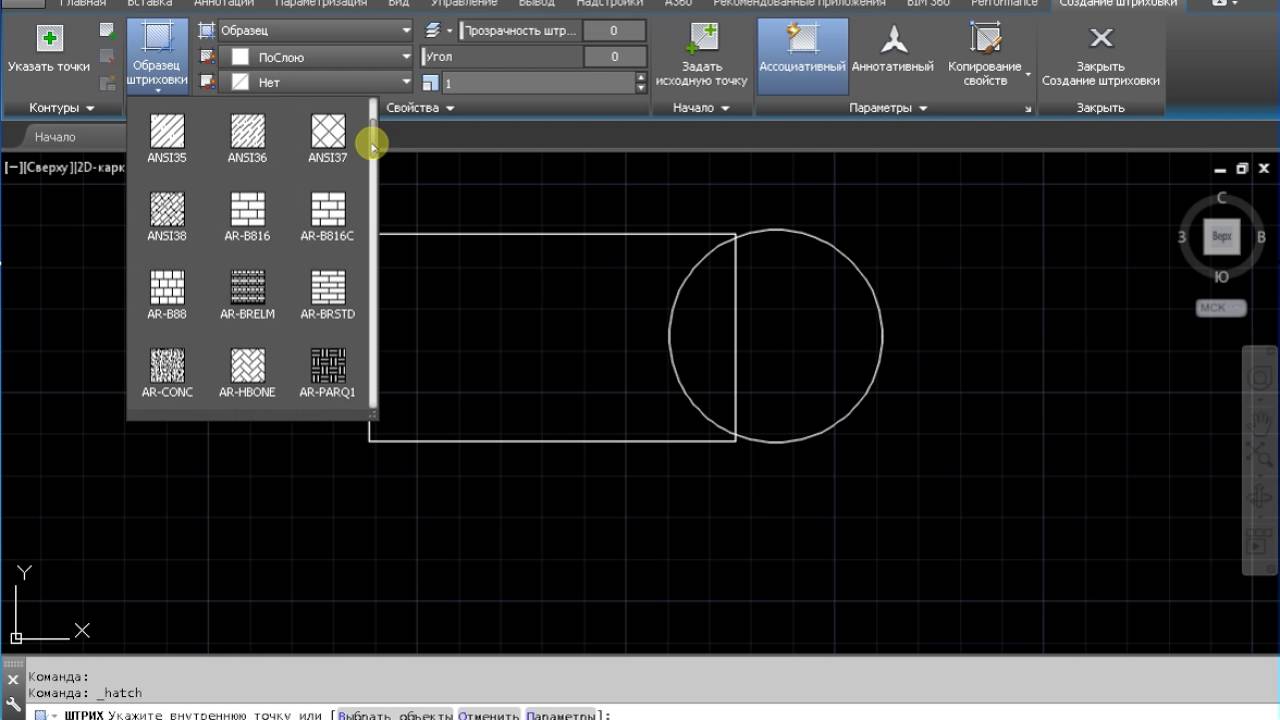
Редактирование внешних ссылок осуществляется с помощью контекстной вкладки «Внешняя ссылка». При выборе внешней ссылки контекстная вкладка «Внешняя ссылка» (рисунок 13.11) появиться автоматически и будет содержать следующие команды:
1. Контекстное редактирование ссылки — позволяет редактировать ссылку в контексте текущего чертежа. После вызова команды откроется диалоговое окно «Редактирование вхождений» в котором нужно подтвердить выбор фала для редактирования. Редактируемый файл должен быть закрыт.
Эту же команду можно вызвать еще несколькими способами:
- Меню «Сервис» «Внешняя ссылка или блок для контекстного редактирования» «Редактирование вхождений»
- вкладка «Вставка» >-панель «Ссылки» «Редактировать ссылку»
- два раза щелкнуть на внешнюю ссылку
После выбора фала все окружающие ссылку объекты потускнеют и можно будет редактировать файл ссылки. Также появиться дополнительная панель «Редактировать ссылку» на вкладке «Внешняя ссылка» (рисунок 13. 12) в которой расположены следующие команды:
12) в которой расположены следующие команды:
- Сохранить изменения — сохраняет внесенные изменения в файл ссылки
- Не сохранять изменения — закрывает контекстную вкладку «Внешняя ссылка» не сохраняя внесенные изменения
- Добавить в рабочий набор — объекты, входящие в рабочий набор, визуально выделяются среди других объектов чертежа. По сравнению с объектами, входящими в рабочий набор, все остальные объекты выглядят более бледно. Добавление объектов в рабочий набор.
- Исключить из рабочего набора — исключение объектов из рабочего набора. Команды «Сохранить изменения», «Не сохранять изменения», «Добавить в рабочий набор» и «Исключить из рабочего набора» так же расположены в меню «Сервис» «Внешняя ссылка или блок для контекстного редактирования»
2. Открыть вхождение — открывает файл ссылки.
3. Создать контур порезки — позволяет скрывать часть ссылки. Команда позволяет скрывать часть внешней ссылки. Команду можно вызвать, так же из вкладки «Вставка» панель «Ссылки» «Подрезать»
После вызова команды появиться возможно выбрать опции подрезки:
- Вкл — включение функции подрезки и вывод на экран части подложки, обрезанной по предварительно заданному контуру.

- Откл — отключение функции подрезки
- Плоскости — задание передней и задней плоскостей подрезки для внешней ссылки или блока. Объекты, выходящие за пределы ограниченного контуром и заданного плоскостями пространства, не отображаются на экране.
- Удалить — удаление контура подрезки для выбранной внешней ссылки или блока.
- Полилиния — автоматическое построение полилинии, вершины которой совпадают с вершинами контура подрезки.
- Новый — создание нового прямоугольного или многоугольного контура подрезки или получение многоугольного контура подрезки из полилинии.
4. Удалить подрезку — удаляет созданную подрезку и отображает весь файл ссылки целиком.
5. Внешние ссылки — открывает палитру «Внешние ссылки».
Важно понимать, что, редактируя внешнюю ссылку изменяется сам файл внешней ссылки, что в свою очередь приводит к изменению отображения его во всех файлах, в которых он вставлен в виде внешней ссылки. Для того, чтобы запретить контекстное редактирование файла ссылки нужно в самом файле ссылки отключить галочку «Разрешить редактирование чертежа как ссылки» («Сервис» у «Настойки» > вкладка «Открытие/Сохранение»).
Для того, чтобы запретить контекстное редактирование файла ссылки нужно в самом файле ссылки отключить галочку «Разрешить редактирование чертежа как ссылки» («Сервис» у «Настойки» > вкладка «Открытие/Сохранение»).
Палитра «Внешние ссылки» предназначена для упорядочения, отображения и управления ссылочными файлами, такими как файлы DWG (внешние ссылки), подложки DWF, DWFx, PDF или DGN, растровые изображения, облака точек (файлы RCS и RCP) и координационные модели (файлы NWD и NWC).
Палитру «Внешние ссылки» можно вызвать следующими способами:
Палитра «Внешние ссылки» (рисунок 13.13) содержит следующие элементы
- Вставить — прикрепление файлов к текущему чертежу. Выберите формат из списка для отображения диалогового окна «Выбор файла внешней ссылки».
- Обновить — обновление отображения списка или повторная загрузка всех внешних ссылок для отображения всех изменений в связанных файлах.
- Изменить путь — изменение пути выбранных файлов.
 Можно задать абсолютный или относительный тип пути. Если файл, на который указывают ссылки, находится в той же папке, что и текущий чертеж, путь можно удалить
Можно задать абсолютный или относительный тип пути. Если файл, на который указывают ссылки, находится в той же папке, что и текущий чертеж, путь можно удалить - Список файлов, на которые указывают ссылки — отображение списка ссылок в текущем чертеже, включая такие сведения, как статус, размер и дата создания.
- Подробности — отображение сведений о выбранной ссылке.
Особое внимание следует уделить контекстному меню на файле ссылки, которое содержит несколько важных команд (рисунок 13.14):
- Открыть — открывает файл ссылки.
- Вставить — вставляет в чертеж повторно файл ссылки.
- Выгрузить — отключает отображение файла ссылки, но оставляет ссылку на файл, что дает возможность опять отобразить файл на рабочем пространстве.
- Обновить — обновляет файл ссылки. Если файл не обновлён после изменения, то рядом с названием ссылки появляется значок
- Удалить — удаляет внешнюю ссылку с рабочего пространства и ссылку на файл.

- Внедрить — внедряет внешнюю ссылку в чертеж. При этом ссылка преобразуется в блок, название которого будет идентично названию файла ссылки. Важно понимать, что если вы отправляете или передаете файл, в который вставлена внешняя ссылка, то файл внешней ссылки тоже нужно передать, иначе вешняя ссылка отображаться в чертеже не будет. Так же вместо передачи внешней ссылки ее можно внедрить. При внедрении ссылки в чертеж связь с исходным файлом разрывается, а слои принимают название в формате $0$. Внедрить внешнюю ссылку можно с помощью команды «Внедрить» из меню «Редактировать» «Объект» «Внешняя ссылка».
- Тип внешней ссылки — определяет тип внешне ссылке вставленная или наложена.
- Путь — определяет путь к файлу ссылки «Сделать абсолютным», «Сделать относительным» или «Удалить путь».
Вставленные в файл чертежа изображения, как и внешние ссылки, в действительности не являются его составной частью. Связь чертежа и картинки устанавливается заданием пути. Можно в любой момент редактировать пути связей с изображениями и удалять их.
Связь чертежа и картинки устанавливается заданием пути. Можно в любой момент редактировать пути связей с изображениями и удалять их.
Допускается многократная вставка в чертеж одного и того же изображения — общая стратегия здесь полностью совпадает с используемой для блоков. Каждое вхождение изображения может иметь собственный контур подрезки и отличающиеся от других вхождений значения яркости, контрастности, прозрачности и степени слияния с фоном.
Форматы файлов изображений, поддерживаемые программой, включают большинство распространенных форматов, используемых в основных областях применения приложений для работы с изображениями: компьютерная графика, обработка документов, проектирование, картография и географические информационные системы (GIS). По глубине палитры картинки могут быть монохромными, 8-битовыми в уровнях серого, а также 8- и 24-битовыми цветными. Изображения с глубиной цветности 16 бит не поддерживаются.
Вставка растрового изображенияРассмотрим подробно вставку растрового изображения:
1. Вызовите команду одним из следующих способов:
Вызовите команду одним из следующих способов:
2. Выберите файл для вставки и нажмите «Открыт».
3. Диалоговом окне «Вставка изображения» укажите параметры вставки изображения. Параметры идентичные параметрам, которые задают
4. Укажите точку вставки изображения. Редактирование изображения
Для редактирования файла изображения можно использовать контекстную вкладку «Изображение», которая активизируется после выбора изображения. На вкладке «Изображения» (рисунок 13.15) расположены следующие команды:
1. Яркость — управление яркостью и контрастностью изображения. Чем выше значение, тем ярче изображение.
2. Контрастность-управление контрастностью изображения и степенью его слияния с фоном. Чем выше значение, тем сильнее изображение сливается с фоном.
3. Слияние с фоном -управление слиянием изображения с фоном. Чем оно больше, тем больше пикселов принимают текущий цвет фона. Параметры «Яркость», «Контрастность» и «Слияние с фоном» можно регулировать, вызвав диалоговое окно «Регулировка изображения» в меню «Сервис» «Объект» «Изображение».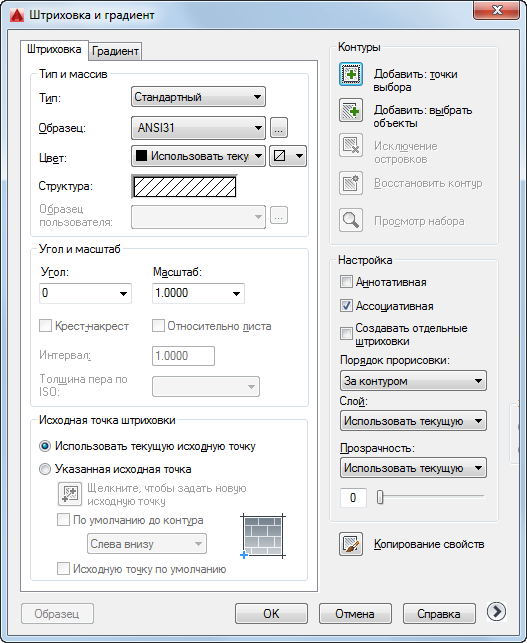 Отдельно эти три параметра можно регулировать с помощью команды «Регулировать» на вкладке «Вставить» панель «Ссылка».
Отдельно эти три параметра можно регулировать с помощью команды «Регулировать» на вкладке «Вставить» панель «Ссылка».
4. Создать контур порезки — позволяет скрывать часть изображения. Команда позволяет скрывать часть внешней ссылки. Команду можно вызвать, так же из вкладки «Вставка» панель «Ссылки» «Подрезать» —
После вызова команды появиться возможно выбрать опции подрезки:
- Выбрать полилинию — задание контура подрезки, на основе выбранной полилинии. Эта полилиния может быть незамкнутой, но она должна состоять из прямолинейных сегментов и не иметь самопересечений.
- Многоугольный — задание многоугольного контура подрезки по трем или более указанным точкам, соответствующим вершинам многоугольника.
- Прямоугольный — задание прямоугольного контура подрезки по двум точкам противоположных углов.
- • Обратная подрезка — изменение режима для контура подрезки на противоположный: подрезка объектов выполняется снаружи или изнутри контура.
Удалить подрезку — удаляет созданную подрезку и отображает весь файл ссылки целиком.
Показать изображение — отображение или скрытие изображения.
Прозрачность фона — включение прозрачности. Объекты, закрытые изображением, становятся видимыми. Этот параметр можно устанавливать в
меню «Сервис» «Объект» «Изображение» «Прозрачность»
8. Внешние ссылки — открытие палитры «Внешние ссылки».
Используя команду «Качество» из меню «Сервис» «Объект» «Изображение» можно задать отображение изображения высокое или черновое.
Вокруг изображения отображается контур, используя команду в меню «Сервис» «Объект»«Изображение» «Контур» его отображение можно отключить. Регулировать отображение контура для всех вставленных внешних ссылок можно используя команд из списка на вкладке «Вставка» панель «Ссылки» списке управления контуром присутствуют три команды:
Скрыть контуры — контур не виден и не выводится на печать.
Отображать и выводить на печать контуры -отображает контуры и выводит их на печать
Отображать, но не выводить контуры на печать -отображает, но не печатает контур.
Контуры различные — параметры объектов, окруженных рамками, в текущем чертеже различаются: так, изображения, подложки, усеченные внешние ссылки и маскирующие объекты обладают индивидуальными параметрами отображения и печати рамок.
Для того, чтобы сохранить файл чертежа, как изображение используется команда «Сохранить» из меню «Сервис» «Изображение». После вызова команды следует указать место расположение сохраняемого файла и затем его параметры. При этом будут сохранены все видимые на экране изображения.
Файлы подложекВ качестве подложки и для привязки можно использовать объекты 2D геометрии, сохраняемые в файлах DWF, DWFx, DGN и PDF.
Подобно растровым изображениям, подложки обеспечивают визуализацию данных; кроме того, они поддерживают некоторые функции привязки и подрезки объектов. В отличие от внешних ссылок подложки нельзя внедрить в чертеж, поэтому файлы подложки отправляются вместе с исходным файлом.
В качестве подложки можно использовать файлы следующих типов:
- DWF — файл формата DWF (Design Web Format) — это файл с очень сжатым форматом, созданный на основе файла DWG.
- DWFx — формат DWFx, разработанный на основе предложенного корпорацией Microsoft формата XML Paper Specification (XPS), в будущем заменит формат DWF.
- PDF — формат обмена документами, разработанный корпорацией Adobe System.
- DGN — Формат, разработанный Bentley System’s Microstation. Поддержка DGN ограничена файлами DGN версий V7/V8 и двумерными объектами. Двумерные объекты импортируются или вставляются с полной информацией о координатах (X, Y, Z), которая присутствовала в исходном файле. Если файл содержит 3D тела, поверхности или иные 3D объекты, на экран выводится предупреждение. Такое содержимое не поддерживается форматом данного файла.
Файлы подложки вставляются с помощью команд «Подложка DWF», «Подложка DGN» и «Подложка PDF» из меню «Вставка» или с помощью команды «Присоединить» на вкладке «Вставка» панель «Ссылки».
Подложки редактируются идентично изображениям.
В подложке можно включать и отключать слои. По умолчанию при вставке файла подложки включаются все видимые слои подложки. Как правило, во избежание чрезмерной сложности изображения удобнее отключить неиспользуемые слои. Для управления слоями подложки используется команда «Слои подложки» на вкладке «Вставка» панель «Ссылка».
Привязку к подложкам, так же можно включать/отключать используя команды «Отключить привязку подложке» «Включить привязку к подложкам» на вкладке «Вставка» панель «Ссылки».
Вставка объектовСвязывание и внедрение объектов позволяет использовать информацию из одного приложения в другом. Для использования технологии OLE необходимо, чтобы и исходное приложение, и целевое приложение поддерживали OLE.
И при связывании, и при внедрении производится вставка информации из одного документа в другой. Далее, в обоих случаях редактирование объекта производится в документе приложения-приемника. Однако результаты связывания и внедрения объектов отличаются друг от друга методом хранения информации.
Однако результаты связывания и внедрения объектов отличаются друг от друга методом хранения информации.
По своей сути внедрение объектов и их связывание подобны вставке блоков и созданию внешних ссылок.
При внедрении методом OLE в составном документе размещается копия внедренных данных. Эта копия теряет связь с исходным документом. Внедренные данные в составном документе могут редактироваться с помощью приложения, в котором они были созданы; но исходный документ при этом не изменяется.
При связывании методом OLE создается ссылка между документом сервера и составным документом. Связь является удобным способом использования одних и тех же данных в различных документах: если исходные данные модифицируются, для изменения составных документов требуется лишь обновление связей. Большинство приложений-приемников могут также быть настроены на автоматическое их обновление.
Для вставки объекта используется команда «Объект» , которую можно вызвать из выпадающего меню «Вставить» или вкладки «Вставка» панель «Данные».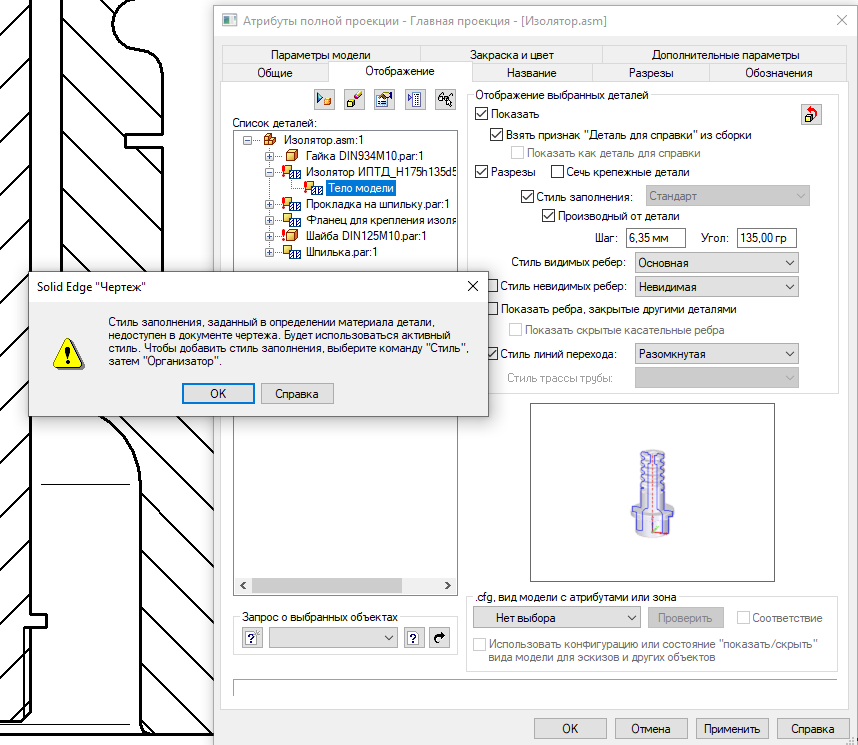
Связи с данными Excel и данными чертежа рассматриваться в курсе «AutoCAD. Профессиональный курс».
Как обрезать штриховку по линии в автокаде. Редактирование штриховки. Исходная точка штриховки
На вкладке «Главная» , панели «Редактирование» при раскрытии всех инструментов панели находится кнопка «Редактирование штриховки» . После ее выбора нужно указать щелчком ЛКМ штриховку для редактирования.
Но в AutoCAD удобнее просто выбрать штриховку, при этом на ленте автоматически появится вкладка «Редактор штриховки». Здесь можно изменить параметры. Если удобнее редактировать из диалогового окна, то нажмите на ленте на стрелочку в левом нижнем углу вкладки «Параметры».
Теперь Вы научились штриховать замкнутые области или какие-нибудь объекты в AutoCAD. А после сможете также отредактировать уже имеющиеся штриховки в AutoCAD.
Как добавить штриховку. (Как загрузить штриховку)
Файлы штриховок АвтоКАД имеют расширение.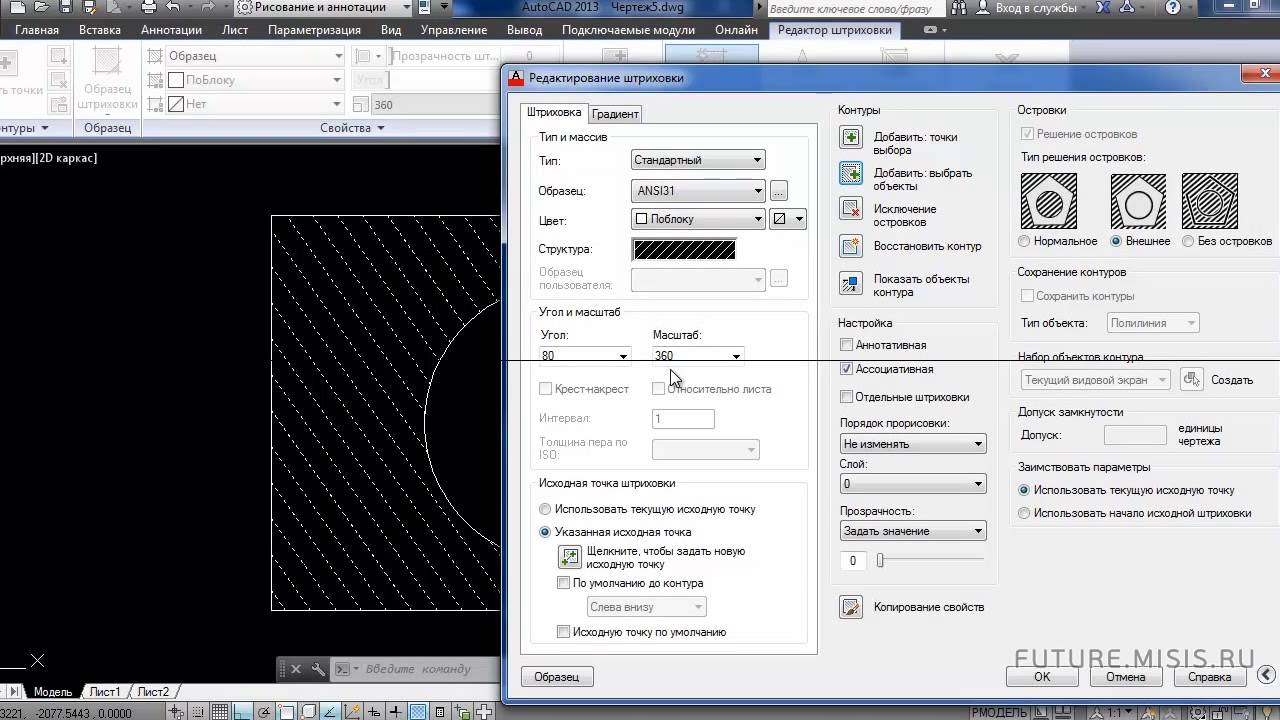 pat. Вы можете загрузить имеющиеся у Вас файлы штриховок в AutoCAD. Для этого:
pat. Вы можете загрузить имеющиеся у Вас файлы штриховок в AutoCAD. Для этого:
1. Файлы с расширением.pat добавьте в папку Support. Путь примерно такой: C:\Program files\AutoCAD20XX\Support.
2. Теперь запустите программу. И вызовите диалоговое окно «Штриховка и градиент».
3. Нажмите на кнопку «Палитра образцов штриховки». А затем вкладка «Пользовательские». (Показано на рисунке ниже)
Команда «Обрезать».
При построении очень часто обнаруживаются фрагменты отрезков, дуг и пр., которые «вылезли» за пределы объектов. Для обрезки таких фрагментов в Автокаде служит команда «Обрезать». В качестве элементов подрезки могут также случить отрезки, прямоугольники, сплайны, лучи и т.д.
Обрезка в Автокаде осуществляется путем указания так называемой режущей кромки и фрагмента объекта, который после пересечения с этой кромкой должен быть удален.
Вызвать команду можно как всегда несколькими способами:
1. На вкладке «Главная» → панель «Редактирование».
2. Введя ключевик «ОБР» , а затем нажав «Enter».
Для начала надо выбрать режущую кромку (или кромки), а затем придется выбрать подрезаемые объекты.
Пример, допустим Вам надо обрезать часть отрезка, вышедшего за пределы прямоугольника. В этом случае режущей кромкой будет сам прямоугольник, а подрезаемым объектом — часть отрезка за пределами прямоугольника. Весь процесс я представил на рисунке.
Режущих кромок, как и подрезаемых объектов может быть много. Например, я иногда выделяю в качестве режущих кромок все объекты или большую их часть. А затем щелкаю ЛКМ по тем элементам, котрые хочу обрезать. Сразу после указания объекта производится его подрезка. Закончить подрезку можно нажатием клавиши «Enter» или «Esc». В качестве подрезаемых объектов могут быть и части самих режущих кромок.
Кстати, если при выборе обрезаемых объектов, выбор производить с нажатой клавишей “Shift”, то объекты будут не обрезаться, а удлиняться.
При выборе подрезаемых объектов можно воспользоваться следующими опциями:
✗ Линия и Секрамка – позволяют выбирать подрезаемые объекты при помощи временной ломанной линии и секущей рамки.
✗ Кромка – включает/выключает режим продолжения кромки до воображаемого пересечения.
При включенном режиме подрезка в AutoCAD будет производиться и в тех случаях, когда подрезаемый объект не явно пересекается с режущей кромкой. Включен этот режим или нет, видно из запроса командной строки при вызове команды “Обрезать” в Автокаде.
Если написано “Кромки = Без продолжения”, это означает, что режим выключен. Включить его можно перед выбором подрезаемых объектов, введя в командную строку (или просто с клавиатуры) букву “С”.
✗ Отменить — опция, позволяющая отменить подрезку последнего объекта, не отменяя выполнение полностью всей команды.
✗ уДалить — эта опция позволяет удалять какие-либо объекты, не прерывая выполнение команды обрезки. После того как вы используете какую-либо опцию, вы опять вернетесь к указанию подрезаемых объектов.
После того как вы используете какую-либо опцию, вы опять вернетесь к указанию подрезаемых объектов.
Понятие «Слои» и работа с ними.
Очень часто в системе AutoCAD необходимо поменять цвет объекта, толщину и тип линий. Правда, постоянно менять параметры линии при вычерчивании то одного объекта, то другого — не самое продуктивное занятие.
Если у вас возникала задача обрезать часть блока или массива, подрезать блок или массив по определенному контору, то вы, наверное, уже заметили, что команда Обрезать (_TRIM) в данном случае бесполезна.
По крайней мере до тех пор, пока блок или массив не будут взорваны. О том, как справится с этой задачей не расчленяя блоки и не разбивая массивы, будет рассказано в данной статье.
Забегая вперед, скажу, что на помощь нам придет команда Подрезать (_CLIP) . А чтобы читать было интереснее, я не просто опишу процедуру работы с командой, но и покажу конкретные примеры ее применения.
Пример №1. Обрезка блока
Есть блок грузовика с грузом, который частично заехал в ангар.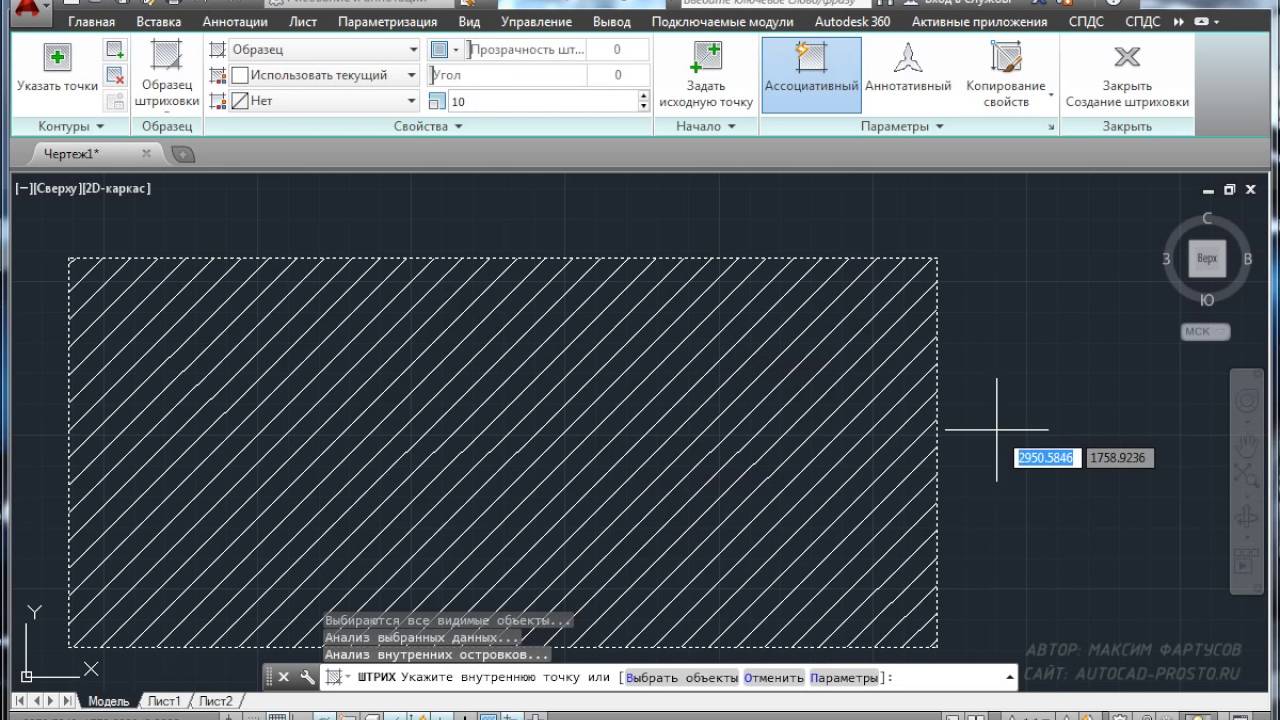 Требуется скрыть часть блока, которая находится внутри ангара. Взрывать блок и вручную обрезать все, что внутри здания – дело довольно кропотливое, да и работать с таким объектом будем потом очень неудобно.
Требуется скрыть часть блока, которая находится внутри ангара. Взрывать блок и вручную обрезать все, что внутри здания – дело довольно кропотливое, да и работать с таким объектом будем потом очень неудобно.
Выделяем блок. Переходим на вкладку «Вставка» ленты, панель «Ссылка» и выбираем команду Подрезать (_CLIP)
В командной строке будет выведен запрос:
Обратите внимание, что опция выбрана в качестве умолчания (об этом говорят треугольные скобки), нам она подходит, поэтому просто нажимаем ПРОБЕЛ или ENTER .
Далее нас спросят, что именно мы хотим использовать в качестве контура подрезки – существующую полилинию, многоугольную или прямоугольную область. Нам подойдет опция Прямоугольный – обратите внимание, она предложена в качестве умолчания, поэтому мы просто еще раз нажимаем ПРОБЕЛ или ENTER .
Затем нужно указать первый угол области блока, которую мы хотим сохранить, а затем второй угол – делается это двумя последовательными щелчками левой клавиши мыши (ЛКМ):
Вот такой результат мы получим:
Подрезка прошла успешно, но мы видим контур подрезки, который в данном случае нам не нужен. Чтобы управлять контурами подрезки нужно выбрать одну из трех опций отображения контуров в ленте:
Чтобы управлять контурами подрезки нужно выбрать одну из трех опций отображения контуров в ленте:
Выберем пункт Скрыть контуры . Теперь результат нас действительно устраивает:
Обращаю внимание на то, что при выделении блока, контуры будут подсвечиваться, и более того, они интерактивные – т.е. вы можете изменять их перемещая соответствующие маркеры и результат подрезки будет изменяться, что бывает довольно удобно:
Пример №2. Подрезка массива с кафельной плиткой по контуру помещения
В данном примере мы рассмотрим весьма полезный кейс для тех, кто занимается дизайном интерьера, а в частности, раскладкой плитки в AutoCAD. Описание будет менее подробное, т.к. основы мы уже рассмотрели в первом примере, здесь же я остановлюсь только на тех шагах, которые будут отличаться.
Итак, у нас есть стена ванной, плитка в которой разложена с помощью Прямоугольного массива:
Как видно, массив выходит за пределы стены, и более того, нужно сделать прорезь под дверь. Взрывать массив и обрезать его мы не хотим, да это и не получится, т.к. в паттерне используется штриховка.
Взрывать массив и обрезать его мы не хотим, да это и не получится, т.к. в паттерне используется штриховка.
Начало будет как в примере №1 – выделяем массив, вызываем команду Подрезать , жмем ПРОБЕЛ или ENTER чтобы создать Новый контур подрезки. Но на этот раз выбираем опцию Многоугольный :
Теперь нам требуется несколькими щелчками ЛКМ последовательно указать все точки нашего контура и после указания последней точки нажать ПРОБЕЛ или ENTER :
Всего получилось 8 точек, а результат обрезки представлен ниже:
Согласитесь, очень просто и удобно.
Пример №3. Создание своей штриховки (текстуры) из блока
У нас есть такая деталь:
Деталь выполнена из бруса и данный вид – это торец этого самого бруса. Мы хотим нанести на торец текстуру, которая бы напоминала годичные кольца дерева и упрощала бы визуальное восприятие детали. Для этого создадим блок из концентрических окружностей, примерно такого вида.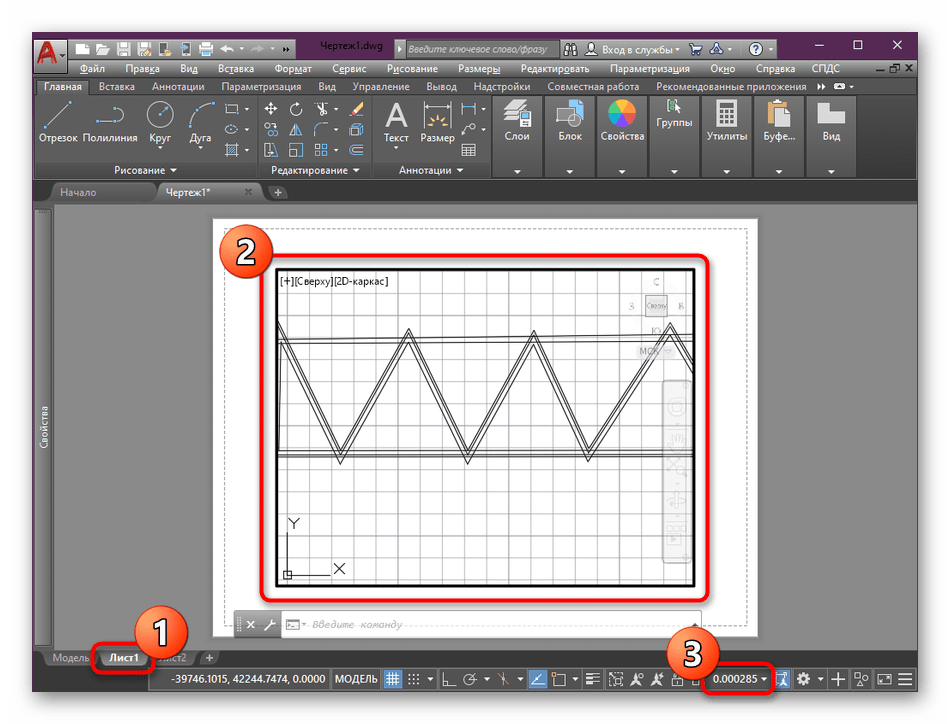
Как в Автокаде сделать штриховку? Данная функция часто используется при оформлении чертежей в AutoCAD. На чертежах штрихуют разрезы, сечения и т.д.
В AutoCAD можно заштриховать любую замкнутую область определенным узором. В России графические обозначения материалов в сечениях и разрезах регламентируются ГОСТом 2.306 — 68.
Как заштриховать область в AutoCAD/Автокаде. Вид и тип штриховки
Для создания штриховки в Автокад выберите вкладку «Главная» → панель «Рисование» .
Для начала зададим параметры штриховки в Автокаде — это тип, образец, прозрачность, цвет и т.д. Делается это с помощью ленты. На ней появится временная контекстно-зависимая вкладка «Создание штриховки».
Чтобы заштриховать какую-либо область, щелкните внутри нее мышкой, и она будет заштрихована. Можно выбрать объект вместо указания контура. Для этого предварительно вызовите опцию «Выбрать объект» (введите с клавиатуры букву В). Затем выберите объект щелчком ЛКМ.
Если не щелкать мышкой, а просто навести ее на объект или какую-нибудь область, то появится предварительный вид заштрихованной области с текущими настройками штриховки в Автокаде.
Параметры штриховки в Автокаде можно задавать и в диалоговом окне «Штриховка и градиент» . Для этого выберите опцию «Параметры», введя букву П. В версии AutoCAD 2013 можно выбрать опцию, нажав на нее в командной строке. Это очень удобное нововведение.
Каким способом задавать параметры штриховки в AutoCAD — выбирать Вам. Это лишь вопрос удобства.
В диалоговом окне есть две вкладки — «Штриховка» и «Градиент». На каждой из вкладок задаются параметры Autocad штриховки, либо градиента.
Рассмотрим вкладку штриховки.
Тип штриховки
Стандартный означает, что Вы будете использовать один из стандартных образцов штриховки, который выбирается в следующей строке.
Из линий
означает, что Вы сможете создать свой образец штриховки на основе текущего типа линии.
Пользовательская штриховка АвтоКАД — Вы сможете использовать созданный ранее образец штриховки, сохраненный в файле с расширением.pat.
Чаще всего выбирается первый вариант и задается стандартный образец штриховки. В окне «Структура» видно, как выглядит выбранная нами Autocad штриховка.
Ниспадающий список выбора образца штриховки неудобен. Проще всего нажать на кнопку с троеточием […], расположенную рядом. При этом откроется диалоговое окно «Палитра образцов штриховки» , где более удобно выбрать образец. Для выбора щелкните на образец штриховки и нажмите «ОК».
Цвет и фон штриховки
Есть два ниспадающих списка, в которых задается цвет линий штриховки и цвет фона.
Угол наклона и масштаб штриховки в Автокаде
Все штриховки в том виде, в котором они выбираются, изначально имеют нулевой угол наклона. Но иногда необходимо его поменять. Например, штриховку с прямыми линиями повернуть на 30°. Если нужна Autocad штриховка с линиями под 45°, то она есть по умолчанию в системе Автокад.
Изначальный масштаб штриховки принимается за 1. Но часто это не устраивает, так как штриховка может быть слишком плотной или наоборот слишком растянутой. Посмотрите пример штриховки с разными масштабами на рисунке.
Исходная точка штриховки
Этот параметр может быть весьма полезен для тех, кого не устраивает вариант, заштрихованный по умолчанию. Нужно, чтобы штриховка в Автокаде начиналась с определенной точки. Для этого выберите опцию «Указанная исходная точка» . А затем нажмите по кнопке ниже и укажите новую исходную точку штриховки непосредственно на чертеже. Для лучшего понимания прикладываю рисунок.
Настройка
Аннотативная . Указывает на то, что штриховка является аннотативной. Про свойство аннотативности (аннотативные размеры) в AutoCAD у меня есть видеоурок. Посмотрите его и обязательно разберитесь с этим понятием. Это свойство позволяет выполнять автоматическое масштабирование аннотаций в соответствии с форматом листа при выводе на печать или экран.
Ассоциативная. По умолчанию стоит галочка. Ассоциативная штриховка или заливка в Автокаде обновляется при изменении ее контурных объектов.
Отдельные штриховки . Если Вы штрихуете несколько областей, то штриховка в них является единым элементом. Если Вы захотите переместить один из заштрихованных объектов вместе с ее штриховкой, то штриховка из других областей также переместится. Чтобы этого не происходило, поставьте заранее галочку на это опции. И тогда штриховка будет относиться только к своей конкретной области.
Настройка остальных опций интуитивно понятна. Бывает очень удобно использовать опцию «Копирование свойств» . При нажатии на эту кнопку Вы попадаете в модель, где можете выбрать уже имеющуюся на чертеже штриховку, чтобы взять с нее все свойства.
Контуры штриховки в Автокаде
Добавить: Точки выбора.
Щелчком мыши указываем контур из существующих объектов, образующих замкнутую область вокруг указанной точки. ОБЯЗАТЕЛЬНО! Область должна быть замкнутой. Иначе AutoCAD выдаст ошибку «Невозможно определить замкнутый контур».
ОБЯЗАТЕЛЬНО! Область должна быть замкнутой. Иначе AutoCAD выдаст ошибку «Невозможно определить замкнутый контур».
Добавить: Выбрать объекты.
Щелчком мыши выбираем объект или объекты, которые хотим заштриховать. Здесь надо следить, чтобы объекты были замкнутыми.
Исключение островков.
С помощью этой кнопки можно исключить области из выбора.
По завершении выбора объектов нажмите «Enter», и вы вернетесь на вкладку «Штриховка». После того, как все параметры заданы, нажмите «ОК». Но перед этим предварительно можно просмотреть, как будет выглядеть объект с нанесенной штриховкой, и в случае необходимости что-нибудь подправить. Для этого следует нажать на кнопку «Образец» в нижнем левом углу окна.
Если в ходе предпросмотра Вам понравится, как нанесена штриховка, чтобы согласиться с ней, нажмите на правую кнопку мыши или «Enter». Если же Вам предварительный просмотр не понравится и Вы решите внести поправки в параметры штриховки, то нажмите на «Esc».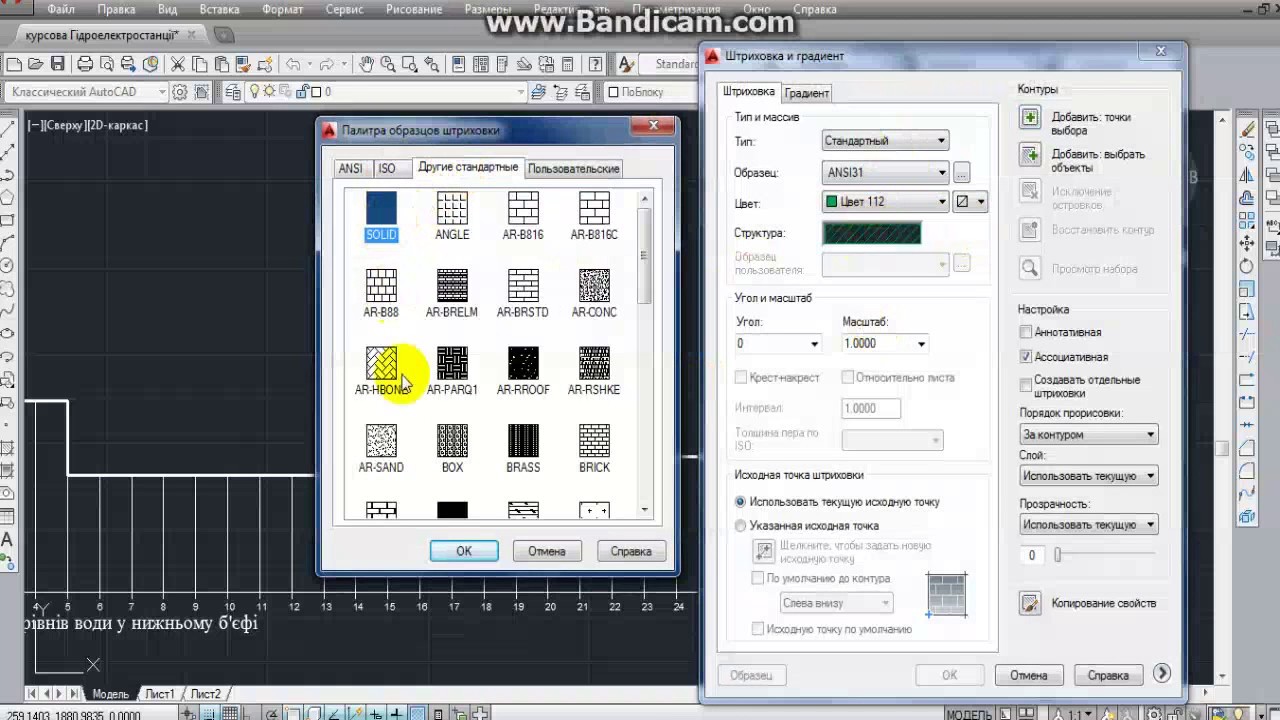 В результате Вы снова вернетесь в окно «Штриховка и градиент», где сможете произвести изменения.
В результате Вы снова вернетесь в окно «Штриховка и градиент», где сможете произвести изменения.
Дополнительные параметры штриховки в AutoCAD
Нажав круглую кнопку со стрелочкой в правом нижнем углу вкладки «Штриховка», Вы раскроете добавочную область вкладки, на которой размещены дополнительные настройки штриховок в Автокаде. Также смотрите наши уроки на другие темы.
Бывает, нужно указать то, как надо поступать с объектами, попадающими внутрь заштрихованной области: заштриховывать их тоже или нет. Такие области называются островками. Настройки в этой части окна поясняются картинками. Здесь все наглядно видно. Просто выберите нужный Вам вариант.
Также разницу между вариантами я отобразил на рисунке.
Редактирование штриховки в AutoCAD
На вкладке «Главная» , панели «Редактирование», при раскрытии всех инструментов панели находится кнопка «Редактирование штриховки» . После ее выбора нужно указать щелчком ЛКМ штриховку для редактирования.
Но в AutoCAD удобнее просто выбрать штриховку, при этом на ленте автоматически появится вкладка «Редактор штриховки». Здесь можно изменить параметры. Если удобнее редактировать из диалогового окна, то нажмите на ленте на стрелочку в левом нижнем углу вкладки «Параметры».
Теперь Вы научились штриховать замкнутые области или какие-нибудь объекты в AutoCAD. А после сможете также отредактировать уже имеющиеся штриховки в AutoCAD.
Как добавить штриховку в АвтоКАД. (Как загрузить штриховку)
Файлы штриховок АвтоКАД имеют расширение.pat. Вы можете загрузить имеющиеся у Вас файлы штриховок в AutoCAD. Чтобы знать, как загрузить штриховки в Автокад, выполните следующие шаги:
1. Файлы с расширением.pat добавьте в папку Support. Путь примерно такой: C:\Program files\AutoCAD20XX\Support.
2. Теперь запустите программу. И вызовите диалоговое окно «Штриховка и градиент».
3. Нажмите на кнопку «Палитра образцов штриховки». А затем вкладка «Пользовательские». (Показано на рисунке ниже)
(Показано на рисунке ниже)
Теперь вам известно, как в Автокаде сделать штриховку. Автокад для начинающих — просто и доступно только в нашем курсе!
Видео курсы по AutoCAD:
Инженерный блог: Ассоциативная штриховка в AutoCAD
Часто при редактировании чертежа в AutoCAD нам приходится изменять заштрихованные участки чертежа. Дело это весьма утомительное: мало того что нужно изменить линии чертежа, так приходится еще и подгонять штриховку под новые контуры. Иногда из-за это проще просто удалить штриховку, чтобы не мешала, отредактировать чертеж и заштриховать его заново в окончательном виде. Правда может оказаться, что чертеж будет редактироваться снова и снова, при этом всякий раз нас будет раздражать возня со штриховкой.
Чтобы сделать работу со штриховкой более динамичной, разработчики AutoCAD предусмотрели “умную” штриховку, так называемую ассоциативную штриховку. Ассоциативная штриховка умеет отслеживать свои контуры самостоятельно.
Рассмотрим пример работы с ассоциативной штриховкой.
Создаем штриховку как обычно, нажатием на кнопку штриховки, либо вводом команды _HATCH.
Далее перед нашим взглядом предстанет панель Создание штриховки. Для создания ассоциативной штриховки должна быть нажата соответствующая кнопка на панели. По умолчанию AutoCAD создает ассоциативную штриховку.
Далее как обычно назначаем контур штриховки выбором объекта либо указанием точки внутри области, подлежащей заштриховке.
Ассоциативная штриховка может отслеживать свои контуры и автоматически подстраиваться под их измененную геометрию в том случае, если не нарушается целостность полилинии контуров.
Например такое сечение тавра можно изменять масштабированием, поворотом, растяжением, сменой геометрии контуров при помощи управляющих ручек, но при этом не отвлекаться на изменение штриховки.
При желании можно отключить свойство ассоциативности для уже созданной штриховки и редактировать контуры штриховки вручную. Также ассоциативность штриховки пропадает, если мы разрываем контур…
Также ассоциативность штриховки пропадает, если мы разрываем контур…
И вот где собака зарыта!
Даже если мы не разрывали контур заштрихованного объекта, а просто выключили ассоциативность, то включить мы ее уже не сможем.
Кнопка на панели будет деактивирована, а попытка включить ассоциативность через палитру свойств приведет к выдаче предупреждения об ошибке.
Таким образом мы теряем связь штриховки с целевым объектом.
Далее в каждом конкретном случае следует решать, следует ли далее редактировать штриховку за управляющие ручки, добавляя/удаляя и перемещая вершины, преобразуя линии в дугу и наоборот, либо просто удалить штриховку и создать новую.
К сожалению в AutoCAD есть много спорных и неочевидных в использовании возможностей, а иногда просто недоработанных. Не берусь судить о том, к каким из них относятся функции работы с ассоциативной штриховкой, но зная возможности и границы применения той или иной функции можно повысить продуктивность своей работы в AutoCAD.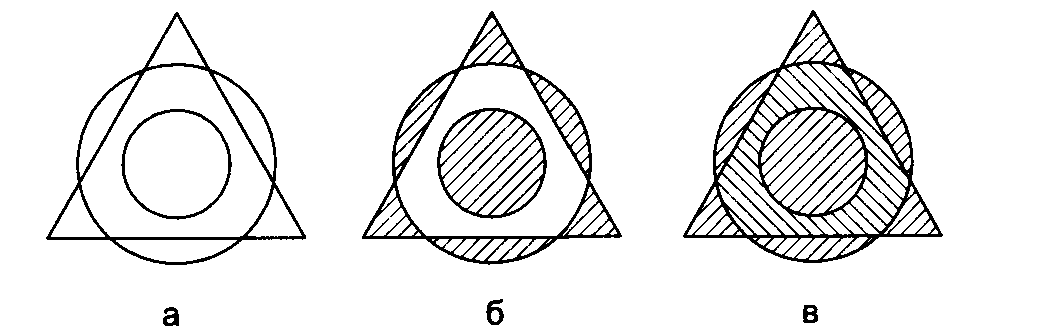
Сайт Иванской Светланы Алексеевны — Л-10 Методика рисования простых фигур и векторный способ формирования графических объектов (3)
Содержание
Штриховка в Автокад
Рассмотрим, как в Автокад сделать штриховку?. На чертежах довольно часто требуется в Автокад заштриховать разрезы, сечения и т.д., поэтому штриховка в Автокад часто используемый инструмент.
Штриховку в Автокад применяют только для замкнутых областей, разомкнутый объект не заштриховать в Автокад. За то, как заштриховать замкнутую область в Автокад графическим узором отвечает команда «Штрих».
Где находится в Автокад штриховка и как нанести штриховку в Автокад, мы поговорим далее.
Как заштриховать объект, область в Автокад, виды и тип штриховки Автокад
Для нанесения в Автокад штриховки щелкните по вкладке «Главная» ленты инструментов — панель инструментов «Рисование» — кнопка «Создание штриховки».
Рис. 10.7. Кнопка Штриховка в Автокад
Перед тем как нанести штриховку Автокад необходимо ее настроить (задать параметры штриховки в Автокад), а именно тип штриховки, ее образец, цвет, прозрачность и т. д. Обратите внимание, что для создания штриховки в Автокад появляется временная вкладка «Создание штриховки«.
д. Обратите внимание, что для создания штриховки в Автокад появляется временная вкладка «Создание штриховки«.
Рис. 10.8. Штриховка в Автокад, вкладка Создание штриховки
Заштриховать область, замкнутый контур в Автокад можно просто щелкнув мышкой внутри области, контура, и будет сделана штриховка в Автокад. Еще есть одна возможность заштриховать объект в Автокад — это выбрать объект (второй способ нанесения штриховки Автокад).
При наведении курсора на область замкнутый объект, появится эскиз (вид) штриховки в Автокад с настройками штриховки по умолчанию.
Рис. 10.9. Предварительный вид (эскиз) штриховки в Автокад
Параметры штриховки Автокад можно помимо вкладки «Создание штриховки» ленты инструментов задать в диалоговом окне «Штриховка и градиент». Для этого выберите опцию «Параметры» команды «Штрих» в Автокад.
Рис. 10.10. Диалоговое окно в Автокад Штриховка и градиент
10.10. Диалоговое окно в Автокад Штриховка и градиент
Как задать параметры, настройки штриховки в Автокад решать вам. Как задать штриховку в Автокад, более удобным способом приходит с практикой в Автокад.
Диалоговое окно «Штриховка и Градиент» содержит две вкладки соответсвенно «Штриховка» и «Градиент» в Автокад. Нас интересует вкладка «Штриховка«, которая содержит параметры штриховки Автокад. Вы можете заштриховать область в Автокад градиентом.
Изучим вкладку штриховки.
Автокад тип штриховки
«Стандартный тип штриховки в Автокад» — позволяет зоздать штриховку в Автокад из стандартных образцов штриховки.
«Тип штриховки Автокад из линий» — позволяет создать штриховку в Автокад из линий.
«Пользовательская в Автокад штриховка» позволяет нанести штриховку в Автокад из ранее созданных пользовательских образцов штриховки с расширением .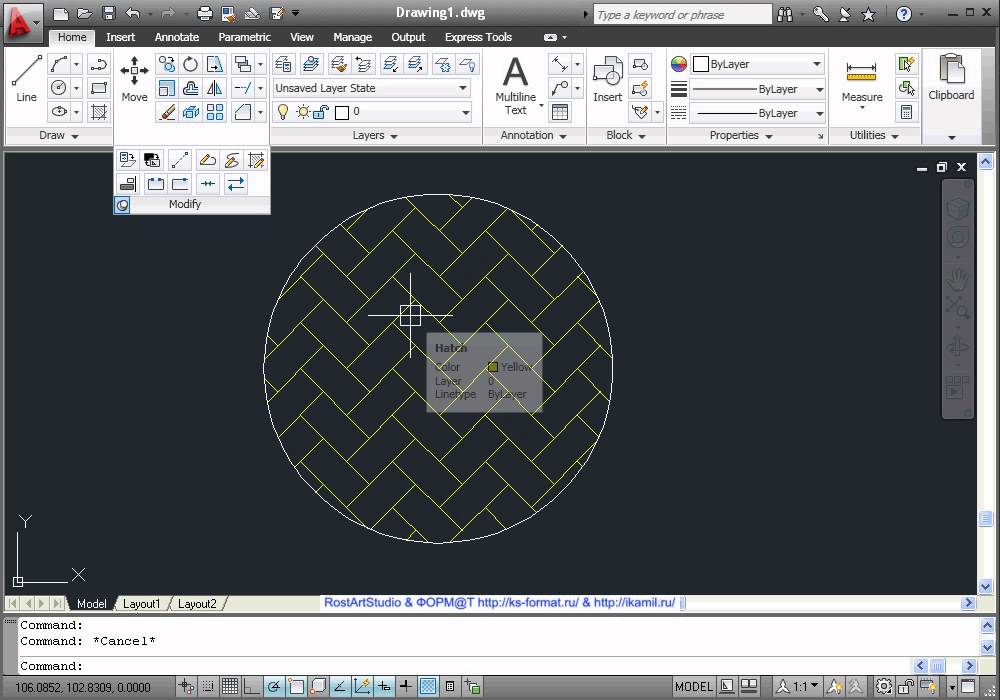 pat.
pat.
Обычно в Автокад используется первый и второй вариант нанесения штриховки: стандартный и линейный. Поле Структура показывает как выглядит образец штриховки в Автокад.
Рис. 10.11. Как нанести штриховку в Автокад — окно Структура
Раскрывающийся список образцов штриховки Автокад малоэффективен, поэтому нажмите кнопку многоточия для вызова диалогового окна «Палитра образцов штриховки». Палитра образцов штриховки в Автокад позволяет наглядно выбрать нужный образец штриховки.
Рис. 10.12. Палитра образцов штриховки
В Автокад цвет и фон штриховки
В Автокад можно задать цвет и фон штриховки в полях цвет линии штриховки и цвет фона штриховки в Автокад.
Рис. 10.13. Цвет и фон штриховки Автокад
Угол наклона и масштаб штриховки в Автокад
По умолчанию штриховка в Автокад имеет нулевой угол наклона. Иногда требуется поменять угол наклона штриховки в Автокад, если он совпадает с контуром объекта. Так же в Автокад предустановлен образец штриховки с линиями под 45 градусов.
Так же в Автокад предустановлен образец штриховки с линиями под 45 градусов.
Рис. 10.14. Угол наклона штриховки в Автокад
По умолчанию масштаб штриховки Автокад равен 1, поэтому штриховка в Автокад может быть очень плотной, растянутой. На рисунке вы можете увидеть образец штриховки в Автокад с разными масштабами.
Рис. 10.15. Масштаб штриховки в Автокад
В Автокад исходная точка штриховки
Иногда требуется, чтобы штриховка в Автокад наносилась с определенной точки, например, штриховка кирпичной кладки в Автокад. Установите переключатель в положение «Указанная исходная точка«. Выберите кнопку ниже и укажите новую исходную точку штриховки в Автокад для образца штриховки «Кирпичная кладка» (смотрите рисунок).
Рис. 10.16. Исходная точка штриховки Автокад
Настройка штриховки Автокад
«Аннотативная штриховка в Автокад» — производится автоматическое изменение масштаба штриховки Автокад в зависимости от масштаба аннотаций.
«Ассоциативная штриховка в Автокад» — автоматические изменяется контуры штриховки при изменении контура замкнутой области (объекта). Контур штриховки в Автокад зависит от замкнутого контура и тянется вслед за его изменением местоположения.
Рис. 10.17. Ассоциативная и неассоциативная штриховки в Автокад
Штриховки в Автокад как отдельные объекты
Каждая заштрихованная область в Автокад командой «Штрих» является единым объектом. Если вы решите перенести одну из заштрихованных областей, то штриховка Автокад из других замкнутых объектов тоже перенесется. Чтобы каждая заштрихованная область в Автокад воспринималась как отдельный объект, установите галку «Отдельные штриховки«. В этом случае штриховка в Автокад для каждой области замкнутого контура объекта будет создаваться отдельно.
Рис. 10.18. Штриховка Автокад как единый объект
Рис.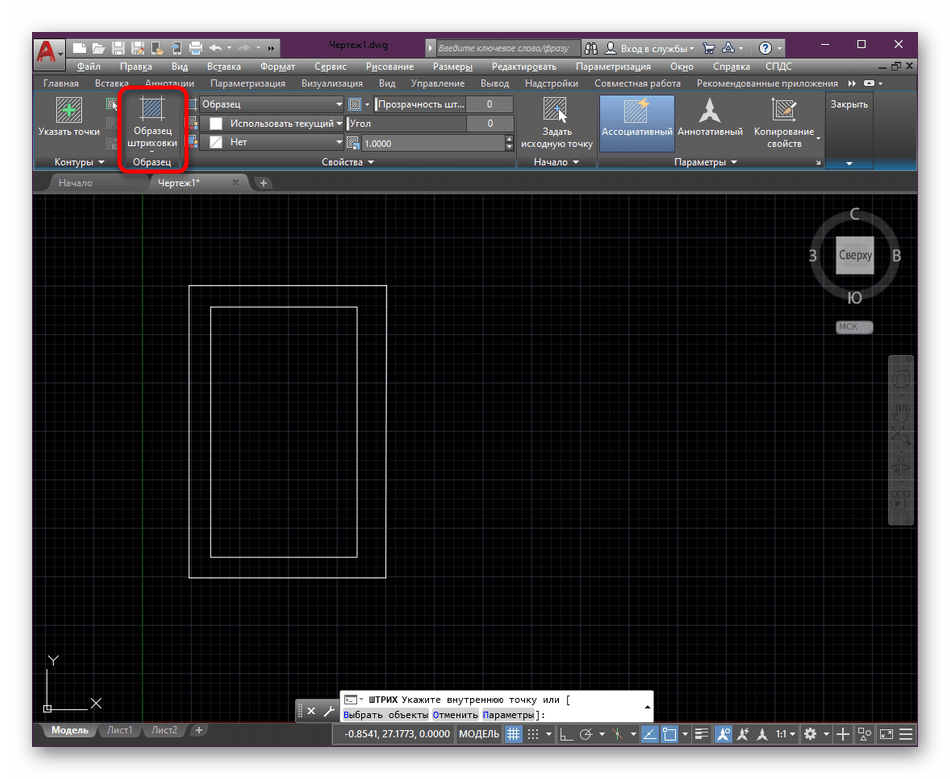 10.19. Отдельная штриховка в Автокад для каждого контура объекта
10.19. Отдельная штриховка в Автокад для каждого контура объекта
Довольно часто проектировщики копируют свойства объектов (штриховки Автокад) с помощью инструмента «Копирование свойств» встроенного в диалоговом окне «Штриховка и Градиент«. При выборе кнопки «Копирование свойств«, вы попадете в пространство Модель, в котором можете выбрать штриховку на чертеже, чтобы позаимствовать с нее все настройки штриховки в Автокад.
Ссылка на источник — Сайт Автокад | AutoCAD life Автор: Чертежник
Как в автокаде сделать заливку фигуры. Проектирование в AutoCad. Дополнительные параметры штриховки в AutoCAD
Заливки часто применяются в чертежах для придания им большей графичности и выразительности. С помощью заливок обычно передаются свойства материала или выделяются некоторые элементы чертежа.
В данном уроке разберемся, как создается и редактируется заливка в Автокаде.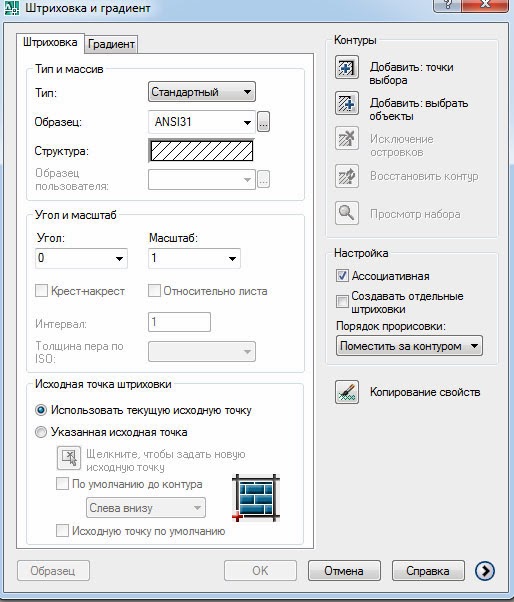
Рисование заливки
1. Заливку, как и штриховку, можно создать только в пределах замкнутого контура, поэтому, первым делом, начертите замкнутый контур инструментами рисования.
2. Зайдите в ленту, на вкладке «Главная» в панели «Рисование» выберите «Градиент».
3. Щелкните внутри контура и нажмите «Enter». Заливка готова!
Если вам неудобно нажимать «Enter» на клавиатуре, вызовите контекстное меню правой кнопкой мыши и нажмите «Ввод».
Перейдем к редактированию заливки.
Как изменить параметры заливки
1. Выделите только что нарисованную заливку.
2. На панели параметров заливки нажмите кнопку «Свойства» и замените цвета градиента, установленные по умолчанию.
3. Если вы хотите получить заливку сплошного цвета вместо градиентной, на панели свойств установите тип заливки «Тело» и установите для нее цвет.
4. Настройте уровень прозрачности заливки с помощью ползунка в панели свойств.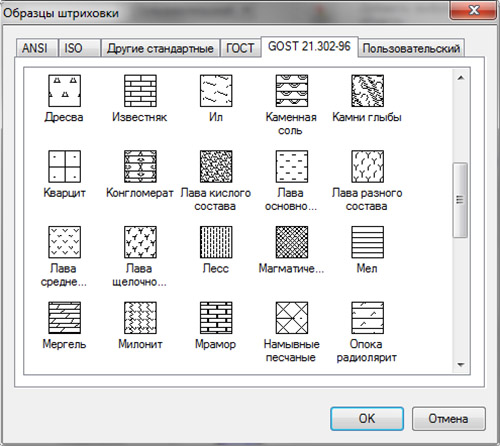 Для градиентной заливки можно также задать угол наклона градиента.
Для градиентной заливки можно также задать угол наклона градиента.
5. На панели свойств заливки нажмите кнопку «Образец». В открывшемся окне можно выбрать разные типы градиентов или заливки узором. Щелкните на понравившемся узоре.
6. Паттерн может быть не виден из-за маленького масштаба. Вызовите контекстное меню правой кнопкой мыши и выберите «Свойства». На открывшейся панели в свитке «Образец» найдите строку «Масштаб» и установите в нее число, при котором узор заливки будет хорошо читаться.
Как видите, делать заливки в Автокаде просто и весело. Применяйте их для чертежей, чтобы они были ярче и графичнее!
Продолжаем проектировать дом
В результате выполнения этой работы Вы должны получить фасад дома, создать основную надпись и разместить проект на листе
Главный
фасад необходимо построить непосредственно
под планом здания, опуская вертикальные
отрезки из ключевых точек плана до
пересечения с горизонтальными отрезками,
которые представляют на фасаде
соответствующие элементы плана (рис. 1).
1).
Рис. 1. Главный фасад с высотами расположения его элементов
Построение уровней высот
Откройте файл House _ mebel _ sloi . dwg . Сохраните его под именем House_fasad.dwg
Создайте новый слой с именем Фасад , назначьте ему цвет 42 и сделайте текущим.
Увеличьте размеры рабочего поля чертежа до 21000х21000, используя функцию Format → Drawing Limits (Формат→Лимиты чертежа).
Переместите чертеж плана так, чтобы под ним освободилось место для черчения фасада (рис. 2).
Рис. 2. Увеличенное поле чертежа с перемещенным планом домика
Постройте горизонтальную линию уровня земли (рис. 3).
Рис. 3. План дома с уровнем земли
Постройте горизонтальные линии от уровня земли на расстоянии:
180 (уровень ступени крыльца),
230 (верхний уровень порога),
1130 (уровень верха балкона и низа окон),
2330 (отметка верхней части дверей и окон),
2930 (низ подшивки крыши),
3150 (низ поверхности крыши,
5750
(уровень конька) (рис. 4).
4).
Рис. 4. Построены уровни элементов фасада
Построение контура домика
Постройте линию, перпендикулярную уровню земли, как показано на рис. 5.а, затем постройте ее копию (рис. 5.б) и удлините последний отрезок до уровня земли (рис. 5.в).
в
Используя команду обрезание постройте на фасаде балкон и линию грани стены (рис. 6)
Рис. 6. Контуры балкона и грань стены построены
Постройте грань левой стены домика и крышу. Для этого сначала проведите перпендикуляры с плана так, как показано на рис. 7.
Затем обрежьте лишние участки отрезков, и постройте скаты крыши. Результат показан на рис. 8.
Рис. 8. Завершенная крыша на главном фасаде
Черчение дверей, крыльца и окон
Постройте вертикали так, как показано на рис. 9
Рис. 9. Вертикальные вспомогательные линии для построения окон и двери
Постройте
окна и двери. Результат показан на рис.
10
Результат показан на рис.
10
Рис. 10. Построены прямоугольные окна и дверь
Построение круглого окна
Рис. 11. Построен центр круглого окна
Затем постройте круг радиусом 300 мм, указав центр круга в месте пересечения этих двух отрезков. Обрежьте лишние детали. Результат показан на рис. 12
Рис. 12. Круглое окно вставлено
Построение крыльца и порога
Опустите вертикали, как показано на рис. 13.
Рис. 13. Вспомогательные линии для оформления крыльца и порога
Оформите крыльцо с порогом как показано на рис. 14.а, общий вид получен на рис. 14.б
Рис. 14. Готовое крыльцо (а) и общий вид фасада (б)
Построение внутренних граней балкона
Рис. 15. Балкон готов
Последние штрихи
Добавьте
некоторые детали, чтобы более полно
отразить внешний вид фасада (рис. 16).
Размеры можете задать произвольные.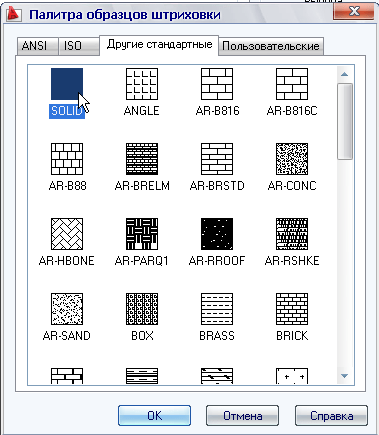
Сохраните чертеж
Контрольное задание
Постройте развертку кухни. Размеры задайте самостоятельно. Файл сохраните под именем House _ razvertka . dwg
2. Работа со штриховкой |
Рис. 2.1 Диалоговое окно Штриховка по контуру
Рис. 2.2. Границы области штрихования крыши выбраны
Щелкните правой кнопкой мыши и выберите в нижней части контекстного меню строку Просмотр (Preview ). В рисунке появится заштрихованная область, где вы можете увидеть, как будет выглядеть штриховка с заданными параметрами.
Щелкните ПКМ, чтобы выйти из режима предварительного просмотра и вернуться в диалоговое окно Штриховка и градиент.
Нажмите ОК . Теперь область крыши заштрихована (рис. 2.3)
Рис. 2.3. Заштрихованная крыша
Заштрихуйте
двери и стены.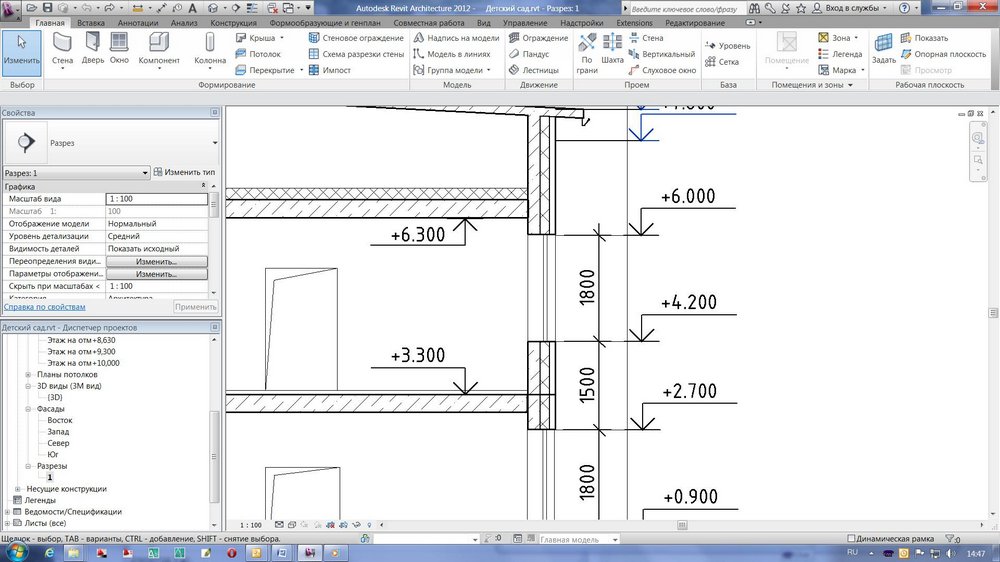 Для дверей используйте
образец ANSI 31 и Масштаб (Scale) 50 ,
а для стен образец AR — RSHKE и Масштаб (Scale) 1 (рис. 2.4).
Для дверей используйте
образец ANSI 31 и Масштаб (Scale) 50 ,
а для стен образец AR — RSHKE и Масштаб (Scale) 1 (рис. 2.4).
Рис. 2.4. Штриховка стены фасада и двери
Окна будут заштрихованы образцом, имеющим вид сплошной заливки. Для этого нужно использовать ту же процедуру, за исключением того, что задание масштаба и угла поворота образца вам не потребуется.
Сделайте текущим слой Штрих-фасад-черный.
Запустите команду штриховки. Затем нажмите кнопку обзора. Рис. 2.5.
После этого появится диалоговое окно, в котором выберите вкладку Другие стандартные . Выберите в ней первый образец – SOLID . Нажмите ОК (рис. 2.6)
Рис. 2.6. Выбор сплошной заливки
Рис. 2.7. Выполнена сплошная заливка окон
Как в Автокаде сделать штриховку? Штриховка в Автокаде очень часто используется при оформлении чертежей в AutoCAD. На чертежах штрихуют разрезы, сечения и т.д..
На чертежах штрихуют разрезы, сечения и т.д..
О том, где в Автокаде штриховка и как выполнить штриховку в AutoCAD, пойдет речь в этом уроке.
В AutoCAD можно заштриховать любую замкнутую область определенным узором. В России графические обозначения материалов (штриховка) в сечениях и разрезах регламентируются ГОСТом 2.306 — 68.
Как заштриховать область в AutoCAD/Автокаде. Вид и тип штриховки.
Для создания штриховки в Автокад выберите вкладку «Главная» → панель «Рисование» .
Для начала создания штриховки в Автокад зададим параметры штриховки в Автокаде — это тип, образец, прозрачность, цвет и т.д. Делается это с помощью ленты. На ней сейчас появилась временная контекстно-зависимая вкладка «Создание штриховки».
Чтобы заштриховать какую-либо область, просто щелкните внутри нее мышкой, и она будет заштрихована. Можно выбрать объект, вместо указания контура. Для этого предварительно вызовите опцию «Выбрать объект» (просто введите с клавиатуры букву В). И затем выберите объект щелчком ЛКМ.
И затем выберите объект щелчком ЛКМ.
Если не щелкать мышкой, а просто навести ее на объект или какую-нибудь область, то появится предварительный вид заштрихованной области с текущими настройками штриховки в Автокаде.
Но параметры штриховки в Автокаде можно задавать также и в диалоговом окне «Штриховка и градиент» . Для этого выберите опцию «Параметры» (введя букву П). В версии AutoCAD 2013 можно выбрать опцию, нажав на нее в командной строе. Это очень удобное нововведение.
Каким способом задавать параметры штриховки в AutoCAD выбирать Вам. Это всего лишь вопрос удобства, как создать штриховку в Автокаде.
В диалоговом окне есть две вкладки — «Штриховка» и «Градиент». Соответственно на каждой из вкладок задаются параметры Autocad штриховки, либо градиента. Смотря, чем Вы хотите заштриховать область.
Рассмотрим вкладку штриховки.
Тип штриховки.
Стандартный
означает, что Вы будете использовать один из стандартных образцов штриховки, который выбирается в следующей строке.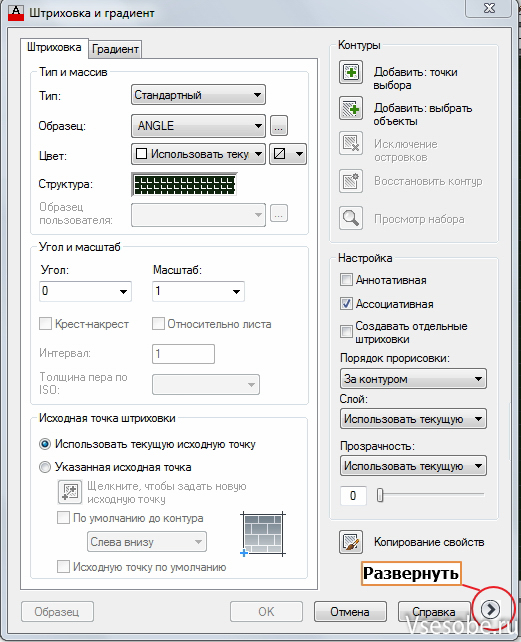
Из линий означает, что Вы сможете создать свой образец штриховки на основе текущего типа линии.
Пользовательская штриховка АвтоКАД — Вы сможете использовать созданный Вами ранее образец штриховки, сохраненный в файле с расширением.pat.
Чаще всего выбирается первый вариант и задается стандартный образец штриховки. В окне «Структура» видно, как выглядит выбранная нами Autocad штриховка.
Ниспадающий список выбора образца штриховки не удобен. Проще всего нажать на кнопку с троеточием […], расположенную рядом. При этом откроется диалоговое окно «Палитра образцов штриховки» , где более удобно выбрать образец. Для выбора, щелкните на образец штриховки и нажмите «ОК».
Цвет и фон штриховки.
Здесь все просто. Есть два ниспадающих списка, в которых задается цвет линий штриховки и цвет фона.
Угол наклона и масштаб штриховки в Автокаде.
Все штриховки в том виде, в котором они выбираются, изначально имеют нулевой угол наклона. Но иногда необходимо его поменять. Например, штриховку с прямыми линиями повернуть на 30°. Если нужна Autocad штриховка с линиями под 45°, то она есть по умолчанию в системе Автокад.
Но иногда необходимо его поменять. Например, штриховку с прямыми линиями повернуть на 30°. Если нужна Autocad штриховка с линиями под 45°, то она есть по умолчанию в системе Автокад.
Изначальный масштаб штриховки принимается за 1. Но часто это не устраивает, так как штриховка может быть слишком плотной или наоборот слишком растянутой. Посмотрите пример штриховки с разными масштабами на рисунке.
Исходная точка штриховки.
Этот параметр может быть весьма полезен. Иногда не устраивает вариант, заштрихованный по умолчанию. Нужно, чтобы штриховка в Автокаде начиналась с определенной точки. Для этого выберите опцию «Указанная исходная точка» . А затем нажмите по кнопке ниже и укажите новую исходную точку штриховки непосредственно на чертеже. Для лучшего понимания прикладываю рисунок.
Настройка.
Аннотативная . Указывает на то, что штриховка является аннотативной. Про свойство аннотативности (аннотативные размеры) в AutoCAD у меня есть видеоурок. Посмотрите его и обязательно разберитесь с этим понятием. Это свойство позволяет выполнять автоматическое масштабирование аннотаций (т.е. текста, штриховки, размеров) в соответствии с форматом листа при выводе на печать или экран.
Посмотрите его и обязательно разберитесь с этим понятием. Это свойство позволяет выполнять автоматическое масштабирование аннотаций (т.е. текста, штриховки, размеров) в соответствии с форматом листа при выводе на печать или экран.
Ассоциативная. По умолчанию стоит галочка. Ассоциативная штриховка или заливка в Автокаде обновляется при изменении ее контурных объектов.
Отдельные штриховки . Если Вы штрихуете несколько областей, то штриховка в них является единым элементом. Если Вы захотите переместить один из заштрихованных объектов вместе с ее штриховкой, то штриховка из других областей такде переместиться. Чтобы этого не происходило поставьте заранее галочку на это опции. И тогда штриховка будет относиться только к своей конкретной области.
Остальные опции я не буду объяснять. Настройка их интуитовно понятна. Скажу лишь, что бывает удобно использовать опцию «Копирование свойств» . При нажатии на эту кнопку Вы попадаете в модель, где можете выбрать уже имеющуюся на чертеже штриховку, чтобы взять с нее все свойства.
Контуры штриховки в Автокаде.
Добавить: Точки выбора.
Щелчком мыши указываем контур из существующих объектов, образующих замкнутую область вокруг указанной точки. ОБЯЗАТЕЛЬНО! Область должна быть замкнутой. Иначе AutoCAD выдаст ошибку «Невозможно определить замкнутый контур».
Добавить: Выбрать объекты.
Щелчком мыши выбираем объект или объекты, которые хотим заштриховать. Здесь тоже надо следить, чтобы объекты были замкнутыми.
Исключение островков.
С помощью этой кнопки можно исключить области из выбора.
После того как Вы закончите выбирать объекты, нажмите «Enter», и вы вернетесь на вкладку «Штриховка». После того, как все параметры заданы, нажмите «ОК». Но перед этим предварительно можно просмотреть, как будет выглядеть объект с нанесенной штриховкой, и в случае необходимости что-нибудь подправить. Для этого следует нажать на кнопку «Образец» в нижнем левом углу окна.
Если в ходе предосмотра Вам понравится, как нанесена штриховка, то, чтобы согласиться с ней, нажмите на правую кнопку мыши или «Enter».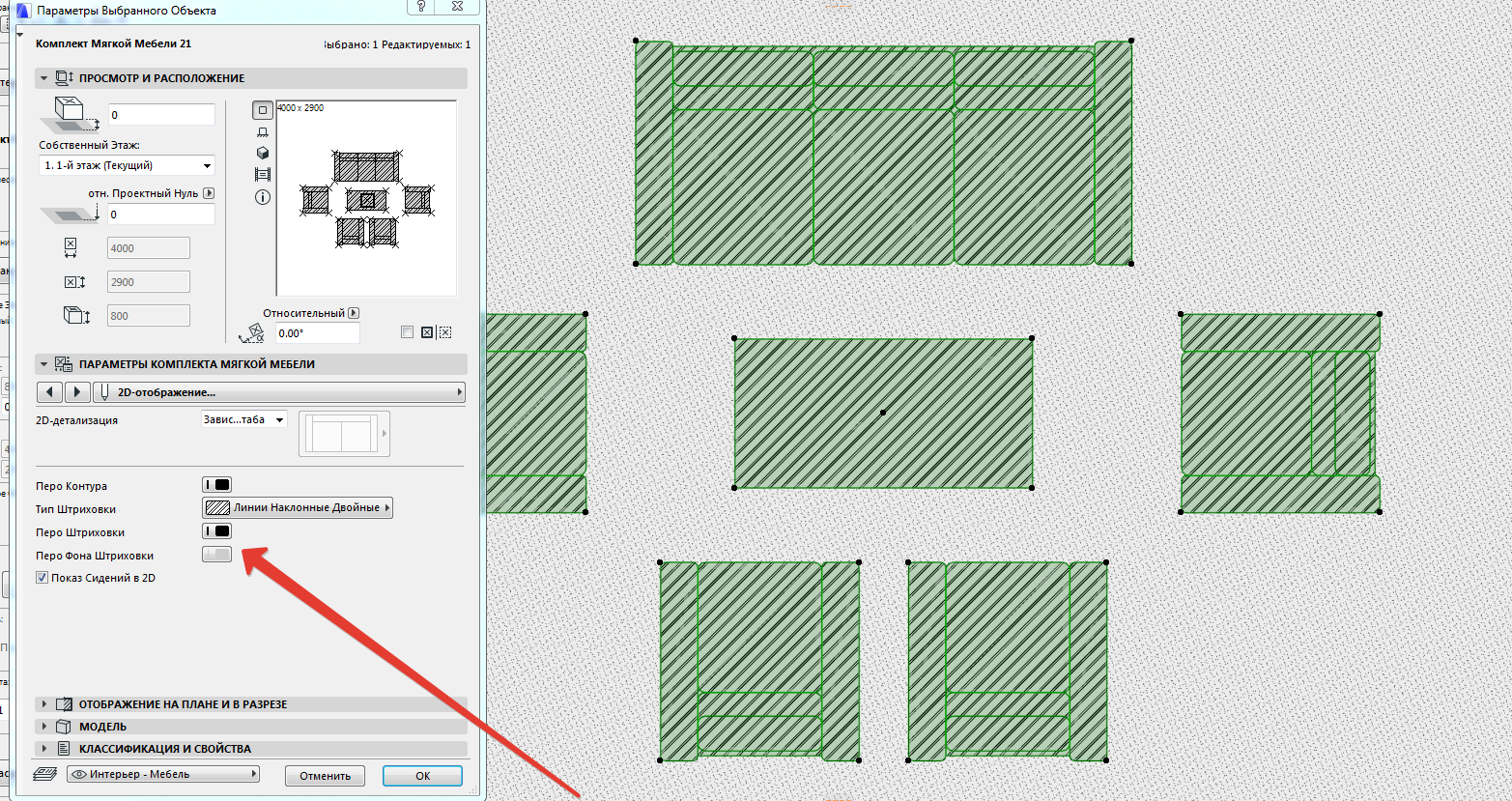 Если же Вам предварительный просмотр не понравится и Вы решите внести поправки в параметры штриховки, то нажмите на «Esc». В результате Вы снова вернетесь в окно «Штриховка и градиент», где сможете произвести изменения.
Если же Вам предварительный просмотр не понравится и Вы решите внести поправки в параметры штриховки, то нажмите на «Esc». В результате Вы снова вернетесь в окно «Штриховка и градиент», где сможете произвести изменения.
Дополнительные параметры штриховки в AutoCAD.
Нажав круглую кнопку со стрелочкой в правом нижнем углу вкладки «Штриховка», Вы раскроете добавочную область вкладки, на которой размещены дополнительные настройки штриховок в Автокаде. Также смотрите наши уроки на другие темы.
Бывает нужно указать то, как надо поступать с объектами, попадающими внутрь заштрихованной области: заштриховывать их тоже или нет. Такие области называются островками. Настройки в это части окна поясняются картинками. Здесь все наглядно видно. Просто выберите нужный Вам вариант.
Также разницу между вариантами я отобразил на рисунке.
Редактирование штриховки в AutoCAD.
На вкладке «Главная» , панели «Редактирование» при раскрытии всех инструментов панели находится кнопка «Редактирование штриховки» . После ее выбора нужно указать щелчком ЛКМ штриховку для редактирования.
После ее выбора нужно указать щелчком ЛКМ штриховку для редактирования.
Но в AutoCAD удобнее просто выбрать штриховку, при этом на ленте автоматически появится вкладка «Редактор штриховки». Здесь можно изменить параметры. Если удобнее редактировать из диалогового окна, то нажмите на ленте на стрелочку в левом нижнем углу вкладки «Параметры».
Теперь Вы научились штриховать замкнутые области или какие-нибудь объекты в AutoCAD. А после сможете также отредактировать уже имеющиеся штриховки в AutoCAD.
Как добавить штриховку в АвтоКАД. (Как загрузить штриховку)
Файлы штриховок АвтоКАД имеют расширение.pat. Вы можете загрузить имеющиеся у Вас файлы штриховок в AutoCAD. Для того, чтобы знать, как загрузить штриховки в Автокад выполните следующие шаги:
1. Файлы с расширением.pat добавьте в папку Support. Путь примерно такой: C:\Program files\AutoCAD20XX\Support.
2. Теперь запустите программу. И вызовите диалоговое окно «Штриховка и градиент».
3. Нажмите на кнопку «Палитра образцов штриховки». А затем вкладка «Пользовательские». (Показано на рисунке ниже)
Нажмите на кнопку «Палитра образцов штриховки». А затем вкладка «Пользовательские». (Показано на рисунке ниже)
Теперь нам известно как в Автокаде сделать штриховку, как загрузить и удалить штриховку в Автокаде. Автокад для начинающих — просто и доступно только в нашем курсе!
Видео курсы по AutoCAD:
Данный инструмент применяется во многих графических редакторах и служит для придания цвета и иллюзорного объёма объектам, фигурам, рисункам, чертежам и т. п. Заливка в Автокаде осуществляется через панель «Рисование» через создание цветной штриховки или через применение «Градиента».
В Автокаде заливку можно создать несколькими способами.
Для создания штриховки требуется, чтобы заполняемый объект был помещён в закрытый контур. Данный способ максимально прост, так как требуется только сделать следующее:
Gradient
Это лучший выбор для «раскрашивания» фигуры, объекта, области, так как, используя двухцветный градиент, переход цветов получается более плавным, что позволяет максимально близко к оригиналу провести цветопередачу. На панели рисования выберите «Градиент» и кликните по объекту, далее нажмите «Enter».
На панели рисования выберите «Градиент» и кликните по объекту, далее нажмите «Enter».
Когда градиент автоматически заполнит область для редактирования слоя , откройте раздел «Свойства».
Здесь можно изменить цвет, уровень наклона и прозрачности и масштаб.
Прозрачная заливка
Если разбирать именно функционал программы , отдельной опции по прозрачной заливке как таковой нет. Но при добавлении штриха существует строка с настраиваемыми значениями под названием «Прозрачность штриховки», с помощью которой и можно добиться желаемого результата и сделать заливку прозрачной. Если кликнуть по разделу «Образец», то будет предоставлено множество вариантов градиентов и узоров, что поможет сделать цветопередачу чертежа ещё лучше.
Полезные команды и переменные
- «GFCLRSTATE» – установка количества цветов;
- «GFANG» – для выбора угла градиентной заливки в диапазоне от 0 до 360 градусов;
- «GFCLR1» и «GFCLR2» – позволяют осуществить выбор цветов в одноцветном или двухцветном градиенте;
- «GFCLRLUM» – выбор уровня тона или оттенка;
- «HPBACKGROUNDCOLOR» – управление фоновым цветом;
- «HPCOLOR» – оттенок по умолчанию.

Как видно из всего вышеописанного, вопрос о том, как сделать заливку в AutoCAD, простейший, и для изучения потребуется не так много времени.
Все названия разделов меню относятся непосредственно к последней версии программного обеспечения, при работе с более старыми версиями (2011/2013/2014 и т. д.) наименования и внешний вид интерфейса могут незначительно отличаться, но на применение описанных в статье действий это никаким образом не повлияет.
Вконтакте
Google+
ИнструкцииШтриховка в автокаде | Блог прораба Олега Клышко
Привет всем читателям блога прораба, я это сделал! Почти год, собирался создать какой-нибудь инфопродукт. Постоянно были обстоятельства, которые мешали мне это сделать или было некогда, ну и долго придумывал тему своего товара.
Видимо подсознание у меня в течение года работало в этом направление, спустя какое то время придумал тему, но не было возможности записывать видеоуроки из-за командировок и на тебе, неожиданно остался без работы. Появилось время, решил не тратить его зря и пока буду искать работу, запишу видеокурс по автокаду.
Появилось время, решил не тратить его зря и пока буду искать работу, запишу видеокурс по автокаду.
Хотел бы вас спросить про подсознание, когда я ставлю какие то задачи или цели, то они постоянно у меня сидят в голове и не дают «спокойно жить». Постоянно в голове стоит вопрос вот ты такую цель поставил, что ты сегодня сделал для ее осуществления и что возможно сделать, чтоб она реализовалась? У вас бывают похожие мысли?
В видеокурсе «Как чертить исполнительные схемы в автокаде» 43 урока общей продолжительностью 1,5 часа, в этой статье выложу урок штриховка в автокаде.
Штриховка в автокаде
Команда штриховка часто используется в черчение, этим инструментом пользуются, когда надо показать разрезы деталей или показать участки различные по отделки. Например, показывая полы в чертежах здания, выделяют участок под плитку одной штриховкой, участок под топинг другой и так далее.
Команда штриховка находится в панели рисование 14 по счету пиктограмма, после точки. Нажав на нее, открывается таблица из двух частей, в первой вы выбираете тип штриховки, цвет линий, угол наклона, масштаб и указания точки, откуда автокад будет рисовать штриховку.
Нажав на нее, открывается таблица из двух частей, в первой вы выбираете тип штриховки, цвет линий, угол наклона, масштаб и указания точки, откуда автокад будет рисовать штриховку.
Второй столбец контуры с помощью него указываем область прорисовки штриховки. В видеоуроке показано несколько пересеченных областей, которые нам надо заштриховать разными типами и размерами штриховки.
В настройке указывается порядок прорисовки, можно штриховки начертить так чтоб она закрывала все фигуры, которые находятся за данным объектом это пункт порядок прорисовки.
Последний значок копирование свойств можно скопировать свойства штриховки из фигуры и не прибегая к настройкам прорисовать штриховку в других областях.
Рядом со штриховкой верху таблицы стоит пункт градиент это команда, которая заливает одним или несколькими цветами заданную область. В принципе открыв градиент, там интуитивно все будет понятно, как работать и настраивать данную команду. С помощью градиента вы можете залить свой объект различными цветами, которые плавно переходят из одного цвета в другой.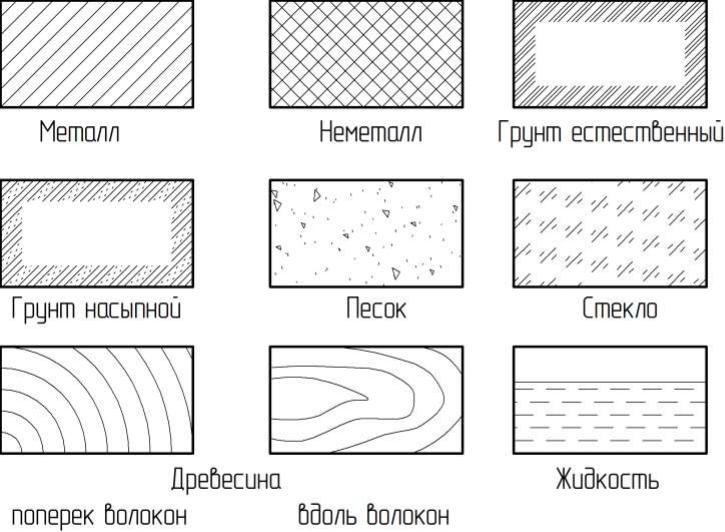
Штриховка в автокаде видеоурок
Буду рад вашим комментариям оцените видеоурок штриховка в автокаде.
С уважением, Олег Клышко.
Мы не можем найти эту страницу
(* {{l10n_strings.REQUIRED_FIELD}})
{{l10n_strings.CREATE_NEW_COLLECTION}} *
{{l10n_strings.ADD_COLLECTION_DESCRIPTION}}
{{l10n_strings.COLLECTION_DESCRIPTION}} {{addToCollection.description.length}} / 500 {{l10n_strings.TAGS}} {{$ item}} {{l10n_strings.PRODUCTS}} {{l10n_strings. DRAG_TEXT}}
DRAG_TEXT}}{{l10n_strings.DRAG_TEXT_HELP}}
{{l10n_strings.ЯЗЫК}} {{$ select.selected.display}}{{article.content_lang.display}}
{{l10n_strings.AUTHOR}}{{l10n_strings.AUTHOR_TOOLTIP_TEXT}}
{{$ select. selected.display}} {{l10n_strings.CREATE_AND_ADD_TO_COLLECTION_MODAL_BUTTON}}
{{l10n_strings.CREATE_A_COLLECTION_ERROR}}
selected.display}} {{l10n_strings.CREATE_AND_ADD_TO_COLLECTION_MODAL_BUTTON}}
{{l10n_strings.CREATE_A_COLLECTION_ERROR}}AutoCAD — изменение цвета захвата или затенения
При выборе элементов в AutoCAD, особенно при работе с трубами и оборудованием в Plant 3D,
Может быть трудно увидеть ручки над выделенными элементами, поскольку оба они по умолчанию заштрихованы синим цветом.
Это становится очень неприятным, когда мы пытаемся точно переместить наше оборудование или маршрут точно проложен,
Поскольку мы не можем сказать, когда выбрали только предмет или фактическую рукоятку.
, чтобы лучше отображать разницу между выбранными элементами и самими ручками.
Для этого
, нам просто нужно войти в параметры AutoCAD, которые находятся под меню приложения
Выбрать Опции ,
Для изменения цвета ручки.
Selection Tab и Grips Colors Кнопка ,
, затем открывается меню Grips Colors ,
, мы можем использовать это окно для настройки любого цвета ручек в AutoCAD.
Во вкладке настроек
Кнопка выбора цвета ручки,
, затем в окне Grip Colors
выберите раскрывающийся список Невыбранный цвет ручки,
Измените цвет на один из цветов по умолчанию или выберите вариант цвета, чтобы определить собственный цвет.
Вы также можете изменить остальные, пока я просто нажимаю кнопку OK, чтобы принять.
Для изменения затенения выделения.
перейти на вкладку выбора
, затем в раскрывающемся списке выберите цвет
Выберите цвета по умолчанию или выберите вариант цвета, чтобы определить собственный цвет.
, когда вы закончите с изменениями,
выберите ОК в окне меню параметров.
, теперь вы должны увидеть лучшую разницу в затенении между выделенным цветом и ручками,
Импорт> Sketchup и другое программное обеспечение САПР
Начиная с версии PVsyst 6.60, можно импортировать сцены затенения из другого программного обеспечения САПР.
Допустимые форматы файлов
— DAE: формат файла Collada можно экспортировать из многих программ САПР, поскольку это открытый формат. Он доступен как экспортный формат в бесплатной версии Sketchup.
— 3DS: реже используется, но все же есть опция экспорта во многих инструментах
— PVC: файл PV Collada, формат с открытым исходным кодом, полученный из формата DAE для включения данных о модулях PV и таблицах
Как к
Чтобы импортировать такой файл, используйте меню «Файл / Импорт / Импорт 3D-сцены (3DS, DAE, PVC)».
После импорта новые объекты будут интегрированы в текущую сцену. Импорт не очистит сцену, как в Helios3D.
После успешного импорта появится диалоговое окно, суммирующее то, что было найдено в импортированном файле.
Детали сцены
Эта панель суммирует количество импортированных объектов, а также их общее количество вершин и граней.
Он также позволяет вам установить единицы ввода для правильного масштабирования объектов в сцене PVsyst (в настоящее время всегда в метрах).
При импорте файлов DAE PVsyst попытается извлечь модуль из файла и установить его автоматически.
Импорт будет автоматически переведен в исходную точку (0,0,0) сцены. Однако вы можете изменить параметры перевода, сняв флажок «Автоматически» и отредактировав X, Y и Z.
Импорт полей PV
Вторая часть этого диалога позволяет вам выбрать один или несколько материалов, используемых в импортированной сцене, и преобразовать лица, которые их используют, в поля PV в PVsyst.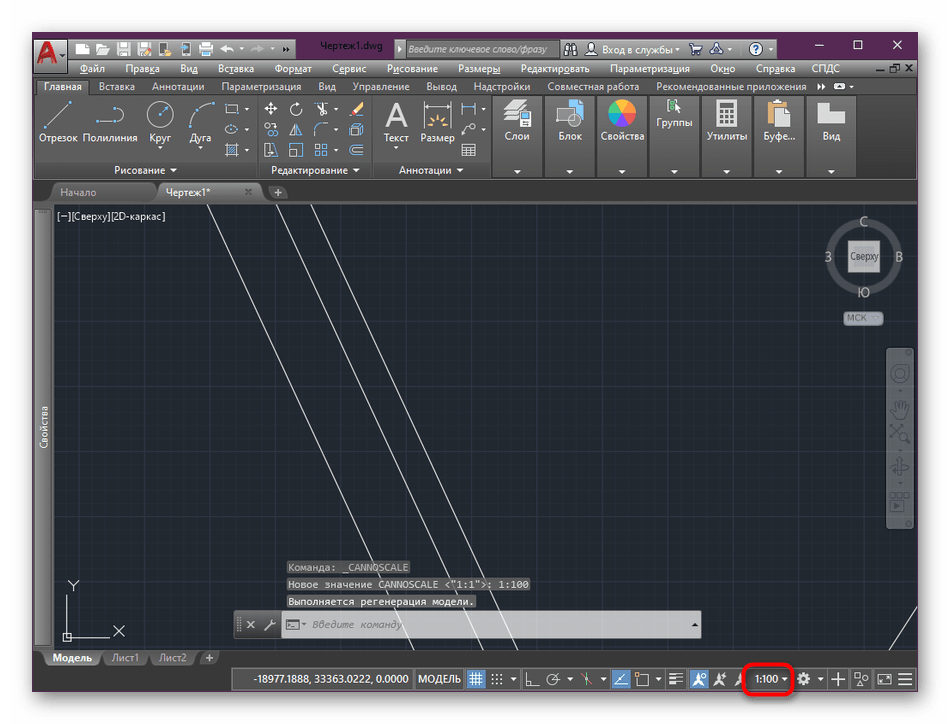 Он не появится, если вы импортировали файл PVC, поскольку информация PV уже определена в формате.
Он не появится, если вы импортировали файл PVC, поскольку информация PV уже определена в формате.
Поле со списком позволяет вам определить, какой тип поля PV необходимо создать в PVsyst после импорта: фиксированные таблицы или трекеры. Если вы выберете тип трекера, вы сможете указать параметры отслеживания, которые будут применяться в зависимости от типа.
Таким образом, становится действительно легко импортировать полные фотоэлектрические сцены непосредственно из другого программного обеспечения САПР.
Импорт из Autodesk AutoCAD
Для импорта из AutoCAD требуется дополнительный шаг, поскольку он не может экспортировать напрямую в DAE.
Вы можете сначала экспортировать сцену в Sketchup, а затем в DAE, или вы можете использовать инструмент, предоставленный Autodesk и называемый FBX Converter.
FBX Converter позволяет конвертировать файл FBX, созданный в AutoCAD (и некоторых других продуктах Autodesk), в некоторые другие форматы, включая DAE.
Таким образом можно импортировать вашу сцену в PVsyst.
Ограничения
Поскольку PVsyst используется для моделирования затенения на полях PV, его производительность напрямую зависит от сложности сцены затенения.
Импорт очень подробных сцен из Sketchup или любого другого программного обеспечения возможен, но не рекомендуется, так как это приведет к экспоненциальному увеличению времени расчета.
PVsyst не сможет упростить геометрию объектов, но вы все равно можете:
— Удалить бесполезные объекты со сцены
— Отключите отбрасывание теней для этих объектов, чтобы ускорить вычисления.
В любом случае, даже если PVsyst теперь может обрабатывать и отображать большие сцены, поскольку он использует аппаратное ускорение, мы рекомендуем вам упростить ваши сцены перед их импортом в PVsyst.
Revit: экспорт в САПР с переопределениями
Иногда заставить что-то экспортировать в Autocad так, как мы хотим, из Revit — это больше работы, чем вы ожидаете .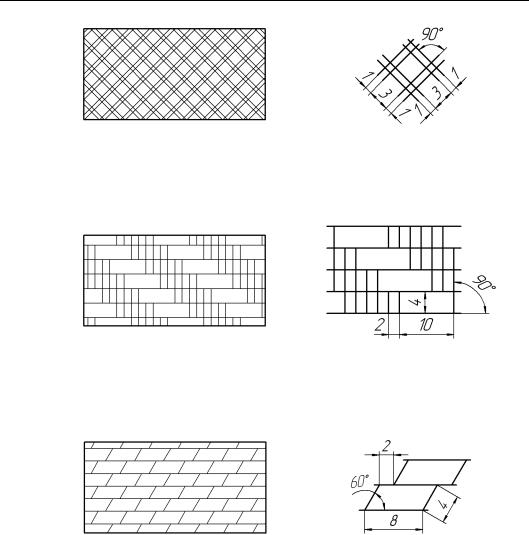 … Показательный пример … У меня есть система навесных стен с разными оттенками панелей, но когда я экспортирую их, они все отображаются без затенения, независимо от того, какие настройки экспорта я использую.
… Показательный пример … У меня есть система навесных стен с разными оттенками панелей, но когда я экспортирую их, они все отображаются без затенения, независимо от того, какие настройки экспорта я использую.
Но не отчаивайтесь, есть обходной путь!
Вот моя навесная стенка в Revit (ко Дню всех влюбленных!)
То, что я сделал в Revit, — это продублировал застекленную панель с названиями для различных цветов панели и назначил им цвет материала, но без образца или цвета затенения.
При экспорте в CAD со следующими настройками
Это превью в cad (так что все выглядит многообещающе)
Но вот что открывается на
Если я вернусь в Revit и добавлю узор поверхности сплошной заливки, закрашенный цвет, соответствующий цвету застекленной панели, это то, что будет экспортировать
Таким образом, даже если у меня установлено переопределение по сущности для моего экспорта или экспорта в новые слои, он экспортирует все разные панели с одинаковым цветом и все на одном слое.
Чтобы цветные панели можно было экспортировать с разными оттенками, вам необходимо создать фильтры для каждого типа панелей. Я добавил комментарий типа с тем же обозначением, что и тип панели, для каждого семейства панелей. Настройки фильтра установлены, как показано ниже:
Назначьте фильтры для вида, чтобы они соответствовали цветам панелей для цвета рисунка поверхности, и задайте для рисунка сплошной цвет. Если мы используем переопределения по объектам, они будут экспортироваться с правильным цветом, но все они будут на одном слое… (Примечание: я не создавал фильтр для фиолетовых панелей, поэтому они будут экспортированы без переопределения).
Если вы хотите, чтобы они экспортировались с цветами и на разных слоях, вам необходимо установить следующие параметры экспорта:
Следует отметить, что заштрихованные области (штриховка) при выборе по-прежнему отображаются как находящиеся на слое A-GLAZ-CURT (потому что это, по сути, блок), но если вы посмотрите в диалоговом окне слоя, вы увидите переопределение слоя.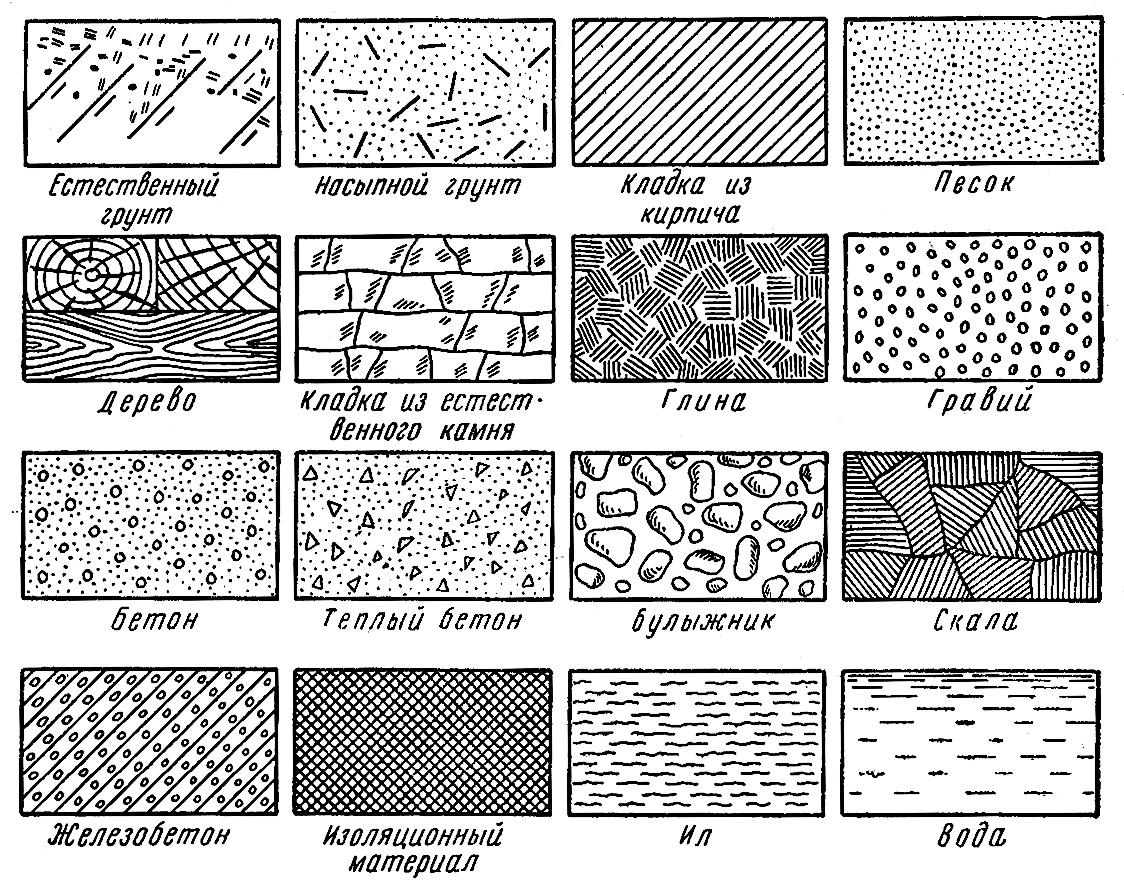 Если бы вы взорвали его, они были бы показаны как находящиеся на правильном слое при выборе и все еще сохраняли бы цвета.
Если бы вы взорвали его, они были бы показаны как находящиеся на правильном слое при выборе и все еще сохраняли бы цвета.
Сообщение от: Шерри Питтман
|
| ||||||||||||
| Фаза 1 | Подготовить модель | ||||||||||||
| # 1 | |||||||||||||
| Повернуть ваша модель так север совпадает с WCS начало угла (правая часть экрана). | Это сделано для того, чтобы избежать частого изменения UCS в следующих шагах. | ||||||||||||
| # 2 | |||||||||||||
В плоскости проема, который
быть затененным, нарисуйте прямоугольник или другой
2D Ломаная по периметру.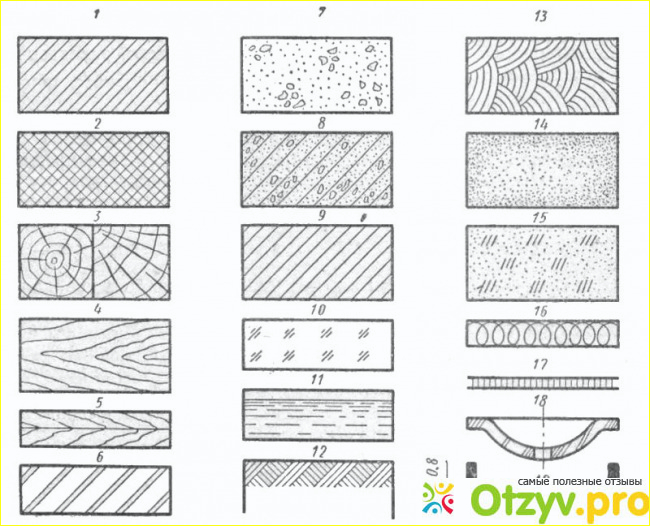 | Это называется Открытие Контур внизу. | ||||||||||||
| Фаза 2 | Найти солнечные углы | ||||||||||||
| # 3 | |||||||||||||
За каждый час Ежедневно
Период затенения :
| |||||||||||||
| # 4 | |||||||||||||
| Повторите процесс # 3 для всех часов ежедневного периода затенения и создайте таблицу солнечной высоты и азимутальных углов. | Солнце
Калькулятор угла измеряет положительные азимутальные углы ( w )
в направлении, противоположном типичной норме AutoCAD, поэтому вы
следует изменить значения w : Если w
положительный, тогда измените на 360-w, иначе w . | ||||||||||||
| Фаза 3 | Построить почасовой оттенок твердых | ||||||||||||
| Шаги с 5 по 8 повторяются для каждого часа периода ежедневного затенения | |||||||||||||
| # 5 | |||||||||||||
Вид в раскрывающемся меню используйте 3D-виды / Предварительные настройки видового экрана вариант. Введите измененный азимут Солнца и высота как От: Ось X и Плоскость XY углов. Модель просматривается как от солнца в конкретный момент.[см. Сноску ниже] | Родственник к WCS кнопка должна быть включена. | ||||||||||||
| # 6 | |||||||||||||
| Изменить UCS to Посмотреть . | Это поможет провести линию следующий шаг, например, @ 0,0,999. | ||||||||||||
| # 7 | |||||||||||||
Нарисуйте линию от вершины контура проема параллельно
текущая ось Z. | Линия будет
используется как Путь на следующем шаге. | ||||||||||||
| # 8 | |||||||||||||
| Выдавить контур открытия с использованием Last строка как Путь . | Создано твердое тело
на этом этапе (обозначается как ежечасно
Shading Solid ) содержит все перехваченные солнечные лучи
по контуру открытия в данный момент времени. Если DELOBJ переменная установлена в 1, тогда контур открытия будет
удалено; поэтому вам следует либо сделать копию до
выдавливание, а лучше набор DELOBJ до 0. Вы можете Удалить линия пути, чтобы в дальнейшем избежать путаницы. | ||||||||||||
| # 9 | |||||||||||||
Повторите шаги # 5 до # 8 для
все часы ежедневного периода затенения
создавать
массив твердых частиц почасового оттенка.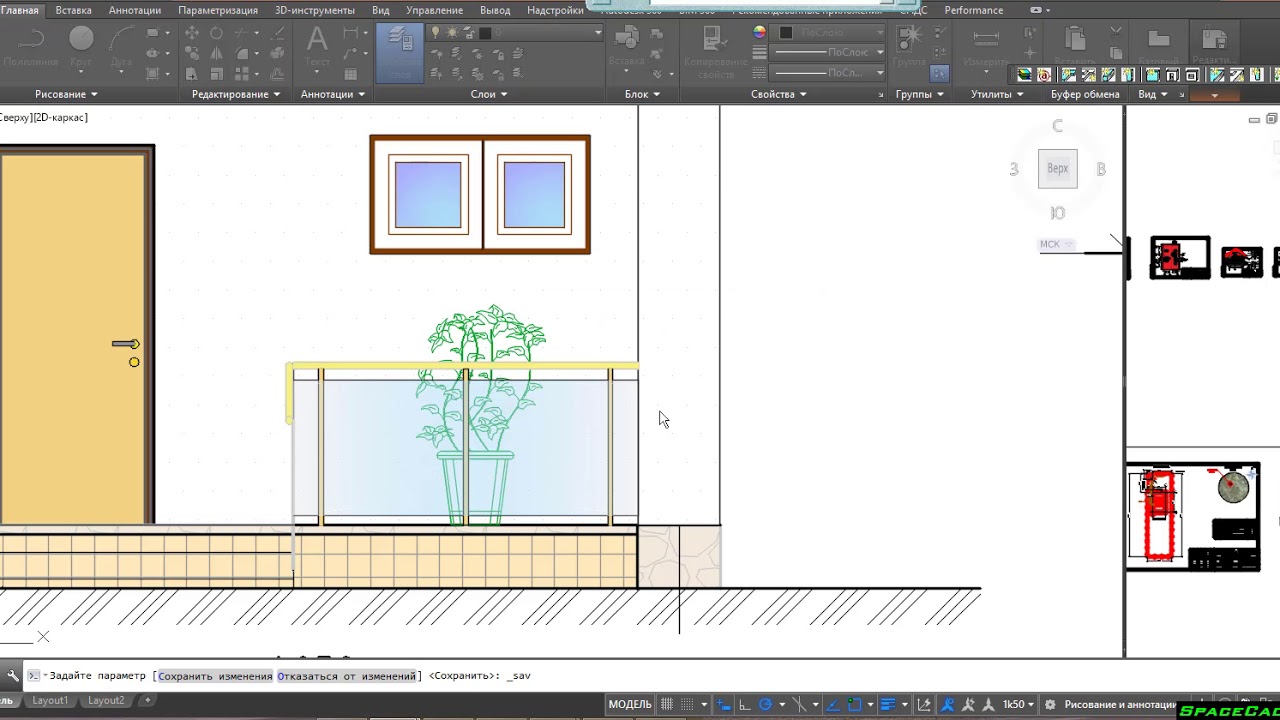 | |||||||||||||
| Фаза 4 | Определить окончательная штриховка сплошная | ||||||||||||
| # 10 | |||||||||||||
| Объединить все Hourly Shade Твердые тела в один с помощью Union . | Новое твердое тело содержит все солнечные лучи, которые направлены в проем во время Ежедневное затенение Период. | ||||||||||||
| # 11 | |||||||||||||
| Создать устройство Твердый перед проемом. Часть этого твердого тела станет устройство окончательной штриховки. | Убедитесь, что
он достаточно большой, чтобы перехватывать все твердые частицы почасовой тени
из № 8 . В этом примере твердое тело устройства желтая прямоугольная трубка, перпендикулярная отверстию, пересекающая синие радиальные твердые тела с почасовой штриховкой. | ||||||||||||
| # 12 | |||||||||||||
Построить Intersect ion
унифицированного Hourly Shade Solid ( # 10 )
и
Устройство твердое ( # 11 ). | Новое твердое тело предотвращает все солнечные
лучи от отверстия. Сгладьте края, чтобы затенение между почасовыми шагами. | ||||||||||||
| # 13 | |||||||||||||
| Вы можете повторить # 11 и # 12 для тестирования альтернативных устройств Device Solids. | |||||||||||||
| Ан. например | Метод разработан
во время реального школьного дизайн-проекта. Вот подборка изображений, созданных в процессе проектирования: | ||||||||||||
Затенение твердых тел за час (красный) и горизонтально Устройство Горит (синий) на плане и на высоте | |||||||||||||
Результирующий свес | |||||||||||||
Аксонометрический вид (желтый)
свесы по ЮЗ, выходящие на окна аркады | |||||||||||||
СЗ возвышение с рядами гнутые перфорированные металлические листы в качестве затеняющих устройств | |||||||||||||
Вид в перспективе того же Северо-западное возвышение, с массивами небольших устройств | |||||||||||||
|
[решено] AutoCAD Plot — проблема с DPI — Architect, Engineering, & Construction (AEC)
Обновили некоторые драйверы принтера (более года назад)
имеет много настроек в драйвере, но имеет странную проблему и пока не уверен, с чем связана проблема..
пользователей со старыми установками (хотя сервис упакован до текущего) показывают по умолчанию 300 dpi.
, в то время как более новые версии показывают 300 dpi с использованием того же драйвера.
чистый эффект — печать выходит с неровными линиями вместо сглаженных кривых.
На самом деле от 150/300 Я не думаю, что это единственная проблема, но пока я не смогу доказать обратное, единственная известная разница — это настройка dpi.
Это одна из старых систем
и это из другой системы (вероятно, того же возраста — думаю, драйвер принтера может быть единственной разницей)
настроил мою систему с новой установкой обоих INDSP 14, о котором идет речь, и обнаружил ту же проблему 150 dpi> если я хочу, чтобы он сделал 300, измените качество на презентацию
, но почему установка по умолчанию теперь отличается от старых установок? Остальные принтеры нормальные = 300 и не меняются при выходе на презентацию…
Datil
OP
C_J 10 апреля 2014 г., 16:42 UTCB-C написал:
Менеджер, который поднял проблему, еще не предоставил мне пример dwg, в котором действительно есть проблема …
Проблема решена? Возможно, изначально это был плохой файл чертежа, или вы уже изменили настройку, которая исправила его, поэтому теперь они не могут воспроизводить графики низкого качества?
Согласно первому сообщению, DPI, показанный в «Параметры затененного окна просмотра», неактивен. Имейте в виду, что это не совсем развязка сюжета. Пространство модели, Пространство листа с видовыми экранами, которые визуализируются в каркасном или двухмерном виде, не заботятся о том, что это за параметр, потому что у них нет никаких видовых экранов, содержащих затененные поверхности. Этот параметр предназначен для видовых экранов, которые содержат затенение, то есть 3D-рендеринг в твердотельном режиме или что-то в этом роде, чего, вероятно, нет в ваших чертежах.Честно говоря, я не уверен, почему это будет по-другому, но я думаю, что это настройка, указанная на чертеже, и не имеющая ничего общего с конфигурациями плоттера, поэтому, вероятно, не о чем беспокоиться.B-C написал:
В настоящее время он и наш менеджер по CAD хотят знать, откуда взялась проблема с разрешением 150/300 dpi.
.. драйвер — это все, что я вижу, и это совсем не проблема, когда я его тестирую …
Что касается качества рисования, для базовой работы с линиями у вас, вероятно, все будет хорошо при любом разрешении.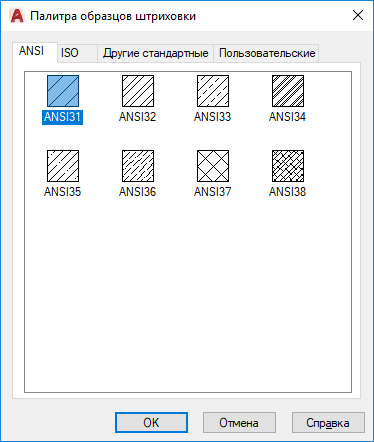 Если у вас нет ссылок на изображения, очень мелкого текста, сложных шрифтов TTF или, возможно, очень маленьких масштабных шаблонов штриховки, вам действительно не нужно разрешение выше 150 точек на дюйм. (Не цитируйте меня по этому поводу, ваш пробег может отличаться, но по моему опыту нет большой разницы между 300 DPI и 3000 DPI, когда дело касается чертежей САПР)
Если у вас нет ссылок на изображения, очень мелкого текста, сложных шрифтов TTF или, возможно, очень маленьких масштабных шаблонов штриховки, вам действительно не нужно разрешение выше 150 точек на дюйм. (Не цитируйте меня по этому поводу, ваш пробег может отличаться, но по моему опыту нет большой разницы между 300 DPI и 3000 DPI, когда дело касается чертежей САПР)
Возможностей AutoCAD, которыми вы можете управлять в LT
В полной версии AutoCAD есть некоторые возможности, которые LT не может использовать в полной мере, но вы можете хотя бы контролировать некоторые из них.Вот список элементов, которыми LT может управлять:- Работа с полями: В AutoCAD вы можете вставлять поля LispVariables, которые недоступны в .
- AutoCAD LT. Однако чертежи, созданные в AutoCAD и содержащие переменные Lisp, можно без ошибок открывать в AutoCAD LT, и отображается кэшированное значение.
- Работа с несколькими пользовательскими системами координат: в AutoCAD можно выбрать использование разных пользовательских систем координат (ПСК) на каждом видовом экране в одном файле чертежа.
 В AutoCAD LT в каждом файле чертежа можно использовать только одну ПСК. Поведение AutoCAD LT такое же, как и в предыдущих выпусках.
В AutoCAD LT в каждом файле чертежа можно использовать только одну ПСК. Поведение AutoCAD LT такое же, как и в предыдущих выпусках. - Работа с AutoCAD LT 2D и 3D-заливка твердых объектов: в AutoCAD визуальные стили обеспечивают параметры затенения и каркаса для объектов в текущем видовом экране. AutoCAD LT не поддерживает стили оформления. Команда SHADEMODE в AutoCAD LT предоставляет только параметры «Каркас 2D» и «Скрытый». Вы можете использовать SHADEMODE в AutoCAD LT для отключения визуальных стилей в видовых экранах, созданных в AutoCAD.
- Работа с ограничениями: в AutoCAD LT нельзя создавать ограничения. С LT вы можете просматривать чертежи, содержащие ограничения, созданные с помощью AutoCAD, а также просматривать и редактировать геометрические и размерные ограничения.
- Работа с динамическими блоками: в AutoCAD вы можете добавлять новые параметры зависимости к динамическому блоку в редакторе блоков. В AutoCAD LT можно открывать чертежи, которые включают определение блока, содержащее геометрические или размерные ограничения, или таблицу свойств блока, но не могут добавлять новые параметры в определение блока.

- Изменение трехмерных облаков точек: вы не можете разнести, индексировать или присоединить облако точек с помощью AutoCAD LT. Но вы можете открывать чертежи, созданные в AutoCAD, которые содержат облака точек.
- Отключить вид в перспективе на чертеже AutoCAD: установите для системной переменной PERSPECTIVE значение 0, чтобы отключить вид в перспективе на чертеже AutoCAD, открытом в AutoCAD LT. Вы не можете включить вид в перспективе на чертеже, открытом в AutoCAD LT.
Возможности AutoCAD, которыми можно управлять в LT
.
 Открывает доступ к различным методам построения дуги: угол, центр, направление, полуширина, радиус, вторая. Эти методы построения схожи с методами построения дуг. На рисунке 11.1 показана полилиния из двух дуговых сегментов. После нанесения одного дугового сегмента, следующий сегмент, так же будет дуговым.
Открывает доступ к различным методам построения дуги: угол, центр, направление, полуширина, радиус, вторая. Эти методы построения схожи с методами построения дуг. На рисунке 11.1 показана полилиния из двух дуговых сегментов. После нанесения одного дугового сегмента, следующий сегмент, так же будет дуговым. 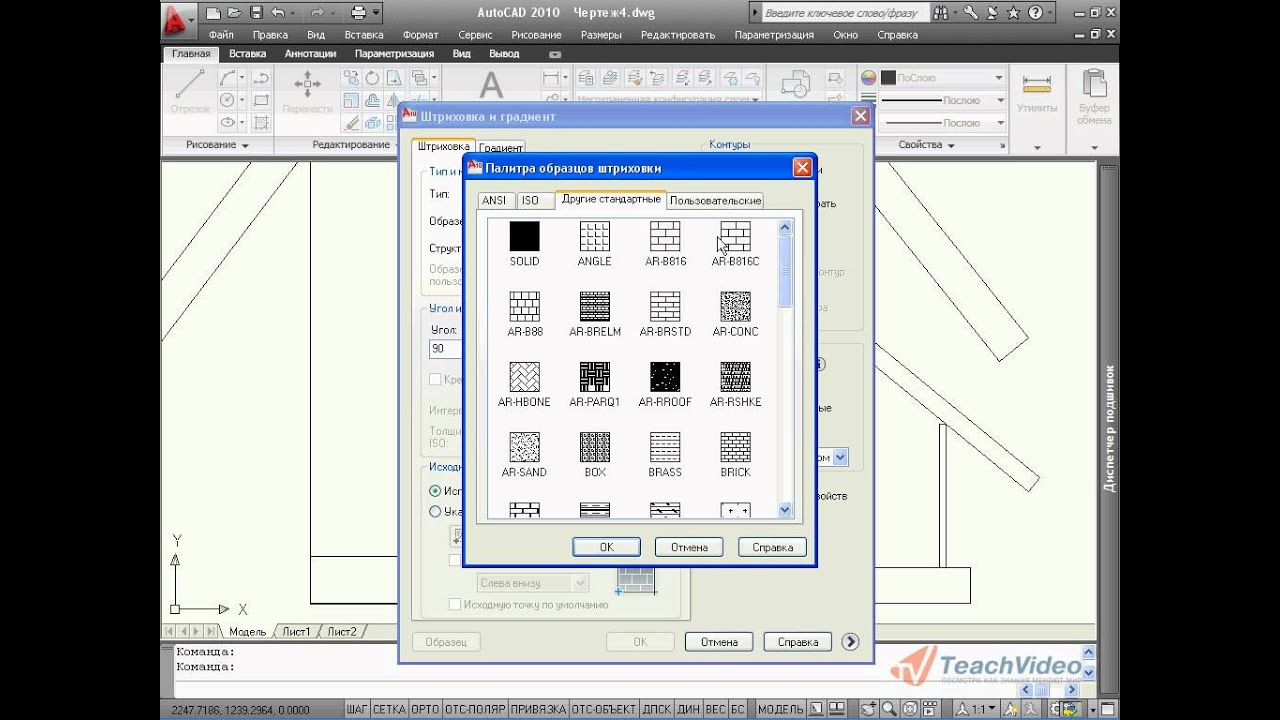 Если предыдущим сегментом был дуговой сегмент, то новый линейный сегмент строится касательно к предыдущему.
Если предыдущим сегментом был дуговой сегмент, то новый линейный сегмент строится касательно к предыдущему.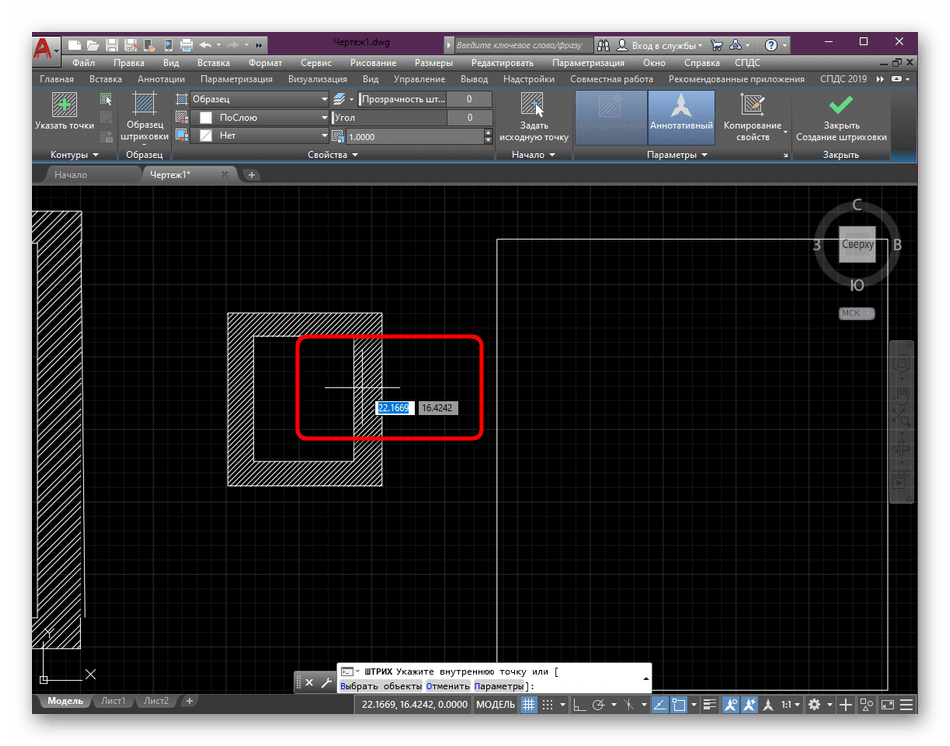

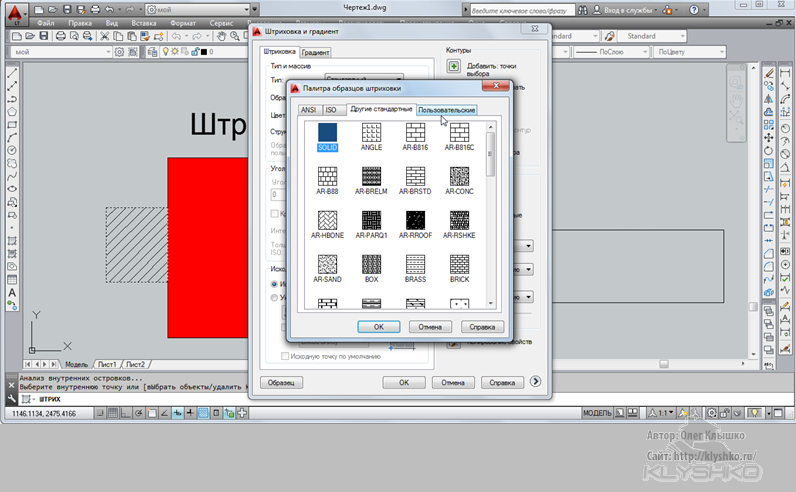
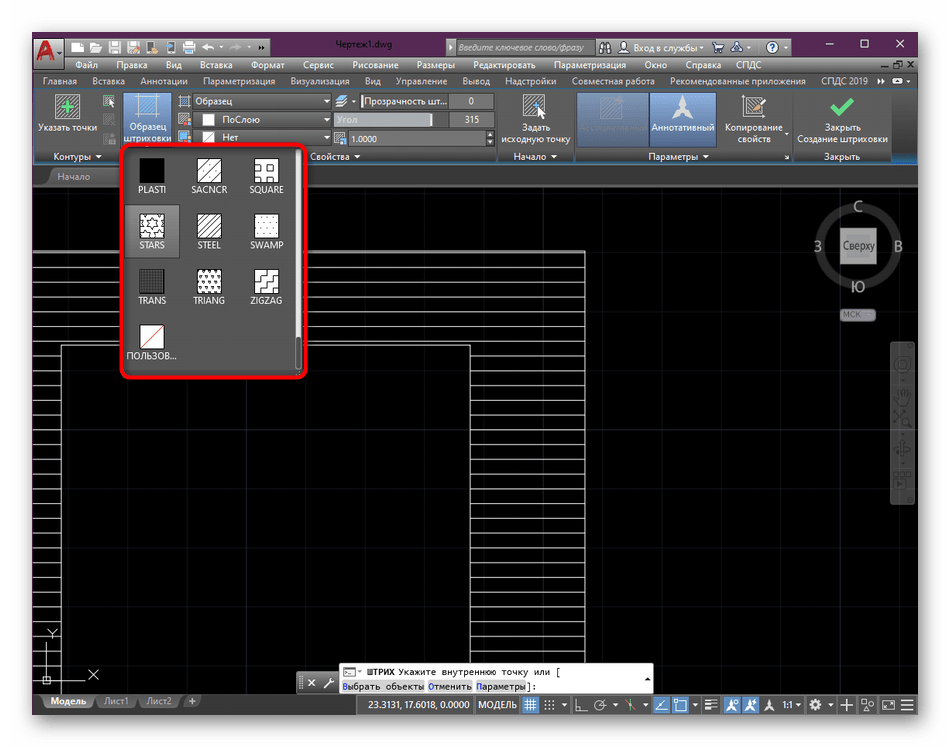


 Основная линия выделена более четким начертанием.
Основная линия выделена более четким начертанием. Вид курсора —
Вид курсора — Имя группы не может содержать пробелов. Имя преобразуется в верхний регистр.
Имя группы не может содержать пробелов. Имя преобразуется в верхний регистр.
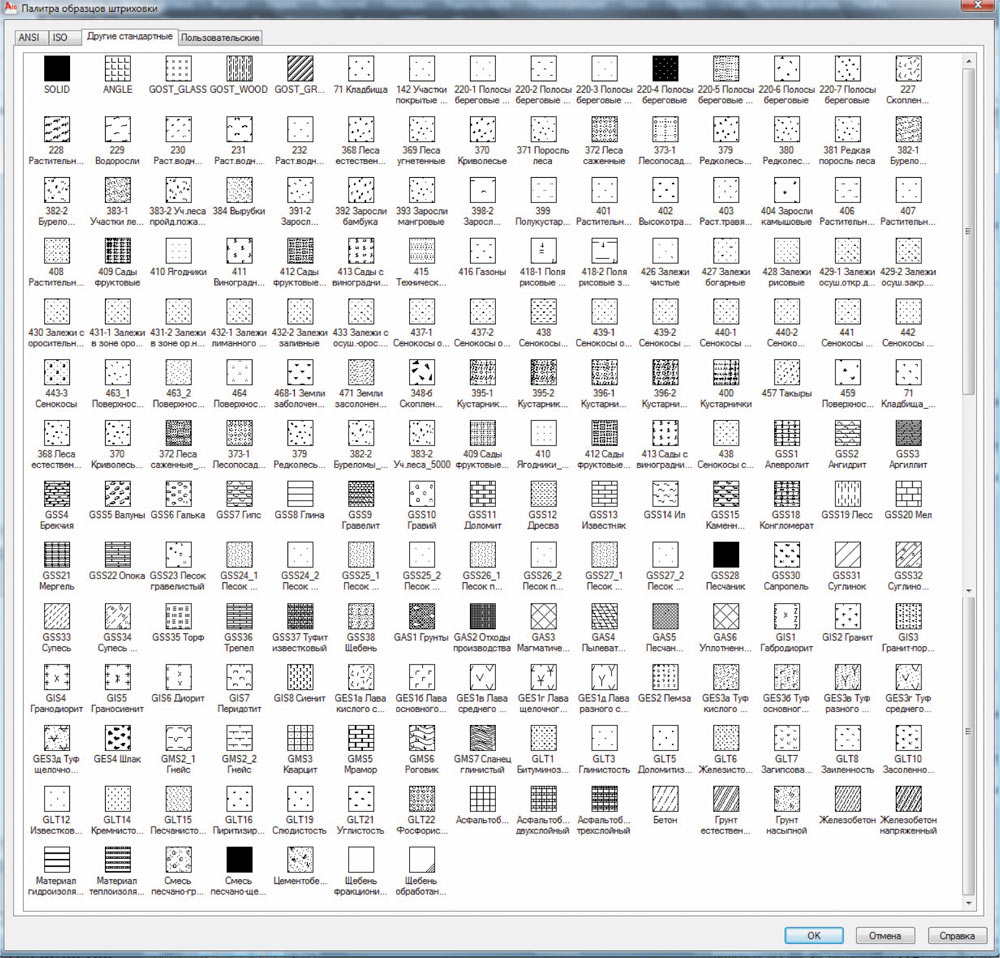
 Базовая точка блока, будет совпадать с нулем координат вставляемого чертежа. Если необходимо задать точку, которая в вставляемом чертеже будет базовой, нужно вызвать команду «Задать базовую точку» (меню «Рисование» «Блок» «Создать» или вкладка «Главная» панель «Блок» «3адать базовую точку») указать точку, которая при вставке преобразуется в базовою точку блока. После вставки чертежа никакой связи с файлом не будет.
Базовая точка блока, будет совпадать с нулем координат вставляемого чертежа. Если необходимо задать точку, которая в вставляемом чертеже будет базовой, нужно вызвать команду «Задать базовую точку» (меню «Рисование» «Блок» «Создать» или вкладка «Главная» панель «Блок» «3адать базовую точку») указать точку, которая при вставке преобразуется в базовою точку блока. После вставки чертежа никакой связи с файлом не будет. Если галочка снята, что предпочтительно в большинстве случаев, то масштаб вставки блока вводятся в открывшееся окошки X, Y и Z. Если установить галочку «Равные масштабы», то блок будет масштабироваться пропорционально по всем осям. Если установить в диалоговом окне «Определение блока» галочку «Одинаковый масштаб» (рисунок 13.4 пункт 13), то активно будет только окошко X и задать можно будет одинаковый масштабы. После вставки блока можно изменить его масштаб с помощью команды «Масштаб».
Если галочка снята, что предпочтительно в большинстве случаев, то масштаб вставки блока вводятся в открывшееся окошки X, Y и Z. Если установить галочку «Равные масштабы», то блок будет масштабироваться пропорционально по всем осям. Если установить в диалоговом окне «Определение блока» галочку «Одинаковый масштаб» (рисунок 13.4 пункт 13), то активно будет только окошко X и задать можно будет одинаковый масштабы. После вставки блока можно изменить его масштаб с помощью команды «Масштаб».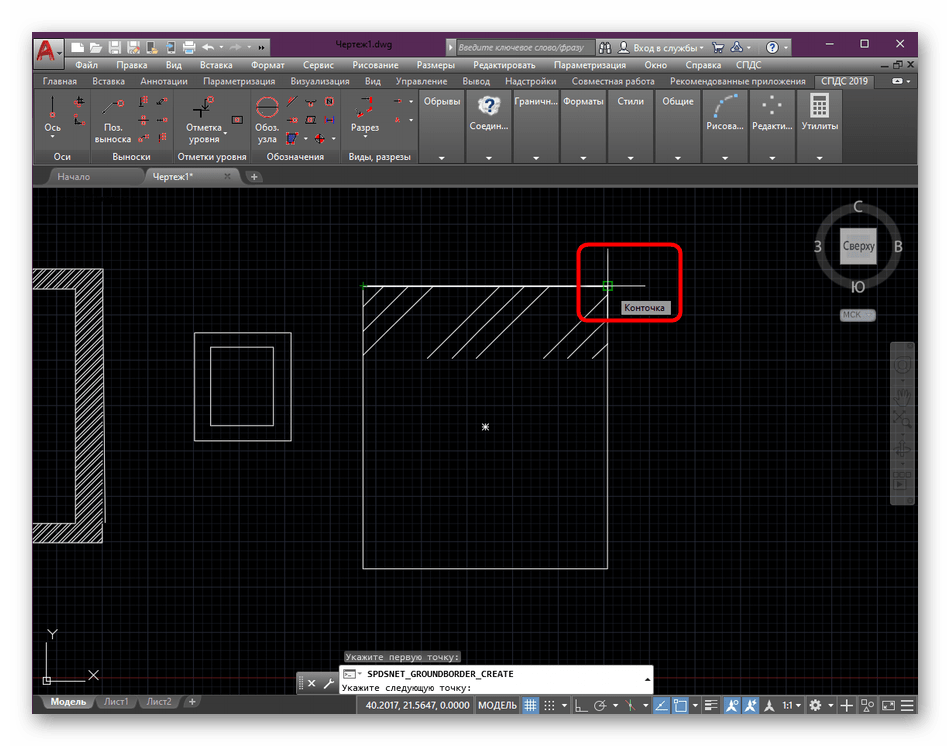


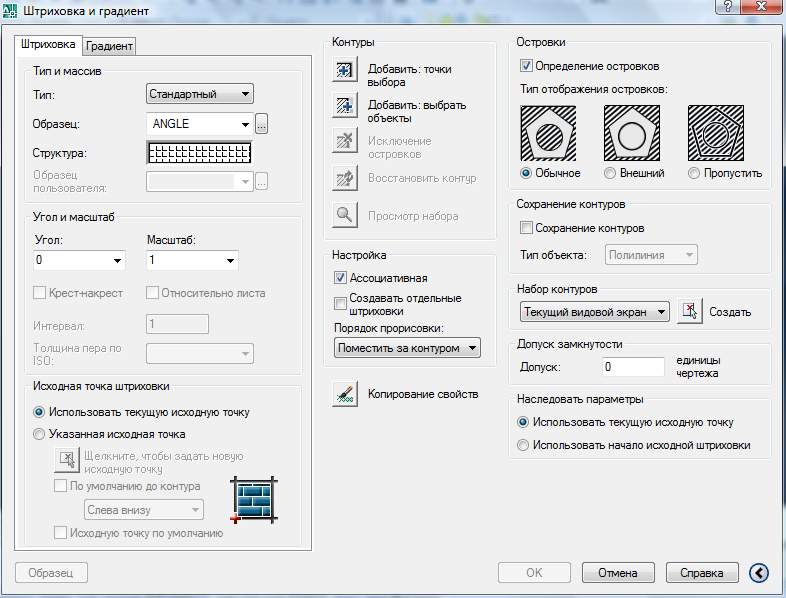 Можно задать абсолютный или относительный тип пути. Если файл, на который указывают ссылки, находится в той же папке, что и текущий чертеж, путь можно удалить
Можно задать абсолютный или относительный тип пути. Если файл, на который указывают ссылки, находится в той же папке, что и текущий чертеж, путь можно удалить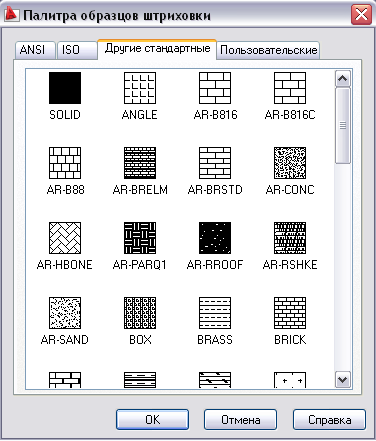


 Твердый моделист
как AutoCAD 2000 может значительно упростить задачу, как описано ниже.
Твердый моделист
как AutoCAD 2000 может значительно упростить задачу, как описано ниже.
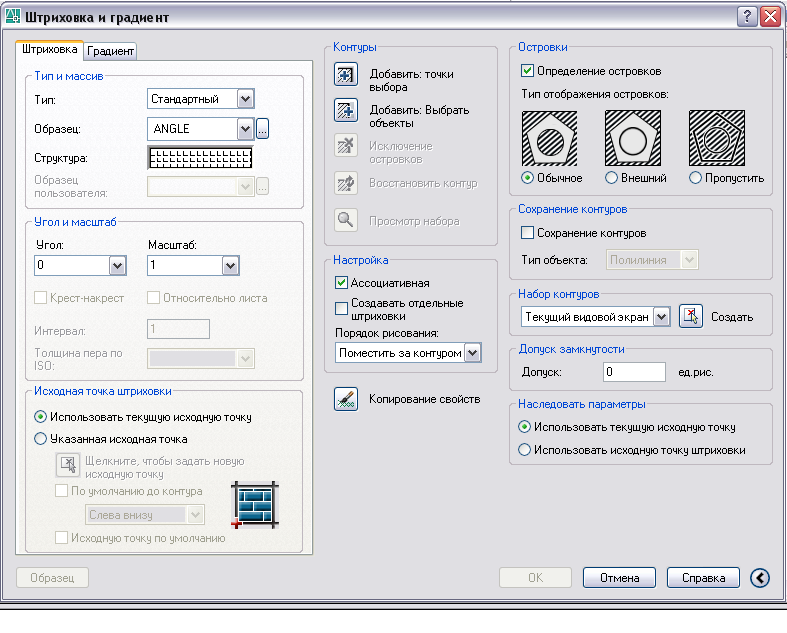
 Каждый
вид можно увеличивать и сохранять как AutoCAD View для дальнейшего использования.
Каждый
вид можно увеличивать и сохранять как AutoCAD View для дальнейшего использования. .. драйвер — это все, что я вижу, и это совсем не проблема, когда я его тестирую …
.. драйвер — это все, что я вижу, и это совсем не проблема, когда я его тестирую …  В AutoCAD LT в каждом файле чертежа можно использовать только одну ПСК. Поведение AutoCAD LT такое же, как и в предыдущих выпусках.
В AutoCAD LT в каждом файле чертежа можно использовать только одну ПСК. Поведение AutoCAD LT такое же, как и в предыдущих выпусках.