Как сделать декоративную колонну из гипсокартона своими руками
- Почему используют ГКЛ?
- Этапы монтажа колонны
Делая ремонт в своей квартире, каждый из нас наверняка решал вопрос маскировки коммуникаций. Всевозможные трубы при строительстве, как нарочно, располагаются так, что видно их прямо с порога комнаты, и ее вид они отнюдь не красят. Жителям монолитно-каркасных домов еще хуже: опорные столбы в них расположены зачастую в самом неудобном для хозяев месте. Да и при перепланировке, если вы добились разрешения убрать часть несущей стены, вас обязали заменить ее равноценными опорами, которые выглядят, мягко говоря, не очень здорово. Вопрос маскировки подобных «украшений» наиболее удачно решают колонны из гипсокартона. И к этому варианту прибегает большинство владельцев, намозоливших глаза о нелепо торчащие трубы и опоры.
Почему используют ГКЛ?
Безусловно, колонна может быть выполнена и из других материалов.
- Гипсокартон недорог и доступен каждому.
- Материал легок и практически не меняет нагрузку на плиту перекрытия, что особенно важно для многоэтажек.
- Колонна из листов гипсокартона может быть сделана своими руками, причем довольно легко и без особых специализированных познаний.
- Декор и форма таких колонн допустимы любые, за счет чего они без труда вписываются в любой интерьер.
А если учесть, насколько быстро и чисто в сравнении с другими материалами возводится колонна из гипса, становится ясно, что это – идеальное решение.
Благодаря «покладистости» материала, из него можно сделать обшивку коммуникаций какой угодно внешности. Однако в большинстве своем, экономя полезное пространство в квартире, люди прибегают к двум вариантам того, как сделать колонну своими руками:
- прямоугольного (частный случай – квадратного) сечения.
 Такие конструкции зачастую имеют встроенные ниши и полочки, дабы разнообразить интерьер и увеличить полезность сооруженной колонны;
Такие конструкции зачастую имеют встроенные ниши и полочки, дабы разнообразить интерьер и увеличить полезность сооруженной колонны; - радиусные конструкции, чаще всего имеющие в разрезе круг или его сегмент. Такие колонны смотрятся более мягко, а в угловом исполнении отнимают меньше места.
В этой статье мы рассмотрим, как сделать колонну из гипсокартона округлой формы, поскольку прямоугольная по принципу возведения ничем не отличается от сооружения ниши, короба или любой другой похожей конструкции.
К содержанию↑
Этапы монтажа колонны
«Скелет» из профиля
Залог удачной, ровной и надежной колонны из гипсокартона, устанавливаемой своими руками – верно рассчитанный и сооруженный каркас. В случае криволинейного ее сечения поклонникам деревянной обрешетки придется от нее отказаться: из металлического профиля сделать основу гораздо проще, а результат будет более правильным геометрически.
- Монтаж каркаса начинается с горизонтальных плоскостей.
 На полу рисуется круг (или его сегмент) нужного диаметра. С использованием отвесов эскиз переносится на потолок точно над напольным.
На полу рисуется круг (или его сегмент) нужного диаметра. С использованием отвесов эскиз переносится на потолок точно над напольным. - От направляющего профиля отрезаются 2 отрезка, соответствующих длине дуги.
- Внешние стороны изгибаемого куска надрезаются через каждые 5 сантиметров, и отрезки изгибаются в соответствии с лекалом.
- Профиль крепится к потолку и полу; крепеж должен быть между каждыми соседними надрезами.
- Монтируются стойки. Они устанавливаются чаще, чем при прямолинейном сечении конструкции. Их частота зависит от того, насколько узка колонна: чем меньше ее радиус, тем ближе расположены стойки.
Вот и вся премудрость! Обрешетка готова, теперь остается решить, каким образом вы ее будете облицовывать своими руками. Здесь можно предложить 2 способа. Каждый из них имеет свои плюсы, но и свои сложности в исполнении, так что решайте, какой вам нравится больше.
Сухая обшивка
- От листа гипсокартона отрезается кусок, по длине равный высоте вашей комнаты, а по ширине – длине дуги.

- ГКЛ укладывается на ровный твердый пол так, чтобы к нему был свободный доступ.
- С лицевой стороны поверхность надрезается сверху донизу примерно на 2/3 толщины листа. Расстояние между резами зависит от крутизны изгиба колонны из гипса. Если ее радиус не слишком мал, удобно пользоваться отрезком профиля UD-27 и проводить ножом с 2-х боков от него, тогда не потребуется разметка листа, (между надрезами по всей длине будет ровно 3 см). При большом диаметре колонны расстояние можно увеличить до 5 см. Слишком большие отступы делать не стоит, поскольку получится угловатая поверхность, что не скроется даже под толстым слоем штукатурки.
- Заготовку аккуратно оборачиваем вокруг каркаса, надламывая по ножевым линиям.
- ГКЛ фиксируется на каркасе саморезами с шагом в 20-25 см.
Чтобы гипсовая колонна приобрела задуманные округлые формы, надрезы тщательно шпатлюются стартовым составом, а после вся поверхность заглаживается в несколько слоев финишной шпатлевкой и шлифуется.
Недостаток такого способа в том, что неловким движением можно либо сделать сквозной рез, либо разломать по нему лист полностью.
Влажное изгибание гипсокартона
Принцип основан на водопроницаемости гипсокартона.
- Игольчатым валиком прокатывается наружная поверхность отрезанного по размерам листа – это поспособствует проникновению влаги.
- По выкройке проходят мокрой губкой или укрывают ее хорошо увлажненной ветошью где-то на полчаса.
- Лист гипсокартона огибается вокруг каркаса и по мере высыхания крепится к стойкам саморезами.
В результате получается идеальная поверхность, не нуждающаяся в многослойном шпатлевании. Недостатки способа:
- При избытке воды лист может просто развалиться.
- Во время крепления из-за влажности ГКЛ саморезы нередко чересчур глубоко утапливаются в материал. Поэтому опытные гипсокартонщики советуют обшивку временно закрепить широкими лентами вокруг основы и подождать, пока она немного просохнет.

Ну а как и чем своими руками отделывать декоративную колонну из гипсокартонных листов, зависит от общего оформления помещения и его предназначения. Годится все – от покраски и обоев до кафельной плитки и венецианской штукатурки.
Автор статьи
Как смастерить настенные колонны из пенопласта своими руками?
Колонны в доме раньше всегда считались признаком богатства и величия. Это такой предмет декора, который имеет одновременно 2 предназначения: функциональное (поддерживать некоторые части постройки) и декоративное. Функциональными могут быть только очень прочные бетонные колонны, которые сейчас практически не строят в жилых домах. А вот сделать декоративные колонны своими руками вполне возможно. И на помощь здесь придет обыкновенный пенопласт.
Колонны в доме всегда считались и считаются признаком богатства и величия.
Не стоит удивляться, что для работы выбран именно пенопласт. Во-первых, за счет того, что материал в итоге будет полностью заделан, он не сможет вредить здоровью и прекрасно сохранит свою форму. А во-вторых, с ним работать чрезвычайно легко и приятно за счет того, что он мало весит.
А во-вторых, с ним работать чрезвычайно легко и приятно за счет того, что он мало весит.
Подготовка инструмента и материалов
Пенопласт является недорогим материалом, с помощью которого довольно легко и дешево можно соорудить практически любые элементы. Это довольно прочный по характеристикам материал, который можно использовать как в помещении, так и на улице. Рассмотрим один из многих вариантов того, как сделать такие колонны самостоятельно. Для этого вам будут нужны такие материалы:
Пенопласт является недорогим материалом, с помощью которого можно легко и дешево соорудить практически любые элементы.
- фасадная шпаклевка;
- строительный нож;
- штукатурный уголок;
- карандаш;
- рулетка;
- штукатурная сетка;
- шпатель;
- краска и кисть для нее;
- мягкая тряпочка;
- мелкозернистая наждачная бумага;
- клей для монтажа плитки;
- пенопласт (в зависимости от размеров предполагаемых колонн выбирается мелко- или крупнозернистый материал).

Вернуться к оглавлению
Разметки и подготовка пенопласта
Рассмотрим вариант сооружения и монтажа пенопластовых колонн на стены. Как правило, это уместно и в доме, и в квартире. Особенно хорошо это будет смотреться в гостиной, где всегда собираются родственники и друзья. Зрительно это увеличит комнату и очень украсит.
Для начала вам нужно сделать на стенах разметки, чтобы четко знать, где колонны будут располагаться, сколько штук их нужно и какой они должны быть толщины. Разметка осуществляется при помощи карандаша и рулетки. При этом еще желательно использовать отвес и уровень, чтобы в итоге не вмонтировать колонну криво.
Возможные виды колон для выполнения своими руками.
Теперь переходите к работе непосредственно с пенопластом. При этом важно учитывать тот факт, что ширина колонны должны быть не больше ширина пенопластового листа. Только так декоративный элемент получится качественным и прочным. Исход из этого, замеряем пенопласт, прочерчиваем линию и отрезаем от листа половину его ширины. Делать это нужно очень аккуратно, чтобы сохранить правильность линии по всей длине не только по краю, но и в глубине самого листа.
Делать это нужно очень аккуратно, чтобы сохранить правильность линии по всей длине не только по краю, но и в глубине самого листа.
Теперь подготовленные половинки пенопластовых листов нужно подкорректировать по высоте. В итоге на выходе у вас должно получиться нужное количество полосок, высота которых равна высоте колонн, соответственно, ширина также должна быть выбранной.
Вернуться к оглавлению
Монтаж колонны и дополнительных подпорок
После этого нужно размешать клей для плитки и при помощи шпателя нанести на внутреннюю часть колонны, после чего сразу же прижать ее в намеченном месте к стене. При этом желательно работать вдвоем, чтобы прижимать колонну сразу в нескольких местах одновременно.
Так постепенно крепятся все колонны. Если потолки в комнате слишком высокие, то колонна собирается из частей. При этом чрезвычайно важно хорошо эти части стыковать, чтобы не было в последующем видно мест соединений. Для этого промазывайте клеем и края стыков.
Подпорки для пенопластовой колонны не будут нести никакой функциональности, а будут выступать исключительно декоративным элементом колонны.
Теперь самое время приступить к декорированию колонны. Сначала целесообразно обустроить зрительные подпорки. Функциональности они никакой нести в данном случае нести не будут, а будут выступать исключительно декоративным элементом колонны. Подпорки будем обустраивать по верху и низу колонны. При этом нужно монтировать их перпендикулярно самой колонне по кругу, чтобы они обволакивали ее. Для этого из пенопласта вырезаются кусочки желаемой ширины и приклеиваются к нижней и верхней частям. Так сохранится ощущение, что на этой колонне держится весь потолок, так как простейшая подпорка очень напоминает потолочный плинтус.
Вернуться к оглавлению
Выравнивание, шпаклевка и затирка
Но все же колонна хоть смонтирована, выглядит она не совсем презентабельно. Поэтому вам придется еще немного поработать над ее внешним видом, чтобы она смотрелась поистине дорого. Для начала нужно оформить правильно все углы с видимыми дефектами. И здесь вам на помощь придет уголок штукатурный для отделочных работ. В тех местах, где уголки пенопласта неровные или поврежденные, необходимо просто наклеить такие уголки определенных размеров. Клеятся они на тот же клей для плитки, но можно использовать обычный столярный клей. Во время работы следите, чтобы клей не засыхал на лицевых частях пенопласта, иначе последующее декорирование идеальным не получится.
В тех местах, где уголки пенопласта неровные или поврежденные, необходимо просто наклеить такие уголки определенных размеров. Клеятся они на тот же клей для плитки, но можно использовать обычный столярный клей. Во время работы следите, чтобы клей не засыхал на лицевых частях пенопласта, иначе последующее декорирование идеальным не получится.
Чтобы колонна смотрелась естественно, все изъяны после ее установки шпаклюются.
Далее переходим к процессу нанесения шпаклевки. Наносится она в 2 основных слоя. 1-ый слой будет базовым, а 2-ой завершающим, определяющим уже саму степень гладкости поверхности. Такая двухуровневая обработка обеспечит лучшее сцепление с материалом и максимальную гладкость.
Сначала нужно наложить на колонну самую тонкую штукатурную сетку, после чего наносить 1-ый шпаклевочный слой. Этот слой должен быть таким, чтобы сетка только закрепилась на поверхности, а не была полностью невидима под слоем шпаклевки. Так отделывается колонна абсолютно по всей ее площади, включая зрительные подпорки.
Когда 1-ый слой высохнет, можно приниматься и за 2-ой. 2-ой слой необходимо наносить особо тщательно. Учтите, что сам по себе слой шпаклевки также должен быть тонким. Но при этом в итоге он должен скрыть за собой все дефекты, неровности и имеющиеся поверх отделочные материалы (сетку и штукатурные уголки). Так, после высыхания шпаклевки должна образоваться ровная белая поверхность, не имеющая видимых дефектов.
Теперь, когда полностью высохнет шпаклевка, необходимо сделать легкую затирку поверхности колонны. Для этого используйте мелкозернистую наждачную бумагу. Только во время работы не нужно сильно увлекаться, так как данная затирка производится в профилактических целях, чтобы убрать совсем маленькие недостатки. В завершение смахните сухой тряпкой с колонн пыль.
Вернуться к оглавлению
Покрытие краской
Колонну из пенопласта можно покрасить в любой цвет.
Завершающий этап — окрашивание колонны своими руками. Для этого лучше всего выбрать матовую краску. Цвет выбирается в зависимости от общего дизайна комнаты и оттенка обоев. При этом обратите внимание на то, что колонны должны максимально хорошо выделяться среди стен. Если оттенок обоев темный, то для колонн лучше всего выбрать белую краску. При светлом оттенке стен колонны красятся в довольно темный цвет.
Цвет выбирается в зависимости от общего дизайна комнаты и оттенка обоев. При этом обратите внимание на то, что колонны должны максимально хорошо выделяться среди стен. Если оттенок обоев темный, то для колонн лучше всего выбрать белую краску. При светлом оттенке стен колонны красятся в довольно темный цвет.
Покраска осуществляется обычной кистью или небольшим валиком. При этом самое главное в работе — проводить инструментом в одном направлении, чтобы не было разносторонних штрихов на поверхности. В результате ваши колонны должны выглядеть цельными элементами.
После того как краска высохнет, колонны можно считать завершенными. Но можно сделать их еще более изысканными, если использовать серебристую или золотистую пудру-присыпку, которая наносится легкой сухой кистью прямо на окрашенное покрытие. Это очень красиво смотрится в помещениях, сделанных в классическом стиле со старинной мебелью. И эффект старины есть определенный, и легкий шик богатства.
http://ostroymaterialah. ru/youtu.be/HQ1p_vs3ApA
ru/youtu.be/HQ1p_vs3ApA
Итак, процесс изготовления колонны из пенопласта своими руками на стену окончен!
Это был описан самый простой способ, который может быть усложнен вырезанием более сложных рисунков и отдельных элементов колонны. Также можно при помощи колонн отделывать и внешний фасад дома.
Читайте также: Характеристики щебня
Подробнее о плотности щебня
Насыпная плотность песка — читайте здесь.
Материалы колонн
Мощная каменная колонна являлась опорой, поддерживающая верхние элементы конструкции здания: балки перекрытия, кровлю, фронтоны.
Издавна работа над декором здания считалась одной из наиболее долгих, дорогих и трудоемких. Над лепниной трудились, кроме скульпторов и художников, каменотесы, резчики по дереву, ваятели камня, литейщики, — в зависимости от материала колонн и лепнины. Поэтому сооружения, украшенные ордерными элементами, создавались для аристократии (особняки, дворцы, виллы, склепы), и как общественно значимые (храмы, приюты, госпитали, больницы, университеты, административные здания). Разработка новых материалов для колонн и лепнины на основе полимеров позволила существенно удешевить и демократизировать стадию отделки и декорирования современных или реставрируемых фасадов в исторических стилях. Рассмотрим полиуретановые колонны в сравнении с изделиями из традиционных материалов.
Разработка новых материалов для колонн и лепнины на основе полимеров позволила существенно удешевить и демократизировать стадию отделки и декорирования современных или реставрируемых фасадов в исторических стилях. Рассмотрим полиуретановые колонны в сравнении с изделиями из традиционных материалов.
Колонны из дерева
Там, где основным строительным материалом является древесина, устанавливали колонны из дерева. Некоторые из них сохранились в древнейших постройках Рима. Колонны из дерева служили хорошей опорой конструкции зданий. При определенных условиях эксплуатации и при выборе твердых, влагоустойчивых пород древесины такие поддерживающие или декоративные конструкции могли служить очень долго, и доказательством этому служат фрагменты античных построек, сохранившихся до наших дней, в которых присутствуют деревянные опоры. Колонны из дерева и сейчас присущи традиционной японской и китайской архитектуре, и поклонники восточных стилей могут использовать натуральное дерево для создания колонн, поддерживающих крышу над террасой, балконом, крыльцом. Резные колонны из дерева со сложными объемными изображениями традиционны в странах Южной Азии и Южной Америки, где подобными элементами украшаются храмы, часовни, колокольни.
Резные колонны из дерева со сложными объемными изображениями традиционны в странах Южной Азии и Южной Америки, где подобными элементами украшаются храмы, часовни, колокольни.
Резные витые колонны боливийской Чикитании сделаны из цельного ствола дерева породы Пало Санто с очень прочной древесиной.
Интерьеры храма в Чикитании.
Деревянные колонны отлично вписываются в европейский стиль «шале», стиль «королевы Анны».
Деревянные колонны-столбы в стиле шале.
Русский национальный стиль, как и псевдорусский, сформированный российскими художниками в 19 в., по сей день пользуется большой популярностью в России, особенно в средней полосе, где строят по русским мотивам коттеджи, украшая их резными колоннами, поддерживающих навес над галереей, крыльцом.
Домик лесничего. Проект в псевдорусском стиле с резными колоннами. Альбом «Мотивы русской архитектуры» (1870-80-х гг. под редакцией А. Рейнбота. С-Петербург).
Проект в псевдорусском стиле с резными колоннами. Альбом «Мотивы русской архитектуры» (1870-80-х гг. под редакцией А. Рейнбота. С-Петербург).
В современном строительстве дерево можно заменить на искусственный материал, который был бы сходен с ним своими параметрами и мог имитировать фактуру древесины. Лучшим материалом для этого является полиуретан. Полиуретан обладает некоторыми свойствами, сходными по своим характеристикам с деревом: его можно резать, прибивать, его вес и удельная плотность аналогичны древесным. Но, в отличие от дерева, этот материал колонн не будет растрескиваться после перепадов температур, он не впитывает влагу, которая способствует гниению и разрушению древесины, не является питательной средой для насекомых и микроорганизмов. Важным свойством полиуретана является возможность его окраски под дерево, что делает полиуретановые колонны практически неотличимыми от деревянных. В качестве основы под колонны можно выбрать элементы из каталога на сайте.
Колонна из декоративного камня
Колонны из декоративного камня красивы, практичны, морозостойки, долговечны. При помощи колонн из декоративного камня можно подчеркнуть стилистические направления в архитектуре домов. Искусственный камень имитирует натуральный мрамор, гранит, оникс и другие виды природного камня. Существуют разные составы для производства декоративного камня, его изготавливают на основе цемента, песка, пигмента. При использовании качественных форм получают точное воспроизведение структуры той или иной породы, а при помощи пигментных составов воспроизводят окраску, близкую к натуральной. Колонны из декоративного камня более дешевы, чем изделия из природного камня, однако, процесс их производства считается достаточно трудоемким, кроме того, такие колонны тяжелы и дают существенную нагрузку на перекрытие или фундамент. Чаще всего искусственный камень используется не для создания монолитных колонн, а для отделки колонн из другого материала, что увеличивает трудоемкость и тяжесть этих архитектурных элементов. В отличие от колонн из декоративного камня колонны из полиуретана создают как монолитные изделия, либо с наличием полости, куда вставляют металлическую трубу или стержень для того, чтобы колонна могла выступать, как опорный элемент.
При помощи колонн из декоративного камня можно подчеркнуть стилистические направления в архитектуре домов. Искусственный камень имитирует натуральный мрамор, гранит, оникс и другие виды природного камня. Существуют разные составы для производства декоративного камня, его изготавливают на основе цемента, песка, пигмента. При использовании качественных форм получают точное воспроизведение структуры той или иной породы, а при помощи пигментных составов воспроизводят окраску, близкую к натуральной. Колонны из декоративного камня более дешевы, чем изделия из природного камня, однако, процесс их производства считается достаточно трудоемким, кроме того, такие колонны тяжелы и дают существенную нагрузку на перекрытие или фундамент. Чаще всего искусственный камень используется не для создания монолитных колонн, а для отделки колонн из другого материала, что увеличивает трудоемкость и тяжесть этих архитектурных элементов. В отличие от колонн из декоративного камня колонны из полиуретана создают как монолитные изделия, либо с наличием полости, куда вставляют металлическую трубу или стержень для того, чтобы колонна могла выступать, как опорный элемент. Сам полиуретан легче декоративного камня, и не оказывает существенного давления на фундамент. Благодаря точности литьевых форм можно воссоздать особенности природного материала, а при помощи окраски сделать полиуретановые колонны копиями каменных.
Сам полиуретан легче декоративного камня, и не оказывает существенного давления на фундамент. Благодаря точности литьевых форм можно воссоздать особенности природного материала, а при помощи окраски сделать полиуретановые колонны копиями каменных.
Полиуретановые колонны выглядят как каменные.
Выбрать полиуретановые колонны можно в каталоге на нашем сайте.
Колонны из гипса
Декоративные колонны из гипса помогут воспроизвести классический стиль на фасадах домов. Благодаря пластичности гипсового раствора можно воспроизвести любые сложные детали. В умеренном климате декоративные колонны из гипса служат долго, особенно при условии периодической реставрации. Однако в сложных климатических условиях, при высокой влажности, экстремальных показателях летних и зимних температур, больших температурных перепадов декоративные колонны из гипса подвергаются разрушению, поэтому их не рекомендуется устанавливать на фасадах домов. Полиуретановые колонны могут создавать тот же внешний эффект, что и гипсовые, детально воспроизводя все элементы декора, но при этом они более прочные и долговечные, поскольку устойчивы к влаге и воздействию окружающей среды.
Полиуретановые колонны могут создавать тот же внешний эффект, что и гипсовые, детально воспроизводя все элементы декора, но при этом они более прочные и долговечные, поскольку устойчивы к влаге и воздействию окружающей среды.
Полиуретановые колонны внешне напоминают гипсовые.
Подобрать полиуретановые колонны можно по каталогу на сайте, либо заказать изготовление по индивидуальному эскизу.
Колонны бетонные декоративные
Бетон начали использовать еще в Древнем Риме, что позволяло ускорить строительство на большой территории империи. Декоративные колонны из бетона могут выполнять несущую функцию и обеспечивать жесткость конструкции. Чем больше предполагаемые нагрузки, тем больше должен быть диаметр колонн. Для усиления прочности в основание колонны вставляют металлическую трубу. Создают декоративные колонны из бетона в один прием, чтобы не было швов. После необходимости обеспечить рельеф или фактуру поверхности, например, каннелюры на стволах, необходимо сделать рельеф на заливаемой форме. К недостаткам бетонных колонн можно отнести их большой вес. Этим недостатком не обладают колонны из полиуретана, что облегчает их монтаж. Внешний вид полиуретановых колонн благодаря окраске может повторять структуру бетона.
К недостаткам бетонных колонн можно отнести их большой вес. Этим недостатком не обладают колонны из полиуретана, что облегчает их монтаж. Внешний вид полиуретановых колонн благодаря окраске может повторять структуру бетона.
Полиуретановые колонны внешне повторяют бетонные конструкции.
Каждый материал колонн имеет собственные достоинства и недостатки. Полиуретан обладает свойствами, характерными для разных материалов и лишен при этом их недостатков. Его легкий вес позволяет использовать полиуретановые колонны, не усиливая перекрытия и фундамент, а физические свойства позволяют служить длительное время без реставрации.
Автор текста: М. Сергеева
Полезные ссылки:Индивидуальный заказ
Готовые комплекты декора
Монтаж
фото дизайна, виды декоративных колонн, идеи по отделке и оформлению в интерьере квартиры
В древности колонна была архитектурным элементом, служащим исключительно для опоры здания. Но с годами она приобрела декоративную функцию и все чаще стала выступать в качестве украшения интерьера.
Но с годами она приобрела декоративную функцию и все чаще стала выступать в качестве украшения интерьера.
Функциональное предназначение колонн в современном интерьере
Существует несколько функций:
- Практическая. Первоначальное предназначение, которое актуально и в наше время, — это поддержка перекрытий. Колонна выступает в качестве опоры.
- Эстетическая. Эти изысканные архитектурные элементы являются украшением комнат. К тому же, вертикальные конструкции визуально делают потолок выше и расширяют помещение.
- Скройте портящие вид трубы и провода. Никто даже не догадается, что внутри колонны или за ней замаскированы неприглядные коммуникации.
- Можно разграничить зоны в помещении, не загромождая его. Оформите вход, обозначьте обеденную зону или разделите рабочее место и комнату отдыха.
- На колоннах можно оборудовать системы хранения: ниши или полочки. Так вы получите дополнительное место для размещения книг, сувениров, светильников и т.
 п.
п.
Дизайн: архитекторы из компании Kariouk Associates
Материалы для изготовления
Раньше архитектурные колонны делали из мрамора, гранита, малахита и других натуральных камней. Но теперь подобные материалы используются нечасто ввиду высокой стоимости и сложной обработки. Конструкции из камня можно увидеть в театрах, дорогих ресторанах, галереях и подобных заведениях. В частных домах натуральный камень — редкость. Его применяют, чтобы создать роскошные интерьеры. Делают это в просторных помещениях, иначе обстановка будет выглядеть слишком вычурно.
Бетон в дизайне колонн
Декоративные колонны из бетона используются для внутренней и наружной отделки. Они способны выдержать большой вес. Обычно таким вертикальным конструкциям присущи простые формы: круглые, квадратные, прямоугольные.
Есть 2 вида таких изделий:
Монолитные. Заливка песочно-цементного раствора в заранее подготовленную опалубку осуществляется в момент возведения здания, прямо на строительном объекте.

Сборные. Конструкции изготавливаются на заводах, а затем перевозятся туда, где необходима их установка. Этот вариант дешевле, но придется тщательно подбирать размер изделия из бетона.
Отделка деревом
Чаще всего деревянные колонны в интерьере квартиры служат для декорирования комнаты, хотя могут и уменьшать нагрузку на стены и перекрытия, поддерживая потолок и балки. Такие архитектурные элементы удачно вписываются в любой интерьер в этническом стиле. Также деревянные изделия будут уместны в следующих стилях: кантри, прованс, деревенском или эко.
Внешне это могут быть простые конструкции натуральных оттенков или изысканные столбы, украшенные резьбой. Резные колонны — элемент роскоши. Позволить их себе могут немногие. Стоимость достаточно высока из-за большого расхода древесины и детальной проработки орнамента.
Гипсовые колонны
Гипс — классический материал, который используется с древности. Он абсолютно экологичен, поскольку это минерал осадочного происхождения. Готовые изделия из гипса относительно легкие, но прочные и долговечные. К достоинствам можно отнести гипоаллегренность и пожаростойкость.
Готовые изделия из гипса относительно легкие, но прочные и долговечные. К достоинствам можно отнести гипоаллегренность и пожаростойкость.
Материал пользуется большой популярностью из-за высокой пластичности гипсовой массы. Дизайнеры могут слепить изделие любой формы с причудливыми декоративными элементами. Если во время изготовления колонны допущена ошибка, ее легко можно исправить шлифовкой или наложением еще одного слоя.
Гипсовые конструкции поддаются реставрации. Так что можно не беспокоиться, что поврежденная колонна будет выглядеть не так эффектно, как раньше. Случайные сколы или потертости, появившиеся во время эксплуатации, можно устранить.
Полиуретан в деле
Также пользуется спросом у изготовителей декоративных колонн. Полиуретан прост в обращении, поэтому справиться с ним сможет даже новичок. Материал легкий и пластичный, его можно резать обычной ножовкой. По внешней привлекательности он не уступает натуральным аналогам.
Полиуретан — идеальный выбор для тех, кто хочет быстро и недорого установить декоративную колонну. Процесс монтажа прост. Можно купить готовое изделие или даже его части, если хочется создать что-то неповторимое. Также многие мастера делают конструкцию из полиуретана на заказ, ориентируясь на эскизы покупателя.
Процесс монтажа прост. Можно купить готовое изделие или даже его части, если хочется создать что-то неповторимое. Также многие мастера делают конструкцию из полиуретана на заказ, ориентируясь на эскизы покупателя.
Сооружения, сделанные из полиуретана, прочны и надежны. Их можно окрашивать и украшать множеством декоративных элементов любой формы и размера. Благодаря этому, можно создать колонну, которая впишется в любой интерьер.
Минус — недолгий срок службы. После нескольких лет эксплуатации цвет покрытия заметно меняется, а материал начинает крошиться от любого механического воздействия. Но так как цена невысока, поврежденное изделие можно заменить.
Металл в интерьере
Металлические колонны часто можно встретить в современных интерьерах, где лидирует практичность, а не эстетическая составляющая. Изделия из металла отлично впишутся в такие стили, как минимализм, лофт, хай-тек и подобные направления.
Конструкции могут иметь любую форму, но обычно они квадратные или закругленные. В жилых помещениях чаще всего используется металл серебристого оттенка, а также белого или черного цвета. Лидирующее место занимают изделия из нержавеющей стали.
В жилых помещениях чаще всего используется металл серебристого оттенка, а также белого или черного цвета. Лидирующее место занимают изделия из нержавеющей стали.
Материал невероятно прочен и надежен. Если покрытие колонн будет оцинкованным, то их можно смело размещать даже в комнатах с высоким уровнем влажности.
Пенопласт для отделки
Пенопласт — самый бюджетный вариант для колонны в квартире. Материал похож на пенополиуретан, только менее прочный и плотный. Изделия из пенопласта можно приобрести готовыми или по частям. Легкие колонны будут выступать исключительно в роли декоративного элемента.
Конструкция необязательно должна быть объемной, нередко кусочки пенопласта приклеиваются к стене. Если в помещении высокие потолки, собирать колонну, скорее всего, придется по частям. В этом случае следите за тем, чтобы не было видно мест соединений деталей.
Можно вырезать из пенопласта украшения и приклеивать в нужные части сооружения. Готовую колонну следует покрыть 2 слоями шпаклевки, после высыхания она будет похожа на гипсовую. Можно приобрести матовую краску и покрасить конструкцию в контрастный стенам цвет.
Можно приобрести матовую краску и покрасить конструкцию в контрастный стенам цвет.
Гипсокартон и его возможности
Колонны из гипсокартона можно очень быстро создать своими руками в домашних условиях. Материал универсален, с его помощью можно сделать разные конструкции. Но чаще всего гипсокартон используется для конструкций прямоугольной формы с минимальным количеством украшений. Дополнить строгие линии можно декоративными нишами и арками, в которых размещаются осветительные приборы, сувениры или фотографии.
Можно оставить гладкую белую поверхность столба или облицевать ее деревом или камнем. Получившаяся конструкция будет выглядеть не хуже дорогостоящего изделия, но ее цена будет значительно ниже. Также гипсокартон шпаклюют и покрывают любым отделочным материалом — обоями, плиткой, штукатуркой, краской.
Круглые столбы из гипсокартона устанавливают в классических интерьерах или комнатах в стиле прованс. Их можно дополнить рельефными украшениями.
Декоративные колонны и полуколонны, сделанные из гипсокартона, актуальны в условиях малогабаритных квартир. Они менее массивны по сравнению с натуральными аналогами, но выглядят также привлекательно.
Они менее массивны по сравнению с натуральными аналогами, но выглядят также привлекательно.
Стиль интерьера с колоннами
Правильно подобранные колонны помогут подчеркнуть стилистические особенности интерьера и придать дизайну помещения индивидуальности.
Классический стиль
Классический стиль в интерьере подразумевает отсутствие вычурности, изысканность оформления и лаконичность форм. Белоснежные колонны из гипса и пенополиуретана смотрятся уместно и аккуратно. Добавить им изящества можно с помощью лепнины. Поверхность нередко отделывается венецианской штукатуркой или расписывается под мрамор или другой натуральный камень.
Характерная черта стиля — симметрия. Поэтому при оформлении интерьера опорные элементы часто располагают попарно. Вертикальные конструкции могут представлять собой композицию, части которой соединены арками.
Восточный
Колонны в восточных интерьерах — неотъемлемый элемент архитектуры. Обычно это колоннада, части которой соединены между собой стрельчатыми арками. Смотрятся такие конструкции внушительно. В отличие от классических, которые выглядят сдержанно и величественно, арочные изгибы и столбы обильно декорируются и дополняются линиями. Поверхность изделий ярко облицовывается мозаикой, украшается причудливой лепниной, орнаментами, цветными вставками. Завершают такие архитектурные ансамбли витражи и тканевые драпировки.
Смотрятся такие конструкции внушительно. В отличие от классических, которые выглядят сдержанно и величественно, арочные изгибы и столбы обильно декорируются и дополняются линиями. Поверхность изделий ярко облицовывается мозаикой, украшается причудливой лепниной, орнаментами, цветными вставками. Завершают такие архитектурные ансамбли витражи и тканевые драпировки.
Восточный стиль придется как нельзя кстати в квартирах-студиях. Отсутствующие перегородки можно заменить колоннами. Они поделят пространство на комнаты, при этом не займут много места, не помешают естественному освещению и станут «изюминкой» жилого помещения.
Современные стили в декоре помещения
Некоторые стили нуждаются в большом открытом пространстве, колонны в таких помещениях играют роль опор. При этом визуально они заметно отличаются от античных конструкций. Обычно это грубо отделанные бетоном, металлом или нарочито состаренным кирпичом столбы.
Декоративные колонны в стиле лофт — простой прямоугольной формы. Для отделки используют бетон, необработанные деревянные доски, кирпич. Поверхности выглядят грубо, так передается дух заброшенных заводских и рабочих помещений.
Для отделки используют бетон, необработанные деревянные доски, кирпич. Поверхности выглядят грубо, так передается дух заброшенных заводских и рабочих помещений.
Андеграунд похож на лофт. Но в предыдущем случае источник вдохновения — складские помещения, а в этом — подвалы. Вертикальные конструкции в андеграунде являются отличной находкой, так как это не слишком избитый архитектурный элемент. Отделывают столбы камнем, бетоном или кирпичом.
Для стиля хай-тек опорные конструкции необязательны. Но колонны из блестящего металла придадут помещению особый шарм. Если хромированные поверхности вам не по душе, присмотритесь к стеклу. Колонна в виде большого цилиндра, наполненного жидкостью, будет выглядеть очень футуристично. Подчеркнуть красоту поднимающихся пузырьков воздуха можно при помощи подсветки.
В минимализме или модерне, установив опорные колонны вместо закрытых перегородок, можно уйти от привычных решений. Необычная форма или вызывающий цвет сделают их центром внимания.
Деревенский стиль
Для деревенского стиля характерна практичность и простота. Колонны делаются из дерева, натурального камня или являются имитациями под эти материалы. Опорные конструкции не имеют сложных форм, чаще всего они квадратные и прямоугольные. Это могут быть изделия из бруса или неотесанного ствола. Поверхность может быть не окрашенной и не отполированной. Так колонна будет выглядеть максимально натурально и привнесет в дизайн помещения природные мотивы. Допускается и резьба по дереву.
Как спрятать колонну, которая не нужна
В последнее время все чаще строятся квартиры с открытой планировкой. В таких помещениях без несущей конструкции не обойтись. И редко опора расположена удачно. Обычно массивная колонна возвышается посреди комнаты. Есть несколько вариантов того, как можно превратить чужеродный элемент в уместную часть интерьера.
Можно попытаться сделать опору невидимой. Например, завесить шторами, закрыть ширмой или поставить шкаф так, чтобы колонна оказалась внутри его. Либо окрасить или оклеить такими же отделочными материалами, что и стены, чтобы не привлекать к ней внимания. Можно облицевать поверхность зеркалами. Колонна с зеркальной отделкой придаст комнате объема, а сама будто «раствориться» в пространстве.
Либо окрасить или оклеить такими же отделочными материалами, что и стены, чтобы не привлекать к ней внимания. Можно облицевать поверхность зеркалами. Колонна с зеркальной отделкой придаст комнате объема, а сама будто «раствориться» в пространстве.
Можно добавить колонне функциональности. Если покрыть ее магнитно-грифельной краской, получится место для рисования или записей. Колонну можно превратить в ТВ-зону, повесив на нее телевизор и сопутствующие аксессуары.
Добавив ниши или полочки, вы получите удобный шкафчик. В зависимости от расположения, в нем можно хранить книги, пластинки, фотографии, картины, бутылки вина, красивую посуду и т.п. Конструкция может использоваться в качестве спинки для скамейки, расположенной рядом с ней.
Дизайн: Михаил Егиян
Декорирование колонн
Колонны можно декорировать, делая из них неповторимые архитектурные элементы. Иногда будет достаточно штукатурки и последующей окраски, чтобы не перегружать пространство небольших помещений. Выкрасив конструкцию в насыщенный цвет, вы создадите акцентную деталь интерьера.
Выкрасив конструкцию в насыщенный цвет, вы создадите акцентную деталь интерьера.
Оригинальная отделка колонны — мозаика. Предпочтительно использовать плитку маленького размера. Фактура и цвет могут быть абсолютно разными. Желательно на этом не останавливаться и таким же кафелем сделать еще несколько акцентов в помещении. Например, выложить дверной проем или сделать рамку для панно.
Большую колонну можно декорировать камнем или деревом. Можно обернуть ее грубой натуральной веревкой — это не только выглядит стильно, но еще и окажется полезным, если в вашем доме живет кошка.
Конечно, это далеко не все способы декорирования. Проявите фантазию. Украсьте поверхность любимыми постерами, рисунками или подвесными растениями, сделайте красивую подсветку (это может быть даже обычная гирлянда).
Дизайн: Лена Добринина и Ира Васильева
Колонна — это простор для оригинальных дизайнерских идей, как функциональных, так и декоративных. Делать на ней акцент или замаскировать ее — решать вам.
Как сделать колонну из гипса своими руками.
Май 3 • Внутренняя отделка, Ремонтные и строительные работы • Просмотров 11563 • 3 комментария к записи Как сделать колонну из гипса своими руками
Современный рынок предлагает нам массу декоративных лепных изделий, которыми можно эксклюзивно оформить домашний интерьер. При этом такие элементы являются весьма доступными, поскольку не всегда используется ручная работа и дорогой стройматериал. Что касается гипсовых аналогов, изготовленных опытными мастерами, то они всегда отличаются исключительностью, уникальностью, изяществом и несравненной красотой.
Скульптуры из гипса не только придают изюминку помещению и украшают фасады, но и гармонизируют внутреннее пространство, развивают творческие способности. Технология их производства может происходить путем протяжки через шаблон или при помощи отливки материала в формы, при этом сами детали создаются не из чистого порошка, а с добавлением различных наполнителей, пигментов и смол. Для того чтобы укрепить тонкие элементы, их армируют стекловолокном или же металлической арматурой. Таким образом, чем больше действий происходит и чем дольше занимает по времени работа, тем дороже получается готовое изделие.
Для того чтобы укрепить тонкие элементы, их армируют стекловолокном или же металлической арматурой. Таким образом, чем больше действий происходит и чем дольше занимает по времени работа, тем дороже получается готовое изделие.
Сегодня мы расскажем о том, как можно своими руками, без привлечения посторонних лиц, изготовить неповторимое лепное изделие, которое станет толчком для преображения интерьера вашего дома.
Содержание
- Декоративные колонны из гипса
- Составные элементы гипсовой колонны:
- Преимущества гипсовых колон:
- Как сделать колонну из гипса
Декоративные колонны из гипса
Колонны из гипса — это безупречная грация и монументальное величие, захватывающее дух.
Они бывают совершенно разного типа:
- с рисунком (канелюры) и без него;
- гладкие;
- с рельефом;
- расширяющиеся к низу, к верху;
- имеющие специальное утолщение (энтазис) и т.
 п.
п.
Диаметр такой колонны обычно составляет от 14-35 см. При этом многие эстеты иногда искусно маскируют под декоративной лепниной непригодные трубы и стояки.
Составные элементы гипсовой колонны:
- основная часть — ствол;
- нижний элемент — база;
- верхняя часть, покрытая орнаментом — капитель.
Преимущества гипсовых колон:
- выполняют декоративную функцию;
- ими можно разделить гостиную и проходную часть помещения;
- некоторые фрагменты используются в качестве подставок;
- такие изделия прекрасно смотрятся у лестничных пролетов, арок и рядом с каминами.
Как сделать колонну из гипса
Изготовление колонн из гипса, впрочем, как и большинство таких изделий, начинается с создания шаблона. В качестве него может применяться бетон, жесть, фанера, полиуретан, пластик, металл и гипс.
Мы же рассмотрим производство круглой гладкоствольной гипсовой колонны без энтазиса, поскольку для ее изготовления не нужны сложные станки, полуколонны с канелюрами и т. п.
п.
Вся деятельность должна происходить на верстаке, имеющем идеально ровную поверхностью. Для такой площадки можно применить подоконник, фанеру с ламинированной поверхностью, а также мраморную плиту.
Колонну мы будем делать из двух половинок, шов которых после монтажных работ заделается раствором гипса, а тело изделия вытяним при помощи шаблона.
Ход работы:
- Изготовление шаблона следует начать с чертежа, который затем переносится на жесть и вырезается нужный профиль.
- Вырезанный при помощи специальных ножниц профиль обрабатывается надфилями. Учтите, что в данном случае необходимо быть очень аккуратным, поскольку любой недочет впоследствии может отразиться на теле колонны.
- Заусенцы металла, которые остались после обработки надфилем, следует отполировать наждачной бумагой.
- Когда профиль будет готов, его можно перенести на фанеру и вырезать электролобзиком.
- Вырезаем профиль подложки из жести, таким образом, чтобы возникла пустота в теле колонны.

- Собираем шаблон, не забывая про перекладины и полозки для жесткости.
- Ставим шаблон на стол, фиксируем фанерную опорную площадку и приступаем к изготовлению подложки.
- Ее можно вытянуть из гипса, но только в том случае, если радиус составляет от 3-6 см. Если же он больше, то рекомендуем воспользоваться гипсокартоном.
- Гипсокартон ставим трапецией и крепим при помощи саморезов.
- Разводим гипсовый материал в ведре, учитывая параметры подложки. При этом следует завести его ровно столько, чтобы при последующем выкатывании второго слоя осталось заделать лишь небольшие впадины.
- Наливаем гипс в подложку и прокатываем его шаблоном. Прокатка выполняется после каждого накладывания гипса.
- Оставляем готовое изделие на сутки.
- По истечении указанного времени смазываем подложку шеллаком или лаком НЦ. После его высыхания обмазываем колонну маслом.
- Снимаем с шаблона профиль подложки и приступаем к выкатке колонны. Для придания большей жесткости рекомендуем применить стекловолоконную сетку.
 Выкатка колонны создается таким же образом, как и выкатка подложки, а именно до гладкого состояния.
Выкатка колонны создается таким же образом, как и выкатка подложки, а именно до гладкого состояния. - Спустя 30 минут снимаем изделие со стола и располагаем его для сушки на ровную поверхность. Ждем 2-3 дня.
Хорошо просохший гипс приобретает отличную прочность и при монтаже не повреждается. При этом, если колонна была выкатана по верной технологии и высушена на идеально ровной площадке, тогда установка выполнится без труда.
Для того чтобы украсить готовое изделие и придать ему античный вид, можно воспользоваться гипсовой лепниной или орнаментом.
Колонна с элементами лепнины видео:
« Как правильно прививать деревья Особенности и технология укладки резиновой плитки »
Колонны в интерьере: предназначение, функции и особенности
28.02.2021
1311 Просмотров , 0 Комментариев
Колонны в интерьере на сегодняшний день используются, чтобы подчеркнуть высокий статус жилья. Они являются своеобразным символом достатка, надежности и благосостояния. Ведь пару веков назад их могли себе позволить только люди, принадлежащие к высшему обществу.
Они являются своеобразным символом достатка, надежности и благосостояния. Ведь пару веков назад их могли себе позволить только люди, принадлежащие к высшему обществу.
Но, чтобы добиться такого эффекта, необходимо правильно использовать колонны в интерьере. Есть несколько советов и нюансов, которые не стоит игнорировать.
Колонны: от истории к современности
Первые колонны археологи нашли еще на раскопках в Египте. В древности их использовали для возведения пирамид. В те времена это был большой цилиндр, который мог быть более десяти метров в высоту. Затем колонны появились и в Европе, где и получили широкое применение.
В архитектуре ими поддерживали арочные своды, перенося на колонны большую часть нагрузки. Сегодня можно увидеть колонны, на которых размещены маленькие статуи. В этом случае они имеют декоративный характер. Украшают колонны и фасады здания, подчеркивая, что в нем живут люди зажиточные и состоятельные.
Колонны делятся на два вида — пилястры и полуколонны. Первые похожи на обычные колонны, но только внешне, так как в них отсутствует энтазис. Это переход от широкого к узкому снизу кверху. С его помощью можно избавиться от вогнутости столба, которая возникает с визуальной стороны. Полуколонны будто вдавлены в стену. Чаще всего они, в отличие от пилястров, несут только декоративную функцию.
Первые похожи на обычные колонны, но только внешне, так как в них отсутствует энтазис. Это переход от широкого к узкому снизу кверху. С его помощью можно избавиться от вогнутости столба, которая возникает с визуальной стороны. Полуколонны будто вдавлены в стену. Чаще всего они, в отличие от пилястров, несут только декоративную функцию.
Колонны состоят из основных элементов. В каждой из них есть три основных:
-
Основание (или база). Именно на нее приходится большая часть нагрузки. База расположена снизу колонны и представляет собой незамысловатую геометрическую форму типа квадрата.
-
Тело, еще его называют стволом. Это основная часть, которая бывает круглой или с множеством углов, если рассматривать колонну в поперечном сечении. Может быть декорирована орнаментом или же иметь полностью гладкую поверхность.
-
Капитель.
 Она несет декоративный характер и привлекает к себе основное внимание. Также используется для распределения нагрузки. В нее входит абак, который призван соединять поддерживающую конструкцию и капитель. Иногда абак украшают дополнительным декором, в классическом понимании он имеет вид четырехугольника. Если капители нет, то колонна принимает вид обыкновенного столба.
Она несет декоративный характер и привлекает к себе основное внимание. Также используется для распределения нагрузки. В нее входит абак, который призван соединять поддерживающую конструкцию и капитель. Иногда абак украшают дополнительным декором, в классическом понимании он имеет вид четырехугольника. Если капители нет, то колонна принимает вид обыкновенного столба.
Колонны в современном интерьере и их предназначение
Есть люди, которые удивляются тому, что колонны все еще находят приверженцев в наше время. Они объясняют это тем, что эти элементы уже давно устарели и стали немодными. Но, как показывает зарубежная практика, колонны не утратили своей актуальности, так как способны полностью преобразить любое, даже самое заурядное помещение.
Они придают интерьеру благородства и вселяют дух античности. Идеально подходят колонны для зонирования пространства. С их помощью можно разделить одну комнату на несколько условных зон.
Опорная функция колонн
Если вы затеяли перепланировку и решили снести несколько стен или перегородок, то колонны помогут вашему потолку не рухнуть, а остаться на своем месте. Они будут прекрасной поддержкой для перекрытия.
При этом они смогут выполнять и другие свои функции. Необходимо помнить, что опорные колонны должны быть сделаны из прочных материалов, которые смогут выдержать большое давление. Хорошо подходят все виды кирпича и камня.
Декоративная функцияХотите сделать свой интерьер более благородным? Колонны подойдут для этого идеально. Отличной идеей станут сдвоенные элементы. Тогда на одной территории смогут присутствовать сразу несколько конструкций, создавая целостную композицию. Хорошо в качестве декора выступят и полуколонны. Ими можно выделить зону отдыха в гостиной или спальне.
Не стоит забывать о том, что мебель и отделку нужно подбирать уже после того, как вы определитесь с установкой колонн. Это очень специфический элемент, который будет сложно вписать в несоответствующий интерьер.
Это очень специфический элемент, который будет сложно вписать в несоответствующий интерьер.
Чаще всего для зонирования в современных интерьерах используются арки и перегородки. А вот колонны — это больше исключение и правил. Тем не менее о такой функции нельзя не упомянуть. Колоннадой можно отделить, к примеру, столовую от гостиной. И это будет выглядеть очень эффектно.
Если проявить фантазию и смекалку, то декоративные колонны в столовой или кухне можно использовать как место для хранения. В них легко расположить маленькие скрытые полки, куда поместится различная кухонная утварь.
В случае если в колоннаде участвует барная стойка, то в ней можно расположить ячейки, где хранится посуда, бутылки с вином или другими спиртными напитками. При помощи колонн можно отделить не только столовую, но и спальню или лоджию.
Маскировка недостатков
В каждом современном жилище есть масса различной техники. Питается она, конечно же, от электричества и нуждается в массе проводов. А они не украшают интерьер. Поэтому многие стремятся спрятать провода от своих и посторонних глаз. Придать помещению более эстетичный вид помогут фальшколонны, которые делают из гипсокартона. За ними и прячутся всевозможные провода. Ярким примером может стать то, как располагают данные колонны вокруг зоны телевизора.
Питается она, конечно же, от электричества и нуждается в массе проводов. А они не украшают интерьер. Поэтому многие стремятся спрятать провода от своих и посторонних глаз. Придать помещению более эстетичный вид помогут фальшколонны, которые делают из гипсокартона. За ними и прячутся всевозможные провода. Ярким примером может стать то, как располагают данные колонны вокруг зоны телевизора.
Материал для изготовления колонн
В зависимости от своего предназначения колонны могут изготавливаться из таких материалов:
-
Камень и кирпич. Станут прекрасной основой для колонн, которые поддерживают перекрытия. Помните, что эти материалы сами по себе тяжелые, потому это нужно обязательно учитывать, если решили располагать колонны из них в многоквартирном доме.
-
Металл. Хорошо подходит для современных направлений в интерьере, таких как минимализм, лофт, хай-тек.
-
Дерево.
 Благодаря универсальности может вписаться в любой — как современный, так и классический — интерьер. Может выполнять функции декора.
Благодаря универсальности может вписаться в любой — как современный, так и классический — интерьер. Может выполнять функции декора.
-
Бетон. Прекрасно дополнит дизайн в стиле лофт даже без дополнительной обработки.
-
Гипсокартон. Очень распространенный материал, так как из него можно сделать колонну любой формы и размера. Недорогой и простой в работе. Однако не выдерживает больших нагрузок, поэтому больше подходит для изготовления декоративных колонн.
Применение колонн в современном интерьере очень разнообразно. Они могут нести различные функции и применяться в качестве декора. Самое главное — правильно вписать колонны в интерьер, чтобы они в нем смотрелись уместно и гармонично.
Создание столбцов в Word — инструкции и видео урок
Попробуйте пройти полный курс Word бесплатно!
Попробуйте бесплатно!
к Джозеф Браунелл / Среда, 04 августа 2021 г. /
Опубликовано в
Последняя версия, Microsoft, Office 2016, Office 2019, Office 365, Word 2016, Word 2019, Word для Office 365
/
Опубликовано в
Последняя версия, Microsoft, Office 2016, Office 2019, Office 365, Word 2016, Word 2019, Word для Office 365
Создание столбцов в Word: обзор
Вам может потребоваться создать столбцы в Word для документов, которым они нужны, например, для информационного бюллетеня. Это полезно для разделения текста по вертикали. Когда вы создаете столбцы в Word, текст перетекает из одного столбца в другой на той же странице. Также обратите внимание, что вы можете добавлять столбцы ко всему документу или к выбранному разделу документа. Если вы хотите добавить столбцы только в часть документа, у вас есть два варианта. Вы можете сначала выделить текст или создать другой раздел, в который нужно добавить столбцы.
Чтобы создать столбцы в Word, поместите курсор туда, где должны начинаться столбцы. Кроме того, вы можете выделить текст, чтобы разделить его на столбцы. Затем нажмите вкладку «Макет» на ленте. Затем нажмите кнопку раскрывающегося списка «Столбцы». Чтобы применить предустановленный макет столбца в Word, щелкните один из перечисленных вариантов предустановленного столбца.
Чтобы применить предустановленный макет столбца в Word, щелкните один из перечисленных вариантов предустановленного столбца.
Кроме того, чтобы применить настраиваемый макет столбца в Word, щелкните команду «Дополнительные столбцы», чтобы открыть диалоговое окно «Столбцы». Диалоговое окно «Столбцы» позволяет вам установить количество, ширину и расстояние между столбцами. Выберите параметры столбца с помощью кнопок, счетчиков, флажков и раскрывающегося списка в этом диалоговом окне.
Чтобы выбрать предустановку для изменения, нажмите кнопку нужной предустановки в разделе «Предустановки». В качестве альтернативы, чтобы указать собственное количество столбцов, введите число в поле счетчика «Количество столбцов». Чтобы применить линии между столбцами, установите флажок «Линия между». Чтобы столбцы были одинаковой ширины, установите флажок «Равная ширина столбцов» в разделе «Ширина и интервал».
Создание столбцов в Word — инструкции и видеоурок: изображение пользователя, добавляющего столбцы в документ Word с помощью диалогового окна «Столбцы».

Чтобы вручную задать ширину и интервалы столбцов, снимите флажок «Равная ширина столбцов» в разделе «Ширина и интервалы». Затем установите ширину и интервал для каждого столбца в прокручиваемом списке столбцов в разделе «Ширина и интервал», введя значения в поля счетчика «Ширина» и «Интервал». Однако, если установлен флажок «Равная ширина столбца» в разделе «Ширина и интервал», обратите внимание, что вам нужно настроить желаемую «Ширина» и «Интервал» только для первого столбца, так как другие столбцы будут иметь одинаковые значения. ширина и интервал.
Затем в раскрывающемся списке «Применить к» выберите, где в документе следует применить столбцы. Если вы создали новый раздел и в нем находится курсор мыши, вы можете выбрать «Этот раздел» в этом раскрывающемся списке, чтобы добавить столбцы в текущий раздел. Вместо этого, чтобы добавить их ко всему документу, выберите вариант «Весь документ» в раскрывающемся списке.
В качестве альтернативы, чтобы создать новый разрыв раздела из точки, в которой находится курсор мыши, вперед, вместо этого выберите вариант «На эту точку вперед». Если вы выберете этот вариант, вы также можете установить соседний флажок «Начать новый столбец», чтобы начать новый столбец в новом разделе. Если вы выбрали текст до открытия этого диалогового окна, вы можете применить столбцы либо к «Выбранному тексту», либо к «Выбранным разделам», выбрав нужный параметр в этом раскрывающемся списке.
Если вы выберете этот вариант, вы также можете установить соседний флажок «Начать новый столбец», чтобы начать новый столбец в новом разделе. Если вы выбрали текст до открытия этого диалогового окна, вы можете применить столбцы либо к «Выбранному тексту», либо к «Выбранным разделам», выбрав нужный параметр в этом раскрывающемся списке.
В разделе «Предварительный просмотр» отображается предварительный просмотр столбцов, которые будут созданы на основе выбранных вами параметров. Закончив создание пользовательского макета столбцов, нажмите кнопку «ОК», чтобы применить ваши настраиваемые столбцы и закрыть диалоговое окно.
Создание столбцов в Word: Инструкции
- Чтобы создать столбцы в Word , поместите курсор в то место, где должны начинаться столбцы, или выберите текст для разделения на столбцы.
- Затем щелкните вкладку «Макет» на ленте.
- Затем нажмите кнопку раскрывающегося списка «Столбцы» в группе кнопок «Параметры страницы».

- В появившемся раскрывающемся меню выберите параметр предустановленного столбца.
- В качестве альтернативы, чтобы создать собственный макет столбца в Word , щелкните команду «Дополнительные столбцы…», чтобы открыть диалоговое окно «Столбцы».
- При желании, чтобы выбрать предустановку для изменения, нажмите кнопку нужной предустановки в разделе «Предустановки» диалогового окна «Столбцы».
- Можно также указать собственное количество столбцов введите число в поле счетчика «Количество столбцов».
- Чтобы применить линии между столбцами , установите флажок «Линия между».
- Чтобы иметь одинаковую ширину столбца , установите флажок «Равная ширина столбца» в разделе «Ширина и интервал».
- Если вы хотите вручную установить ширину столбца и интервал , снимите флажок «Равная ширина столбца» в разделе «Ширина и интервал».
- Затем установите ширину и интервал для каждого столбца в прокручиваемом списке столбцов в разделе «Ширина и интервал», введя значения в поля счетчика «Ширина» и «Интервал».

- Однако, если флажок «Равная ширина столбца» в разделе «Ширина и интервал» установлен, обратите внимание, что вам нужно настроить желаемые «Ширина» и «Интервал» только для первого столбца, так как другие столбцы будут иметь одинаковой ширины и интервала.
- Чтобы выбрать место в документе для применения столбцов , используйте раскрывающийся список «Применить к».
- Чтобы добавить столбцы в текущий раздел, если вы создали новый раздел и в нем находится курсор мыши выберите «Этот раздел» в раскрывающемся списке.
- В качестве альтернативы, чтобы добавить их ко всему документу , выберите «Весь документ» из этого раскрывающегося списка.
- В качестве альтернативы, чтобы создать новый разрыв раздела от точки, в которой находится курсор мыши, вперед , вместо этого выберите вариант «На эту точку вперед».
- Чтобы начать новый столбец в новом разделе, если вы выбрали этот вариант , также установите флажок рядом с «Начать новый столбец».

- Если вы выбрали текст перед открытием этого диалогового окна , вы можете применить столбцы либо к «Выбранному тексту», либо к «Выбранным разделам», выбрав нужный вариант из этого раскрывающегося списка
- В разделе «Предварительный просмотр» отображается предварительный просмотр столбцов, которые будут созданы из выбранных вами элементов.
- Чтобы применить пользовательские столбцы и закрыть диалоговое окно после создания пользовательского макета столбцов , нажмите кнопку «ОК».
Создание столбцов в Word: видео урок
В следующем видеоуроке под названием «Создание столбцов в документе» показано, как создавать столбцы в Word. Этот видеоурок взят из нашего полного руководства по Word под названием «Освоение Word Made Easy v.2019 и 365».
Отмечен под: добавить, добавить, применить, применить, столбец, столбцы, столбцы в ворде, создать, Создать столбцы в ворде, создание, документ, документы, редактировать, редактирование, файл, файлы, помощь, как добавить столбцы в ворде, как создать столбцы в ворде, как сделать столбцы в ворде, как в ворде вставить столбцы, как сделать столбцы в ворде, как поставить столбцы в ворде, как сделать, инструкции, учить, урок, майкрософт ворд, столбцы майкрософт ворд, варианты, обзор, раздел, разделы, самостоятельная работа, настройки, учить, обучение, туториал, видео, слово, Word 2013, Word 2016, Word 2019, столбцы слов, Word для Microsoft 365, word для Office 365
org/Person»> О Джозефе БраунеллеЧто вы можете прочитать дальше
Распродажа! Полный доступ за 49 долларов США 2 Дней 11 Часы 53 Минуты 52 Секунды $199 $49 Вся библиотека!
См. Сделка
Как сделать столбцы в Word
Создание и форматирование столбцов в стиле газеты в документах Word
от Avantix Learning Team | Обновлено 6 сентября 2022 г.
Применимо к: Microsoft ® Word ® 2013, 2016, 2019, 2021 и 365 (Windows)
Вы можете создавать столбцы в документах Word несколькими способами. Вы можете создавать столбцы двух типов: столбцы в газетном стиле, где текст течет от столбца к столбцу, или таблицы со столбцами и строками. Вы можете создавать документы, содержащие два, три и более столбца. В этой статье мы рассмотрим, как настроить столбцы в газетном стиле. Если вы хотите создать таблицу, ознакомьтесь с 4 способами создания таблицы в Word.
Вы можете создавать документы, содержащие два, три и более столбца. В этой статье мы рассмотрим, как настроить столбцы в газетном стиле. Если вы хотите создать таблицу, ознакомьтесь с 4 способами создания таблицы в Word.
Лучший способ создания колонок в газетном стиле и управления ими — создавать их по разделам. В Word каждый раздел может содержать разное количество столбцов. Например, вы можете создать документ из двух разделов, если хотите, чтобы заголовок располагался в верхней части документа в одном столбце, а оставшийся текст — в двух, трех или более столбцах.
Примечание. Кнопки и вкладки ленты могут отображаться по-разному (с текстом или без него) в зависимости от вашей версии Word, размера экрана и настроек панели управления. В более новых версиях Word вкладки ленты могут отображаться с другими именами. Например, вкладка «Макет» может отображаться как «Макет страницы».
Рекомендуемая статья: 10 советов, приемов и ярлыков Microsoft Word для выбора в таблицах
Создание столбцов (основной метод)
Команда «Столбцы» отображается на вкладке «Макет» или «Макет страницы» на ленте:
Для создания столбцы в газетном стиле в документе Word:
- Щелкните в документе, где вы хотите создать столбцы.

- Перейдите на вкладку «Макет» или «Макет страницы» на ленте.
- Щелкните Столбцы в группе Параметры страницы. Появится раскрывающееся меню.
- Щелкните один из параметров столбца (например, Два) или щелкните Дополнительные столбцы. Если щелкнуть Дополнительные столбцы, появится диалоговое окно.
- В диалоговом окне щелкните или введите необходимое количество столбцов.
- Если вы не хотите, чтобы все столбцы были одинаковой ширины, снимите или снимите флажок с поля «Равная ширина столбца» (после этого вы сможете изменить ширину каждого столбца отдельно).
- Введите ширину для каждого столбца, если хотите.
- В области справа от каждого столбца под полем «Интервал» введите величину зазора, если хотите (зазор — это расстояние между столбцами).
- В поле «Применить к» выберите нужный вариант: «Весь документ», «На этот пункт вперед», «Выбранный текст» или «Этот раздел». Этот раздел появляется, только если вы вставили разрыв раздела.
 Выделенный текст появляется, если вы выделили текст.
Выделенный текст появляется, если вы выделили текст. - Нажмите кнопку ОК.
Диалоговое окно «Столбцы» выглядит следующим образом с 2 столбцами и выбранной шириной столбцов «Равная»:
Вставка раздела, содержащего несколько столбцов
Если вы создаете разделы, содержащие столбцы, вы можете комбинировать в документе разное количество столбцов ( и легко вернуться в одну колонку). По умолчанию в документе Word используется один раздел.
Рекомендуется включить отображение/скрытие меток абзаца при работе с разделами, чтобы вы могли видеть разрывы разделов и другие непечатаемые символы.
Чтобы включить отображение/скрытие меток абзаца:
- Перейдите на вкладку «Главная» на ленте.
- Нажмите Показать/Скрыть ¶ в группе Абзац. Знаки абзаца, символы табуляции, интервалы и разрывы разделов отображаются, но не печатаются.
Команда «Показать/скрыть» ¶ отображается на вкладке «Главная» на ленте в группе «Абзац»:
Чтобы вставить раздел, содержащий столбцы:
- Щелкните в документе Word, где вы хотите вставить разрыв раздела.

- Перейдите на вкладку «Макет» или «Макет страницы» на ленте.
- Нажмите «Разрывы» в группе «Параметры страницы». Появится раскрывающееся меню.
- Щелкните нужный тип разрыва. Как правило, вы бы выбрали Непрерывный.
- Добавьте еще один разрыв (обычно Непрерывный) в конце области, где вы хотите закончить столбцы.
Команда «Разрывы» появляется на вкладке «Макет» или «Макет страницы» на ленте:
Создание столбцов в разделе
Чтобы создать столбцы в разделе документа Word:
- Щелкните раздел, в котором вы хотите создавать столбцы. В начале и в конце этой области должен быть разрыв раздела.
- Выполните шаги 2–8 процедуры создания столбцов (основной метод) с помощью диалогового окна.
- Рядом с «Применить к» выберите «Этот раздел».
- Нажмите кнопку ОК.
В следующем примере документ состоит из 3 разделов, в каждом из которых разное количество столбцов:
Создание столбцов для выделенного текста
Другой способ создания столбцов — выделение текста и преобразование его в столбцы .
Чтобы создать столбцы для выбранного текста:
- Выберите текст, который вы хотите преобразовать в несколько столбцов.
- Выполните шаги 2–8 процедуры создания столбцов (основной метод) с помощью диалогового окна.
- Рядом с Применить к должен появиться Выбранный текст.
- Нажмите кнопку ОК.
Создание столбцов из определенного места в документе
Вы также можете создавать столбцы, начиная с определенного места в документе.
Чтобы создать столбцы, начинающиеся с определенного места в документе:
- Щелкните место в документе Word, где вы хотите начать столбцы.
- Выполните шаги 2–8 процедуры создания столбцов (основной метод) с помощью диалогового окна.
- Рядом с пунктом «Применить к» выберите «На эту точку вперед».
- Нажмите кнопку ОК.
Вставить разрыв столбца
Если вы создали несколько столбцов, вы можете добавить разрыв столбца, чтобы создать новый столбец.
Чтобы вставить разрыв столбца:
- Щелкните в документе Word, где вы хотите вставить разрыв столбца.
- Перейдите на вкладку «Макет» или «Макет страницы» на ленте.
- Нажмите «Разрывы» в группе «Параметры страницы». Появится раскрывающееся меню.
- Щелкните Столбец.
Вы также можете создать разрыв столбца, нажав Ctrl + Shift + Enter.
При вставке разрыва столбца курсор появится в следующем столбце.
Просмотр границ столбцов
Вы можете отображать границы столбцов при работе со столбцами газетного типа.
Чтобы отобразить границы столбцов:
- Щелкните вкладку «Файл» на ленте.
- Щелкните Параметры. Появится диалоговое окно.
- Щелкните Дополнительно в категориях слева.
- Установите или выберите Показать границы текста в группе Показать содержимое документа.
- Нажмите кнопку ОК.
Просмотр границ столбцов отображается в диалоговом окне «Параметры» в Word:
Удалить столбцы в разделе
Чтобы удалить столбцы в разделе:
- Щелкните раздел со столбцами, которые вы хотите удалить.

- Перейдите на вкладку «Макет» или «Макет страницы» на ленте.
- Щелкните Столбцы в группе Параметры страницы. Появится раскрывающееся меню.
- Нажмите «Один».
На этом этапе вы можете выбрать и удалить разрывы разделов, если хотите.
Удалить столбцы для выделенного текста
Чтобы удалить столбцы для выделенного текста:
- Выберите текст со столбцами, которые вы хотите удалить.
- Перейдите на вкладку «Макет» или «Макет страницы» на ленте.
- Щелкните Столбцы в группе Параметры страницы. Появится раскрывающееся меню.
- Нажмите «Один».
Если вы хотите удалить все столбцы в газетном стиле в документе, нажмите Ctrl + A, чтобы выбрать все, а затем выберите «Один» в раскрывающемся меню «Столбцы».
Удалить столбцы, начинающиеся с определенного места в документе
Чтобы удалить столбцы, начинающиеся с определенного места в документе:
- Щелкните место в документе Word, где вы хотите удалить столбцы.

- Перейдите на вкладку «Макет» или «Макет страницы» на ленте.
- Щелкните Столбцы в группе Параметры страницы. Появится раскрывающееся меню.
- Щелкните Дополнительные столбцы. Появится диалоговое окно.
- В диалоговом окне выберите Один.
- Рядом с пунктом «Применить к» выберите «На эту точку вперед».
- Нажмите кнопку ОК.
Удалить разрывы разделов или столбцов
Если вы включили параметр Показать/скрыть ¶ в группе «Абзац», в документе появятся разрывы разделов и столбцов. Просто перетащите разрыв, чтобы выбрать его, и нажмите Удалить.
Столбцы в газетном стиле сильно отличаются от таблиц со столбцами и строками и используются для разных целей. Они чаще всего используются в информационных бюллетенях, но могут использоваться в любом типе документа.
Подпишитесь, чтобы получать больше статей, подобных этой
Была ли эта статья полезной для вас? Если вы хотите получать новые статьи, ПРИСОЕДИНЯЙТЕСЬ к нашему списку рассылки.
Дополнительные ресурсы
14 сочетаний клавиш для быстрого выбора текста в Microsoft Word
10 сочетаний клавиш Microsoft Word для перемещения по таблицам Ссылки в Word
Уловки Microsoft Word для объединения текста (слова, строки или абзацы)
Связанные курсы
Microsoft Word: средний/продвинутый
Microsoft Excel: средний/продвинутый
Microsoft PowerPoint: средний/продвинутый
Microsoft Word: мастер-класс по длинным документам
Microsoft Word: стили, шаблоны и оглавление
Microsoft Word: создание динамических документов Word с использованием полей
ПОСМОТРЕТЬ ДОПОЛНИТЕЛЬНЫЕ КУРСЫ >
Наши курсы под руководством инструктора проводятся в формате виртуального класса или в нашем центре Торонто по адресу 18 King Street East, Suite 1400, Toronto, Ontario, Canada ( некоторые очные курсы также могут проводиться в другом месте в центре Торонто). Свяжитесь с нами по адресу info@avantixlearning. ca, если вы хотите организовать индивидуальный виртуальный класс под руководством инструктора или обучение на месте в удобное для вас время.
ca, если вы хотите организовать индивидуальный виртуальный класс под руководством инструктора или обучение на месте в удобное для вас время.
Copyright 2023 Avantix ® Обучение
Вы можете центрировать текст по вертикали на странице в Word, используя диалоговое окно «Параметры страницы». Стратегии центрирования текста различаются, если документ состоит из одного или нескольких разделов. Рекомендуется НЕ использовать дополнительные пробелы или абзацы для центрирования текста по вертикали на странице. Если вы хотите выровнять текст по центру по горизонтали, просто выделите текст, а затем щелкните любую из команд «Выравнивание» в группе «Абзац» на вкладке «Главная» на ленте.
Вы можете вставить или ввести o со знаком ударения в Word, используя встроенные инструменты или сочетания клавиш (включая сочетания клавиш с альтернативным кодом). Буква о может быть вставлена с ударением как в верхнем, так и в нижнем регистре. Ниже приведены распространенные ударения в верхнем или нижнем регистре: Ò, Ó, Ô, Õ, Ö, ò, ó, ô, õ или ö.
Microsoft Word автоматически отслеживает статистику ваших документов. Эти статистические данные отображаются в свойствах Word и включают имя файла, каталог, шаблон, автора, время редактирования, дату последней печати и пользователя, который последним изменил документ.
Microsoft, логотип Microsoft, Microsoft Office и связанные приложения Microsoft и логотипы являются зарегистрированными товарными знаками Microsoft Corporation в Канаде, США и других странах. Все остальные товарные знаки являются собственностью зарегистрированных владельцев.
Avantix Learning | 18 King Street East, Suite 1400, Торонто, Онтарио, Канада M5C 1C4 | Свяжитесь с нами по адресу [email protected]
Использование и форматирование столбцов в Microsoft Word
Признаюсь, я не большой поклонник добавления столбцов в Microsoft Word. Не то чтобы с колонками что-то не так, как таковой . Колонки работают нормально (пока не работают). Но в юридическом офисе я обычно форматирую блоки информации с помощью таблиц, потому что ими немного легче управлять.
Тем не менее, я видел, как многие юристы вставляют несколько столбцов в Microsoft Word для форматирования таких вещей, как списки услуг в сертификатах обслуживания. Эй, каждому свое.
Итак, если вы хотите отформатировать текст со столбцами в документах Microsoft Word, вот что вам нужно знать:
Подробнее…
Вставка столбцов: базовый курс
Все начинается с вкладки Макет (известной как Макет страницы в версиях 2007-2010) на ленте:9 0 20072 Word 2019
Нажмите More Columns , и вы попадете в диалоговое окно, которое позволит вам настроить столбцы именно так, как вы хотите.
По умолчанию один столбец — обычный документ. Вы можете использовать один из предустановленных вариантов (двухколоночный макет полезен для приложения списка услуг, о котором я упоминал выше). Или вы можете настроить его в пределах дюйма его жизни. Ширина? Пробел между столбцами 1 и 2, или 2 и 3, или . ..? Как насчет линии между ними (как в информационном бюллетене)? Вам решать!
..? Как насчет линии между ними (как в информационном бюллетене)? Вам решать!
(Если вы не хотите, чтобы все столбцы были одинаковой ширины, обязательно снимите флажок «Равная ширина столбца» в нижней части диалогового окна. Тогда вы сможете настроить ширину каждого столбец отдельно.)
Word 2019
Навигация между столбцами
После того, как вы настроили столбцы, вы подошли к сложной части. Это одна из причин, по которой я обычно выбираю таблицы, а не столбцы. Если вы используете таблицы, перемещаться между ячейками легко — просто используйте Вкладка ключ. Однако, чтобы вставить столбец, вам нужно знать несколько приемов.
Допустим, вы печатаете в первом столбце документа и хотите закончить этот столбец на этом и начать печатать во втором столбце. Для этого вам нужно вставить разрыв столбца. Вы можете вставить разрыв столбца одним из двух способов:
- Нажмите CTRL-SHIFT-ENTER одновременно; или
- Перейдите на вкладку Макет , нажмите Разрывы и выберите Столбец
Word 2010
Word 2016
Лично я бы выбрал вариант 1 (при условии, что я помню комбинацию клавиш в пылу момента).
После того, как вы вставили разрыв столбца, ваш курсор находится в следующем столбце, готовый для ввода. Когда вы вставляете разрыв столбца в свой последний столбец (самый дальний справа), курсор перейдет к первому столбцу на следующей странице.
Просмотр границ столбцов
Мне сложно работать со столбцами (или таблицами, если уж на то пошло), если я их не вижу. Чтобы включить границы столбцов, чтобы вы могли видеть свои столбцы, расположенные на странице, перейдите к Вкладка Файл (или нажмите кнопку Office в версии 2007) и нажмите Параметры , затем перейдите к Дополнительно и установите флажок рядом с Показать границы текста :
Когда столбцы являются только частью документа
Но что, если только часть вашего документа состоит из нескольких столбцов?
Если вы вернетесь в диалоговое окно «Столбцы» (через Layout > Columns > More Columns ), вы увидите раскрывающийся список в нижней части окна:
Если вы выберете This Point Forward , это позволит вам вставлять столбцы в точку, в которой находится ваш курсор. После того, как вы вставили данные столбца, вернитесь в диалоговое окно «Формат столбцов» и выберите «Один столбец». формат (будьте осторожны, чтобы еще раз выбрать This Point Forward в этом нижнем раскрывающемся списке), и ваш документ вернется к формату с одним столбцом, не нарушая многоколоночную вставку, над которой вы только что так усердно работали.
После того, как вы вставили данные столбца, вернитесь в диалоговое окно «Формат столбцов» и выберите «Один столбец». формат (будьте осторожны, чтобы еще раз выбрать This Point Forward в этом нижнем раскрывающемся списке), и ваш документ вернется к формату с одним столбцом, не нарушая многоколоночную вставку, над которой вы только что так усердно работали.
Но что, если вы хотите вставить блок текста из двух или трех (или более) столбцов в середину обычного документа из одного столбца?
Вы можете использовать несколько иную процедуру в зависимости от того, создаете ли вы совершенно новый документ или вставляете многоколоночный макет в середину существующего одноколоночного документа. Вы используете то же диалоговое окно, но если вы редактируете существующий документ и размещаете макет с несколькими столбцами посередине, вам необходимо принять несколько дополнительных мер предосторожности, чтобы непреднамеренно не создать форматирование. кошмар.
Вставка нескольких столбцов в новый документ
Допустим, вы печатаете новый документ и решаете, что следующий фрагмент текста должен быть в двух (или более) столбцах. После точки, где сейчас находится ваш курсор, нет текста, поэтому вы можете вернуться к формату с одним столбцом, как только закончите вставлять раздел с несколькими столбцами.
После точки, где сейчас находится ваш курсор, нет текста, поэтому вы можете вернуться к формату с одним столбцом, как только закончите вставлять раздел с несколькими столбцами.
Если вы вернетесь в диалоговое окно «Столбцы» (через Макет > Столбцы > Дополнительные столбцы ), вы увидите раскрывающийся список в нижней части окна:
Если вы выберете This Point Forward , это позволит вам вставлять столбцы в точку, в которой находится ваш курсор. После того, как вы вставили данные столбца, вернитесь в диалоговое окно «Формат столбцов» и выберите «Один столбец». формат (будьте осторожны, чтобы еще раз выбрать This Point Forward в этом нижнем раскрывающемся списке), и ваш документ вернется к формату с одним столбцом, не нарушая многоколоночную вставку, над которой вы только что так усердно работали.
Вставка колонок в середину существующего документа
Если вы редактируете существующий документ и хотите вставить макет с несколькими колонками где-то в середине уже набранного вами текста, кнопка «На эту точку вперед» метод может привести к временному и поправимому, но все же приводящему в бешенство беспорядку.
Вот как этого избежать: Вставьте разрывы разделов до и после точки, в которую вы хотите вставить столбцы:
… затем в Применить к: , выберите Этот раздел вместо :
Вот демонстрация видео:
Видео: Вставка столбца в середину существующего документа (без создания беспорядка)
Как вы видите себя, используя столбцы в своих документах?
Как вы себе представляете использование столбцов в своих документах?
» data-attr-link=»1″ data-option-inline=»1″ data-attr-static-link=»{«className»:»»,»class»:»»,»href»:»( (tcb_post_next_link))»}»>Копирование форматов с помощью Format Painter
Об авторе
Дебора Савадра
Я провожу слишком много времени, играя с компьютерами и пытаясь объяснить технологии юристам и сотрудникам юридического бюро. Это не всегда легко, но кто-то должен это сделать.
А если серьезно, по профессии я инструктор по программному обеспечению юридической фирмы с почти 30-летним опытом работы в юридических фирмах и связанных с ними технологиях. Этот блог — моя попытка рассказать о лучших и более эффективных способах использования Microsoft Office в контексте юридической практики.
Как создавать столбцы в Документах Google (обновлено в 2023 г.)
Обновлено в январе 2023 г.
Инструмент столбцов — это функция Документов Google, позволяющая быстро и легко изменять внешний вид текста в документе. Эта функция выполняет несколько функций, о которых вы узнаете ниже, а также несколько шагов, которые вам нужно выполнить, чтобы сделать это самостоятельно.
Как отформатировать текст в столбец
Ниже приведены шаги для форматирования желаемого текста в столбцы.
Шаг 1. Составление и выделение Чтобы отформатировать текст в столбцах Документов Google, начните с создания нового документа на главной странице Google Диска и начните набрасывать содержимое в документе, как обычно.
После того, как вы подготовили свой контент, вы должны решить, для какой части текста вы хотите сделать столбец. Если вы не выделите текст, то весь текст в документе будет помещен в любое количество столбцов, которые вы сделаете, поэтому имейте это в виду, если вы пытаетесь поместить определенный фрагмент текста в столбец.
Шаг второй. Как сделать столбцы в Документах GoogleСледующий шаг, связанный с размещением столбцов Документов Google на части страницы, связан с форматированием.
После того, как вы набросаете свой контент и решите, какие части вы хотите поместить в столбец, перейдите к панели инструментов в верхней части страницы, где перечислены функции (не путать с функцией «Инструменты»). Нажмите на слово «Формат» и перейдите к столбцам.
Здесь вы увидите три уникальных параметра столбца. Слева направо первый вариант — для одного столбца, второй — для двух столбцов, а третий — для трех столбцов.
По умолчанию каждый документ Google настроен на один столбец, поэтому, когда дело доходит до того, как сделать два столбца в Документах Google, просто выберите второй вариант.
Точно так же, как сделать три столбца в Документах Google, выберите третий вариант.
При выборе двух или трех столбцов вы увидите текст, выбранный вами в смене Документа Google, а интервалы между абзацами будут автоматически изменены в соответствии с новым количеством столбцов.
Это автоматическое форматирование является одним из существенных преимуществ создания столбцов на странице Документов Google, так как вам не нужно будет вносить какие-либо изменения самостоятельно, чтобы интервалы в абзацах оставались аккуратными и чистыми.
Шаг 3. Дополнительные параметрыВ дополнение к трем стандартным параметрам создания столбцов в Документах Google более широкие возможности дают вам возможность более тонко настраивать столбцы по своему вкусу.
Выполните описанные выше шаги, чтобы получить доступ к параметру «Столбцы» в инструменте «Формат», чтобы получить доступ к этим параметрам. На этот раз вместо выбора одного из трех стандартных параметров столбца перейдите к настройке «Дополнительные параметры» непосредственно под ними.
При нажатии на «Дополнительные параметры» откроется новое меню, содержащее три параметра, которые должны быть перечислены в следующем порядке: количество столбцов, интервал (в дюймах) и линия между столбцами.
Количество столбцовПараметр «Количество столбцов» по сути тот же самый параметр, который вы впервые видите при выборе параметра «Столбцы» в раскрывающемся списке инструмента «Формат». Вы можете выбрать один, два или три столбца соответственно.
Интервал (дюймы)Параметр Интервал (дюймы) позволяет вручную настроить количество дюймов (справа налево) между каждым столбцом. 0,5 дюйма — это настройка по умолчанию, и Google Docs будет сбрасывать это значение каждый раз, когда вы меняете количество столбцов, если только вы не устанавливаете интервал каждый раз вручную.
Линия между столбцами При выборе параметра «Линия между столбцами» между каждым столбцом будет создана одна линия, что позволит с первого взгляда отличить один столбец от другого. Эта функция не влияет на расстояние между столбцами, поскольку строки остаются в заданном месте на странице независимо от того, насколько далеко друг от друга или близко друг к другу находится каждый столбец.
Эта функция не влияет на расстояние между столбцами, поскольку строки остаются в заданном месте на странице независимо от того, насколько далеко друг от друга или близко друг к другу находится каждый столбец.
Как сделать два столбца маркеров в Документах Google
Чтобы создать два столбца маркеров в Документах Google, выполните те же шаги, что и выше, но на этот раз вы должны создать маркеры, прежде чем выполнять эти шаги.
Чтобы добавить маркеры к фрагменту текста, перейдите к параметру маркированного списка, расположенному в правой части панели инструментов Google Docs. Значок, который вы ищете, будет иметь три маленькие точки, расположенные параллельно трем маленьким линиям, и прямо рядом с ними находится маленькая стрелка, направленная вниз.
Вы можете добавить маркеры по умолчанию к фрагменту выделенного текста, щелкнув значок с тремя маленькими точками и тремя маленькими линиями, или вы можете щелкнуть стрелку, чтобы отобразить еще шесть вариантов маркеров, а также параметр контрольного списка.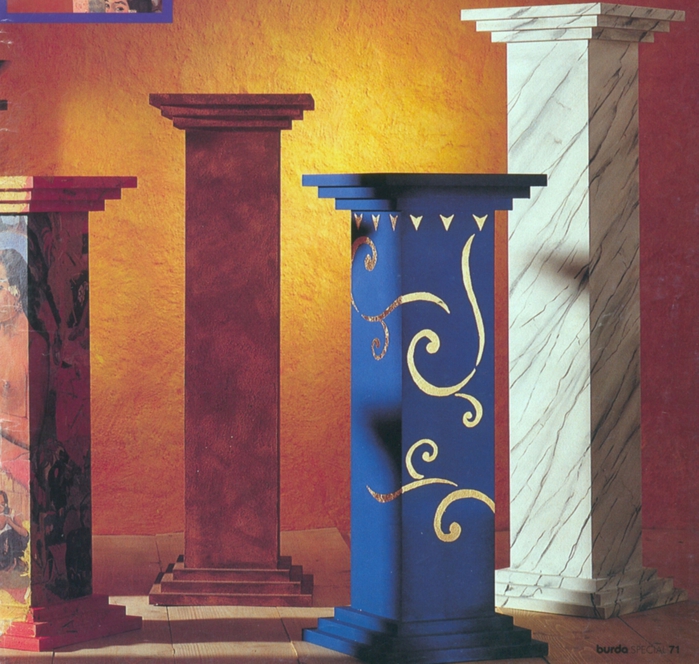
После добавления маркеров выполните те же три шага, что и выше, чтобы создать два столбца с нужным интервалом. Опять же, вы обнаружите, что нет необходимости в ручном форматировании, поскольку Google Docs автоматически учитывает маркеры и соответствующим образом регулирует интервалы между столбцами, чтобы придать максимально чистый вид.
Как переключаться между столбцами в Google Docs
Независимо от того, сколько у вас столбцов, если вы хотите переключаться между ними, вам просто нужно перейти к параметру «Столбцы» и изменить на нужное количество. Вам не нужно сбрасывать или удалять какой-либо из уже созданных вами материалов.
Просто помните, что Документы Google автоматически сбрасывают расстояние между вашими столбцами до 0,5 дюйма, поэтому вам нужно будет установить интервал вручную, если вы изменили его на что-то другое.
Как удалить столбцы в Документах Google
На самом деле вы не можете удалить столбцы в Документах Google. По умолчанию всегда есть один столбец, поэтому, если вы создали два или три столбца и хотите избавиться от них, все, что вам нужно сделать, это перейти к опции столбцов и выбрать один столбец.
Вывод
Теперь вы знаете, как создавать столбцы Google Docs, будь то два или три столбца, и как легко комбинировать столбцы с маркерами!
Регулярное использование колонок в вашей работе может значительно помочь разрушить монотонность чтения длинных стен текста с минимальными визуальными изменениями или без них, а также улучшить рабочий процесс документа. Столбцы также могут служить отличным организационным инструментом, если у вас есть определенные разделы текста, которые вы хотите выделить, не используя полужирный шрифт, курсив или какую-либо другую форму выделения.
Чтобы расширить свои знания и улучшить свои технические навыки работы с Документами Google и Microsoft Word, ознакомьтесь с этим кратким руководством по поиску и замене в Документах Word и Google!
Вам нужно преобразовать документ Word, PPT или другой документ в PDF?
Используйте бесплатный конвертер PDF от Sizle для быстрого и бесплатного преобразования файлов.
(предыдущая версия) Microsoft Word 2007: работа со столбцами
Последнее обновление
Эта статья основана на устаревшем программном обеспечении.
Столбцы помогают разделить разделы документа и сделать их более привлекательными для чтения. Столбцы — это хороший способ разделить разделы документа на одной странице. Например, при создании информационного бюллетеня или бюллетеня можно использовать столбцы, чтобы придать документу более профессиональный вид. Следующие инструкции показывают, как создавать, изменять и удалять столбцы в документе.
Создание столбцов
Создавая столбцы, вы создаете отдельный раздел в своем документе. Таким образом, любые изменения форматирования, такие как поля, отступы или верхние и нижние колонтитулы, которые вы вносите в текст столбца, влияют только на раздел, а не на весь документ. Вы можете создавать столбцы, охватывающие одну страницу или весь документ. Использование кнопки для создания столбцов выполняется быстро и легко, в то время как диалоговое окно «Столбцы» требует больше шагов, но предлагает больше возможностей для изменения.
Создание столбцов: кнопка Option
Столбцы легко применять с помощью предустановок, доступных для кнопки COLUMNS.
Поместите точку вставки в документ, который вы хотите отформатировать в столбцы
ИЛИ
Выберите текст для форматирования в столбцыWindows: из командной вкладки Макет страницы Параметры страницы , нажмите COLUMNS
Macintosh: на Standard , нажмите СТОЛБЦЫ
Появится подменю.Выберите желаемое количество и стиль столбцов
Создание столбцов: параметр диалогового окна
приводит вас к диалоговому окну Columns . Диалоговое окно Columns предоставляет дополнительные возможности для изменения столбцов. В диалоговом окне вы можете настроить ширину и расстояние между столбцами. Кроме того, диалоговое окно позволяет вам создать до 45 колонок в зависимости от размера вашей бумаги; однако стандартная бумага допускает только 12 столбцов.
Поместите точку вставки в документ, который вы хотите отформатировать в столбцы
ИЛИ
Выберите текст, который нужно отформатировать в столбцыWindows: на вкладке команды Макет страницы Страница Раздел Setup , щелкните Columns » выберите More Columns …
Macintosh: в меню выберите Format, 0036 Столбцы…
Появится диалоговое окно Столбцы .
Чтобы выбрать количество столбцов, в текстовом поле Количество столбцов используйте кнопки перемещения или введите желаемое количество столбцов
ИЛИ
В разделе Presets выберите нужный вариант
ПРИМЕЧАНИЕ. Варианты «Один», «Два» и «Три» дают столбцы одинаковой ширины. Опции Left и Right дадут вам два столбца с разной шириной.
В раскрывающемся списке Применить к выберите Выделенный текст
ПРИМЕЧАНИЕ. Ваш выбор будет зависеть от того, выбрали ли вы текст или поместили точку вставки в текст для создания столбцов.Щелкните OK
Столбцы применяются только к выделенному тексту.
Изменение столбцов
Существует несколько различных вариантов изменения столбцов, чтобы они выглядели именно так, как вы хотите. В следующем разделе приведены инструкции по настройке ширины столбца, добавлению строк, вставке разрывов столбцов и выравниванию концов столбцов.
Настройка ширины столбца: параметр линейки
Поместите точку вставки в любой столбец текста
Переместите точку вставки на любую из границ поля столбца на линейке, чтобы она превратилась в двойную стрелку
Щелкните и перетащите границу столбца, чтобы установить соответствующую ширину столбца.

ПРИМЕЧАНИЕ. Ширина будет скорректирована для двух столбцов по обе стороны от границы столбца.
Настройка ширины столбца: параметр диалогового окна «Столбец»
Поместите точку вставки в документ, отформатированный в столбцы
ИЛИ
Выделите текст, отформатированный в столбцы- 900 На вкладке команды Layout в разделе Page Setup нажмите Columns » выберите More Columns …
Macintosh: В меню Формат выберите Столбцы…
Появится диалоговое окно Столбцы . (Необязательно) Чтобы создать столбцы разной ширины, убедитесь, что Одинаковая ширина столбцов не выбрана интервал , используйте кнопки перемещения или введите значения для атрибутов столбца, которые вы хотите изменить
ПРИМЕЧАНИЕ. Параметр «Ширина» изменяет ширину столбца, а параметр «Интервал» изменяет расстояние между столбцами.
Параметр «Ширина» изменяет ширину столбца, а параметр «Интервал» изменяет расстояние между столбцами. Щелкните OK
:13 На странице Windows
Добавление строк
Добавление линий между столбцами может добавить элемент оформления в ваш документ. Вы можете добавить строки в свою колонку, если вы придерживаетесь стиля, аналогичного стилю информационного бюллетеня или бюллетеня. Следующая функция автоматически добавляет линии между всеми столбцами.
Поместите точку вставки в текст столбца
Windows: из вкладки Страница , в разделе . Столбцы…
Macintosh: В меню Формат выберите Столбцы…
Появится диалоговое окно Столбцы .Выберите Линия между
ПРИМЕЧАНИЕ. Параметр выбирается, когда перед ним появляется галочка.Щелкните OK
Вставка разрывов столбцов
Вставьте разрыв столбца, если вы хотите принудительно установить конец столбца и начало другого.
Поместите курсор в то место в тексте, где вы хотите разбить столбец
Windows: из вкладки Page Mayout , в рамках . Разрыв » select Разрыв столбца
Балансировка концов столбцов
При использовании столбцов часто текст в последнем столбце имеет неравную длину с текстом в предыдущем столбце. Вставка непрерывного разрыва столбца сбалансирует длину столбцов, придав вашему документу завершенный профессиональный вид.
ПРЕДУПРЕЖДЕНИЕ. Эти инструкции могут привести к противоречивым результатам, если выбран один из следующих параметров абзаца: Управление вдовой/сиротой, Сохранить строки вместе, Сохранить рядом.
Поместите точку вставки после последнего символа в последнем столбце
Windows: Из вкладки Page , в рамках . Непрерывная
Macintosh: из меню выберите Break »Выбрать Разрыв секции (непрерывно)
 ВСЕБО ВСЕМА. только часть столбцов.
ВСЕБО ВСЕМА. только часть столбцов.Удаление столбцов: кнопка Option
Поместите точку вставки в документ, отформатированный в столбцы
ИЛИ
Выделите текст, отформатированный в столбцыWindows: на вкладке команды Page Layout в разделе Page Setup щелкните COLUMNS
Macintosh: на стандартной панели инструментов щелкните COLUMNS
7.Выбрать One
Удаление столбцов: Диалоговое окно Вариант
Удаление всех колонн
Windows: с Home .0413 Редактирование Секция, щелчок Выбрать »Выбрать Выбрать все
Macintosh: из Edit Menu, Select Select . ИЛИ
ИЛИ
Windows: Нажмите [ CTRL ]+[ A ]
Macintosh: Нажмите [ Команда ]+[ A ]Windows: Из Page Layout Layout Layout . Настройка страницы Раздел, нажмите Столбцы »Выберите Подробнее Столбцы …
Macintosh: из формата
Macintosh: из формата
Macintosh: .
Откроется диалоговое окно Столбцы .В разделе Presets выберите One
В раскрывающемся списке Apply To выберите Целый документ
Нажмите OK
Удаление столбцов из раздела
Выберите текст, который вы хотите изменить на один столб.
 на вкладке Параметры страницы щелкните Столбцы » выберите Еще Столбцы …
на вкладке Параметры страницы щелкните Столбцы » выберите Еще Столбцы …
От Macintosh Меню Формат выберите Столбцы…
Откроется диалоговое окно Столбцы .Within the Presets section, select One
From the Apply To pull-down list, select This section
Click OK
Была ли эта статья полезна? Да Нет
Просмотр/печать PDF3 способа создания столбцов в InDesign
Обзор
- Как настроить документы
- Создавайте текстовые поля с цепочками;
- Настройте текстовое поле так, чтобы оно имело несколько столбцов;
- Используйте настройки абзаца (здесь настоятельно рекомендуется использование стилей).

Не обязательно правильный или неправильный путь. Выбор между каждым методом субъективен и зависит от контекста, того, как вы работаете, и типа макета, который вы хотите получить.
Однако выбор пути, наиболее подходящего для создаваемого документа, позволяет избежать ошибок и лучше контролировать разбиение текста на страницы.
Используйте направляющие в качестве проверки
Первое, чему я вас научу, это настроить документ так, чтобы в нем были направляющие, которым вы могли следовать при создании столбцов.
Это необязательный шаг , но он помогает вам убедиться, что размер столбца всегда согласован, даже если вы используете другую комбинацию трех методов, которые я объясню ниже.
Кроме того, как только вы прочтете этот пост, я предлагаю вам проверить эти 3 совета, чтобы освоить текст в ваших документах InDesign.
Создайте направляющие для отображения столбцов
При создании документа или выборе страниц, которые вы хотите отредактировать (вы также можете выбрать главные страницы), если вы перейдете в меню «Макет» > «Поля и столбцы», вы найдете значения Столбцы и Пробел между столбцами , который вы видите на изображении.
Изменяя эти значения, вы можете добавить направляющие для столбцов на всех страницах вашего документа, как вы можете видеть ниже.
Создайте столбцы с помощью связанных текстовых полей
Теперь, когда у вас есть страница, подобная той, которую мы создали в предыдущем разделе, вы можете использовать простые связанные текстовые поля для создания различных столбцов в InDesign.
- Выберите инструмент «Текст» и нарисуйте прямоугольник, охватывающий весь первый столбец. Убедитесь, что каждый столбец соответствует направляющим , которые мы установили на странице. В следующем разделе мы увидим, насколько важен этот совет.
- После рисования столбца выберите стрелку выбора (черная стрелка на панели «Инструменты») и щелкните квадрат, который вы найдете в правом нижнем углу только что созданного текстового поля.
- Чтобы создать новую колонку, просто щелкните в правом верхнем углу «колонки направляющей».

Вы можете активировать соединения, которые вы видите между различными столбцами выше, выбрав «Просмотр»> «Дополнительно»> «Показать текстовые потоки».
✅ Когда использовать этот метод
Я бы посоветовал вам создавать столбцы таким образом, если у вас есть макет, в котором столбцы имеют переменную высоту или ширину. Также обратите внимание, что в приведенном выше примере я мог бы создать столбец, занимающий 2 «направляющих столбца».
При использовании этого метода направляющие становятся важными.
Создание направляющих на странице и соблюдение их в текстовых полях позволит вам быстро изменить структуру макета.
Перейдя в «Макет» > «Поля и столбцы», вы можете использовать функцию настройки макета.
С помощью этой функции вы можете изменить Поля страницы и расстояние между столбцами .
Настройка текстового поля с несколькими столбцами
Другой способ создания столбцов в InDesign — добавить столбцы в текстовое поле.
- Вставьте текст в документ.
- Нажмите «Объект» > «Параметры текстового фрейма»….
- В этом окне вы можете установить количество, расстояние или ширину столбцов.
При использовании этого метода я предлагаю вам создать стиль объекта для добавления в различные текстовые поля. Сделав это, вы сможете изменить макет документа всего за несколько кликов.
✅ Когда использовать этот метод
Основное преимущество этого метода заключается в том, что вы можете быстро изменить количество столбцов во всем документе.
Кроме того, этот метод позволяет вам, активировав опцию Баланс столбцов, разместить одинаковое количество строк в каждом столбце.
Распределение текста по колонкам
Иногда может потребоваться растянуть текст по только что созданным колонкам.
Для этого вы можете использовать функцию Span. Вы можете найти его в настройках абзаца (как вы видите на изображении) или при создании стиля абзаца на вкладке Span Columns.
Использование параметров абзаца для создания колонок в InDesign
Этот последний способ создания колонок в InDesign немного менее известен, но, на мой взгляд, вы найдете его чрезвычайно полезным.
Одна из самых распространенных ошибок, которую допускают дизайнеры в InDesign, заключается в использовании разных блоков, когда текст идет от 1 до 2+ столбцов.
В предыдущем разделе мы уже видели, как можно использовать перекрестные столбцы, но есть еще один способ — использовать параметры абзаца для создания (или удаления) столбцов.
Давайте посмотрим, как это сделать.
Как создать столбцы с использованием локальных настроек
- Выберите текст, который вы хотите разделить на столбцы.
- В меню вверху щелкните значок вверху справа с 4 горизонтальными линиями и выберите Span Columns….
- InDesign откроет окно, которое вы видите на изображении ниже, и внутри вы сможете установить значения, позволяющие разделить текст на столбцы.

 Такие конструкции зачастую имеют встроенные ниши и полочки, дабы разнообразить интерьер и увеличить полезность сооруженной колонны;
Такие конструкции зачастую имеют встроенные ниши и полочки, дабы разнообразить интерьер и увеличить полезность сооруженной колонны; На полу рисуется круг (или его сегмент) нужного диаметра. С использованием отвесов эскиз переносится на потолок точно над напольным.
На полу рисуется круг (или его сегмент) нужного диаметра. С использованием отвесов эскиз переносится на потолок точно над напольным.
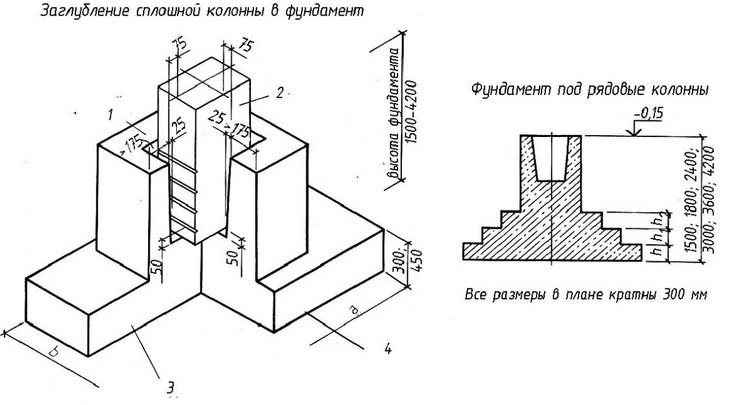

 п.
п.
 п.
п.
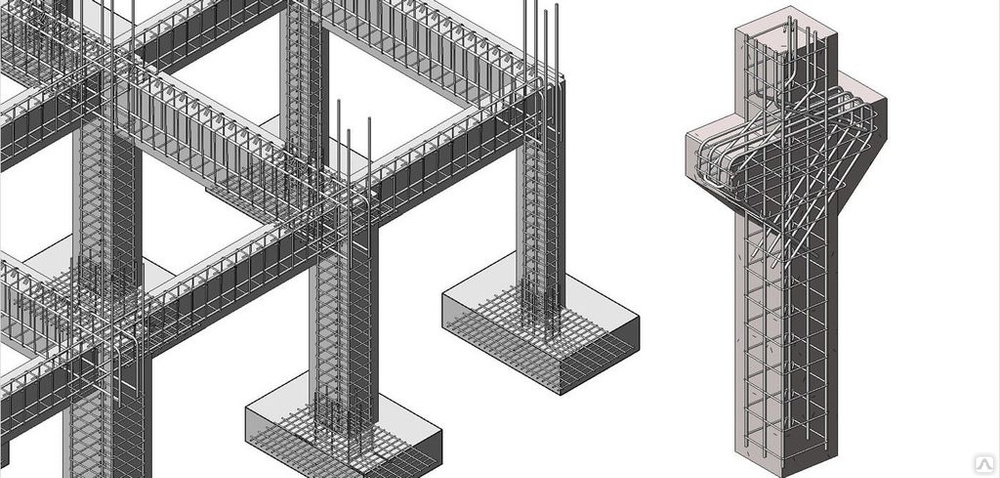 Выкатка колонны создается таким же образом, как и выкатка подложки, а именно до гладкого состояния.
Выкатка колонны создается таким же образом, как и выкатка подложки, а именно до гладкого состояния. Она несет декоративный характер и привлекает к себе основное внимание. Также используется для распределения нагрузки. В нее входит абак, который призван соединять поддерживающую конструкцию и капитель. Иногда абак украшают дополнительным декором, в классическом понимании он имеет вид четырехугольника. Если капители нет, то колонна принимает вид обыкновенного столба.
Она несет декоративный характер и привлекает к себе основное внимание. Также используется для распределения нагрузки. В нее входит абак, который призван соединять поддерживающую конструкцию и капитель. Иногда абак украшают дополнительным декором, в классическом понимании он имеет вид четырехугольника. Если капители нет, то колонна принимает вид обыкновенного столба.
 Благодаря универсальности может вписаться в любой — как современный, так и классический — интерьер. Может выполнять функции декора.
Благодаря универсальности может вписаться в любой — как современный, так и классический — интерьер. Может выполнять функции декора.




 Выделенный текст появляется, если вы выделили текст.
Выделенный текст появляется, если вы выделили текст.




 Параметр «Ширина» изменяет ширину столбца, а параметр «Интервал» изменяет расстояние между столбцами.
Параметр «Ширина» изменяет ширину столбца, а параметр «Интервал» изменяет расстояние между столбцами.  ИЛИ
ИЛИ  на вкладке Параметры страницы щелкните Столбцы » выберите Еще Столбцы …
на вкладке Параметры страницы щелкните Столбцы » выберите Еще Столбцы … 

