Как правильно заливать наливной самовыравнивающийся пол и как долго он сохнет?
Наливные полы появились на рынке строительных материалов относительно недавно. Не смотря на это, они уже завоевали свою популярность среди потребителей.
Благодаря отработанным способам и видам заливки и раскатки самовыравнивающейся смеси, существует четкий технологический процесс, который сможет осуществить любой хозяин в своем доме.
Для заливки пола необходимо подготовить поверхность, закупить материал и приобрести необходимые инструменты. При заливке полов нужно руководствоваться соответствующими правилами, соблюдая поэтапность технологического процесса.
Как правильно заливать наливные полы?
Перед заливкой наливных полов нужно тщательно размешать раствор. Для этого необходим строительный миксер или дрель с соответствующей насадкой.
Процесс замешивания нужно осуществлять медленными движениями на небольших оборотах, чтобы избежать появления пузырьков с воздухом в растворе.
В основном для жилых помещений используется полиуретановый вид заливки полов. Заливку нужно уложить тонким слоем до 3-х мм. Маяки для этого выставлять не нужно. Раствор сам по себе растекается и выравнивается. Таким образом, создается гладкая ровная поверхность.
Лучше всего рекомендуется заливку пола проводить двум людям, поскольку выполнять функции подсобника и мастера одному тяжело.
В функции подсобника входит замешивание и доставка смеси к месту раскатки.
Основной функцией мастера является раскатка смеси по поверхности. Для этого он вооружается специальным шпателем с долгой ручкой, а на обувь надевает специальные накладки с шипами.
После раскатки смеси по поверхности, на протяжении сорока минут, необходимо пройтись аэрационным валиком
. Такой процесс необходим для того, чтобы выгнать излишки воздуха.Как заливать наливной пол самовыравнивающийся?
В условиях современности самыми лучшими марками самовыравнивающихся наливных полов являются Bergauf, ThomsitDD, Vetonit. Их отличительные характеристики позволяют удерживать лидирующие позиции на современном рынке строительных материалов для укладки пола.
Их отличительные характеристики позволяют удерживать лидирующие позиции на современном рынке строительных материалов для укладки пола.
Использование таких самовыравнивающих полов и качество заливки зависит от мастерства, внимания, стараний и щепетильности хозяина. Начинать заливку пола нужно с самого дальнего угла.
Чтобы залить самовыравнивающий наливной пол, необходимо:
- Замешать раствор при помощи электрического миксера до нужной, не густой, и не жидкой субстанции. Она должна стекать с насадки миксера медленной струей. Для этого нужна посуда с объемом не менее 30 литров и холодная вода;
- Затем разливается готовая смесь по полу помещения;
- Далее необходимо применить широкий шпатель. Им разглаживают готовую смесь по всей площади помещения;
- Накладки-кошки. Их применяют для ходьбы по налитому, не застывшему раствору.
 Вместо протекторов на их подошвах расположены прочные шипы из металла;
Вместо протекторов на их подошвах расположены прочные шипы из металла; - Чтобы удалить остатки воздуха с полости заливки, необходимо использовать валик с игольчатой, пластиковой насадкой.
- После этого нужно подождать, пока самовыравнивающая смесь затвердеет.
Как долго сохнет наливной пол?
Вопрос о периоде высыхания наливных полов интересует каждого хозяина. От этого зависит время окончания ремонта и час долгожданного переезда в новое жилье.
Однослойные наливные полы сохнут не долго. До полной кристаллизации и затвердевания проходит около 2 дней. Если же пол многослойный, пол может сохнуть от 4-х до 7 суток. Высыхание поверхности происходит приблизительно в 2-3 раза дольше, нежели его заливка.
Процесс высыхания можно немного ускорить. Есть некоторые условия, при которых полимер высыхает быстрее. Такие условия нужно создать:
- первым параметром выступает влажность воздуха в помещении.
 Она не должна превышать 60%. Это идеальные условия для высыхания наливного пола. Создав соответствующую влажность, пол может уже через несколько часов затвердеть, а ходить можно будет свободно по нему спустя 12 часов. Полное высыхание в таких условиях происходит до одних суток;
Она не должна превышать 60%. Это идеальные условия для высыхания наливного пола. Создав соответствующую влажность, пол может уже через несколько часов затвердеть, а ходить можно будет свободно по нему спустя 12 часов. Полное высыхание в таких условиях происходит до одних суток; - окна должны быть зашторены. Попадания прямых солнечных лучей может способствовать продлению периода полного высыхания. Они приведут к поверхностному высыханию, а внутри пол будет неустойчив;
Также советуем посмотреть:
Советы мастера о том, что делать в случае, если потрескался наливной пол.
Как рассчитать наливной пол – советы специалиста смотрите здесь http://domkrat.org/kak-rasschitat-nalivnoy-pol/
- температура в комнате должна поддерживаться в пределах около 220С. Если она меньше, можно применить для нагрева воздуха камин или тепловой конвектор.
Также посмотрите полезный видео урок о том, как заливать наливной пол
youtube.com/embed/MPZjYHAoU7g» frameborder=»0″ allowfullscreen=»allowfullscreen»/>
TweetКак залить снежную горку на участке? | Журнал о жизни за городом
Отличное зимнее развлечение для всей семьи – прокатиться на ледяной горке в солнечный морозный день. В этой статье мы решили рассказать, как сделать снежную горку своими руками и подарить домочадцам потрясающие эмоции.
Что потребуется для работы:
- Минусовая температура на улице.
- Несколько человек для работы.
- Много снега.
- Большие и крепкие лопаты.
- Много воды.
Горка обязательно должна иметь безопасное расположение. Лучше строить ее подальше от проезжей части, заборов, канав, водоемов, деревьев и кустарников. Выберете открытое пространство для горки, чтобы ничего не мешало кататься и забираться. Для начала работы скидайте в одно место максимально много снега и начинайте выстраивать форму горки. Чем больше снега вам удастся принести, тем больше и выше будет снежная горка.
Чем больше снега вам удастся принести, тем больше и выше будет снежная горка.
Этот аспект будет зависеть от того, кто на горке будет кататься. Для совсем маленьких детей лучше сделать низкую и короткую горку с мягким склоном, чтобы малышу было удобно на нее подниматься и безопасно скатываться. Для более взрослых можно уже экспериментировать и строить высокую горку. Также для особых любителей экстрима можно регулироваться угол склона и направление горки: оно может быть зигзагообразным, спиральным и разными углами наклона. Средняя протяженность горки обычно составляет более 5 метров.
СтупенькиСтупеньки должны быть широкими, чтобы удобно было забираться людям с разным размером ступни. Лучше сделать много невысоких ступенек, чтобы они не были слишком крытыми и забираться на горку было легко. Средняя ширина ступенек 45-50 см. Также лучше сделать бортики по бокам ступенек и самой горки, чтобы катание было максимально безопасным.
Заливать горку нужно холодной водой, делать это стоит не спеша, постепенно заливая горку, и тут же ее постоянно выравнивая – это поможет добиться максимально ровной поверхности. Если от воды образовались ямки, нужно заполнить их снегом и еще раз залить водой. Горку нужно заливать минимум три раза. Каждый слой льда должен полностью замерзнуть и только после этого можно приступать к повторной заливке. После финального третьего раза лучше оставить горку на ночь и только после этого начинаться кататься!
Веселый досуг на свежем воздухе – это один из множества плюсов загородной жизни. Если построить дом на природе – это ваша давняя мечта, то записывайтесь на экскурсию в поселки, мы поможем ей осуществиться.
Как правильно заливать наливной пол | Гуд Хаус
Прежде чем приступить к укладке любого финишного покрытия на пол, при ремонте в доме или квартире, необходимо произвести выравнивание основания. Перепады высот по всей площади должны быть минимальными, иначе паркет или ламинат будет ложиться “волнами”, скрипеть и выглядеть неэстетично.
Перепады высот по всей площади должны быть минимальными, иначе паркет или ламинат будет ложиться “волнами”, скрипеть и выглядеть неэстетично.
С развитием новых технологий для выравнивания чернового основания потребители начали все больше отдавать приоритет различным типам современных стройматериалов. Процесс производства работ становится менее трудоемким. К тому же устройство наливных полов, толщиной от 3-5 мм до нескольких сантиметров, можно сделать своими руками.
Необходимый инструментарий и материалыПеред началом мероприятий следует подготовить инструменты:
- емкость вместительностью от 10 до 50 литров, в зависимости от объема заливки;
- низкооборотистую дрель с насадкой миксером;
- правило длиной 2-3 метра;
- лазерный уровень;
- специальный валик с игольчатой структурой;
- жесткую металлическую щетку;
- маячки для ЦПС смесей.

Для заливки можно использовать различные составы, представленные на рынке. Выбор зависит от последующего финишного покрытия, бюджета, требуемой высоты, степени влажности в помещении. В интернет-магазине строительных материалов можно подобрать:
- эпоксидные;
- полиуретановые;
- антистатические;
- на цементно-песчаной основе и прочие смеси для устройства наливного пола.
При выборе следует учитывать необходимую толщину слоя.
Подготовка основания и заливкаПеред началом устройства наливного пола своими руками необходимо произвести очистку основания, избавиться от загрязнений, пыли и трещин. Заделку и черновое выравнивание можно выполнить быстросохнущими смесями.
Очищенный черновой пол надо тщательно прогрунтовать два раза, дать просохнуть. В сантехнических помещениях желательно сделать предварительную обмазочную гидроизоляцию, хотя некоторые составы обеспечивают полную гидрофобность. Перед заливкой отмечается необходимый уровень с пометкой на стенах или устройством маяков.
Перед заливкой отмечается необходимый уровень с пометкой на стенах или устройством маяков.
На упаковке указана требуемая дозировка и объем воды для замешивания. Следует учитывать площадь, толщину и погрешности на перепады высот чернового основания. Замешивать раствор необходимо до получения однородной смеси без комков.
Подготовленную субстанцию выкладывают на черновое основание и выравнивают правилом. Если слой несколько миллиметров и применяются полиуретановые самовыравнивающиеся составы, используется игольчатый валик, которым вязкая смесь разгоняется по всей площади пола. Необходимо следить за заполнением углов.
Время готовности после заливки до возможности укладки финишного покрытия зависит от материала и указано в описании на упаковке.
Подсказать как правильно залить наливной пол своими руками могут профессиональные консультанты нашей компании. Связаться можно по контактному телефону или оставить заявку на сайте.
Как правильно заливать бетон в опалубку
05 апреля 2021 г.
Монолитное строительство предполагает реализацию множества процессов — составление проекта, разметку участка, установку формовочного оборудования и прочее. Одним из ключевых в этой цепочке является бетонирование, поскольку от того, как прошла укладка бетона в опалубку, напрямую зависит надёжность сооружения в целом. Стоит учесть, что ошибки, допущенные в момент формования рабочей смесью монолитного фундамента, стены, перекрытия или другой конструкции, исправлять очень сложно и затратно, а в некоторых случаях и невозможно. Поэтому, прежде чем перейти к данному этапу строительства, необходимо уяснить до мелочей, как правильно заливать бетон в опалубку.
Что значит «залить опалубку» и что для этого нужно иметь
Залить опалубку — значит заполнить образованные с помощью формовочного оборудования полости бетонной смесью. Чтобы это сделать, нужно сначала:
- купить, взять в аренду или смастерить своими руками опалубку подходящего вида — съёмную или несъёмную, крупнощитовую или мелкощитовую, деревянную, металлическую или пенополистирольную;
- приобрести материалы для приготовления цементно-песчаного раствора и/или бетона актуальной для конкретного строительства марки — цемент, песок, гравий/щебень;
- при необходимости закупить металл для выполнения армирования — стальные стержни и/или проволочные сетки;
- обеспечить наличие требуемых инструментов и/или технических средств — лопат, измерительных приборов, бетономешалок, вибромашин.

Если всё перечисленное уже есть, можно переходить к выполнению подготовительных работ.
Как подготовиться к заливке бетона в опалубку
Бетон представляет собой текущую смесь, которая на открытом воздухе быстро теряет влагу и застывает. Поэтому, чтобы при его заливке в опалубку для ленточного фундамента или другой железобетонной конструкции не терять ни минуты, необходимо особое внимание уделить подготовительным работам, а именно:
- вырыть котлован требуемой формы, глубины, ширины и убрать с участка землю, которая в дальнейшем использоваться не будет;
- выполнить монтаж опалубки для заливки бетона, после чего проверить правильность положения деталей относительно горизонтали и вертикали, плотность стыков и надёжность креплений;
- поместить в опалубку армокаркас, если он предусмотрен проектом;
- натянуть по всему периметру опалубки шнур, обозначающий верхнюю границу заполнения бетоном, проверить его соответствие горизонтальному положению и зафиксировать;
- позаботиться о наличии площадки для размещения требуемого оборудования и, если нужно, подъездных путей для автомиксеров.

Следует серьёзно отнестись и к выбору даты проведения работ по бетонированию с учётом сезонных условий и прогноза погоды, так как правильно залить опалубку можно только в сухой день при плюсовой температуре. А ещё, если планируется использование товарного бетона, причём в больших объёмах, то необходимо договориться с поставщиком, во-первых, о точном времени привозки материала на стройплощадку и, во-вторых, о следовании машин со смесью одна за другой с целью организации выгрузки без больших перерывов.
Как заливать бетон в опалубку
Технология заливки бетона в опалубку определяется способом его замешивания и доставки на строительный объект. При изготовлении раствора вручную, то есть с помощью лопаты, ручного миксера, механической или электрической бетономешалки, он укладывается в опалубочную форму обычно той же лопатой или заливается прямо из ёмкости. Если материал доставляется спецтехникой, то выгрузка обычно производится по жёлобу или рукаву. В обоих случаях сразу после заливки выполняются:
- Уплотнение бетона с целью вытеснения из него излишков воздуха методами штыкования арматурой, вибрирования специальным прибором или встряхивания путём постукиваний по опалубочным щитам.

- Выравнивание верхнего слоя бетона лопатой или правилом, ориентируясь по заранее натянутой верёвке, для достижения требуемых горизонтальности и гладкости.
- Накрывание заливки полиэтиленом, если работы проводятся летом, или обеспечение прогрева смеси с помощью спецоборудования как минимум до +3 °C, если бетонировать приходится зимой.
Далее следует этап высыхания монолитной конструкции, который в среднем занимает до 28 дней. При этом на протяжении первых трёх суток в жаркий сезон нужно поливать её поверхность водой через каждые 4 часа, чтобы не допустить растрескивания бетона из-за слишком быстрой усушки. По истечении этого срока смачивания необходимо проводить ещё примерно неделю, но с меньшей частотой — 1–2 раза в день. На 10-е сутки, когда монолит достаточно затвердеет, можно приступать к снятию опалубки.
Правила заливки бетона в опалубку
При сооружении бетонированной конструкции, будь то фундамент для дома или плита перекрытия для погреба, необходимо не только соблюдать порядок выполнения работ, но и придерживаться ряда правил. Вот некоторые из них:
Вот некоторые из них:
- В процессе устройства бетонной или любой другой опалубки руководствуйтесь инструкцией по сборке и установке, поскольку неточности и ошибки могут повлечь за собой перекосы и обрушения как элементов, так и формовочных конструкций в целом.
- При монтаже монолитной конструкции непосредственно на грунте сначала делайте песчаную подушку и заливайте её жидким цементным или цементно-песчаным раствором. Таким образом вы укрепляете основание, снижаете расход бетона и добавляете надёжности постройке.
- Во время укладки армокаркаса следите, чтобы его крайние части не соприкасались с опалубочными полотнами и не возвышались над заданной поверхностью, то есть чтобы они впоследствии получили защиту от негативных внешних воздействий в виде слоя бетона.
- Если смесь делаете сами, то воды добавляйте столько, чтобы бетон не растекался по лопате.
- Не допускайте заливания смеси с большой высоты, так как при ударах об основание она расслаивается и теряет положительные качества, а образованное ею давление провоцирует смещение или обрушение опалубки.

- Проводите заливку в один приём или с небольшими перерывами. Если интервал превышает сутки, то продолжайте бетонирование только после полного застывания предыдущего слоя.
Зная и соблюдая эти тонкости, вы обеспечите правильный подход к заливке бетона в опалубку и тем самым защитите себя от неудач, срывания сроков и переплат. Успешного строительства!
Бетонное крыльцо: как его залить своими руками
Бетонное крыльцо – это сама надежность. Оно не сгниет и простоит десятилетия. Попробуйте и вы сделать его. А я сегодня расскажу вам, как производится его заливка. И изложу это в виде пошаговой инструкции.
Что вы узнаете
Подготовка места под бетонное крыльцо
Для начала необходимо определить место для будущего крыльца. После этого на данном месте готовим яму по размерам отливки. В яму послойно укладываем наполнитель. Это куски, обрезки газобетона, кирпичный бой и камни. Сверху все засыпаем песком. По периметру ямы укрепляем в грунте колья.
Засыпка основания песком
Поверхность котлована засыпаем чистым песком. Утрамбовываем и выравниванием. Затем нужно застелить поверхность рубероидом. В один слой.
Армирование металлической сеткой
На рубероид укладываем готовые арматурные сетки. Их ячейка — 100×100 мм. Подкладывая при этом небольшие обрезки газобетона.
Устройство опалубки для лестницы
Приступаем к сооружению опалубки ступеней. Ширина досок должна равняться высоте подступенков. У нас она 180 мм. Доски крепим шурупами к забитым в грунт деревянным кольям.
Формирование будущих ступеней
На всей опалубке используются такие же доски. Они крепятся шурупами. С помощью шуруповерта. В середине доски связаны короткими подкосами. Это делается для уменьшения прогиба.
Заполнение опалубки бетоном
Начинаем заполнение опалубки бетоном. Доходим до середины толщины плиты. И укладываем в бетон наполнитель. Это могут быть камни, стеклянные бутылки, отходы металла. Такой подход позволит немного сократить расход бетона. И избавиться от несгораемого мусора.
Такой подход позволит немного сократить расход бетона. И избавиться от несгораемого мусора.
Заливая верхний слой бетона, обязательно утапливаем арматурную сетку.
Заполняем опалубку бетоном. Раствор бетона не должен быть слишком пластичным. Иначе его может выдавить из-под верхних ступеней.
Выравниваем поверхность бетона
Дожидаемся, когда бетонная смесь начинает схватываться. И заглаживаем поверхности. При этом используем мастерок. Утапливаем в растворе выступающие частицы щебня. Заделываем поры. Поверхностям ступеней придаем легкий уклон. Это нужно для свободного стока дождевой воды.
Даем бетону окончательно схватиться. Опалубку накрываем полиэтиленовой пленкой. Это нужно для защиты всей поверхности от высыхания. В течение недели регулярно обильно поливаем бетон водой.
Вот такое небольшое руководство про то, как залить бетонное крыльцо. Пригодится оно, я думаю, всем, кто уже имеет или строит свой дом.
Автор статьи: Сергей Юшков
Задавайте вопросы в комментариях, делитесь своим опытом, так же принимается любая конструктивная критика, готов обсуждать. Не забывайте делиться полученной информацией с друзьями.
Не забывайте делиться полученной информацией с друзьями.
Free PDF Filler — Заполните PDF-формы онлайн
Загрузка ….
Пожалуйста, проявите терпение.
ОТМЕНА
Ваши файлы остаются конфиденциальными. Безопасная загрузка файлов по HTTPS.
Вот как бесплатно онлайн-заполнить PDF-форму за 3 простых шага:
1
Шаг 1. Загрузите PDF-форму
Перетащите файл PDF в область размещения документа выше или нажмите «Загрузить», чтобы выбрать файл на своем компьютере.
2
Шаг 2: заполните форму PDF
После загрузки файла вы будете перенаправлены в наше онлайн-приложение для заполнения PDF-файлов.
3
Шаг 3: Загрузите файл
Получите 3 бесплатных загрузки вашего файла. Подпишитесь на ежемесячную или годовую подписку для неограниченных загрузок и заполнения форм.
Готовы начать бесплатно заполнять формы PDF?
Как заполнять формы PDF? Быстрый поиск в Интернете покажет вам широкий спектр возможностей редактирования PDF.Однако многие программные услуги, такие как Adobe Acrobat, довольно дороги. Другие сайты говорят, что они позволяют вам бесплатно заполнять и подписывать свой PDF-файл, но когда вы загружаете красиво отредактированный файл, они внезапно запрашивают у вас оплату. DocFly предлагает альтернативу для пользователей. С помощью нашего программного обеспечения вы можете бесплатно заполнять формы PDF прямо в браузере. Мы разработали наше программное обеспечение, поэтому заполнение PDF-форм больше не должно быть такой головной болью.
Самый простой способ заполнения PDF-форм онлайн
Быстрое заполнение форм PDF
Ищете способ быстро заполнять формы в Интернете? Не смотрите дальше, чем DocFly! С нашим бесплатным онлайн-заполнителем PDF-форм вы узнаете, как редактировать PDF-документ менее чем за минуту.
Простой в использовании онлайн-редактор PDF
Надоело распечатывать файлы PDF, чтобы их можно было редактировать, перед повторным сканированием и отправкой обратно? Редактируйте PDF-документы бесплатно онлайн. Используйте онлайн-редактор PDF DocFly, чтобы сэкономить время и бумагу.
Отличные инструменты, все платформы
Хотите знать, как заполнить форму PDF на Mac, или, может быть, как использовать бесплатный заполнитель PDF? Онлайн-инструменты DocFly для работы с PDF работают на всех платформах, и вы можете редактировать до 3 файлов в месяц бесплатно.
Безопасная загрузка и хранение файлов
Все загружаемые файлы зашифрованы через HTTPS для защиты вашего контента.Файлы хранятся в защищенной базе данных, управляемой облачным хостингом Amazon. Вы можете удалить свои файлы из нашей системы в любое время.
Доступ к файлам из любого места
DocFly — это онлайн-сервис, доступный через любое устройство, подключенное к Интернету. Вы можете получить доступ к своему файлу из дома, офиса или где-либо еще.
Вы можете получить доступ к своему файлу из дома, офиса или где-либо еще.
Всегда в курсе
DocFly находится в облаке, поэтому всякий раз, когда вы заходите на сайт, вы получаете доступ к последней версии программного обеспечения.Никаких длительных обновлений или загрузки программного обеспечения не требуется.
DocFly Pro Совет: лучший способ заполнять и подписывать PDF-файлы
Наш наполнитель форм PDF включает возможность заполнения текстовых полей, флажков и раскрывающихся списков. Наряду с этими функциями есть функция «добавить подпись». С легкостью нарисуйте, напишите или загрузите фотографию своей подписи и добавьте ее в форму. Не нужно распечатывать и повторно сканировать файл. Удачного заполнения анкеты!
СОЗДАТЬ PDF
ИЗМЕНИТЬ PDF
ПРЕОБРАЗОВАТЬ PDF
Как заполнить форму на Word Vs.Excel | Small Business
Знание того, как заполнять формы в Word по сравнению с Excel, облегчает общение для вашего бизнеса, потому что это снижает вероятность того, что ваши ответы на форму будут неправильно истолкованы. Формы слова часто состоят из типографских символов, которые вы рискуете перезаписать или вытеснить при вводе собственных символов. Текстовые поля позволяют решить эту проблему. Формы Excel обычно состоят из элементов управления или ячеек электронной таблицы, которые нельзя перезаписать или заменить введенными символами.По этой причине ввод текста непосредственно в ячейки позволяет заполнять формы в Excel.
Формы слова часто состоят из типографских символов, которые вы рискуете перезаписать или вытеснить при вводе собственных символов. Текстовые поля позволяют решить эту проблему. Формы Excel обычно состоят из элементов управления или ячеек электронной таблицы, которые нельзя перезаписать или заменить введенными символами.По этой причине ввод текста непосредственно в ячейки позволяет заполнять формы в Excel.
Заполнение форм в Word
Щелкните команду «Открыть» в меню «Файл», затем перейдите к документу, содержащему форму, которую необходимо заполнить, и щелкните по нему. Нажмите кнопку «Открыть» в диалоговом окне, чтобы загрузить форму.
Щелкните меню «Вставить», затем нажмите кнопку «Текстовое поле». Щелкните команду «Нарисовать» и перейдите в то место формы, где необходимо ввести ответ на первый вопрос формы.
Нажмите и удерживайте левую кнопку мыши, чтобы указать один угол текстового поля, а затем перетащите мышь, чтобы создать текстовое поле, достаточно большое, чтобы вместить ваш ответ на первый вопрос. Отпустите кнопку мыши, чтобы заполнить текстовое поле.
Отпустите кнопку мыши, чтобы заполнить текстовое поле.
Щелкните текстовое поле и введите свой ответ на первый вопрос.
Щелкните правой кнопкой мыши текстовое поле и выберите команду «Формат», чтобы отобразить диалоговое окно «Формат». Щелкните вкладку «Цвета и линии» диалогового окна, а затем щелкните элемент управления «Цвет» под заголовком «Заливка».Щелкните параметр «Без цвета», чтобы указать, что вы хотите, чтобы фон текстового поля был прозрачным, что позволяет форме отображаться. Используйте элемент управления «Цвет» заголовка «Линия», чтобы сделать также прозрачным контур текстового поля.
Нажмите кнопку «ОК» диалогового окна «Форматирование», чтобы закрыть диалоговое окно.
Щелкните правой кнопкой мыши текстовое поле, а затем выберите команду «Установить параметры автофигуры по умолчанию», что избавит вас от необходимости устанавливать цвета заливки и контура остальных текстовых полей формы.
Используйте команду «Нарисовать текстовое поле», чтобы заполнить оставшиеся ответы в форме так же, как вы заполнили первый ответ.
Заполнить формы в Excel
Откройте документ Excel, содержащий форму.
Щелкните ячейку с первым вопросом формы.
Введите свой ответ на вопрос, введя значения в пределах диапазонов значений, определенных любой проверкой данных, примененной к ячейке автором формы. Например, если Excel отображает сообщение от автора, например «Введите только целые числа», введите в ячейку только целые числа.
Введите ответы на оставшиеся вопросы так же, как вы делали первые, чтобы завершить заполнение формы.
Ссылки
Биография писателя
Даррин Колтов писал о компьютерном программном обеспечении до тех пор, пока графические программы не пробудили его давнюю страсть стать мастером-дизайнером и рисовальщиком. В настоящее время он намерен получить подготовку для работы по проектированию персонажей, существ и сред для видеоигр, фильмов и других развлекательных медиа.
Как заполнить заявку в формате PDF | Работа
Лесли Блум Обновлено 1 июля 2018 г.
Многие компании отказались от старых бумажных заявлений о приеме на работу в пользу онлайн-форм.Вы можете заполнить эти формы, не выходя из дома, посетив веб-сайт компании и загрузив необходимое приложение. Некоторые из этих приложений представлены в формате PDF. В то время как некоторые формы PDF позволяют заполнять их онлайн, просто печатая, другие требуют использования специального программного обеспечения для преобразования формы в заполняемый формат.
Заполняемые формы PDF
Если вы столкнетесь с приложением PDF, которое позволяет вам вводить текст непосредственно в него, это называется заполняемой формой.Вы можете определить, заполняема ли форма, по фиолетовой полосе сообщений вверху страницы, предлагающей вам заполнить форму. Вы можете ввести запрашиваемую информацию в указанные поля либо непосредственно в веб-браузере, либо загрузив копию приложения PDF на свой компьютер.
Чтобы увидеть все места в PDF-файле, где вы вводите текст, нажмите кнопку «Выделить существующие поля» на фиолетовой панели сообщений. При нажатии этой кнопки все поля формы становятся голубыми, чтобы было легче увидеть, где вам нужно ввести информацию.Обязательные поля формы выделены красным, поэтому вы знаете, какие поля необходимо ввести для отправки заявки в формате PDF. Это может быть полезно сделать до того, как вы начнете заполнять заявку, если вам нужно получить информацию для ее заполнения.
При нажатии этой кнопки все поля формы становятся голубыми, чтобы было легче увидеть, где вам нужно ввести информацию.Обязательные поля формы выделены красным, поэтому вы знаете, какие поля необходимо ввести для отправки заявки в формате PDF. Это может быть полезно сделать до того, как вы начнете заполнять заявку, если вам нужно получить информацию для ее заполнения.
Когда вы будете готовы заполнить заявку в формате PDF, щелкните соответствующее поле формы и введите ответ. В некоторых приложениях вместо полей для текста могут быть кнопки для выбора. Просто выберите подходящий вариант. Вы можете нажимать кнопку Tab на своем компьютере, чтобы перемещаться по необходимым полям.
Плоские формы PDF
Многие формы PDF невозможно заполнить. Они известны как плоские формы. Плоский бланк необходимо распечатать и заполнить от руки. Его также можно загрузить и заполнить с помощью инструмента «Заполнить и подписать».
Инструмент «Заполнить и подписать» позволяет добавлять текст в любом месте PDF-файла. Для использования этого инструмента на вашем компьютере должен быть установлен Acrobat или Acrobat Reader. После этого сохраните форму PDF на свой компьютер, откройте ее в одном из этих двух приложений, выберите «Инструменты» в меню, а затем выберите «Заполнить и подписать».
Для использования этого инструмента на вашем компьютере должен быть установлен Acrobat или Acrobat Reader. После этого сохраните форму PDF на свой компьютер, откройте ее в одном из этих двух приложений, выберите «Инструменты» в меню, а затем выберите «Заполнить и подписать».
Чтобы вставить текст, выберите «Добавить текст» на панели инструментов документа, щелкните в том месте документа, где вы хотите добавить текст, и введите текст. Вы можете изменить размер, переместить или удалить поле формы по мере необходимости.
С помощью инструмента «Заливка и подпись» вы также можете вставить крестик, галочку, кружок, линию или точку, чтобы заполнить флажки и разметить текст. Вы также можете подписать свою подпись с помощью мыши и сохранить ее для будущих документов.
Отправка заявки в формате PDF по электронной почте
Как заполнить форму PDF и отправить ее по электронной почте, зависит от типа формата, в котором она находится. Чтобы отправить заполняемое PDF-приложение, нажмите «Отправить» в документе. У вас будет возможность отправить данные на сервер или создать электронное письмо для их отправки. Вы не сможете сохранить данные, введенные в форму, поэтому распечатайте копию, если хотите, чтобы она была для ваших записей.
Чтобы отправить заполняемое PDF-приложение, нажмите «Отправить» в документе. У вас будет возможность отправить данные на сервер или создать электронное письмо для их отправки. Вы не сможете сохранить данные, введенные в форму, поэтому распечатайте копию, если хотите, чтобы она была для ваших записей.
Если у вас есть плоская форма, и вы не можете преобразовать ее в заполняемую форму, вам необходимо распечатать ее, чтобы заполнить. Чтобы отправить плоскую форму по электронной почте, вы должны отсканировать заполненную форму и приложить отсканированную копию к электронное письмо, которое вы отправляете.
Как заполнять форму PDF, даже если она не заполняется
С помощью PDFpen вы можете в электронном виде заполнить любую форму PDF, независимо от того, отправлена ли она вам в виде плоского изображения 🤦 или в виде интерактивной анкеты.В этом сообщении блога мы покажем вам, как заполнить PDF-форму с полями для заполнения и как сделать PDF-файл заполняемым, даже если изначально он не был разработан таким образом.
Как заполнить форму PDF, если она интерактивная
Получили ли вы интерактивную заполняемую форму? Если вы не уверены, вот как это узнать: с помощью инструмента «Выбор» щелкните любой элемент в форме, например текстовое поле. Если форма PDF является интерактивной, PDFpen выделит поле синим цветом и поместит курсор внутрь, чтобы вы могли ввести свой ответ.
(Вы также можете попробовать установить флажок: если ваша PDF-форма заполняема, PDFpen добавит вам галочку; вы можете снять отметку, щелкнув поле еще раз.)
Когда вы будете готовы заполнить форму PDF, введите свой ответ в поле, выделенное синим цветом. Затем нажмите клавишу TAB, чтобы перейти к следующему полю.
Поля становятся синими в интерактивных формах PDF при работе с PDFpen. GIF пользователя Smile.Как заполнить форму PDF, если она не интерактивна
Не все формы интерактивны.GIF от Smile / GIPHY. В идеальном мире все получаемые вами PDF-формы были бы интерактивными. К сожалению, в реальной жизни плоских форм бывает много. Стоит ли отказываться от печати и заполнения их вручную? Точно нет.
К сожалению, в реальной жизни плоских форм бывает много. Стоит ли отказываться от печати и заполнения их вручную? Точно нет.
Так как же заполнить незаполненную форму? Это будет зависеть от того, используете ли вы PDFpen или PDFpenPro.
Сначала перечислим инструкции для пользователей PDFpen; если у вас есть PDFpenPro, вы можете сразу перейти к Заполнение неинтерактивных форм PDF с помощью PDFpenPro .
Заполнение неинтерактивных форм PDF с помощью PDFpen
Вы можете заполнить неинтерактивную форму PDF, добавив текстовые поля в обязательные поля. Вот как:
Добавление текстовых полей в поля формы с помощью PDFpen. GIF от Smile / GIPHY. 1. Выберите инструмент «Текст». Поместите курсор в то место, куда вы хотите добавить текст. Затем перетащите, чтобы создать текстовое поле. При необходимости отрегулируйте размер текстового поля. (Появится текстовое поле со словом «Текст»; это слово выбрано заранее, поэтому вы можете просто набрать его. )
)
2. Введите свой ответ в только что созданное текстовое поле. Ваш текст будет отображаться шрифтом и цветом по умолчанию PDFpen.
3. Повторите шаги, описанные выше, чтобы завершить оставшийся документ.
Советы профессионалов:
Заполнение флажка с помощью PDFpen
Существуют различные способы установки флажка в плоской форме PDF с помощью PDFpen. Перечислим их ниже:
- Повторите шаги, описанные выше, чтобы добавить мини-текстовое поле поверх флажка, затем введите X или √ (Option + V).
- Используйте инструмент «Рисование» или инструмент «Многоугольник», чтобы поставить галочку.
- Перейдите в меню «Правка»> «Смайлики и символы» и выберите один из двух флажков.
- Используйте библиотеку PDFpen, чтобы добавить готовую галочку из коллекции отметок корректуры, как показано ниже:
Чтобы открыть библиотеку PDFpen, выберите «Окно»> «Библиотека». В окне библиотеки щелкните значок «Корректура» (третий значок слева направо).:max_bytes(150000):strip_icc():format(webp)/PouringHouseFoundation-147562339-566844535f9b583dc3dab256.jpg) Затем прокрутите вниз, чтобы найти символ галочки. Перетащите галочку в поле в вашей форме. При необходимости вы можете настроить толщину и цвет отметок с помощью инструмента «Свойства объекта».
Затем прокрутите вниз, чтобы найти символ галочки. Перетащите галочку в поле в вашей форме. При необходимости вы можете настроить толщину и цвет отметок с помощью инструмента «Свойства объекта».
Заполнение неинтерактивных форм PDF с помощью PDFpenPro
Видите эти несколько шагов выше? PDFpenPro делает их практически ненужными благодаря одному простому, но революционному изобретению: функции « Create Form Fields ».
Когда вы открываете статическую PDF-форму в PDFpenPro и затем выбираете опцию «Создать поля формы», PDFpenPro автоматически сканирует форму и добавляет для вас интерактивные поля.
Это очень просто:
Создание полей формы на работе. GIF от Smile / GIPHY.- Откройте плоскую форму PDF.
- Выберите «Правка»> «Создать поля формы».
- Когда автоматически создаются поля формы? появится диалоговое окно, нажмите ОК.
Добавление отсканированной подписи в форму PDF
После того, как вы заполнили форму, вы можете подписать ее. Есть несколько способов добавить подпись с помощью PDFpen. Вот простой:
Есть несколько способов добавить подпись с помощью PDFpen. Вот простой:
- Получите изображение вашей подписи.(Отсканируйте, сделайте цифровую фотографию или воспользуйтесь программой для рисования.)
- Добавьте изображение вашей подписи в форму.
- Обрежьте и измените размер по мере необходимости.
- Сделайте изображение прозрачным, чтобы можно было разместить его над горизонтальной линией.
- Чтобы упростить добавление подписи в следующий раз, сохраните прозрачную подпись в библиотеке PDFPen.
- Заполнение форм PDF может быть утомительным и трудоемким, особенно если вы имеете дело с плоскими формами. К счастью, инструменты редактирования PDF значительно упрощают заполнение PDF-форм любого типа.
- PDFpenPro — это исключительно надежный инструмент для работы с формами PDF благодаря функции «Создание полей формы», которая сканирует PDF-файлы на предмет местоположения ввода данных и автоматически добавляет к ним поля формы.

Если вы хотите изучить эту и другие функции PDFpenPro, нажмите ниже, чтобы узнать больше об обновлении с PDFpen, или попробуйте PDFpenPro, чтобы увидеть, как он работает для вас.
Узнайте, как перейти на PDFpenPro
Загрузите бесплатную пробную версию
Добавить заливку или эффект к фигуре или текстовому полю
Добавить заливку или эффект
Чтобы добавить заливку или эффект, щелкните свою фигуру, щелкните Формат , щелкните стрелку рядом с полем Заливка формы или Эффекты формы и выберите цвет, градиент, текстуру или эффект.
Щелкните фигуру, которую хотите заполнить. Чтобы добавить одну и ту же заливку к нескольким фигурам, щелкните первую фигуру, а затем нажмите и удерживайте клавишу Ctrl, щелкая другие фигуры.
На вкладке Формат в группе Стили фигур щелкните стрелку рядом с полем Заливка формы .

Выполните одно из следующих действий:
Чтобы добавить или изменить цвет заливки, щелкните нужный цвет.
Чтобы не выбирать цвет, щелкните Без заливки .
Чтобы использовать цвет, который не является одним из цветов темы, щелкните Дополнительные цвета заливки , а затем либо щелкните нужный цвет на вкладке Standard , либо смешайте свой собственный цвет на вкладке Custom .Пользовательские цвета и цвета на вкладке Standard не обновляются, если вы позже измените тему документа.
Чтобы настроить прозрачность формы, щелкните Дополнительные цвета заливки .
 Внизу диалогового окна Цвета переместите ползунок Прозрачность или введите число в поле рядом с ползунком. Вы можете изменить процент прозрачности от 0% (полная непрозрачность, настройка по умолчанию) до 100% (полная прозрачность).
Внизу диалогового окна Цвета переместите ползунок Прозрачность или введите число в поле рядом с ползунком. Вы можете изменить процент прозрачности от 0% (полная непрозрачность, настройка по умолчанию) до 100% (полная прозрачность).Чтобы добавить или изменить изображение заливки, щелкните Изображение , найдите папку, содержащую изображение, которое вы хотите использовать, щелкните файл изображения, а затем щелкните Вставить .
Чтобы добавить или изменить градиент заливки, наведите указатель на Градиент , а затем щелкните нужный вариант градиента.Чтобы настроить градиент, щелкните Другие градиенты , а затем выберите нужные параметры.
Чтобы добавить или изменить текстуру заливки, наведите указатель на Текстура , а затем щелкните нужную текстуру.
 Чтобы настроить текстуру, щелкните Дополнительные текстуры , а затем выберите нужные параметры.
Чтобы настроить текстуру, щелкните Дополнительные текстуры , а затем выберите нужные параметры.
Верх страницы
Для получения дополнительных сведений о добавлении заливки или эффекта выберите элемент из раскрывающегося списка:
Щелкните правой кнопкой мыши фигуру, для которой нужно добавить узорную заливку, и выберите Формат фигуры .
На панели Формат фигуры щелкните Заливка , а затем щелкните Заливка узором .
Выберите узор и, если хотите, щелкните стрелки рядом с передний план и задний план и выберите цветовую комбинацию.

Верх страницы
К текстовым полям и фигурам можно добавлять различные эффекты, например скошенные края или отражения.
Щелкните фигуру, к которой вы хотите добавить эффект.Чтобы добавить один и тот же эффект к нескольким фигурам, щелкните первую фигуру, а затем нажмите и удерживайте клавишу Ctrl, щелкая другие фигуры.
На вкладке Формат в группе Стили фигур щелкните Эффекты формы и выберите параметр из списка.
Чтобы добавить или изменить встроенную комбинацию эффектов, наведите указатель на Preset , а затем щелкните нужный эффект.

Чтобы настроить встроенный эффект, щелкните Параметры 3-D , а затем выберите нужные параметры.
Чтобы добавить или изменить тень, наведите указатель на Shadow , а затем щелкните нужную тень.
Чтобы настроить тень, щелкните Параметры тени , а затем выберите нужные параметры.
Чтобы добавить или изменить отражение, наведите указатель на Reflection , а затем щелкните нужный вариант отражения.
Чтобы настроить отражение, щелкните Параметры отражения , а затем выберите нужные параметры.
Чтобы добавить или изменить свечение, наведите указатель на Glow , а затем щелкните нужный вариант свечения.

Чтобы настроить свечение, щелкните Параметры свечения , а затем выберите нужные параметры.
Чтобы добавить или изменить мягкую кромку, наведите указатель на Мягкие кромки , а затем щелкните размер и цвет кромки, которые вы хотите.
Чтобы настроить мягкие края, щелкните Параметры мягких кромок , а затем выберите нужные параметры.
Чтобы добавить или изменить кромку, наведите указатель на Bevel , а затем щелкните на нужном скосе.
Чтобы настроить фаску, щелкните Параметры 3-D , а затем выберите нужные параметры.
Чтобы добавить или изменить трехмерное вращение, наведите указатель на Трехмерное вращение , а затем щелкните нужный поворот.

Чтобы настроить поворот, щелкните Параметры поворота 3-D , а затем выберите нужные параметры.
Примечания:
Чтобы создать собственный эффект, добавив несколько отдельных эффектов, повторите шаг два, описанный выше.
Если вы добавите к форме трехмерный эффект, например фаску, а затем добавите мягкую кромку, вы не увидите никаких визуальных изменений формы, потому что трехмерный эффект имеет приоритет.Однако, если вы удалите трехмерный эффект, эффект мягких краев будет виден.
Верх страницы
Щелкните фигуру, из которой нужно удалить заливку.
 Чтобы удалить одну и ту же заливку из нескольких фигур, щелкните первую фигуру, а затем нажмите и удерживайте клавишу Ctrl, щелкая другие фигуры.
Чтобы удалить одну и ту же заливку из нескольких фигур, щелкните первую фигуру, а затем нажмите и удерживайте клавишу Ctrl, щелкая другие фигуры.На вкладке Формат в группе Стили фигур щелкните стрелку рядом с полем Заливка формы , а затем щелкните Без заливки .
Верх страницы
Щелкните фигуру, из которой вы хотите удалить эффект.Чтобы удалить один и тот же эффект из нескольких фигур, щелкните первую фигуру, а затем нажмите и удерживайте клавишу Ctrl, щелкая другие фигуры.

На вкладке Формат в группе Стили фигур щелкните Эффекты формы , а затем выполните одно из следующих действий.
Чтобы удалить встроенную комбинацию эффектов из формы, наведите указатель на Preset , а затем щелкните на No Presets .
Примечание. Когда вы нажимаете Без предварительных настроек , вы не удаляете какие-либо эффекты тени, которые были применены к вашей форме. Чтобы удалить тени на фигуре, выполните следующие действия.
Чтобы удалить тень, наведите указатель на Shadow , а затем щелкните на No Shadow .

Чтобы удалить отражение, наведите указатель на Reflection , а затем щелкните на No Reflection .
Чтобы удалить свечение, наведите указатель на Glow , а затем щелкните на No Glow .
Чтобы удалить сглаженные кромки, наведите указатель на Мягкие кромки , а затем щелкните Без сглаженных кромок .
Чтобы удалить кромку, наведите указатель на Bevel , а затем щелкните на No Bevel .
Чтобы удалить вращение 3-D, наведите указатель на 3-D вращение , а затем щелкните Без вращения .

Примечание: Если вы добавили несколько отдельных эффектов, повторите шаг два выше, чтобы удалить все эффекты.
Верх страницы
См. Также
Добавить или изменить заливку фигуры
Щелкните фигуру, к которой вы хотите добавить заливку.
Чтобы добавить одну и ту же заливку к нескольким фигурам, щелкните первую фигуру, а затем нажмите и удерживайте клавишу CTRL, щелкая другие фигуры.
В разделе Средства рисования на вкладке Формат в группе Стили фигур щелкните стрелку рядом с Заливка формы , а затем выполните одно из следующих действий:
Если вы не видите вкладки Инструменты рисования или Формат , убедитесь, что вы выбрали форму.
 Возможно, вам придется дважды щелкнуть фигуру, чтобы открыть вкладку Формат .
Возможно, вам придется дважды щелкнуть фигуру, чтобы открыть вкладку Формат .Чтобы добавить или изменить цвет заливки, щелкните нужный цвет или, чтобы не выбирать цвет, щелкните Без заливки .
Чтобы изменить цвет на цвет, которого нет в цветах темы, щелкните Дополнительные цвета заливки , а затем либо щелкните нужный цвет на вкладке Standard , либо смешайте свой собственный цвет на вкладке Custom .Пользовательские цвета и цвета на вкладке Standard не обновляются, если вы позже измените тему документа.
Совет: Вы также можете настроить прозрачность формы, нажав Дополнительные цвета заливки . Внизу диалогового окна Цвета переместите ползунок Прозрачность или введите число в поле рядом с ползунком. Вы можете изменить процент прозрачности от 0% (полная непрозрачность, настройка по умолчанию) до 100% (полная прозрачность).

Чтобы добавить или изменить изображение заливки, щелкните Изображение , найдите папку, содержащую изображение, которое вы хотите использовать, щелкните файл изображения, а затем щелкните Вставить .
Чтобы добавить или изменить градиент заливки, наведите указатель на Градиент , а затем щелкните нужный вариант градиента.
Чтобы настроить градиент, щелкните Другие градиенты , а затем выберите нужные параметры.
Чтобы добавить или изменить текстуру заливки, наведите указатель на Текстура , а затем щелкните нужную текстуру.
Чтобы настроить текстуру, щелкните Другие текстуры , а затем выберите нужные параметры.

Верх страницы
Для получения дополнительных сведений о добавлении заливки или эффекта выберите элемент в раскрывающемся списке.
Щелкните правой кнопкой мыши фигуру, для которой нужно добавить узорную заливку, и выберите Формат фигуры .
В диалоговом окне Формат фигуры щелкните вкладку Заливка .
На панели Заливка выберите Заливка узором , а затем выберите узор, цвет переднего плана и цвет фона для заливки узором.

Верх страницы
Щелкните фигуру, к которой вы хотите добавить эффект.
Чтобы добавить один и тот же эффект к нескольким фигурам, щелкните первую фигуру, а затем нажмите и удерживайте клавишу CTRL, щелкая другие фигуры.
В разделе Инструменты рисования на вкладке Формат в группе Стили фигур щелкните Эффекты формы , а затем выполните одно из следующих действий:
Если вы не видите вкладки Инструменты рисования или Формат , убедитесь, что вы выбрали форму.
 Возможно, вам придется дважды щелкнуть фигуру, чтобы открыть вкладку Формат .
Возможно, вам придется дважды щелкнуть фигуру, чтобы открыть вкладку Формат .Чтобы добавить или изменить встроенную комбинацию эффектов, наведите указатель на Preset , а затем щелкните нужный эффект.
Чтобы настроить встроенный эффект, щелкните Параметры 3-D , а затем выберите нужные параметры.
Чтобы добавить или изменить тень, наведите указатель на Shadow , а затем щелкните нужную тень.
Чтобы настроить тень, щелкните Параметры тени , а затем выберите нужные параметры.
Чтобы добавить или изменить отражение, наведите указатель на Reflection , а затем щелкните нужный вариант отражения.

Чтобы настроить отражение, щелкните Параметры отражения , а затем выберите нужные параметры.
Чтобы добавить или изменить свечение, наведите указатель на Glow , а затем щелкните нужный вариант свечения.
Чтобы настроить свечение, щелкните Параметры свечения , а затем выберите нужные параметры.
Чтобы добавить или изменить мягкую кромку, наведите указатель на Мягкие кромки , а затем щелкните размер и цвет кромки, которые вы хотите.
Чтобы настроить мягкие края, щелкните Параметры мягких кромок , а затем выберите нужные параметры.
Чтобы добавить или изменить кромку, наведите указатель на Bevel , а затем щелкните на нужном скосе.

Чтобы настроить фаску, щелкните Параметры 3-D , а затем выберите нужные параметры.
Чтобы добавить или изменить трехмерное вращение, наведите указатель на Трехмерное вращение , а затем щелкните нужный поворот.
Чтобы настроить поворот, щелкните Параметры поворота 3-D , а затем выберите нужные параметры.
Примечания:
Чтобы создать собственный эффект, добавив несколько отдельных эффектов, повторите шаг два, описанный выше.
Если вы добавите к форме трехмерный эффект, например фаску, а затем добавите мягкую кромку, вы не увидите никаких визуальных изменений формы, потому что трехмерный эффект имеет приоритет.
 Однако, если вы удалите трехмерный эффект, эффект мягких краев будет виден.
Однако, если вы удалите трехмерный эффект, эффект мягких краев будет виден.
Верх страницы
Щелкните фигуру, из которой нужно удалить заливку.
Чтобы удалить одну и ту же заливку из нескольких фигур, щелкните первую фигуру, а затем нажмите и удерживайте клавишу CTRL, щелкая другие фигуры.
В разделе Инструменты рисования на вкладке Формат в группе Стили фигур щелкните стрелку рядом с Заливка формы , а затем щелкните Без заливки .

Если вы не видите вкладки Инструменты рисования или Формат , убедитесь, что вы выбрали форму. Возможно, вам придется дважды щелкнуть фигуру, чтобы открыть вкладку Формат .
Верх страницы
Щелкните фигуру, из которой вы хотите удалить эффект.
Чтобы удалить один и тот же эффект из нескольких фигур, щелкните первую фигуру, а затем нажмите и удерживайте клавишу CTRL, щелкая другие фигуры.
В разделе Инструменты рисования на вкладке Формат в группе Стили фигур щелкните Эффекты формы , а затем выполните одно из следующих действий:
Если вы не видите вкладки Инструменты рисования или Формат , убедитесь, что вы выбрали форму.
 Возможно, вам придется дважды щелкнуть фигуру, чтобы открыть вкладку Формат .
Возможно, вам придется дважды щелкнуть фигуру, чтобы открыть вкладку Формат .Чтобы удалить встроенную комбинацию эффектов из формы, наведите указатель на Preset , а затем щелкните на No Presets .
Примечание. Когда вы нажимаете Без предварительных настроек , вы не удаляете какие-либо эффекты тени, которые были применены к вашей форме.Чтобы удалить тени на фигуре, выполните следующие действия.
Чтобы удалить тень от формы, наведите указатель на Shadow , а затем щелкните на No Shadow .
Чтобы удалить отражение от формы, наведите указатель на Reflection , а затем щелкните на No Reflection .

Чтобы удалить свечение из формы, наведите указатель на Glow , а затем щелкните на No Glow .
Чтобы удалить сглаженные кромки из формы, наведите указатель на Мягкие кромки , а затем щелкните Без сглаженных кромок .
Чтобы удалить кромку из формы, наведите указатель на Bevel , а затем щелкните на No Bevel .
Чтобы удалить трехмерное вращение из формы, наведите указатель на Трехмерное вращение , а затем щелкните Без вращения .
Примечание: Если вы добавили несколько отдельных эффектов, повторите шаг два выше, чтобы удалить все эффекты.
Верх страницы
Добавить или изменить заливку
Выберите приложение Microsoft Office из раскрывающегося списка.
Щелкните фигуру или текстовое поле, к которому вы хотите добавить заливку.
Чтобы добавить одну и ту же заливку к нескольким фигурам или текстовым полям, щелкните первое, а затем нажмите и удерживайте SHIFT, щелкая остальные.
В разделе Инструменты рисования на вкладке Формат в группе Стили фигур щелкните Заливка фигуры , а затем выполните одно из следующих действий:
Чтобы добавить или изменить цвет заливки, щелкните нужный цвет или, чтобы не выбирать цвет, щелкните Без заливки .

Чтобы изменить цвет на цвет, которого нет в цветах темы, щелкните Дополнительные цвета заливки , а затем либо щелкните нужный цвет на вкладке Standard , либо смешайте свой собственный цвет на вкладке Custom . Пользовательские цвета и цвета на вкладке Standard не обновляются, если вы позже измените тему документа.
Вы также можете настроить прозрачность заливки, нажав Дополнительные цвета заливки .Внизу диалогового окна Цвета переместите ползунок Прозрачность или введите число в поле рядом с ползунком. Вы можете изменить процент прозрачности от 0% (полная непрозрачность, настройка по умолчанию) до 100% (полная прозрачность).
Чтобы добавить или изменить изображение заливки, щелкните Изображение , найдите и щелкните изображение, которое вы хотите использовать, а затем щелкните Вставить .

Чтобы добавить или изменить градиент заливки, наведите указатель на Градиент , а затем щелкните нужный вариант градиента.
Чтобы настроить градиент, щелкните Другие градиенты , а затем выберите нужные параметры.
Чтобы добавить или изменить текстуру заливки, наведите указатель на Текстура , а затем щелкните нужную текстуру.
Чтобы настроить текстуру, щелкните Другие текстуры , а затем выберите нужные параметры.
Верх страницы
Щелкните фигуру или текстовое поле, к которому вы хотите добавить заливку.

Чтобы добавить одну и ту же заливку к нескольким фигурам или текстовым полям, щелкните первое, а затем нажмите и удерживайте SHIFT, щелкая остальные.
В разделе Инструменты рисования или Инструменты текстового поля на вкладке Формат в группе Стили формы или Стили текстового поля щелкните Заливка формы , а затем выполните одно из следующих действий:
Чтобы добавить или изменить цвет заливки, щелкните нужный цвет или, чтобы не выбирать цвет, щелкните Без заливки .
Чтобы изменить цвет на цвет, которого нет в цветах темы, щелкните Дополнительные цвета заливки , а затем либо щелкните нужный цвет на вкладке Standard , либо смешайте свой собственный цвет на вкладке Custom .
 Пользовательские цвета и цвета на вкладке Standard не обновляются, если вы позже измените тему документа.
Пользовательские цвета и цвета на вкладке Standard не обновляются, если вы позже измените тему документа.Вы также можете настроить прозрачность, нажав Другие цвета заливки .Внизу диалогового окна Цвета переместите ползунок Прозрачность или введите число в поле рядом с ползунком. Вы можете изменить процент прозрачности от 0% (полная непрозрачность, настройка по умолчанию) до 100% (полная прозрачность).
Чтобы добавить или изменить изображение заливки, щелкните Изображение , найдите папку, содержащую изображение, которое вы хотите использовать, щелкните файл изображения, а затем щелкните Вставить .
Чтобы добавить или изменить градиент заливки, наведите указатель на Градиент , а затем щелкните нужный вариант градиента.

Чтобы настроить градиент, щелкните Другие градиенты , а затем выберите нужные параметры.
Чтобы добавить или изменить текстуру заливки, наведите указатель на Текстура , а затем щелкните нужную текстуру.
Чтобы настроить текстуру, щелкните Другие текстуры , а затем выберите нужные параметры.
Чтобы добавить или изменить узор, щелкните Узор , а затем щелкните нужные параметры.
Верх страницы
Щелкните фигуру или текстовое поле, к которому вы хотите добавить заливку.

Чтобы добавить одну и ту же заливку к нескольким фигурам или текстовым полям, щелкните первое, а затем нажмите и удерживайте SHIFT, щелкая остальные.
В разделе Инструменты рисования на вкладке Формат в группе Стили фигур щелкните Заливка фигуры , а затем выполните одно из следующих действий:
Чтобы добавить или изменить цвет заливки, щелкните нужный цвет или, чтобы не выбирать цвет, щелкните Без заливки .
Чтобы изменить цвет на цвет, которого нет в цветах темы, щелкните Дополнительные цвета заливки , а затем либо щелкните нужный цвет на вкладке Standard , либо смешайте свой собственный цвет на вкладке Custom .
 Пользовательские цвета и цвета на вкладке Standard не обновляются, если вы позже измените тему документа.
Пользовательские цвета и цвета на вкладке Standard не обновляются, если вы позже измените тему документа.Вы также можете настроить прозрачность заливки, нажав Дополнительные цвета заливки .Внизу диалогового окна Цвета переместите ползунок Прозрачность или введите число в поле рядом с ползунком. Вы можете изменить процент прозрачности от 0% (полная непрозрачность, настройка по умолчанию) до 100% (полная прозрачность).
Чтобы добавить или изменить изображение заливки, щелкните Изображение , найдите и щелкните изображение, которое вы хотите использовать, а затем щелкните Вставить .
Чтобы добавить или изменить градиент заливки, наведите указатель на Градиент , а затем щелкните нужный вариант градиента.

Чтобы настроить градиент, щелкните Другие градиенты , а затем выберите нужные параметры.
Чтобы добавить или изменить текстуру заливки, наведите указатель на Текстура , а затем щелкните нужную текстуру.
Чтобы настроить текстуру, щелкните Другие текстуры , а затем выберите нужные параметры.
Верх страницы
Щелкните фигуру или текстовое поле, к которому вы хотите добавить заливку.

Чтобы добавить одну и ту же заливку к нескольким фигурам или текстовым полям, щелкните первое, а затем нажмите и удерживайте SHIFT, щелкая остальные.
В разделе Инструменты рисования или Инструменты текстового поля на вкладке Формат в группе Стили формы или Стили текстового поля щелкните Заливка формы , а затем выполните одно из следующих действий:
Чтобы добавить или изменить цвет заливки, щелкните нужный цвет или, чтобы не выбирать цвет, щелкните Без заливки .
Чтобы изменить цвет на цвет, которого нет в цветах темы, щелкните Дополнительные цвета заливки , а затем либо щелкните нужный цвет на вкладке Standard , либо смешайте свой собственный цвет на вкладке Custom .
 Пользовательские цвета и цвета на вкладке Standard не обновляются, если вы позже измените тему документа.
Пользовательские цвета и цвета на вкладке Standard не обновляются, если вы позже измените тему документа.Вы также можете настроить прозрачность, нажав Другие цвета заливки .Внизу диалогового окна Цвета переместите ползунок Прозрачность или введите число в поле рядом с ползунком. Вы можете изменить процент прозрачности от 0% (полная непрозрачность, настройка по умолчанию) до 100% (полная прозрачность).
Чтобы добавить или изменить изображение заливки, щелкните Изображение , найдите папку, содержащую изображение, которое вы хотите использовать, щелкните файл изображения, а затем щелкните Вставить .
Чтобы добавить или изменить градиент заливки, наведите указатель на Градиент , а затем щелкните нужный вариант градиента.

Чтобы настроить градиент, щелкните Другие градиенты , а затем выберите нужные параметры.
Чтобы добавить или изменить текстуру заливки, наведите указатель на Текстура , а затем щелкните нужную текстуру.
Чтобы настроить текстуру, щелкните Другие текстуры , а затем выберите нужные параметры.
Чтобы добавить или изменить узор, щелкните Узор , а затем щелкните нужные параметры.
Верх страницы
Добавить или изменить эффект
Выберите приложение Microsoft Office из раскрывающегося списка.
Щелкните фигуру или текстовое поле, к которому вы хотите добавить эффект.
Чтобы добавить один и тот же эффект к нескольким фигурам или текстовым полям, щелкните первое, а затем нажмите и удерживайте SHIFT, щелкая остальные.
В разделе Инструменты рисования на вкладке Формат в группе Стили фигур щелкните Эффекты формы , а затем выполните одно из следующих действий:
Чтобы добавить или изменить встроенную комбинацию эффектов, наведите указатель на Preset , а затем щелкните нужный эффект.

Чтобы настроить встроенный эффект, щелкните Параметры 3-D , а затем выберите нужные параметры.
Чтобы добавить или изменить тень, наведите указатель на Shadow , а затем щелкните нужную тень.
Чтобы настроить тень, щелкните Параметры тени , а затем выберите нужные параметры.
Чтобы добавить или изменить отражение, наведите указатель на Reflection , а затем щелкните нужный вариант отражения.
Чтобы добавить или изменить свечение, наведите указатель на Glow , а затем щелкните нужный вариант свечения.
Чтобы настроить цвета свечения, щелкните Другие цвета свечения , а затем выберите нужный цвет.
 Чтобы изменить цвет на цвет, которого нет в цветах темы, щелкните Дополнительные цвета , а затем либо щелкните нужный цвет на вкладке Standard , либо смешайте свой собственный цвет на вкладке Custom . Пользовательские цвета и цвета на вкладке Standard не обновляются, если вы позже измените тему документа.
Чтобы изменить цвет на цвет, которого нет в цветах темы, щелкните Дополнительные цвета , а затем либо щелкните нужный цвет на вкладке Standard , либо смешайте свой собственный цвет на вкладке Custom . Пользовательские цвета и цвета на вкладке Standard не обновляются, если вы позже измените тему документа.Чтобы добавить или изменить мягкую кромку, наведите указатель на Мягкие кромки , а затем щелкните размер кромки, который вам нужен.
Чтобы добавить или изменить кромку, наведите указатель на Bevel , а затем щелкните на нужном скосе.
Чтобы настроить фаску, щелкните Параметры 3-D , а затем выберите нужные параметры.
Чтобы добавить или изменить трехмерное вращение, наведите указатель на Трехмерное вращение , а затем щелкните нужный поворот.

Чтобы настроить поворот, щелкните Параметры поворота 3-D , а затем выберите нужные параметры.
Примечания:
Чтобы создать собственный эффект, добавив несколько отдельных эффектов, повторите шаг два, описанный выше.
Если вы добавите трехмерный эффект, такой как скос или трехмерное вращение, а затем добавите мягкий край, вы не увидите никаких изменений в форме или текстовом поле, потому что трехмерный эффект имеет приоритет. Однако, если вы удалите трехмерный эффект, эффект мягких краев будет виден.
Верх страницы
Щелкните фигуру или текстовое поле, к которому вы хотите добавить эффект.

Чтобы добавить один и тот же эффект к нескольким фигурам или текстовым полям, щелкните первое, а затем нажмите и удерживайте SHIFT, щелкая остальные.
В разделе Инструменты рисования или Инструменты текстового поля на вкладке Формат в группе Стили формы или Стили текстового поля щелкните Заливка формы , а затем выполните одно из следующих действий:
Чтобы добавить или изменить тень, в группе Shadow Effects щелкните Shadow Effects , а затем выберите нужную тень.
Чтобы настроить цвет тени, наведите указатель на Цвет тени , а затем щелкните нужный цвет.

Чтобы изменить цвет на цвет, которого нет в цветах темы, щелкните Дополнительные цвета теней , а затем либо щелкните нужный цвет на вкладке Standard , либо смешайте свой собственный цвет на вкладке Custom . Пользовательские цвета и цвета на вкладке Standard не обновляются, если вы позже измените тему документа.
Чтобы добавить или изменить трехмерный эффект, в группе Трехмерные эффекты щелкните Трехмерные эффекты , а затем выберите нужные параметры.
Верх страницы
Щелкните фигуру или текстовое поле, к которому вы хотите добавить эффект.

Чтобы добавить один и тот же эффект к нескольким фигурам или текстовым полям, щелкните первое, а затем нажмите и удерживайте SHIFT, щелкая остальные.
В разделе Инструменты рисования на вкладке Формат в группе Стили фигур щелкните Эффекты формы , а затем выполните одно из следующих действий:
Чтобы добавить или изменить встроенную комбинацию эффектов, наведите указатель на Preset , а затем щелкните нужный эффект.
Чтобы настроить встроенный эффект, щелкните Параметры 3-D , а затем выберите нужные параметры.
Чтобы добавить или изменить тень, наведите указатель на Shadow , а затем щелкните нужную тень.

Чтобы настроить тень, щелкните Параметры тени , а затем выберите нужные параметры.
Чтобы добавить или изменить отражение, наведите указатель на Reflection , а затем щелкните нужный вариант отражения.
Чтобы добавить или изменить свечение, наведите указатель на Glow , а затем щелкните нужный вариант свечения.
Чтобы настроить цвета свечения, щелкните Другие цвета свечения , а затем выберите нужный цвет. Чтобы изменить цвет на цвет, которого нет в цветах темы, щелкните Дополнительные цвета , а затем либо щелкните нужный цвет на вкладке Standard , либо смешайте свой собственный цвет на вкладке Custom . Пользовательские цвета и цвета на вкладке Standard не обновляются, если вы позже измените тему документа.

Чтобы добавить или изменить мягкую кромку, наведите указатель на Мягкие кромки , а затем щелкните размер кромки, который вам нужен.
Чтобы добавить или изменить кромку, наведите указатель на Bevel , а затем щелкните на нужном скосе.
Чтобы настроить фаску, щелкните Параметры 3-D , а затем выберите нужные параметры.
Чтобы добавить или изменить трехмерное вращение, наведите указатель на Трехмерное вращение , а затем щелкните нужный поворот.
Чтобы настроить поворот, щелкните Параметры поворота 3-D , а затем выберите нужные параметры.

Примечания:
Чтобы создать собственный эффект, добавив несколько отдельных эффектов, повторите шаг два, описанный выше.
Если вы добавите трехмерный эффект, такой как скос или трехмерное вращение, а затем добавите мягкий край, вы не увидите никаких изменений в форме или текстовом поле, потому что трехмерный эффект имеет приоритет. Однако, если вы удалите трехмерный эффект, эффект мягких краев будет виден.
Верх страницы
Щелкните фигуру или текстовое поле, к которому вы хотите добавить эффект.

Чтобы добавить один и тот же эффект к нескольким фигурам или текстовым полям, щелкните первое, а затем нажмите и удерживайте SHIFT, щелкая остальные.
В разделе Инструменты рисования или Инструменты текстового поля на вкладке Формат в группе Стили формы или Стили текстового поля щелкните Заливка формы , а затем выполните одно из следующих действий:
Чтобы добавить или изменить тень, в группе Shadow Effects щелкните Shadow Effects , а затем выберите нужную тень.
Чтобы настроить цвет тени, наведите указатель на Цвет тени , а затем щелкните нужный цвет.

Чтобы изменить цвет на цвет, которого нет в цветах темы, щелкните Дополнительные цвета теней , а затем либо щелкните нужный цвет на вкладке Standard , либо смешайте свой собственный цвет на вкладке Custom . Пользовательские цвета и цвета на вкладке Standard не обновляются, если вы позже измените тему документа.
Чтобы добавить или изменить трехмерный эффект, в группе Трехмерные эффекты щелкните Трехмерные эффекты , а затем выберите нужные параметры.
Верх страницы
Удалить заливку
Выберите приложение Microsoft Office из раскрывающегося списка.
Щелкните фигуру или текстовое поле, из которого вы хотите удалить заливку.
Чтобы удалить одну и ту же заливку из нескольких фигур или текстовых полей, щелкните первое, а затем нажмите и удерживайте SHIFT, щелкая остальные.
В разделе Инструменты рисования на вкладке Формат в группе Стили фигур щелкните Заливка формы , а затем щелкните Без заливки .
Верх страницы
Щелкните фигуру или текстовое поле, из которого вы хотите удалить заливку.

Чтобы удалить одну и ту же заливку из нескольких фигур или текстовых полей, щелкните первое, а затем нажмите и удерживайте SHIFT, щелкая остальные.
В разделе Инструменты рисования или Инструменты текстового поля на вкладке Формат в группе Стили формы или Стили текстового поля щелкните Заливка формы , а затем щелкните Без заливки .
Верх страницы
Щелкните фигуру или текстовое поле, из которого вы хотите удалить заливку.

Чтобы удалить одну и ту же заливку из нескольких фигур или текстовых полей, щелкните первое, а затем нажмите и удерживайте SHIFT, щелкая остальные.
В разделе Инструменты рисования на вкладке Формат в группе Стили фигур щелкните Заливка формы , а затем щелкните Без заливки .
Верх страницы
Щелкните фигуру или текстовое поле, из которого вы хотите удалить заливку.
Чтобы удалить одну и ту же заливку из нескольких фигур или текстовых полей, щелкните первое, а затем нажмите и удерживайте SHIFT, щелкая остальные.

В разделе Инструменты рисования или Инструменты текстового поля на вкладке Формат в группе Стили формы или Стили текстового поля щелкните Заливка формы , а затем щелкните Без заливки .
Верх страницы
Удалить эффект
Выберите приложение Microsoft Office из раскрывающегося списка.
Щелкните фигуру или текстовое поле, из которого вы хотите удалить эффект.

Чтобы удалить один и тот же эффект из нескольких фигур или текстовых полей, щелкните первое, а затем нажмите и удерживайте SHIFT, щелкая остальные.
В разделе Инструменты рисования на вкладке Формат в группе Стили фигур щелкните Эффекты формы , а затем выполните одно из следующих действий:
Чтобы удалить встроенную комбинацию эффектов, наведите указатель на Preset , а затем щелкните на No Presets .
Чтобы удалить тень, наведите указатель на Shadow , а затем щелкните на No Shadow .

Чтобы удалить отражение, наведите указатель на Reflection , а затем щелкните на No Reflection .
Чтобы удалить свечение, наведите указатель на Glow , а затем щелкните на No Glow .
Чтобы удалить сглаженные кромки, наведите указатель на Мягкие кромки , а затем щелкните Без сглаженных кромок .
Чтобы удалить кромку, наведите указатель на Bevel , а затем щелкните на No Bevel .
Чтобы удалить вращение 3-D, наведите указатель на 3-D вращение , а затем щелкните Без вращения .

Чтобы удалить несколько отдельных эффектов, повторите шаг два выше.
Верх страницы
Щелкните фигуру или текстовое поле, из которого вы хотите удалить эффект.
Чтобы удалить один и тот же эффект из нескольких фигур или текстовых полей, щелкните первое, а затем нажмите и удерживайте SHIFT, щелкая остальные.
В разделе Инструменты рисования или Инструменты текстового поля на вкладке Формат выполните одно из следующих действий:
Чтобы удалить тень, в группе Эффекты тени щелкните Эффекты тени , а затем щелкните Без эффекта тени .

Чтобы удалить трехмерный эффект, в группе Трехмерные эффекты щелкните Трехмерные эффекты , а затем щелкните Без трехмерного эффекта .
Примечание: Если вы не видите вкладки Инструменты рисования , Инструменты текстового поля или Формат , убедитесь, что вы щелкнули фигуру или текстовое поле.
Верх страницы
Щелкните фигуру или текстовое поле, из которого вы хотите удалить эффект.
Чтобы удалить один и тот же эффект из нескольких фигур или текстовых полей, щелкните первое, а затем нажмите и удерживайте SHIFT, щелкая остальные.

В разделе Инструменты рисования на вкладке Формат в группе Стили фигур щелкните Эффекты формы , а затем выполните одно из следующих действий:
Чтобы удалить встроенную комбинацию эффектов, наведите указатель на Preset , а затем щелкните на No Presets .
Чтобы удалить тень, наведите указатель на Shadow , а затем щелкните на No Shadow .
Чтобы удалить отражение, наведите указатель на Reflection , а затем щелкните на No Reflection .

Чтобы удалить свечение, наведите указатель на Glow , а затем щелкните на No Glow .
Чтобы удалить сглаженные кромки, наведите указатель на Мягкие кромки , а затем щелкните Без сглаженных кромок .
Чтобы удалить кромку, наведите указатель на Bevel , а затем щелкните на No Bevel .
Чтобы удалить вращение 3-D, наведите указатель на 3-D вращение , а затем щелкните Без вращения .
Чтобы удалить несколько отдельных эффектов, повторите шаг два выше.
Верх страницы
Щелкните фигуру или текстовое поле, из которого вы хотите удалить эффект.
Чтобы удалить один и тот же эффект из нескольких фигур или текстовых полей, щелкните первое, а затем нажмите и удерживайте SHIFT, щелкая остальные.
В разделе Инструменты рисования или Инструменты текстового поля на вкладке Формат выполните одно из следующих действий:
Чтобы удалить тень, в группе Эффекты тени щелкните Эффекты тени , а затем щелкните Без эффекта тени .

Чтобы удалить трехмерный эффект, в группе Трехмерные эффекты щелкните Трехмерные эффекты , а затем щелкните Без трехмерного эффекта .
Примечание: Если вы не видите вкладки Инструменты рисования , Инструменты текстового поля или Формат , убедитесь, что вы щелкнули фигуру или текстовое поле.
Верх страницы
Array.prototype.fill () — JavaScript | MDN
Метод fill () изменяет все элементы в массиве на статическое значение, от начального индекса (по умолчанию 0 ) до конечного индекса (по умолчанию array.).
Возвращает модифицированный массив. длина
длина
заполнить (значение)
fill (значение, начало)
заполнить (значение, начало, конец)
Параметры
-
значение Значение для заполнения массива. (Обратите внимание, что все элементы в массиве будут иметь это точное значение.)
-
началоДополнительно Начальный индекс (включительно), по умолчанию
0.-
конецДополнительно Конечный индекс (исключительный), по умолчанию
обр.длина.
Возвращаемое значение
Модифицированный массив, заполненный значением .
- Если
startотрицательный, он обрабатывается какarray.length + start. - Если
endотрицательный, он обрабатывается какarray.length + end.
-
fillнамеренно общий: он не требует, чтобы его значениеthisбыло объектомArray. -
fill— это метод мутатора: он изменяет сам массив и возвращает его, а не его копию. - Если первым параметром является объект, каждый слот в массиве будет ссылаться на этот объект.
Примечание: Использование Array.prototype.fill () для пустого массива не приведет к его изменению, поскольку в массиве нечего изменять.
Чтобы использовать Array.prototype.fill () при объявлении массива, обязательно назначьте ему слоты.
См. Пример.
if (! Array.prototype.fill) {
Object.defineProperty (Array.prototype, 'fill', {
value: function (значение) {
if (this == null) {
throw new TypeError ('это null или не определено');
}
var O = объект (это);
var len = O.длина >>> 0;
var start = arguments [1];
var relativeStart = начало >> 0;
var k = relativeStart <0?
Math. max (len + relativeStart, 0):
Math.min (relativeStart, len);
var end = arguments [2];
var relativeEnd = end === undefined?
len: конец >> 0;
var finalValue = relativeEnd <0?
Math.max (len + relativeEnd, 0):
Math.min (relativeEnd, len);
while (k
max (len + relativeStart, 0):
Math.min (relativeStart, len);
var end = arguments [2];
var relativeEnd = end === undefined?
len: конец >> 0;
var finalValue = relativeEnd <0?
Math.max (len + relativeEnd, 0):
Math.min (relativeEnd, len);
while (k Если вам нужно поддерживать действительно устаревшие движки JavaScript, которые не поддерживают Object.defineProperty , лучше не использовать полифиллы для методов Array.prototype , поскольку вы не можете сделать их неперечисляемыми.
Использование заливки
[1, 2, 3] .fill (4)
[1, 2, 3] .fill (4, 1)
[1, 2, 3] .fill (4, 1, 2)
[1, 2, 3] .fill (4, 1, 1)
[1, 2, 3] .fill (4, 3, 3)
[1, 2, 3] .fill (4, -3, -2)
[1, 2, 3] .fill (4, NaN, NaN)
[1, 2, 3] .fill (4, 3, 5)
Массив (3) .fill (4)
[] .fill.call ({длина: 3}, 4)
пусть arr = Array (3). наполнять({})
arr [0] .hi = "привет"
наполнять({})
arr [0] .hi = "привет"
Использование fill () для создания матрицы всех 1
В этом примере показано, как создать матрицу всех 1, как функция ones () Octave или MATLAB.
const arr = новый массив (3);
for (let i = 0; i Использование fill () для заполнения пустого массива
В этом примере показано, как заполнить массив, задав для всех элементов определенное значение.Параметр конец указывать не нужно.
let tempGirls = Array (5) .fill ("девушка", 0);
Таблицы BCD загружаются только в браузере
Как заполнить дыру в стене
Как заполнить дыру в стене
Маленькие дыры или трещины в стенах - обычное дело в любом доме. По мере того, как он смещается и оседает, вы можете заметить появление трещин, но не паникуйте, это совершенно нормально. Вы можете заполнить краской множество микротрещин и небольших отверстий, но для более крупных требуется шпатлевка.
По мере того, как он смещается и оседает, вы можете заметить появление трещин, но не паникуйте, это совершенно нормально. Вы можете заполнить краской множество микротрещин и небольших отверстий, но для более крупных требуется шпатлевка.
Существуют разные типы шпатлевки, и то, что вы используете, зависит от глубины отверстия и поверхности, на которой оно находится.
Различные типы наполнителейКогда дело доходит до наполнителя, здесь не все под одну гребенку. Для конкретной работы нужен конкретный наполнитель. Однако существует несколько разных типов, поэтому важно выбрать правильный.
Порошковый наполнитель
Порошковый наполнитель часто используется для более глубоких трещин или отверстий. Обычно он дешевле, чем другие наполнители, и вы смешиваете его самостоятельно.Благодаря глубине заполнения он универсален и часто может использоваться как в помещении, так и на открытом воздухе.
Товарный наполнитель
Готовые шпатлевки можно использовать для выполнения самых разных работ, и зачастую их действительно легко нанести. Если это не специальный наполнитель для больших отверстий, готовые наполнители имеют разную глубину, которую они могут заполнить, причем максимальная глубина часто составляет около 20 мм.
Если это не специальный наполнитель для больших отверстий, готовые наполнители имеют разную глубину, которую они могут заполнить, причем максимальная глубина часто составляет около 20 мм.
Гибкий
Гибкие наполнители обеспечивают любое движение материалов, поэтому они отлично подходят для обработки кирпича, камня и дерева.Они тоже долговечны, но часто могут заполнять только относительно неглубокие отверстия или трещины.
пена
Пенные наполнителирасширяются, когда попадают в отверстие, поэтому они действительно прочные, не сжимаются и не трескаются. Они полезны для небольших, но глубоких отверстий, которые может быть неудобно заполнить обычным наполнителем.
Внешний вид
В то время как многие наполнители универсальны и могут использоваться как внутри помещений, так и снаружи, неудивительно, что наполнители для наружных работ подходят только для наружных работ.Он специально разработан, чтобы быть прочным и устойчивым к воде и изменчивой погоде.
В дополнение к этим разновидностям у вас также есть быстросохнущая шпатлевка, мелкозернистая шпатлевка, которую можно использовать в микротрещинах, и акриловая шпатлевка для зазоров между штукатуркой и деревом.
Как заделать микротрещины в штукатурке
Волосные трещины в штукатурке могут появиться по разным причинам. Проседание является основной причиной, и не о чем беспокоиться, это просто естественное оседание материалов.
Трещины иногда могут указывать на более серьезные повреждения. Если вы заметили влажные пятна вдоль трещины, или ваша стена провисает или вздувается, обратитесь к специалисту, чтобы он осмотрел повреждения.
Большинство микротрещин можно легко заделать.
- Используйте инструмент с плоской кромкой, чтобы проникнуть в трещину и соскоблить отслаивающиеся материалы.
- Используйте наполнитель, специально созданный для микротрещин, и заполните зазор.
- Когда наполнитель высохнет, отшлифуйте его.
- Нанесите еще один тонкий слой поверх трещины и дайте ему высохнуть.Отшлифуйте и это тоже.
- Нанесите тонкий слой краски (разбавленную краску), он должен хорошо сливаться с остальной частью стены, делая ремонт незаметным.
Как заделать глубокие дыры в стене
Для глубоких отверстий вам понадобится шпатлевка, подходящая именно для этой глубины, так как многие из них являются поверхностными наполнителями. Глубокие наполнители жестче, чем наполнители по линии роста волос, и предназначены для предотвращения обострения проблемы.
- Очистите отверстие, убедившись, что вы удалили все незакрепленные материалы.Сделать это можно острием скребка или тонкой кистью.
- Используйте инструмент для шпатлевки с плоским лезвием, чтобы протолкнуть шпатлевку в трещину.
 Ее следует немного переполнить, чтобы она была полностью заполнена.
Ее следует немного переполнить, чтобы она была полностью заполнена. - Разгладьте мокрым ножом.
- Ознакомьтесь с инструкциями, чтобы узнать, сколько времени потребуется для высыхания - обычно это должно быть около одного или двух часов.
- После высыхания отшлифуйте его, чтобы он прилегал к стене.
- Если вы заполняете особенно глубокое отверстие (глубиной более 50 мм), вам придется наносить шпатлевку слоями.Обязательно дождитесь высыхания первого слоя, прежде чем наносить следующий.
- Нанесите слой тумана, чтобы ремонтный раствор смешался с краской.
Как заполнить дыры в дереве
Многие шпатлевки универсальны и могут использоваться как для стен, так и для дерева, поэтому вам не нужно покупать специализированный продукт.
Заполнение отверстий в древесине аналогично заполнению других поверхностей, но если отверстие полностью проходит через древесину (например, если вы сняли дверную ручку), вам нужно сделать это немного по-другому.
- Заполните отверстие, убедившись, что оно приподнято над поверхностью. Для сквозного отверстия положите древесину на ровную поверхность, прежде чем заполнять ее. После того, как вы заполните его, подпереть древесину и проверить заполнение, чтобы увидеть, есть ли зазоры. Если есть, долейте наполнитель до тех пор, пока он не окажется над поверхностью.
- Используйте мокрый нож, чтобы разгладить наполнитель.
- Дать высохнуть.
- Зашлифуйте так, чтобы шпатлевка находилась заподлицо с поверхностью древесины.
- Теперь вы можете нанести на дерево лак или морилку.
Как заделать микротрещины в потолке
Потолки так же подвержены движению, как и другие части вашего дома, поэтому вы можете заметить, что время от времени появляются трещины. Опять же, это, вероятно, не о чем беспокоиться, но если вы заметите влажные пятна или провисание, вызовите профессионала, чтобы осмотреть повреждение.
Когда дело доходит до типа наполнителя, вам нужно искать тот, который не будет провисать, или специальный наполнитель для потолка.
- Накройте пол и мебель салфеткой для пыли.Наполнитель не должен капать, но всегда лучше подстраховаться.
- Убедитесь, что область вокруг трещины чистая и вы удалили все незакрепленные части трещины.
- Заполните трещину так, чтобы она была переполнена, чтобы убедиться, что она заполнена.
- Используйте мокрый нож, чтобы разгладить его.
- Подождите, пока он высохнет.
- Слегка отшлифуйте поверхность, чтобы шпатлевка оказалась заподлицо с потолком.
- Теперь вы можете добавить слой тумана, чтобы ремонт гармонировал с остальной частью потолка.
Это действительно так просто. Как только отверстие будет заполнено, наполнитель будет таким же прочным, как и ваша стена.
.
 Вместо протекторов на их подошвах расположены прочные шипы из металла;
Вместо протекторов на их подошвах расположены прочные шипы из металла; Она не должна превышать 60%. Это идеальные условия для высыхания наливного пола. Создав соответствующую влажность, пол может уже через несколько часов затвердеть, а ходить можно будет свободно по нему спустя 12 часов. Полное высыхание в таких условиях происходит до одних суток;
Она не должна превышать 60%. Это идеальные условия для высыхания наливного пола. Создав соответствующую влажность, пол может уже через несколько часов затвердеть, а ходить можно будет свободно по нему спустя 12 часов. Полное высыхание в таких условиях происходит до одних суток;





 Внизу диалогового окна Цвета переместите ползунок Прозрачность или введите число в поле рядом с ползунком. Вы можете изменить процент прозрачности от 0% (полная непрозрачность, настройка по умолчанию) до 100% (полная прозрачность).
Внизу диалогового окна Цвета переместите ползунок Прозрачность или введите число в поле рядом с ползунком. Вы можете изменить процент прозрачности от 0% (полная непрозрачность, настройка по умолчанию) до 100% (полная прозрачность).



 Чтобы удалить одну и ту же заливку из нескольких фигур, щелкните первую фигуру, а затем нажмите и удерживайте клавишу Ctrl, щелкая другие фигуры.
Чтобы удалить одну и ту же заливку из нескольких фигур, щелкните первую фигуру, а затем нажмите и удерживайте клавишу Ctrl, щелкая другие фигуры.


 Возможно, вам придется дважды щелкнуть фигуру, чтобы открыть вкладку Формат .
Возможно, вам придется дважды щелкнуть фигуру, чтобы открыть вкладку Формат .


 Возможно, вам придется дважды щелкнуть фигуру, чтобы открыть вкладку Формат .
Возможно, вам придется дважды щелкнуть фигуру, чтобы открыть вкладку Формат .

 Однако, если вы удалите трехмерный эффект, эффект мягких краев будет виден.
Однако, если вы удалите трехмерный эффект, эффект мягких краев будет виден.
 Возможно, вам придется дважды щелкнуть фигуру, чтобы открыть вкладку Формат .
Возможно, вам придется дважды щелкнуть фигуру, чтобы открыть вкладку Формат .



 Пользовательские цвета и цвета на вкладке Standard не обновляются, если вы позже измените тему документа.
Пользовательские цвета и цвета на вкладке Standard не обновляются, если вы позже измените тему документа.


 Пользовательские цвета и цвета на вкладке Standard не обновляются, если вы позже измените тему документа.
Пользовательские цвета и цвета на вкладке Standard не обновляются, если вы позже измените тему документа.
 Чтобы изменить цвет на цвет, которого нет в цветах темы, щелкните Дополнительные цвета , а затем либо щелкните нужный цвет на вкладке Standard , либо смешайте свой собственный цвет на вкладке Custom . Пользовательские цвета и цвета на вкладке Standard не обновляются, если вы позже измените тему документа.
Чтобы изменить цвет на цвет, которого нет в цветах темы, щелкните Дополнительные цвета , а затем либо щелкните нужный цвет на вкладке Standard , либо смешайте свой собственный цвет на вкладке Custom . Пользовательские цвета и цвета на вкладке Standard не обновляются, если вы позже измените тему документа.













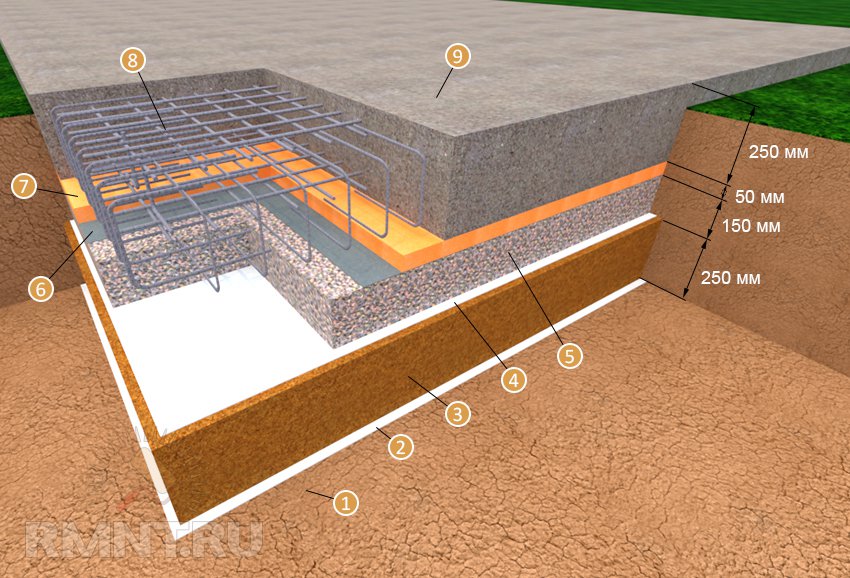



 max (len + relativeStart, 0):
Math.min (relativeStart, len);
var end = arguments [2];
var relativeEnd = end === undefined?
len: конец >> 0;
var finalValue = relativeEnd <0?
Math.max (len + relativeEnd, 0):
Math.min (relativeEnd, len);
while (k
max (len + relativeStart, 0):
Math.min (relativeStart, len);
var end = arguments [2];
var relativeEnd = end === undefined?
len: конец >> 0;
var finalValue = relativeEnd <0?
Math.max (len + relativeEnd, 0):
Math.min (relativeEnd, len);
while (k  наполнять({})
arr [0] .hi = "привет"
наполнять({})
arr [0] .hi = "привет"