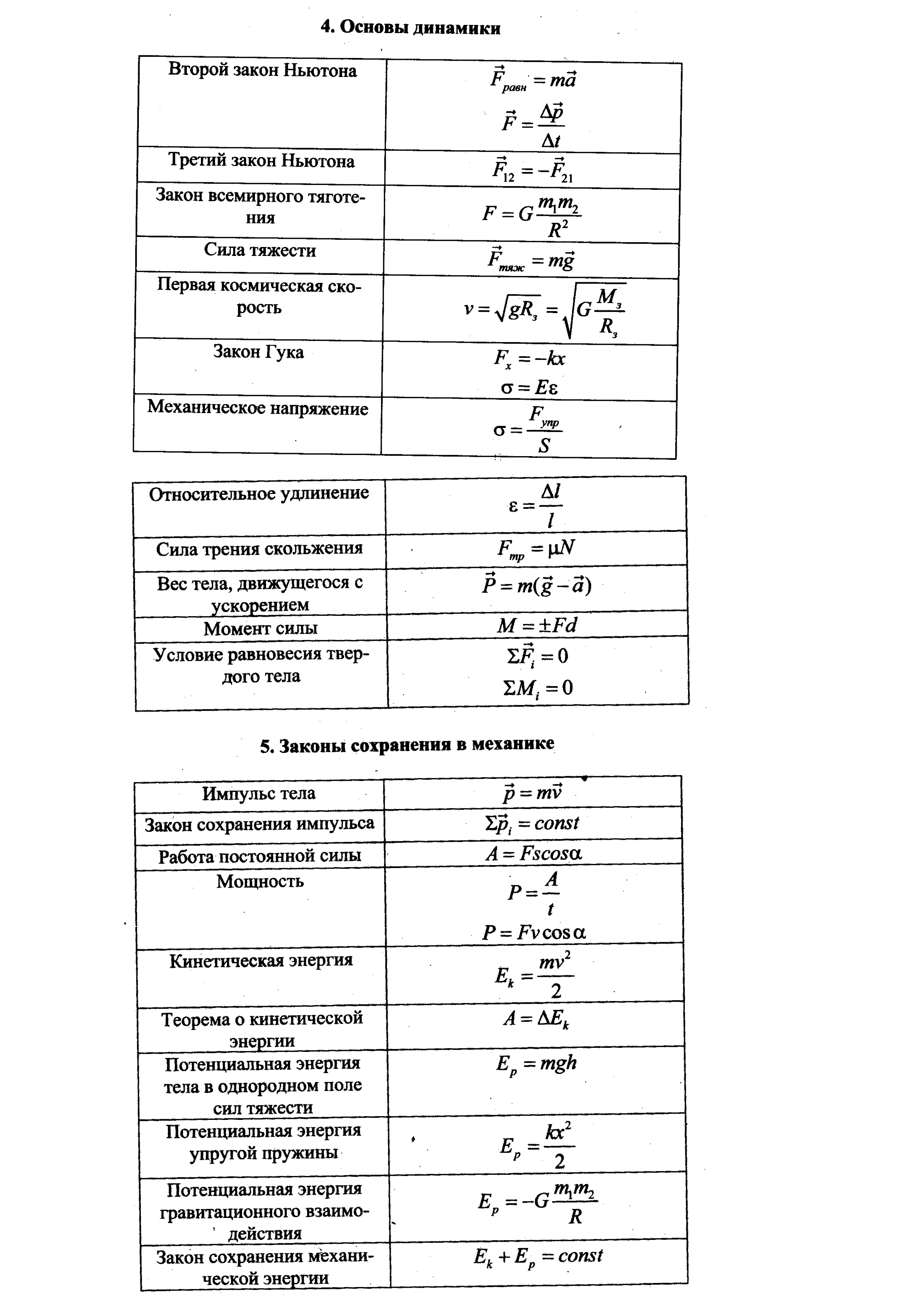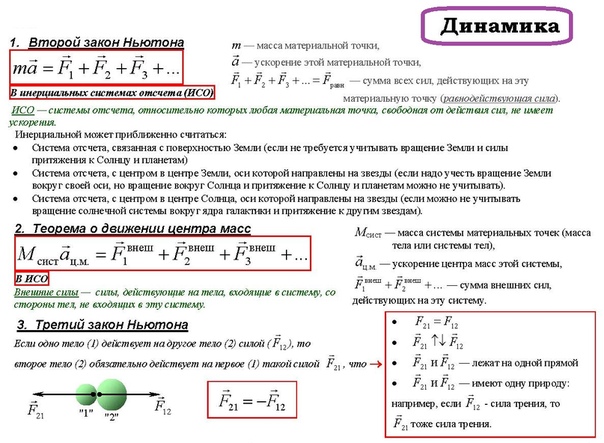Задачи по динамике с решениями, алгоритм решения задач по динамике
Динамика – раздел механики, которому уделяется больше всего учебных часов. Уделите 5 минут на то, чтобы прочесть нашу статью и чуть больше разобраться в решении задач по динамике.
Наш телеграм – место, где мы скрупулезно отбираем, фильтруем и выкладываем все, что может быть полезно современному студенту. Под лежачий камень вода не течет, подписывайтесь!
Для начала, вопрос. Какой алгоритм решения задач по динамике? Собственно, алгоритм такой же, как и для любой задачи по физике. Мы уже писали об этом в памятке по решению задач. Не забываем держать под рукой полезные формулы, повторяем вопросы из теории, и можно приступать к практическим заданиям.
Вопросы по теме «Динамика»
Вопрос 1. Что изучает динамика?
Ответ. Динамика – раздел механики, который изучает взаимодействия между телами.
Вопрос 2. Каково основное уравнение динамики?
Ответ. Основное уравнение динамики устанавливает связь между приложенной к телу силой, его массой и ускорением тела.
Основное уравнение динамики устанавливает связь между приложенной к телу силой, его массой и ускорением тела.
Вопрос 3. Что такое вес тела и зависит ли он от местоположения тела на поверхности Земли?
Ответ. Вес – это сила, с которой тело действует на опору. Вес зависит от ускорения свободного падения, а значит и от географического местоположения на поверхности планеты. А вот масса тела всегда неизменна (за исключением движения со скоростью, близкой к скорости света).
Вопрос 4. В каких системах отсчета справедлив второй закон Ньютона?
Ответ. Второй закон Ньютона справедлив в инерциальных системах отсчета.
Вопрос 5. Сила тяжести на земле является отдельным проявлением одного из фундаментальных физических взаимодействий. Что это за взаимодействие.
Ответ. Конечно, это гравитационное взаимодействие. А сила тяжести – проявление силы всемирного тяготения.
Задачи по динамике поступательного движения с решениями
Задача №1. Определение времени движения
Условие
Тело находится у основания наклонной плоскости с углом при основании α = 30°. Коэффициент трения о поверхность равен µ = 0,6 и масса тела m = 2 кг. Сколько времени тело будет двигаться по наклонной плоскости, если его толкнуть вверх вдоль плоскости со скоростью υ0 = 20 м/с? (g = 9,8 м/с2).
Решение
Для начала, выполним рисунок:
Тело будет двигаться равнозамедленно с ускорением, равным –a в течение времени t, при этом
Откуда
Определим ускорение a. Запишем второй закон Ньютона в векторной форме и в проекциях на оси Х и Y соответственно:
Сила трения определяется выражением
Тогда,
Следовательно, время, в течение которого тело будет двигаться по наклонной плоскости:
Подставим числовые значения:
Ответ: 2 секунды.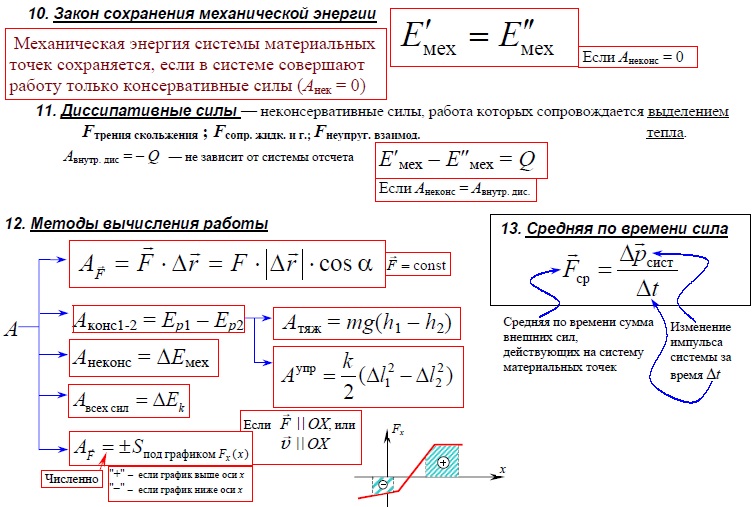
Задача №2. Применение второго закона Ньютона
Условие
В изображенной на рисунке системе нижний брусок может двигаться по наклонной плоскости, составляющей с горизонтом угол α = 30, а верхний брусок – вдоль наклонной плоскости, составляющий с горизонтом некоторый угол β. Коэффициент трения между нижним бруском и наклонной плоскостью равен µ = 0,2, трение между верхним бруском и наклонной плоскостью отсутствует. Считая соединяющую бруски нить очень легкой и нерастяжимой, и пренебрегая массой блока и трением в его оси, найдите, при каких значениях угла β нить будет растянута.
Решение
Так как тангенс угла α больше, чем коэффициент трения между бруском и поверхностью, нижний брусок будет скользить по наклонной плоскости даже при ненатянутой нити. Следовательно, в том случае, когда оба бруска движутся и нить натянута, модули ускорений брусков будут одинаковыми. Обозначим массу нижнего бруска как m1, массу верхнего бруска как m2, а силу натяжения соединяющей их нити как  Тогда для каждого из брусков можно записать второй закон Ньютона в проекции на направление его движения:
Тогда для каждого из брусков можно записать второй закон Ньютона в проекции на направление его движения:
где Fтр – действующая на нижний брусок сила трения скольжения, N – действующая на него сила нормальной реакции опоры.
Так как нижний брусок не движется в направлении, перпендикулярном плоскости, то из второго закона Ньютона следует:
Решая совместно полученные уравнения, найдем:
Для того, чтобы нить была натянута, должно выполняться неравенство:
С учетом полученного выражения для модуля ускорения a, это неравенство можно переписать в следующем виде:
Подставим числовые значения и найдем искомый угол:
Ответ: 19°.
Задача №3. Нахождение силы
Условие
Два одинаковых груза массой M = 100 г каждый подвешены на концах невесомой и нерастяжимой нити, перекинутой через невесомый блок с неподвижной осью. На один из них кладут перегрузок массой m = 20 г, после чего система приходит в движение. Найдите модуль силы F, действующей на ось блока во время движения грузов. Трением пренебречь.
Найдите модуль силы F, действующей на ось блока во время движения грузов. Трением пренебречь.
Решение
На основании второго закона Ньютона уравнение движение для обоих грузов с учетом перегрузки на одном из них в проекции на вертикальную ось, направленную вниз, выглядит следующим образом:
где a1 и a2 – проекции ускорений грузов M и (M+m) на вертикальную ось;
T1 и T2 – проекции сил натяжения нити на вертикальную ось. Так как нить не растяжима (по условию задачи), то
Из-за невесомости блока и нити и отсутствия трения, справедливо равенство:
В силу третьего закона Ньютона:
где F с индексом штрих – сила, действующая на блок со стороны его оси. Из первых двух уравнений получим:
Подставим числовые значения:
Ответ: 2,14 Ньютона.
Кстати! Для наших читателей действует скидка 10% на любой вид работы.
Задачи по динамике вращательного движения с решениями
Задача №4. Нахождение числа оборотов маховика
Условие
Маховик радиусом R=0,5 м и массой 10 кг соединен с мотором при помощи приводного ремня. Натяжение ремня, идущего без скольжения, постоянно и равно Т=98 Н. Какое число оборотов в секунду будет делать маховик через Δt=10 с после начала движения. Маховик считать однородным диском.
Решение
Основное уравнение динамики вращательного движения:
где J — момент инерции маховика. Принимая маховик за однородный диск, можно записать:
Момент силы натяжения ремня:
Угловое ускорение маховика:
Угловая скорость маховика:
Решая уравнения, записанные выше, получим ответ:
Ответ: 62,4 оборота в секунду
Задача №5. Нахождение углового ускорения
Условие
Момент силы, приложенный к вращающемуся телу изменяется по закону M=M0-αt.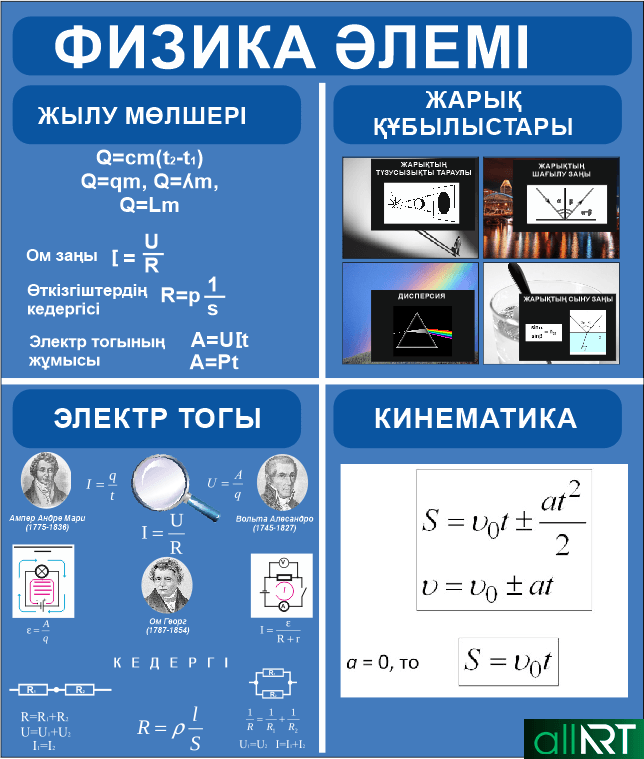
Решение
Согласно основному закону динамики вращательного движения:
Это уравнение прямой с отрицательным углом наклона, что соответствует рисунку.
Нужна помощь в решении задач по динамике, теоретической механике, деталям машин, химии, etc? Обращайтесь за ней в профессиональный студенческий сервис.
Динамика материальной точки – основное уравнение закона
4.5
Средняя оценка: 4.5
Всего получено оценок: 246.
4.5
Средняя оценка: 4.5
Всего получено оценок: 246.
Движение – форма существования материи. Причины движения изучает динамика. Рассмотрим динамику материальной точки.
Материальная точка
Реальные тела в Природе имеют огромное число различных характеристик. Для описания многих явлений большинство этих характеристик оказываются излишними.
В механике такой моделью является материальная точка. Реальные тела в реальных природных системах имеют некоторые геометрические размеры, однако, при расчетах принимается (если это возможно), что все точки тела движутся одинаково, и расчеты производятся только для одной точки, которая называется “материальной”.
В динамике играет роль масса тела, поэтому, вся масса тела приписывается этой одной точке, а сама точка выбирается так, чтобы результат действия любых сил, прилагаемых к ней, был эквивалентен результату этих же сил, прилагаемых к телу – она располагается в центре масс тела.
Рис. 1. Материальная точка.Законы динамики материальной точки
Динамика – это раздел механики, изучающий причины движения. Основные законы динамики материальной точки, объясняющие причины этого движения, были установлены И. Ньютоном и носят его имя.
Ньютоном и носят его имя.
Согласно Первому Закону, движение тел неизменно (по модулю и направлению), а все изменения движения происходят только в результате взаимодействий. Второй Закон описывает это взаимодействие, вводит основное уравнение динамики материальной точки и позволяет определить результат взаимодействия – насколько сильно будет меняться движение тел. Третий Закон обосновывает «взаимность» взаимодействия, утверждая невозможность «одностороннего» приложения сил в Природе.
Масса как мера инертности
Законы динамики устанавливают невозможность мгновенного изменения движения. Для этого всегда требуется некоторое время. Данное свойство тел называется инертностью. Количественной мерой инертности является масса.
Фактически, масса тела показывает, насколько сильно тело «сопротивляется» изменению его движения. При одном и том же воздействии на тело, более массивное тело будет изменять свое движение медленнее, чем менее массивное.
Сила как мера взаимодействия
Для количественного описания действия одного тела на другое используется другая мера – сила. Сила показывает, насколько интенсивно «передается» взаимодействие.
Сила показывает, насколько интенсивно «передается» взаимодействие.
Сила – векторная величина, у нее есть точка приложения, модуль и направление. Для учета действия нескольких сил, их нельзя просто складывать. Необходимо пользоваться правилами сложения векторов. Для простых случаев это правило параллелограмма, а в сложных случаях необходимо проецировать силы на оси координат, складывать или вычитать их модули, в зависимости от направления проекций, а потом, по проекциям находить общий результат.
Чаще всего, на тело действует несколько сил, в задачах их заменяют одной силой (равнодействующей), результат действия которой эквивалентен результатам действия сразу всех сил, приложенных к телу. Расчет изменения движения выполняется для этой равнодействующей силы.
Рис. 3. Три закона Ньютона.Что мы узнали?
Динамика материальной точки описывает причины изменения ее движения. Три закона динамики установлены И. Ньютоном и носят его имя.
Тест по теме
Доска почёта
Чтобы попасть сюда — пройдите тест.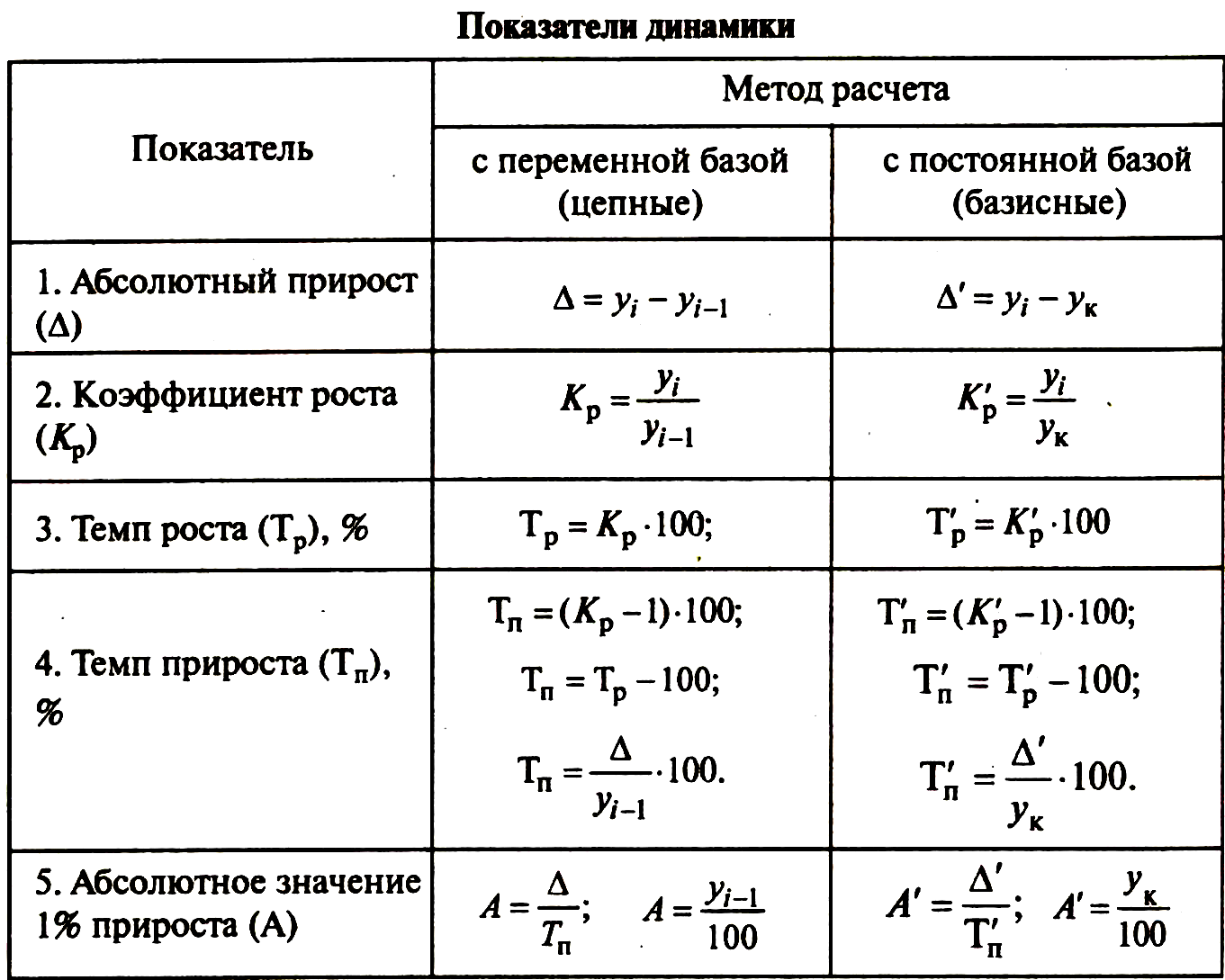
Пока никого нет. Будьте первым!
Оценка доклада
4.5
Средняя оценка: 4.5
Всего получено оценок: 246.
А какая ваша оценка?
Динамические массивы, функции и формулы Excel
Благодаря революционному обновлению механизма вычислений Excel 365 формулы массивов стали очень простыми и понятными для всех, а не только для суперпользователей. В учебнике объясняется концепция новых динамических массивов Excel и показано, как они могут сделать ваши рабочие листы более эффективными и намного проще в настройке.
Формулы массива Excel всегда считались прерогативой гуру и экспертов по формулам. Если кто-то скажет: «Это можно сделать с помощью формулы массива», многие пользователи немедленно отреагируют: «А нет ли другого способа?».
Введение динамических массивов — долгожданное и долгожданное изменение. Благодаря своей способности работать с несколькими значениями простым способом, без каких-либо уловок и причуд, формулы динамического массива — это то, что каждый пользователь Excel может понять и получить удовольствие от создания.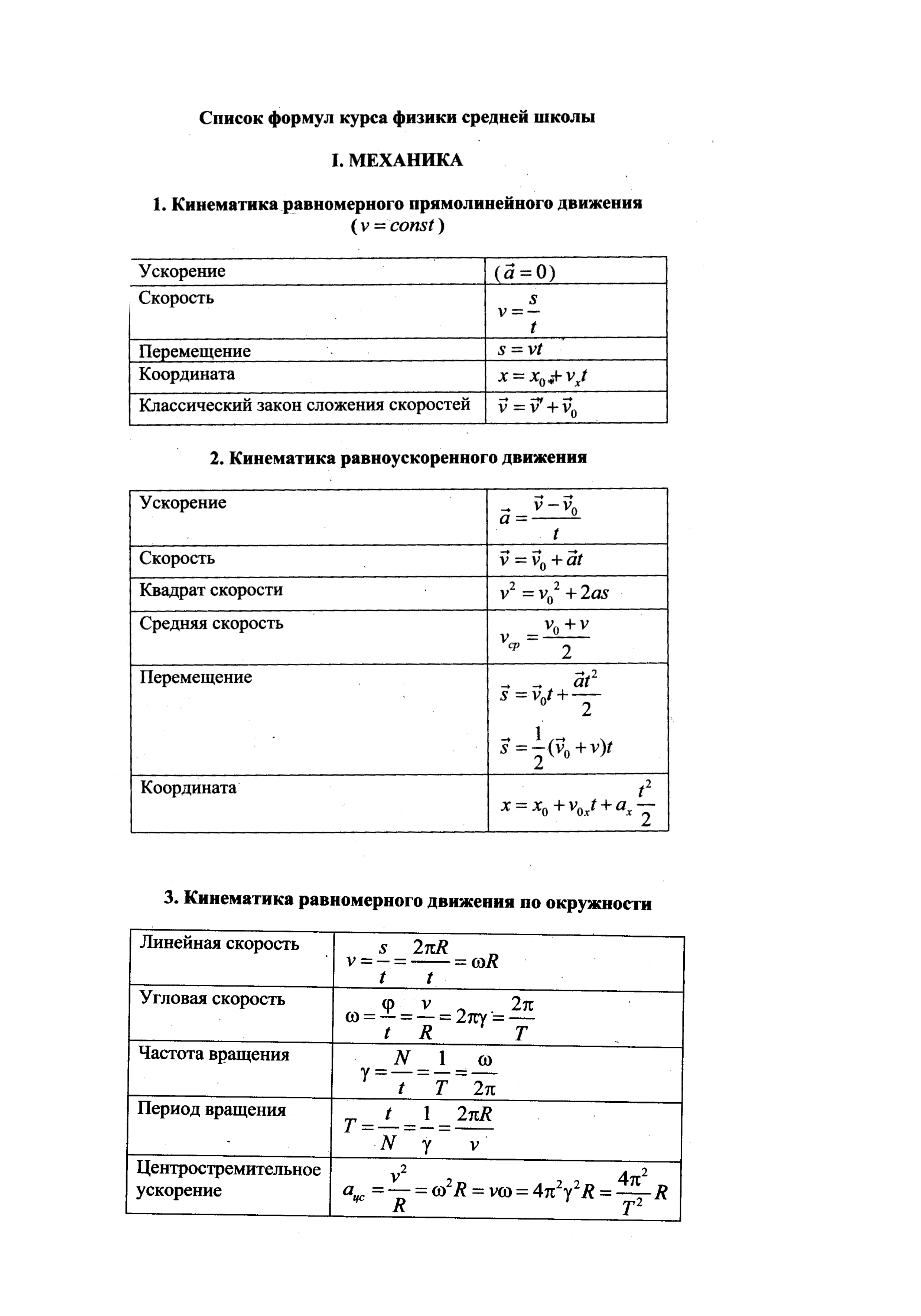
Динамические массивы Excel
Динамические массивы — это массивы с изменяемым размером, которые автоматически вычисляют и возвращают значения в несколько ячеек на основе формулы, введенной в одну ячейку.
За более чем 30-летнюю историю Microsoft Excel претерпел множество изменений, но одно осталось неизменным — одна формула, одна ячейка. Даже с традиционными формулами массива необходимо было вводить формулу в каждую ячейку, где должен появиться результат. С динамическими массивами это правило больше не выполняется. Теперь любая формула, возвращающая массив значений, автоматически переносится в соседние ячейки, и вам не нужно нажимать Ctrl + Shift + Enter или выполнять какие-либо другие действия. Другими словами, работать с динамическими массивами становится так же просто, как с одной ячейкой.
Позвольте мне проиллюстрировать концепцию очень простым примером. Допустим, вам нужно перемножить две группы чисел, например, для вычисления разных процентов.
В преддинамических версиях Excel приведенная ниже формула будет работать только для первой ячейки, если только вы не введете ее в несколько ячеек и не нажмете Ctrl + Shift + Enter, чтобы явно сделать ее формулой массива:
=A3:A5*B2:D2
Теперь посмотрите, что происходит, когда та же формула используется в Excel 365. Вы вводите ее всего в одну ячейку (в нашем случае B3), нажимаете клавишу Enter… и вся ярость сразу заполняется результатами:
Заполнение нескольких ячеек одной формулой называется разливом , а заполненный диапазон ячеек называется диапазоном разброса.
Важно отметить, что недавнее обновление — это не просто новый способ обработки массивов в Excel. По сути, это революционное изменение всего механизма расчета. Благодаря динамическим массивам в библиотеку функций Excel было добавлено множество новых функций, а существующие стали работать быстрее и эффективнее. В конечном итоге предполагается, что новые динамические массивы полностью заменят устаревшие формулы массивов, которые вводятся с помощью сочетания клавиш Ctrl + Shift + Enter.
Доступность динамических массивов Excel
Динамические массивы были представлены на конференции Microsoft Ignite в 2018 г. и выпущены для подписчиков Office 365 в январе 2020 г. В настоящее время они доступны в подписках Microsoft 365 и Excel 2021.
Динамические массивы поддерживаются в следующих версиях:
- Excel 365 для Windows
- Excel 365 для Mac
- Эксель 2021
- Excel 2021 для Mac
- Excel для iPad
- Excel для iPhone
- Excel для планшетов Android
- Excel для телефонов Android
- Excel для Интернета
Функции динамического массива Excel
В рамках новой функциональности в Excel 365 было введено 6 новых функций, которые изначально обрабатывают массивы и выводят данные в диапазон ячеек. Вывод всегда динамичен — когда в исходных данных происходит какое-либо изменение, результаты обновляются автоматически. Отсюда и название группы — функций динамического массива .
Эти новые функции легко справляются с рядом задач, которые традиционно считаются крепкими орешками. Например, они могут удалять дубликаты, извлекать и подсчитывать уникальные значения, отфильтровывать пробелы, генерировать случайные целые и десятичные числа, сортировать по возрастанию или убыванию и многое другое.
Ниже вы найдете краткое описание того, что делает каждая функция, а также ссылки на подробные руководства:
- UNIQUE — извлекает уникальные элементы из ряда ячеек.
- ФИЛЬТР — фильтрует данные на основе заданных вами критериев.
- SORT — сортирует диапазон ячеек по указанному столбцу.
- SORTBY — сортирует диапазон ячеек по другому диапазону или массиву.
- RANDARRAY — генерирует массив случайных чисел.
- ПОСЛЕДОВАТЕЛЬНОСТЬ — генерирует список порядковых номеров.
- TEXTSPLIT — разбивает строки по указанному разделителю между столбцами и/или строками.
- TOCOL — преобразовать массив или диапазон в один столбец.

- TOROW — преобразовать диапазон или массив в одну строку.
- WRAPCOLS — преобразует строку или столбец в двумерный массив на основе указанного количества значений в строке.
- WRAPROWS — преобразует строку или столбец в двумерный массив на основе указанного количества значений в столбце.
- TAKE — извлекает указанное количество смежных строк или столбцов из начала или конца массива.
- DROP — удаляет определенное количество строк или столбцов из массива.
- EXPAND — увеличить массив до указанного количества строк и столбцов.
- CHOOSECOLS — возвращает указанные столбцы из массива.
- CHOOSEROWS — извлекает указанные строки из массива.
Кроме того, есть две современные замены популярных функций Excel, которые официально не входят в группу, но используют все преимущества динамических массивов:
XLOOKUP — это более мощный преемник VLOOKUP, HLOOKUP и LOOKUP, который может искать как в столбцах, так и в строках и возвращать несколько значений.
XMATCH — это более универсальный преемник функции MATCH, который может выполнять вертикальный и горизонтальный поиск и возвращать относительное положение указанного элемента.
Формулы динамического массива Excel
В современных версиях Excel поведение динамического массива глубоко интегрировано и становится родным для всех функций , даже тех, которые изначально не были предназначены для работы с массивами. Проще говоря, для любой формулы, которая возвращает более одного значения, Excel автоматически создает диапазон с изменяемым размером, в который выводятся результаты. Благодаря этой способности существующие функции теперь могут творить чудеса!
В приведенных ниже примерах показаны новые формулы динамических массивов в действии, а также влияние динамических массивов на существующие функции.
Пример 1. Новая функция динамического массива
Этот пример демонстрирует, насколько быстрее и проще решение может быть выполнено с помощью функций динамического массива Excel.
Чтобы извлечь список уникальных значений из столбца, вы обычно используете сложную формулу CSE, подобную этой. В динамическом Excel все, что вам нужно, это УНИКАЛЬНАЯ формула в ее базовой форме:
=УНИКАЛЬНЫЙ(B2:B10)
Вы вводите формулу в любую пустую ячейку и нажимаете Enter. Excel немедленно извлекает все разные значения из списка и выводит их в диапазон ячеек, начиная с ячейки, в которую вы ввели формулу (в нашем случае D2). При изменении исходных данных результаты автоматически пересчитываются и обновляются.
Пример 2. Объединение нескольких функций динамического массива в одну формулу
Если нет возможности выполнить задачу с помощью одной функции, соедините несколько вместе! Например, чтобы отфильтровать данные по условию и упорядочить результаты в алфавитном порядке, оберните функцию SORT вокруг FILTER следующим образом:
=СОРТИРОВКА(ФИЛЬТР(A2:C13, B2:B13=F1, "Нет результатов"))
Где A2:C13 — исходные данные, B2:B13 — значения для проверки, а F1 — критерий.
Пример 3. Использование новых функций динамического массива совместно с существующими
Поскольку новый механизм вычислений, реализованный в Excel 365, может легко преобразовывать обычные формулы в массивы, ничто не помешает вам объединить новые и старые функции вместе.
Например, чтобы подсчитать количество уникальных значений в определенном диапазоне, вложите функцию динамического массива UNIQUE в старый добрый COUNTA:
=COUNTA(UNIQUE(B2:B10))
Пример 4. Существующие функции поддерживают динамические массивы
Если вы укажете диапазон ячеек для функции TRIM в более старой версии, такой как Excel 2016 или Excel 2019, она вернет один результат для первой ячейки:
=ОТРЕЗАТЬ(A2:A6)
В динамическом Excel одна и та же формула обрабатывает все ячейки и возвращает несколько результатов, как показано ниже:
Пример 5. Формула ВПР для возврата нескольких значений
Как всем известно, функция ВПР предназначена для возврата одного значения на основе указанного вами индекса столбца.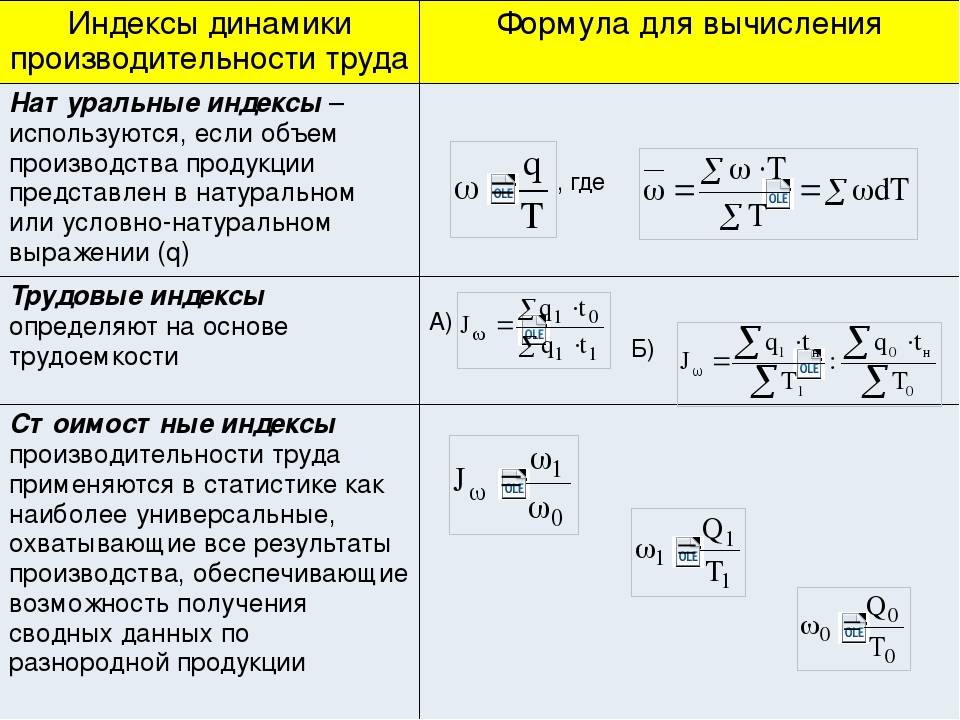 Однако в Excel 365 вы можете указать массив номеров столбцов, чтобы получить совпадения из нескольких столбцов:
Однако в Excel 365 вы можете указать массив номеров столбцов, чтобы получить совпадения из нескольких столбцов:
=ВПР(F1, A2:C6, {1,2,3}, ЛОЖЬ)
Пример 6. Формула ТРАНСПОНС стала проще
В более ранних версиях Excel синтаксис функции ТРАНСП не оставлял места для ошибок. Чтобы повернуть данные на вашем листе, вам нужно было подсчитать исходные столбцы и строки, выбрать такое же количество пустых ячеек, но изменить ориентацию (невероятная операция в огромных рабочих листах!), ввести формулу ТРАНСП в выбранном диапазоне и нажмите Ctrl + Shift + Enter, чтобы завершить его правильно. Фу!
В динамическом Excel вы просто вводите формулу в крайнюю левую ячейку выходного диапазона и нажимаете Enter:
=ТРАНСП(A1:B6)
Готово!
Диапазон заполнения — одна формула, несколько ячеек
Диапазон разброса — это диапазон ячеек, который содержит значения, возвращаемые формулой динамического массива.
При выборе любой ячейки в диапазоне разливов появляется синяя рамка, показывающая, что все внутри нее рассчитывается по формуле в верхней левой ячейке. Если вы удалите формулу в первой ячейке, все результаты исчезнут.
Диапазон разброса — действительно замечательная вещь, которая значительно облегчает жизнь пользователям Excel. Раньше при работе с формулами массива СПП нам приходилось угадывать, во сколько ячеек их копировать. Теперь вы просто вводите формулу в первую ячейку, а Excel позаботится обо всем остальном.
Примечание. Если какие-то другие данные блокируют диапазон разлива, возникает ошибка #SPILL. Как только мешающие данные будут удалены, ошибка исчезнет.
Дополнительные сведения см. в разделе Диапазон сброса Excel.
Ссылка на диапазон разлива (символ #)
Чтобы сослаться на весь диапазон сброса, возвращаемый формулой динамического массива, поместите хэш-тег или символ решетки (#) после адреса верхней левой ячейки диапазона.
Например, чтобы узнать, сколько случайных чисел сгенерировано формулой СЛУЧАЙ в A2, укажите ссылку на диапазон разброса для функции СЧЕТЧИК:
=СЧЕТЧИК(A2#)
Чтобы сложить значения в диапазоне разливов, используйте:
=СУММ(A2#)
Советы:
- Чтобы быстро перейти к диапазону разливов, просто выберите все ячейки внутри синего поля с помощью мыши, и Excel создаст для вас ссылку разлива.
- В отличие от обычной ссылки на диапазон, ссылка на диапазон разлива является динамической и автоматически реагирует на изменение размера диапазона.
Подробнее см. Оператор диапазона разлива.
Неявное пересечение и символ @
В динамическом массиве Excel есть еще одно существенное изменение в языке формул — введение символа @, известного как оператор неявного пересечения .
В Microsoft Excel неявное пересечение — это поведение формулы, сводящее множество значений к одному значению.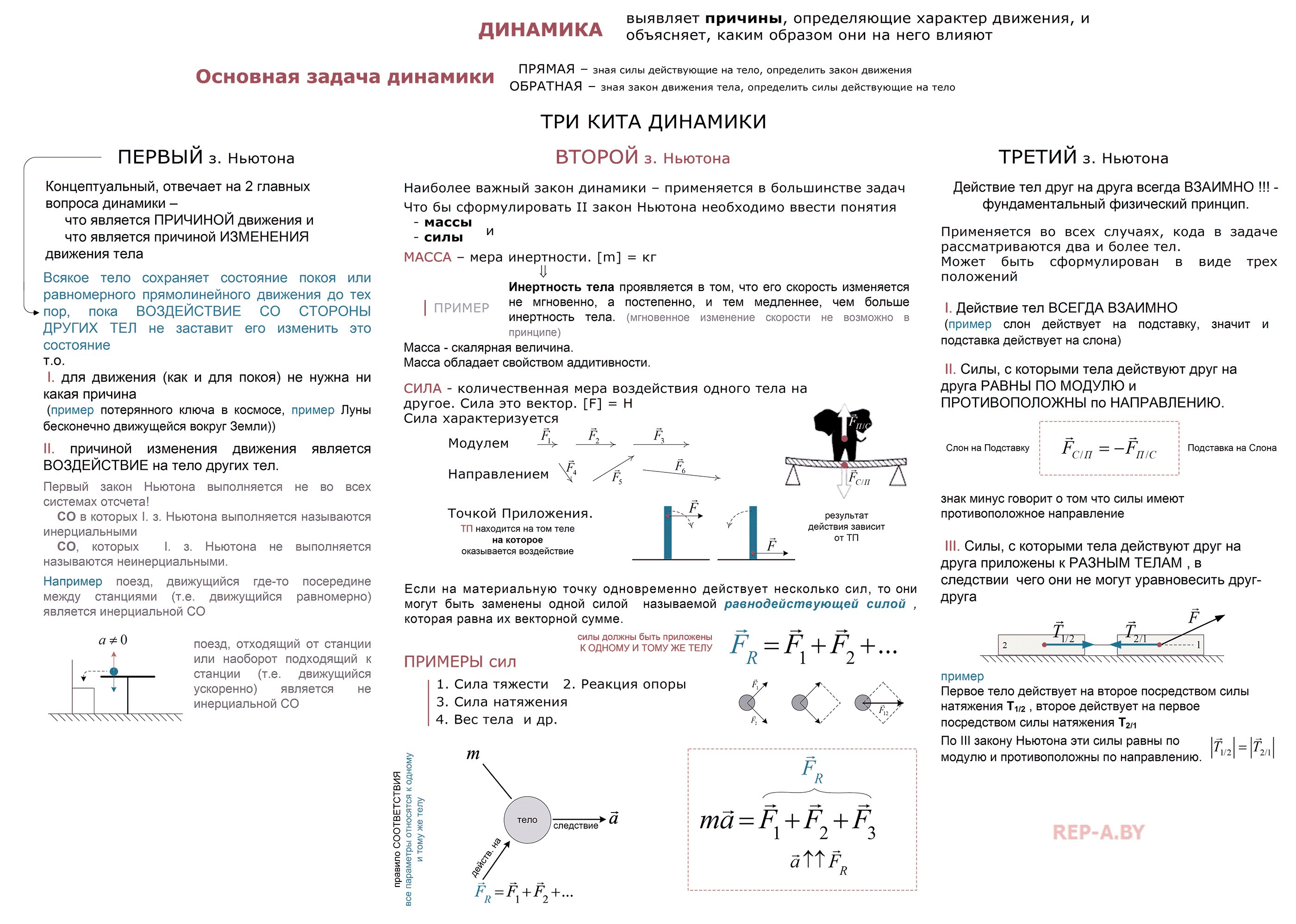 В старом Excel ячейка могла содержать только одно значение, так что это было поведение по умолчанию, и для него не требовался специальный оператор.
В старом Excel ячейка могла содержать только одно значение, так что это было поведение по умолчанию, и для него не требовался специальный оператор.
В новом Excel все формулы по умолчанию рассматриваются как формулы массива. Неявный оператор пересечения используется для предотвращения поведения массива, если вы не хотите его использовать в конкретной формуле. Другими словами, если вы хотите, чтобы формула возвращала только одно значение, поставьте @ перед именем функции, и она будет вести себя как формула без массива в традиционном Excel.
Чтобы увидеть, как это работает на практике, взгляните на скриншот ниже.
В C2 есть формула динамического массива, которая распределяет результаты по многим ячейкам:
=УНИКАЛЬНЫЙ(A2:A9)
В E2 перед функцией стоит символ @, который вызывает неявное пересечение. В результате возвращается только первое уникальное значение:
=@УНИКАЛЬНЫЙ(A2:A9)
Дополнительные сведения см. в разделе Неявное пересечение в Excel.
в разделе Неявное пересечение в Excel.
Преимущества динамических массивов Excel
Несомненно, динамические массивы — одно из лучших усовершенствований Excel за последние годы. Как и у любой новой функции, у них есть сильные и слабые стороны. К счастью для нас, сильные стороны новых формул динамических массивов Excel просто огромны!
Простой и более мощный
Динамические массивы позволяют создавать более мощные формулы гораздо более простым способом. Вот пара примеров:
- Извлечение уникальных значений: традиционные формулы | функции динамического массива
- Подсчет уникальных и различных значений: традиционные формулы | функции динамического массива
- Сортировка столбцов по алфавиту: традиционные формулы | функции динамического массива
Родной для всех формул
В динамическом Excel не нужно заморачиваться, какие функции поддерживают массивы, а какие нет. Если формула может возвращать несколько значений, она будет делать это по умолчанию.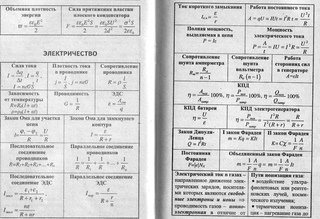 Это также относится к арифметическим операциям и устаревшим функциям, как показано в этом примере.
Это также относится к арифметическим операциям и устаревшим функциям, как показано в этом примере.
Вложенные функции динамического массива
Чтобы разработать решения для более сложных задач, вы можете комбинировать новые функции динамических массивов Excel или использовать их вместе со старыми, как показано здесь и здесь.
Относительные и абсолютные ссылки менее важны
Благодаря подходу «одна формула, много значений» нет необходимости блокировать диапазоны знаком $, поскольку технически формула находится только в одной ячейке. Таким образом, по большей части не имеет значения, использовать ли абсолютные, относительные или смешанные ссылки на ячейки (что всегда было источником путаницы для неопытных пользователей) — формула динамического массива в любом случае будет давать правильные результаты!
Ограничения динамических массивов
Новые динамические массивы — это здорово, но, как и в случае с любой новой функцией, есть несколько предостережений и соображений, о которых вам следует знать.
Результаты не могут быть отсортированы обычным способом
Диапазон разброса, возвращаемый формулой динамического массива, не может быть отсортирован с помощью функции сортировки Excel. Любая такая попытка приведет к ошибке « Вы не можете изменить часть массива ». Чтобы упорядочить результаты от меньшего к большему или наоборот, оберните текущую формулу функцией СОРТИРОВКИ. Например, так вы можете одновременно фильтровать и сортировать.
Невозможно удалить любое значение в диапазоне разлива
Ни одно из значений в диапазоне разлива не может быть удалено по той же причине: вы не можете изменить часть массива. Такое поведение ожидаемо и логично. Традиционные формулы массива CSE также работают таким же образом.
Не поддерживаются в таблицах Excel
Эта функция (или ошибка?) довольно неожиданная. Формулы динамического массива не работают в таблицах Excel, только в пределах обычных диапазонов. Если вы попытаетесь преобразовать диапазон разброса в таблицу, Excel сделает это.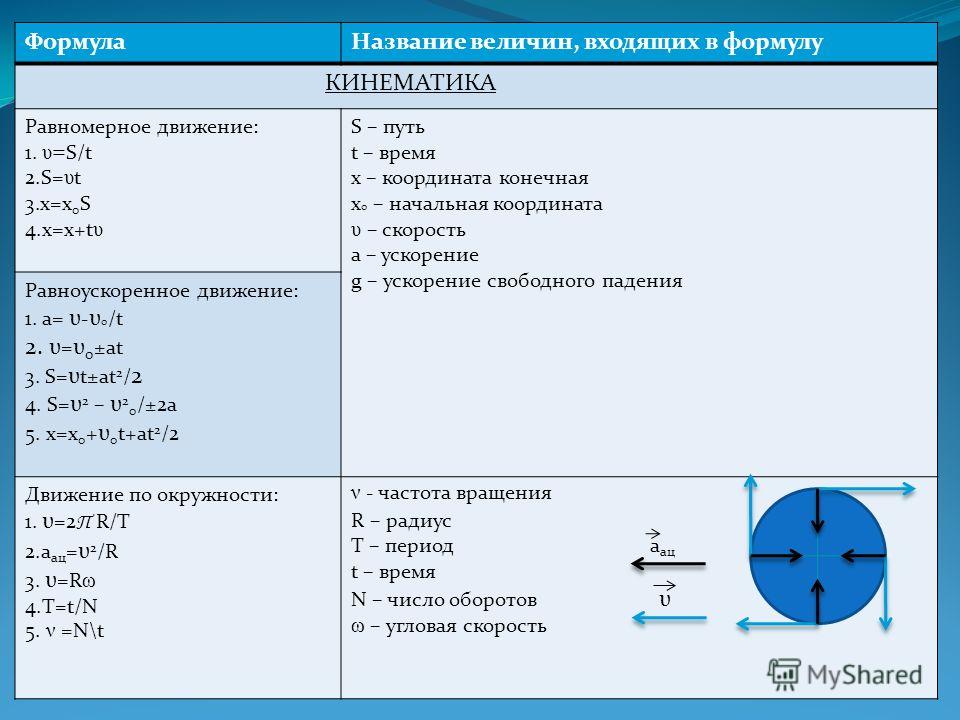 Но вместо результатов вы увидите только #РАЗЛИВ! ошибка.
Но вместо результатов вы увидите только #РАЗЛИВ! ошибка.
Не работать с Excel Power Query
Результаты формул динамического массива не могут быть загружены в Power Query. Скажем, если вы попытаетесь объединить два или более диапазонов сброса вместе с помощью Power Query, это не сработает.
Сравнение динамических массивов с традиционными формулами массивов CSE
С введением динамических массивов мы можем говорить о двух типах Excel:
- Dynamic Excel , который полностью поддерживает динамические массивы, функции и формулы. В настоящее время это только Excel 365 и Excel 2021.
- Устаревший Excel , также известный как традиционный или преддинамический Excel, где поддерживаются только формулы массива Ctrl + Shift + Enter. Это Excel 2019, Excel 2016, Excel 2013 и более ранние версии.
Само собой разумеется, что динамические массивы превосходят формулы массивов CSE во всех отношениях. Хотя традиционные формулы массива сохранены из соображений совместимости, в дальнейшем рекомендуется использовать новые.
Вот самые существенные отличия:
- Формула динамического массива вводится в одну ячейку и завершается обычным нажатием клавиши Enter. Чтобы завершить старомодную формулу массива, вам нужно нажать Ctrl + Shift + Enter.
- Новые формулы массива автоматически переносятся во многие ячейки. Формулы СПП должны быть скопированы в диапазон ячеек, чтобы возвращать несколько результатов.
- Размер вывода формул динамического массива автоматически изменяется при изменении данных в исходном диапазоне. Формулы CSE усекают выходные данные, если возвращаемая область слишком мала, и возвращают ошибки в дополнительных ячейках, если возвращаемая область слишком велика.
- Формулу динамического массива можно легко редактировать в одной ячейке. Чтобы изменить формулу СПП, необходимо выделить и отредактировать весь диапазон.
- Невозможно удалять и вставлять строки в диапазон формул СПП. Сначала необходимо удалить все существующие формулы. С динамическими массивами вставка или удаление строк не является проблемой.

Обратная совместимость: динамические массивы в устаревшей версии Excel
Когда вы открываете книгу, содержащую формулу динамического массива в старом Excel, она автоматически преобразуется в обычную формулу массива, заключенную в {фигурные скобки}. Когда вы снова откроете лист в новом Excel, фигурные скобки будут удалены.
В прежних версиях Excel новые функции динамического массива и ссылки на диапазоны разлива получают префикс _xlfn, чтобы указать, что эта функция не поддерживается. Знак ссылки диапазона разброса (#) заменяется функцией ANCHORARRAY.
Например, вот как выглядит УНИКАЛЬНАЯ формула в Excel 2013 :
Большинство формул динамического массива (но не все!) будут продолжать отображать свои результаты в прежней версии Excel, пока вы не внесете в них какие-либо изменения. Редактирование формулы немедленно прерывает ее и отображает одно или несколько слов #ИМЯ? значения ошибок.
Формулы динамического массива Excel не работают
В зависимости от функции могут возникнуть различные ошибки, если вы используете неправильный синтаксис или недопустимые аргументы.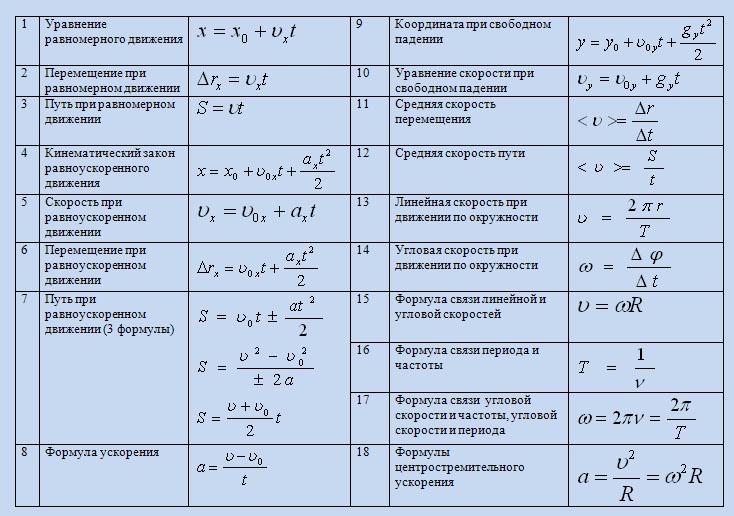 Ниже приведены 3 наиболее распространенные ошибки, с которыми вы можете столкнуться при использовании любой формулы динамического массива.
Ниже приведены 3 наиболее распространенные ошибки, с которыми вы можете столкнуться при использовании любой формулы динамического массива.
#РАЗЛИВ! ошибка
Когда динамический массив возвращает несколько результатов, но что-то блокирует диапазон разлива, #SPILL! возникает ошибка.
Чтобы исправить ошибку, вам просто нужно очистить или удалить все ячейки в диапазоне разлива, которые не полностью пусты. Чтобы быстро определить все мешающие ячейки, щелкните индикатор ошибки, а затем нажмите 9.0003 Выберите мешающие ячейки .
Помимо непустого диапазона разлива, эта ошибка может быть вызвана еще несколькими причинами. Для получения дополнительной информации см.:
- Ошибка Excel #SPILL — причины и исправления
- Как исправить ошибку #РАЗЛИВ! ошибка с ВПР, ПОИСКПОЗ ИНДЕКС, СУММЕСЛИ
#ССЫЛКА! ошибка
Из-за ограниченной поддержки внешних ссылок между книгами динамические массивы требуют, чтобы оба файла были открыты.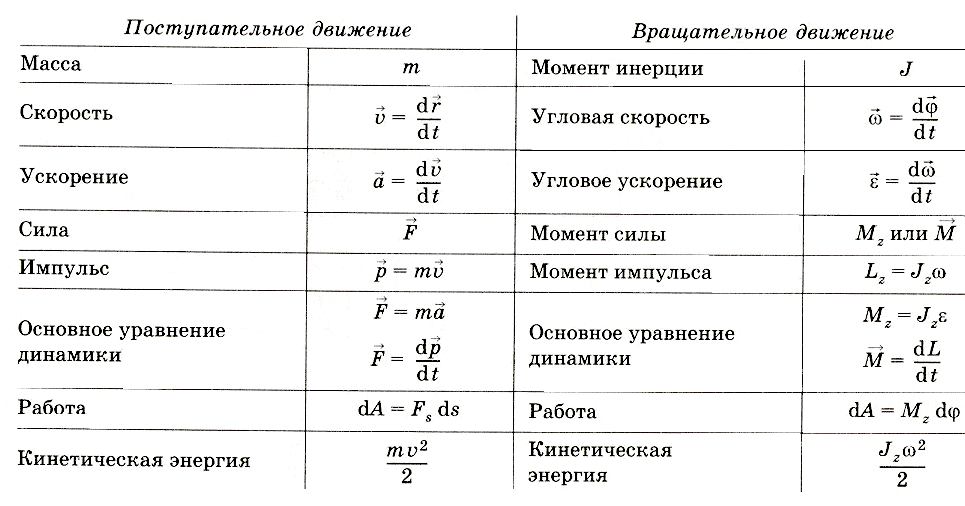 Если исходная книга закрыта, #ССЫЛКА! отображается ошибка.
Если исходная книга закрыта, #ССЫЛКА! отображается ошибка.
#ИМЯ? ошибка
#ИМЯ? ошибка возникает, если вы пытаетесь использовать функцию динамического массива в более старой версии Excel. Помните, что новые функции доступны только в Excel 365 и Excel 2021.
Если эта ошибка появляется в поддерживаемых версиях Excel, дважды проверьте имя функции в проблемной ячейке. Скорее всего, это опечатка 🙂
Вот как использовать динамические массивы в Excel. Надеюсь, вам понравится эта фантастическая новая функциональность! В любом случае, я благодарю вас за чтение и надеюсь увидеть вас в нашем блоге на следующей неделе!
Вас также может заинтересовать
Формулы модели динамического планирования — Динамическое планирование: руководство пользователя SpotlightXL
Обзор
С помощью этой подзадачи можно определить формулы для любого элемента измерения в пределах одного измерения. В настоящее время межразмерные формулы не поддерживаются.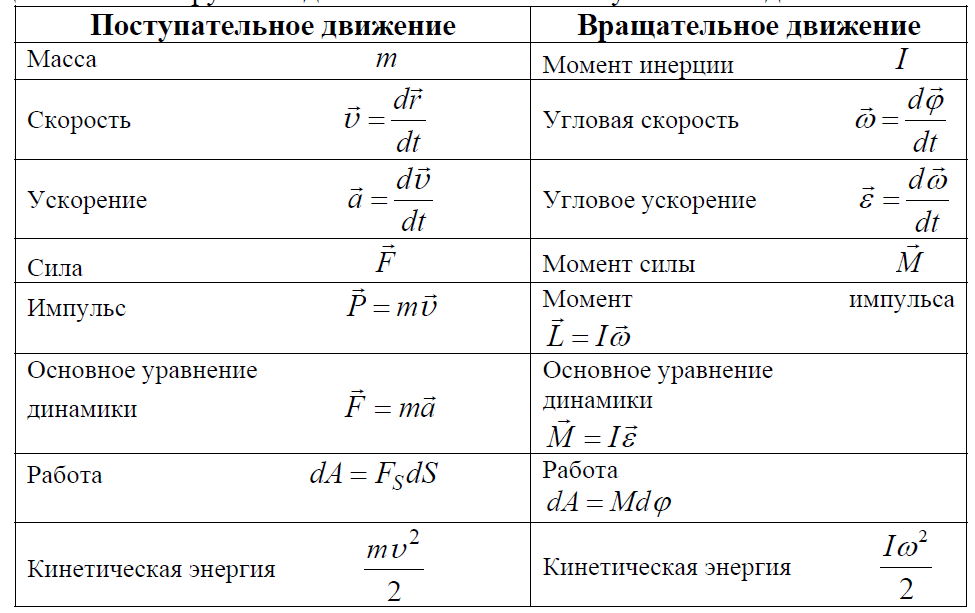 Вы можете иметь несколько формул для каждой модели. Формулы являются строительными блоками вычислений. Расчет определяет логический порядок выполнения формул.
Вы можете иметь несколько формул для каждой модели. Формулы являются строительными блоками вычислений. Расчет определяет логический порядок выполнения формул.
Доступные действия
В таблице ниже представлено описание действий, доступных для подзадачи «Формула».
| Действие | Описание |
|---|---|
| Используйте Диспетчер ссылок для ссылки на пересечение измерений из любого измерения в Модели. Пример использования: Вы хотите рассчитать сумму для количества и цены для всех продуктов по умолчанию, но измерения количества и цены расположены на пересечении двух разных измерений (модель бюджета; представление ввода количества-бюджета и ввода цены-бюджета). Представление Qty-Budget Input показано ниже и имеет измерения Time, Product и Region, а Quantity фиксируется на основе этих измерений. Представление Цена-Бюджет Ввод показано ниже с измерениями Регион и Цена. Формула представляет собой количество, умноженное на цену, как показано ниже. Однако вы не хотите использовать цену для каждого отдельного продукта, а скорее цену продукта по умолчанию. Скопировать цену в строку элемента формулы. Выберите ячейку «Ссылка на формулу» и нажмите кнопку «Диспетчер ссылок». Выберите элемент по умолчанию для продукта, как показано ниже. Когда формула выполняется, она берет цену, доступную для продукта «по умолчанию», и умножает ее на единицы для каждого конкретного продукта, региона и месяца. Сумма после выполнения формулы (Количество * Цена), показанной ниже. Измерение количества – Доступны данные по регионам и продуктам. Показатель цены — данные доступны по регионам только для продукта «по умолчанию». Вы также можете использовать переменные, переменные выражения и подстановочные переменные в разделе «Справочник по формулам». |
После выбора нажмите кнопку Обновить, чтобы просмотреть обновленные данные. | |
Сохранить определенные данные формулы. | |
Удалить выбранную формулу. |
В таблице ниже описаны поля электронной таблицы на странице Формула.
| Поле | Описание |
|---|---|
Модель 9044 1 | Имя модели, содержащей измерение, для которого будет применяться формула. |
Измерение | Имя измерения, для которого будет применяться формула. |
Название | Название формулы. |
Описание | Необязательное описание формулы. |
Дата создания и кем | Автоматически заполняемые поля, показывающие, кто и когда создал формулу. |
Изменено кем и кем | Автоматически заполняемые поля для отображения того, кто последним изменил формулу и когда. |
Измерение | Элементы измерения, к которым будет применяться формула. Один и тот же параметр может быть указан несколько раз с применением разных фильтров. Этот раздел по существу определяет область действия формулы. В приведенном ниже примере измерение времени указано дважды. Фильтр FixedMember для каждого из них установлен на Q1 2015 и Q2 2015. Это означает, что эта формула будет рассчитываться с данными измерения времени только для этих двух кварталов. Ниже приведен еще один пример, в котором в дополнение к параметру «Время» параметр «Отдел» отфильтрован таким образом, что данные из отделов по продуктам и отделов дизайна, а также всех элементов ниже будут включены в расчет формулы. См.: Использование переменных в представлениях и отчетах |
Фильтр | Выберите способ выбора элементов измерения. Например, хотите ли вы выбрать все элементы измерения или указанный (фиксированный) элемент измерения.
|
Значение фильтра | В зависимости от выбранного фильтра введите значение в поле Значение фильтра. Например, если FixedMember выбран в качестве фильтра для сценария и вы хотите, чтобы формула применялась к фактическому сценарию, вы должны ввести «Фактическое» в поле «Значение фильтра» или выбрать его из раскрывающегося списка. Если для фильтра задано значение AllMembers, значение фильтра должно быть равно None. Если фильтр имеет значение FixedMember, LevelAndAbove, MemberAndBelow или LeafMembers, значением фильтра должно быть имя элемента измерения или выражение, отображающее имя элемента измерения. |
Разработка формул | В этом разделе вы вводите формулу, связанную с измерением, выбранным в поле «Измерение». Это измерение автоматически указывается в столбце A, а слово Formula указывается в столбце B. Используйте раскрывающийся список для выбора имени элемента измерения, который будет содержать результат формулы, которую мы будем называть вычисляемым элементом. Затем добавьте необходимые строки над вычисляемым элементом, чтобы указать все без исключения элементы измерения, необходимые в формуле. В приведенном ниже примере вычисляемым элементом является Прогноз. Строка добавляется над Прогнозом и выбирается Факт. Это указывает на то, что формула, используемая для расчета прогноза, зависит от данных в фактических данных. В столбце B рядом с вычисляемым элементом (элементом, который будет содержать результат формулы) введите формулу, используя синтаксис в стиле Excel. В приведенном ниже примере формула (в прогнозе) определена в измерении сценария. Формула Факт умножается на 1,5. Формула повлияет на всех участников, но только на 2016 год, его кварталы и месяцы. В этом разделе вы также можете использовать переменные и выражения, если они являются переменными измерения, выбранного в поле «Измерение». В следующем примере @Year@ — это переменная, определенная в измерении Time, и она скопирована в пять других месяцев.
После вычисления формулы вы увидите, что месяцы с февраля по июнь содержат то же значение, что и январь. |
Элемент формулы | Задает элемент измерения, используемый в формуле. Это должен быть один из элементов, перечисленных в столбце A в разделе «Конструкция формулы». |
Ссылка на формулу | Определяет элемент указанного измерения, который будет использоваться по умолчанию в формуле. После выбора элемента формулы в столбце A этого раздела выберите ячейку в разделе «Ссылка на формулу». Затем нажмите кнопку «Диспетчер ссылок». Используйте Диспетчер ссылок, чтобы выбрать конкретный элемент измерения, который будет использоваться в качестве ссылки каждый раз, когда элемент формулы используется в расчете формулы. Например, вместо использования Цены, связанной с каждым элементом пересечения Региона, Продукта, Сценария и Времени, можно указать использовать только Цену, связанную с Продуктом по умолчанию. Примечание: Вы также можете использовать переменные и переменные выражения в столбце Справочник формул. Дополнительные сведения см. в разделе Диспетчер ссылок. |
Определение формулы
На практике
Выберите задачу «Модель» и подзадачу «Формула».
Выберите модель, для которой вы хотите определить формулу, из списка Модель.
Выберите измерение, которое содержит данные, для которых вы хотите выполнить формулу и расчет.
Введите имя для идентификации формулы при добавлении новой формулы.
Укажите измерения, для которых будет применяться формула.
Выберите свойства фильтра для применения к формуле. Доступны следующие параметры:
AllMembers — формула будет применяться ко всем элементам, являющимся частью измерения.
Уровень и выше — формула будет применяться к уровню и выше отфильтрованного значения.
MemberandBelow — формула будет применяться ко всем данным для выбранного значения и ниже (например, конечный уровень).

FixedMember — формула будет применяться к определенному элементу измерения.
В зависимости от выбранного фильтра введите значение в поле Значение фильтра. Например, если FixedMember выбран в качестве фильтра для сценария и вы хотите, чтобы формула применялась к фактическому сценарию, вы должны ввести Actual в поле Filter Value.
В ячейках Formula Design введите формулы для расчетных размеров.
Запустите вычисление на странице «Расчет» при включении новых формул. Сначала добавьте формулу к расчету, а затем запустите расчет.
Примечание:
Фильтр формул чувствителен к регистру.
Создание формул с использованием синтаксиса Microsoft Excel. В формулах SpotlightXL поддерживаются следующие функции:
Арифметические операторы: + — / *
Логические операторы, используемые с функцией ЕСЛИ:= <> < <= > <=
Функции: ЕСЛИ/ТО, И, ИЛИ, КРУГЛЫЙ, ПОЛ, ПОТОЛОК, Л.
 Н., ЕПУСТО, АБС, КОР. MOD
Н., ЕПУСТО, АБС, КОР. MOD
Tip
Синтаксис всех функций и операторов аналогичен синтаксису Excel.
Использование переменных в представлениях и отчетах
Переменные могут быть назначены представлениям и отчетам, которые будут использоваться во время выполнения расчетов и сделают их более динамичными. Например, предположим, что вы создаете карту, формулу и область действия, в которых используется переменная с именем @CrBudget@. Затем вы создаете вычисление, в котором используются эти артефакты (карта, формула, область действия) и переменная с именем @CrBudget@. Когда вы сохраняете данные из представления или отчета, где используется переменная @CrBudget@, приложение передает выбранный сценарий для выполнения в расчет.
Когда в представлениях и отчетах используются переменные, например @CurScenario@, текущий сценарий передается в расчет. Например, предположим, что вы хотите сохранить данные для нескольких сценариев. Используйте переменную и автоматически передайте переменную из представления или отчета, не обращаясь к вычислению и не изменяя ее вручную.
Примечание:
Измерение, в котором определены переменные, всегда должно находиться на оси Страница/POV.
См. также: Определение подстановочных переменных
Пример
В этом примере определяется переменная @CurScenario@. Когда ввод данных выполняется в представлении на странице «Анализ данных», расчет выполняется автоматически, независимо от того, какой сценарий выбран (фактический или бюджетный).
Модель и представление, показанные ниже, называемые Пример переменных — представление ввода Exg, используются для ввода информации об обменном курсе местной валюты для сценария «Факт и бюджет». Система рассчитывает данные в общей валюте на основе обменного курса и местной валюты. Итак, на входе — обменный курс и местная валюта, а на выходе — обычная валюта. Обратите внимание, что информация об обменном курсе для фактического сценария показана ниже.
Выберите бюджетный сценарий, и отобразится информация об обменном курсе для этого сценария.
Теперь отображается представление ввода данных для ввода данных для фактического сценария, как показано ниже.
При вводе данных в этом представлении расчет выполняется в фоновом режиме для автоматического расчета общей валюты.
При доступе к представлению проверки, называемому CC Date, данные общей валюты доступны для фактического сценария, как показано ниже.
Теперь вы можете выбрать сценарий бюджета и ввести данные. По мере ввода данных функция «Расчет» также автоматически рассчитывает общую валюту для сценария «Бюджет». Это связано с тем, что используется переменная @CurScenario@, поэтому расчет будет выполняться автоматически для любого сценария, выбранного в качестве текущего сценария.
Назначение переменных представлениям
На практике
Доступ к странице «Просмотр проекта».
Выберите действие «Свойства». Отобразятся поля «Имя переменной» и «Измерение».

Введите имя переменной и выберите связанное измерение, определенное в карте, формуле и области действия. В приведенном ниже примере вводится переменная @Scenario@ и измерение Scenario.
Необходимое условие
В формуле должна быть определена переменная (доступ к ней осуществляется путем перехода на страницу Формула модели). Вы должны использовать ту же переменную в своем расчете.
В приведенном ниже примере значение фильтра на странице «Формула модели» содержит переменные для измерений «Регион» и «Сценарий».
На странице Расчет модели есть переменные, определенные для шагов Формула и Агрегация. Бюджет указан для переменной @CurScenario@, а Северный регион указан для сценария @CurRegion@.
При доступе к бюджетной модели и представлению через страницу анализа данных можно ввести переменные @CurRegion@ и @CurScenario@ на странице свойств представления.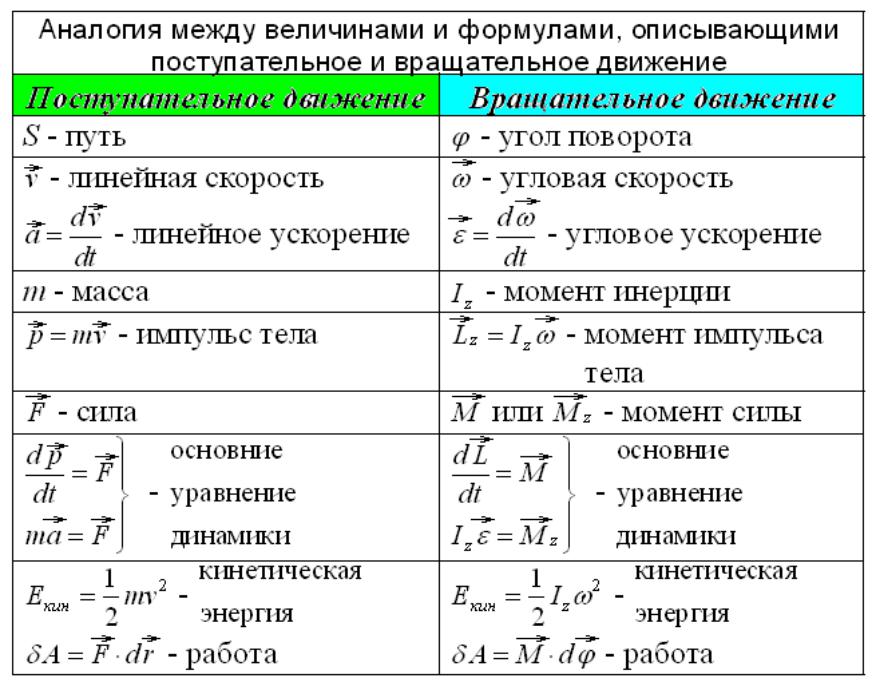 На изображении ниже эти переменные были введены на странице «Свойства» и выбраны элементы измерения. Обратите внимание, что переменные «Северный регион» и «Бюджет» отображаются на оси страницы.
На изображении ниже эти переменные были введены на странице «Свойства» и выбраны элементы измерения. Обратите внимание, что переменные «Северный регион» и «Бюджет» отображаются на оси страницы.
Примечание:
Имя переменной, определенное в карте, формуле и области действия, должно совпадать с именем переменной в свойствах просмотра, иначе при вычислении эта переменная будет проигнорирована и будет выполнено вычисление с выбором по умолчанию.
Как использовать переменные и выражения переменных в формуле
В картах, формулах и областях можно использовать как переменные, так и выражения переменных.
Подробнее о том, как работают выражения, их синтаксис и как связать их вместе, см. в разделе Примеры выражений для подстановки переменных.
Переменные и выражения поддерживаются как в SpotlightXL, так и в Spotlight.
Примечание . Имена переменных должны быть разными как для исходной, так и для целевой модели.
Переменные и выражения в формулах
В следующих примерах показано, как использовать переменные и выражения в формулах. Переменные должны быть связаны с измерением, выбранным в поле «Измерение».
Переменные должны быть связаны с измерением, выбранным в поле «Измерение».
Необходимо указать значение переменной в вычислении, которое запускает формулу.
В этом примере Сценарий, на который указывает переменная @Budget@, вычитается из фактического значения и помещается полученное значение в отклонение бюджета.
В следующем примере показано выражение переменной, используемое в формуле. Он основан на переменной @Year@, определенной в измерении Time. В этом примере учетная запись ASP для сценария плана копируется из первого месяца года, указанного переменной @Year@, в следующие 5 месяцев того же года. Формула для каждой строки месяца одинакова; он просто указывает на значение за первый месяц.
@[email protected] соответствует первому месяцу первого квартала года.
@[email protected](1) соответствует второму месяцу первого квартала года и так далее.
Обратите внимание, что хотя отведения 3, 4 и 5 не являются месяцами в первом квартале, они работают так, как если бы они были таковыми.

Расчет по этой формуле выглядит следующим образом:
Использование переменных подстановки в выражениях переменных в формулах со ссылкой на формулу
Участники могут использовать переменные подстановки в выражениях переменных в разделе формул «Справочник по формулам». Переменные выражения позволяют ссылаться на элементы в измерении, которые относятся к другому элементу.
В следующем примере @PreferredProduct@ — это переменная подстановки, которая по умолчанию соответствует продукту по умолчанию. Это значение переменной подстановки будет изменено в расчете до выполнения формулы.
Формула рассчитывает продажи как ASP * Единицы.
Формула будет использовать ASP для продукта, на который ссылается «@[email protected](1).FirstChild.FirstChild» во всех расчетах.
Размер продукта следующий. @PreferredProduct@ в расчетах будет определен как Продукт. Выражение оценивается следующим образом:
Продукт (@PreferredProduct@)
Горные велосипеды (FirstChild)
Шоссейные велосипеды (Ведущий(1))
Обратите внимание, что вы можете использовать Диспетчер ссылок, чтобы увидеть, не сделали ли вы ошибку в своем выражении.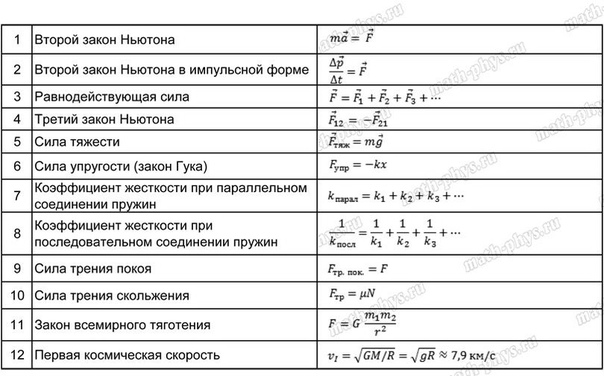
Вот снимок данных до запуска формулы. Значения «Продажи» не заполняются.
Вот результирующие данные после запуска формулы. Зеленые прямоугольники показывают значения ASP для различных пересечений Classic RB-Men. Эти значения также используются для расчета продаж для всех других продуктов, таких как Triathlon RB-Men. Например, продажи для триатлона RB-Men в восточном регионе за январь 17 обычно рассчитываются как 6 * 108 = 648. Продажи в этом случае рассчитываются как 1 * 108 для 17 января, 2 * 108 для 17 февраля, 3 * 108 для 17 марта, как показано в красных прямоугольниках.
Подробнее о том, как работают выражения, их синтаксис и как связать их вместе, см. в разделе Примеры выражений для подстановки переменных.
Использование атрибутов в формулах
Сведения об использовании атрибутов в формулах см. в разделе Использование атрибутов в формулах для определения ячеек для расчета.
Просмотр формулы, используемой для вычислений в представлениях и отчетах
Вы можете просмотреть, как вычисляется значение на определенном пересечении ячеек, просмотрев формулу в строке формул. Например, для всех значений ячеек, полученных с помощью вычисления, вы можете просмотреть формулу, связанную с вычислением, непосредственно в строке формул, в то время как для всех значений ячеек, с которыми не связано никакого вычисления, вы увидите соответствующие значения ячеек. в строке формул.
Например, для всех значений ячеек, полученных с помощью вычисления, вы можете просмотреть формулу, связанную с вычислением, непосредственно в строке формул, в то время как для всех значений ячеек, с которыми не связано никакого вычисления, вы увидите соответствующие значения ячеек. в строке формул.
На следующем изображении показана формула в строке формул SpotlightXL.
Примечание:
Если количество символов в формуле превышает 255, необходимо перейти к экрану «Модель» > «Формула», чтобы просмотреть формулу полностью.
Как работает функция
Пока вы работаете с любым отчетом или представлением, приложение постоянно проверяет каждое пересечение ячеек и проверяет, определена ли какая-либо формула в вычислении, сопоставленном с артефактом. Например, если ваш расчет содержит формулу, агрегацию, карту или какой-либо другой шаг, приложение проверяет все эти шаги, находит точное пересечение измерений на основе области действия, а затем извлекает формулу и отображает ее в строке формул.
Давайте рассмотрим следующий пример, чтобы понять детали.
Если у вас есть представление или отчет, содержащие различные данные, такие как верхняя одежда, нижняя одежда, обувь и т. д. для разных сезонов, и вы используете эти данные для расчета итогового значения для раздела «Мужчины», то вы можете просмотреть формулу связанные с расчетом в строке формул, как показано на изображении ниже.
В приведенном выше примере для отображения формулы, связанной с расчетом для раздела «Мужчины», приложение сначала проверяет свойства, чтобы проверить, установлено ли для свойства «Включить сохранение» значение «Да» и сопоставлено ли вычисление с этим конкретным Просмотр или отчет, как показано на изображении ниже.
Как только приложение идентифицирует вычисление, оно затем проверяет все шаги, доступные в вычислении, и проверяет, доступна ли в нем формула. В приведенном выше примере SubVarFormula — это формула, связанная с расчетом для раздела «Мужчины», как показано на изображении ниже.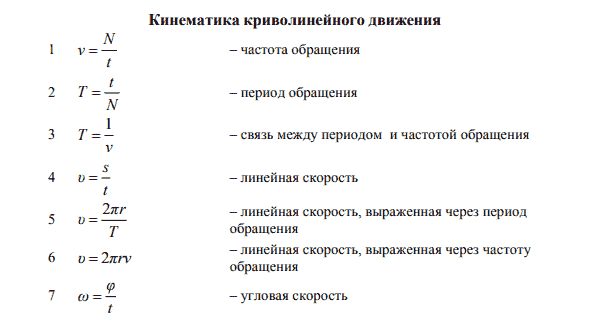
Затем приложение проверяет сведения о формуле, доступные в свойстве Formula, и отображает формулу в строке формул. В приведенном выше примере приложение проверяет такие сведения, как структура формулы, элементы формулы, измерения и т. д. для SubVarFormula, и отображает формулу в строке формул.
Примечание:
Единственной целью этой функции является отображение формулы, связанной с любым расчетом в строке формул. Эта функциональность никоим образом не влияет на существующий расчет модели или дизайн модели.
Эта функциональность применима к представлению или отчету, где разрешено сохранение и с артефактом связан расчет. Однако эта функциональность неприменима ни к какому представлению или отчету, предназначенному для анализа или создания отчетов.
Примечание:
Эта функция доступна для предварительного просмотра в рабочей среде, если вы согласитесь на нее. Обратитесь в группу плановой поддержки, чтобы включить эту функцию в рабочей среде.
На практике
В Spotlight Web или SpotlightXL выберите представление и перейдите к любому пересечению ячеек, с которым связано вычисление.
Просмотр формулы в строке формул.
Оптимизация производительности формулы
Мы улучшили производительность вычислений шагов формулы для всех членов формулы. Если для флага «Включить производительность формулы» установлено значение true, будет применен новый код формулы, позволяющий вычислить ссылку на формулу для элементов на основе указанных ключей. Создание формулы со ссылкой на формулу занимало больше времени для комбинаций измерений с большим значением. Кроме того, мы улучшили время выполнения формулы, пропустив несколько накладных расходов, что значительно сократило время и усилия, затрачиваемые на выполнение формул для отдельных членов формулы.
Примечание
Чтобы активировать флаг «Включить производительность формулы», обратитесь в группу плановой поддержки.
Примечание
Оптимизация производительности будет отличаться для каждой модели в зависимости от ее определения.
Ограничения
Если для свойства Включить сохранение установлено значение Да, а для свойства Расчет при сохранении настроено вычисление, то формула, настроенная в расчете, будет отображаться в строке формул. Для любого другого расчета, где Для свойства Включить сохранение не задано значение Да, тогда формула не будет отображаться.
Если для свойства Включить сохранение установлено значение Да, а для свойства Расчет при сохранении настроено вычисление. Тем не менее, если приложение выполняет другой расчет, формула, отображаемая в строке формул, и формула, настроенная в расчете, не будут совпадать.
Если для любого пересечения настроено несколько формул, то приложение будет отображать только одну формулу в строке формул.


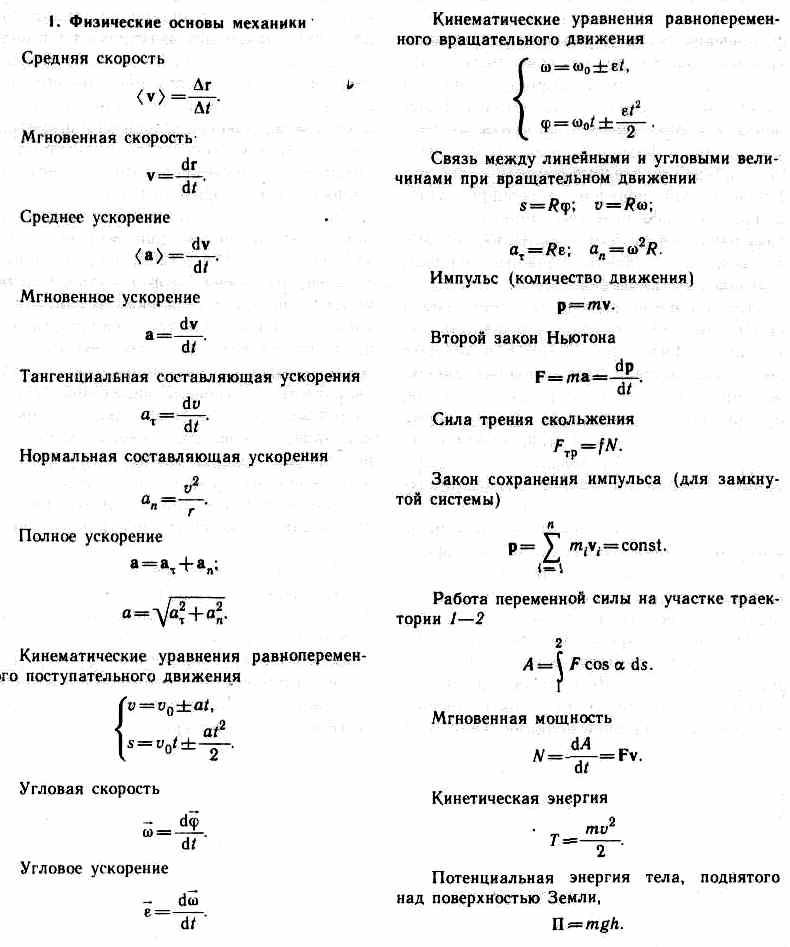

 См. Использование переменных подстановки в выражениях переменных в формулах со ссылкой на формулу.
См. Использование переменных подстановки в выражениях переменных в формулах со ссылкой на формулу.
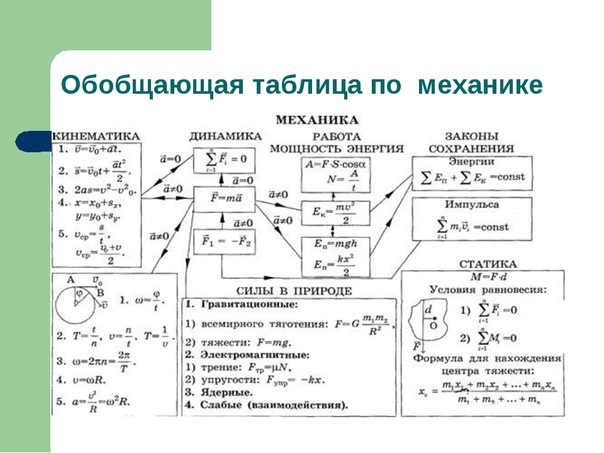


 Предположим, что данные находятся в столбце B других перечисленных элементов измерения.
Предположим, что данные находятся в столбце B других перечисленных элементов измерения.


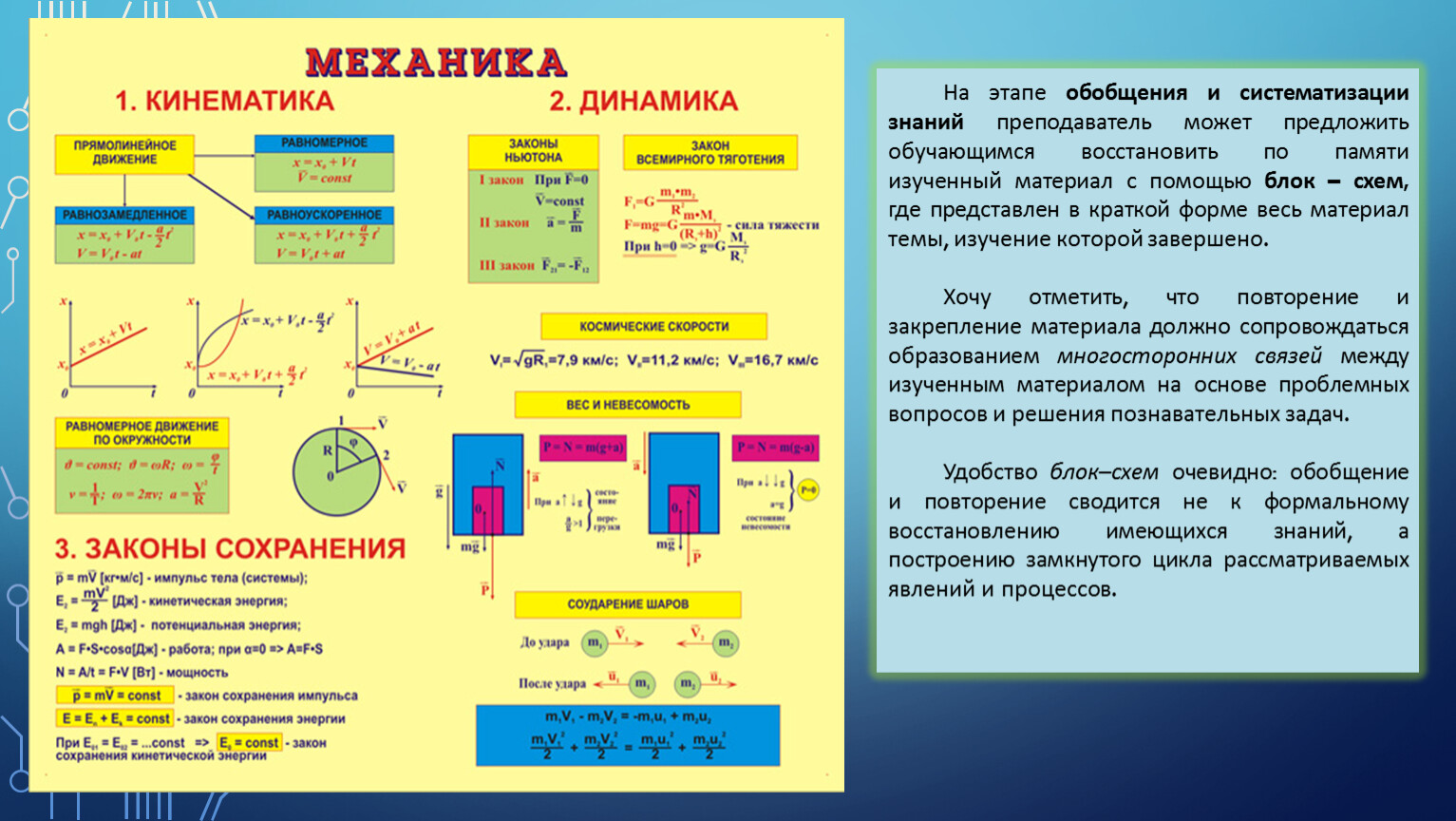 Н., ЕПУСТО, АБС, КОР. MOD
Н., ЕПУСТО, АБС, КОР. MOD