Монтаж ступеней из керамогранита — выгодные цены от RedStone
Наши специалисты на протяжении многих лет работают с заказчиками Лаборатории ступеней lab!step и знают о ступенях все, и даже больше. Поэтому, заказывая монтаж ступеней на нашем производстве, Вы получаете профессиональный результат.
У большинства компаний-посредников, «якобы» предлагающих услуги полного цикла типа «замер-производство-монтаж» ступеней из керамогранита, на самом деле данные процессы разделены: заказ принимает менеджер в офисе, замер выполняет другой сторонний человек, само изготовление ступеней делается на разных производствах, в том числе и на нашем, а монтаж выполняется третьими лицами. То есть между приемом заказа и процессом укладки происходит несколько итераций, не связанных между собой — в результате сплошь и рядом возникают трудности и недопонимания, вызывающие недовольство клиентов.
Лаборатория ступеней lab!step использует совершенно другой метод работы. В том случае, если Вы вибираете укладку ступеней из керамогранита от нашего производства, все сотрудники, работающие над Вашим заказом, взаимодействуют друг с другом начиная с момента приема заказа и заканчивая сдачей работ, связанных с монтажом ступеней.
1. Замер осуществляет не стороннее лицо, а квалифицированный специалист монтажной бригады, который еще на этапе самого замера выявляет особенности лестницы клиента и делает акценты, как именно должны быть смонтированы ступени.
2. Результаты замера передаются специалистам технического отдела, которые под контролем замерщика делают расчет стоимости заказа, а также формируют техническое задание в цех.
3. Далее этот же специалист контролирует процесс изготовления ступеней для лестниц на производстве, соблюдение размеров, допусков, напусков.
4. В конечном итоге готовые ступени для лестниц поступают на объект заказчика именно в тех размерах, которые были изначально спланированы и спроектированы бригадой монтажников, представитель который был у Вас на замере в самом начале нашего с Вами сотрудничества.
Нам действительно кажется, что данный способ работы — самый лучший и точный из всех, испробованных нами за длительный период работы Лаборатории ступеней lab!step. Здесь мы уверены, что сделаем для Вас работу по самому высшему разряду.
Здесь мы уверены, что сделаем для Вас работу по самому высшему разряду.
Еще один пример выполненной работы по монтажу:
Монтаж ступеней из ДПК – «Мастер Дэк»
При обустройстве террасы из ДПК часто встречается необходимость оборудовать лестницу или отдельные ступени. Сделать это красиво и надежно без специальных элементов сложно и не всегда практично. ООО «Мастер Дэк» предлагает простое и надежное решение для монтажа ступеней из древесно-полимерного композита.
Угол порога подвергается самым большим механическим нагрузкам из всей поверхности ступени, поэтому лучшим вариантом будет выбрать угол из металла. Наша компания предлагаем специально разработанный алюминиевый профиль для ступени. Профиль поставляется анодированным, что обеспечивает максимально возможную долговечность и стойкость цвета.
Краткое руководство по монтажу ступеней лестницы, выполненной из террасной доски из ДПК
Сборка будет производиться на макете ступени:
Сначала крепятся лаги, на которые впоследствии будет монтироваться террасная доска:
Здесь возможны различные варианты. В нашем случае монтажа, вдоль ступени устанавливается дополнительная лага, к которой потом будет крепиться профиль ступени.
В нашем случае монтажа, вдоль ступени устанавливается дополнительная лага, к которой потом будет крепиться профиль ступени.
Далее монтируется крайняя доска верхней ступени:
Монтаж производится на типовые клипсы из нержавеющей стали.
Этот свес обеспечивает надежность и прочность порога.
Устанавливаем профиль:
Важно: Поскольку доска полностью заходит в профиль, у нее отсутствует возможность расширения поперек доски (оно происходит при изменении температуры и влажности). Поэтому следует уделить особое внимание зазору между досками ступени. Они должны быть не менее 5мм.
Важно: Если ширина ступени такова, что ее не удается закрыть целым числом террасных досок, то доску можно обрезать вдоль. Если обрезается крайняя доска со стороны порога, то для обеспечения прочности ее ширина не должна быть меньше 100мм. Обрезанная сторона доски вставляется в профиль.
Профиль крепится к лаге саморезом:
Подготавливаем подступенок (в качестве него используется типовая торцевая планка).

Сначала с помощью стамески для дерева выбираем пазы, чтобы подступенок не цеплялся за головки саморезов, которыми крепится профиль:
Потом в нижней части подступенка просверливаются и расширяются отверстия для его крепежа к основанию ступени:
Подобная форма отверстий необходима для компенсации температурного расширения планки.
Устанавливаем подступенок:
Он крепится саморезами к основанию ступени. Саморезы не перетягивать! После этого на лаги следующего уровня устанавливаются стартовые клипсы вплотную к подступенку, монтируется террасная доска следующего уровня:
При такой технологии монтажа максимальная высота подъема ступени составляет около 150мм, чего достаточно для большинства правильно спроектированных лестниц. Если требуется более высокий подъем, возможен другой вариант монтажа с применением F — профиля.
При этом после установки и фиксации саморезами подступенка, вместо стартовых клипс устанавливается F — профиль и крепится саморезами, как показано ниже.
Вот результат:
При такой схеме монтажа возможная высота подъема ступени может быть увеличена до 185мм. Кроме того, оказывается закрыта щель между подступенком и нижней доской.
Чтобы разобраться в особенностях монтажа террасной доски, смотрите обучающее видео на нашем канале.
Основные способы укладки гранита на ступени
17.04.2019
Укладка гранита на ступени – хороший способ оригинально украсить свой дом, сделать его более изысканным на вид, добавить элемент роскоши. Сегодня вы узнаете, как именно это сделать и какие нюансы следует учесть.
Способы монтажа гранитных плит для ступеней
Выделяют три распространенных способа закрепления плитки на поверхности:
- Элементы до 2 см толщиной сажаются на клей, аккуратно распределяемый гребенчатым шпателем.
- Элементы толщиной 2-5 см выкладываются на цементно-песчаный раствор в слой сцепления. Поверхность перед этим должна быть тщательно выровнена.
 После окончания монтажа все швы также заливаются смесью цемента и песка мелкой фракции.
После окончания монтажа все швы также заливаются смесью цемента и песка мелкой фракции. - Плитка любой толщины в случае вертикального крепления сажается на универсальный клей. В отдельных случаях необходимо также применение антивандальных засыпок или пластифицированного клея.
Таким образом, методы укладки гранита на ступени зависят от особенностей как самой плитки, так и поверхности.
Правильный монтаж ступеней плиткой из гранита
Необходимо всегда начинать с нижней ступени, поскольку, если в процессе образуются какие-то ошибки, то внизу их будет меньше всего заметно. Что необходимо подготовить перед началом отделки ступеней:
- гипс, грунтовка;
- шлифмашинка для подготовки идеально ровного бетонного основания под отделку;
- для подгонки камней – киянка из резины;
- пескобетон, двухкомпонентных клей;
- тряпка и веник для очистки бетонного основания;
- непосредственно сами заготовки из гранита.

Порядок действий по укладыванию гранитной плитки для ступеней
Перед началом облицовки ступеней гранитом нужно при помощи шуруповерта и молотка снять опалубку с лестницы. Затем выровнять поверхность бетона при помощи шлифовальной машинки, удалить образовавшуюся в результате этой процедуры грязь и пыль.
Далее перед укладкой гранита на ступени важно их загрунтовать. Если облицовка гранитной плиткой осуществляется перед тем, как в помещении будет уложен пол, то необходимо подложить под первую ступеньку часть конечного пола. Гранитные заготовки укладываются одна за другой снизу-вверх, каждая следующая должна максимально сильно прилегать к предыдущей. Проступи чередуются с подступенками. Между собой грани проклеиваются специальным клеящим составом, при этом аккуратно подгоняется рисунок. Ступень из камня крепится с помощью гипса, после чего оставшиеся промежутки заливаются раствором из 1 части клея и 4 частей пескобетона.
Легко определить, насколько правильно был произведен процесс: подступенки должны быть выше бетонного основания приблизительно на 10 мм.
Чтобы гранитные элементы плотно прилегали друг к другу, их осторожно подбивают резиновой киянкой. После завершения работ производится затирка стыков при помощи штукатурки. Цвет затирки должен соответствовать основному цвету лестницы.
Полезные советы по укладке гранита на ступени
Чтобы обеспечить максимально долгий срок службы гранитных ступенек, придерживайтесь следующих полезных рекомендаций:
- основу лестницы можно обработать бетоноконтактом перед тем, как приступать к облицовке;
- между бетоном и гранитом рекомендуется наносить слой клея толщиной 1 см, но если исходная поверхность очень неровная, то слой может достигать 4 см;
- натуральный гранит – довольно скользкий материал, эту проблему можно устранить при помощи точечных накладок, силиконовых наклеек, алюминиевых профилей или же просто ковровой дорожки;
- после укладки гранита на ступени уборка производится строго специальными моющими средствами, адаптированными для этого материала.

Помимо этого, важно покрыть новоиспеченную лестницу защитным составом – он не только улучшит внешний вид камня, подчеркнув его красоту, но и сделает его менее устойчивым к климатическим условиям.
Купить гранитную плитку для оформления своего дома можно на сайте «УралКаменьСнаб». Мы тщательно следим за качеством продукции и поддерживаем доступные цены.
Монтаж противоскользящих накладок из резины на ступени, углы крыльца, гладкие поверхности.
Театр начинается с вешалки, а репутация компании с крыльца. Скользкие ступни у входа в магазин, офис либо представительство могут стать серьезным препятствием для покупателей, клиентов и партнеров, к тому же не самым лучшим образом будут характеризовать отношение к посетителям. Отличный способ продемонстрировать свою заботу дорогим гостям — монтаж противоскользящих накладок на ступени. Вы можете заказать данную услугу прямо сейчас, воспользовавшись контактными данными на сайте.
Лучшие варианты решения «скользких проблем»
Мы предлагаем эффективные способы для снижения риска травмирования посетителей, а также защиты помещений от грязи и уменьшения затрат на их уборку.
Резиновые проступи (накладки)
Назначение: для защиты ступеней лестниц от наледи в общественных местах и частных владениях.
Преимущества: противоскользящие резиновые накладки на ступени предотвращают риск падения и препятствуют попаданию грязи внутрь помещения. Не теряют свойств при интенсивной эксплуатации с проходимостью до 5 000 посетителей в день.
Спектр применения: торгово-развлекательные центры, производственные комплексы, загородные усадьбы, придомовая территория частных домов, государственные учреждения, супермаркеты, аптеки и т. д.
Параметры: стандартные уличные противоскользящие накладки имеют ширину 25-30 см, длину 75-100 см. Цвет в ассортименте. Рассчитаны на эксплуатацию в течение 5 лет. Сохраняют эластичность при температуре до -60º С. Для слабовидящих людей есть проступи желтого цвета.
Для слабовидящих людей есть проступи желтого цвета.
Особенности: Крепятся на дюбель-гвозди. На рабочей поверхности для увеличения сцепления сделаны насечки (полоска, рис, точечная).
Алюминиевые угловые профили (порог, полоски, накладка) с резиновой вставкой
Назначение: для обеспечения безопасности движения, защиты углов ступеней от наледи.
Преимущество: резиновая вставка не вылетает при интенсивной эксплуатации; высокая износостойкость покрытия.
Материал: резиновая полоса, алюминий.
Применение: противоскользящие резиновые накладки предназначены для эксплуатации на социальных объектах, в коммерческих и государственных учреждениях, частных домах.
Параметры: размер 40х20 мм.
Особенности: крепится на дюбель-гвозди.
Алюминиевые прямые профили (полоски, накладки) с резиновой вставкой
Назначение: для отделки гладких поверхностей. Монтаж противоскользящих накладок осуществляется на входные группы, ступени, пандусы и т. д.
Преимущества: резиновая вставка хорошо закреплена и не вылетает при эксплуатации.
Материал: алюминий и резиновая износостойкая полоса.
Спектр применения: административные корпуса, промышленные предприятия, спортивные учреждения, образовательные заведения, торгово-развлекательные центры.
Параметры: ширина 40 мм.
Особенности: крепятся механическим способом на винты и дюбели.
Резиновая плита
Назначение: укладывается на поверхности с твердым основанием.
Преимущества: износостойкость, безопасность посетителей круглый год; красивый дизайн; цвет в ассортименте; защита от шума.
Материал: резиновая крошка.
Спектр применения: входная группа, крыльцо магазина, офиса, банка, госучреждения, спортивные залы, беговые дорожки, террасы.
Параметры: 50х50 см, толщина 10 мм. Предназначена для использования в широком температурном диапазоне от -50º до +50º С. Срок эксплуатации до 15 лет.
Особенности: крепится на полиуретановый клей, имеет рифленую поверхность. Рекомендуется для укладки на скользкие поверхности, декорированные кафельной плиткой или керамогранитом, может монтироваться непосредственно на бетонное основание.
Мы устанавливаем уличные противоскользящие накладки на ступени или цельные плиты, придерживаясь технологий, рекомендованных производителями покрытий. Грамотный монтаж позволяет создавать качественные поверхности с длительным сроком службы, обеспечивающие должный уровень безопасности посетителей.
Грамотный монтаж позволяет создавать качественные поверхности с длительным сроком службы, обеспечивающие должный уровень безопасности посетителей.
Как правильно собрать и установить лестницу
1Подготовка к сборке и установке
Вам потребуются перечисленные инструменты: уровень, веревочный отвес, нож, карандаш, измерительная рулетка, молоток, ножовка по дереву, наждачная бумага, дрель, сверла на 3-5 мм и на 8 мм, перовое сверло 25 мм, гаечные ключи на 13 и 17, крестовая отвертка.
При необходимости могут понадобиться: перфоратор с набором буров, циркулярная пила, смазка (подойдет WD-40), жидкие гвозди, малярный скотч.
Для крепления подпорок, верхнего и нижнего модуля необходимо приобрести подходящий крепеж (саморезы-глухари, анкеры, шпильки, дюбеля и пр.)
Рекомендуется собирать лестницу вдвоем.
Используйсте чистые строительные перчатки, чтобы не испачкать поверхность ступеней.
Чистовые полы защитите гофрокартоном или фанерой.
Фирменная подпорка длиной 1 метр устанавливается при шаге 190 мм пд 5-6-ую ступень, при шаге 225 мм — под 5-ую ступень. Подпорка длиной 2 метра — под 11-10 ступень.
Если высота от пола 1 этажа до пола 2 этажа больше суммы высоты модулей, то разницу «набираем» выдыижением равными частями всех модулей (до 20 мм каждый).
2Порядок сборки металлического каркаса лестницы
1) Начиная с модуля «низ», выставите модули и подпорки в «колонну».
2) Модули вставляются способом «стакан в стакан», как показано на рисунке
3) Подпорка вставляется в нижнюю часть подходящего среднего модуля. Подпорка и модуль просверливаются насквозь и фиксируются 2-3 саморезами 6-8 мм. Конструкция должна стать устойчивой.
Конструкция должна стать устойчивой.
4) Закрепите верхний модуль к перекрытию таким образом, чтобы верхняя ступень встала в уровень пола верхнего этажа
5) Раздвигайте каркас, придавая лестнице необходимую форму и конфигурацию, поворачивая стканы друг относительно друга. При использовании в конструкции поворота на 90º угол поворота каждого модуля, участвующего в повороте, должен составлять 30º.
6) Используя болты 8х16 мм (идут в комплекте со средним модулем), закрепите модули друг относительно друга с помощью двух резьбовых отверстий, которые находятся между стаканами каждого среднего модуля (см. рисунок выше)
7) Уточните окончательное положение лестницы в пространстве, регулируя средние модули друг относительно друга. Закрепите верхний модуль к балке таким образом, чтобы верхняя ступень встала в уровень пола верхнего этажа.
8) Модуль «низ» и подпорки закрепите к полу подходящим крепежом.
9) Повторите пункт (5) для оставшихся модулей и модуля «верх».
3Установка ступеней
1) Прикрутите фланцы крепления степеней к модулю.
2) Кладите ступень на каркас и размечайте отверстия под крепления.
3) Просверливайте намеченные отверстия сверлом d8 (8 мм) на глубину 30 мм.
4) Закрепите ступень всеми саморезами.
Не экономьте на саморезах! Это может отразиться на прочности крепления ступени!
4Установка стоек под поручень и ограждение
1) Стойки под поручень длиной 1030 мм устанавливаются на две ступени, проходя верхнюю насквозь.
В верхней ступени просверлите «пером» отверстие d 26 мм и вставьте в отверстие стойку, создав больцевое соединение ступеней друг с другом.
| |
2) На каждую ступень установите хромированную консоль крепления, идущую в комплекте со стойкой. Если вы приобрели деоративные крышки на консоли, то также закрепите их поверх консолей крепления.
3) Просверлите нижнюю ступень в месте крепления стойки под болт d 8 мм (идет в комплекте со стойкой).
4) Заверните болт с шайбой снизу ступени до упора.
5) Закрепите хромированные консоли боковыми фиксаторами и шурупами к ступени и в основание стойки. Декоративные крышки зафиксируйте, используя жидкие гвозди.
6) Для установки стойки под ограждение сделайте в полу отверстие d 25 мм и глубиной 40-50 мм. В дно углубления закрепите сантехническую шпильку резьбой d 8 мм (вверх). Установите стойку и хромированную консоль крепления, идущую в комплекте со стойкой.
7) Отрегулируйте по высоте наклонный фланец крепления стойки к перилам и закрепите саморезами поручень на стойке.
8) При необходимости соедините отдельные части поручня и ограждения угловыми шарнирами и жидкими гвоздями. Поставьте наконечники на перила.
| |
Внимание! Не допускается использование крепежа меньших размеров.
заказать изготовление и монтаж у завода металлоконструкции Арес по низким ценам
Изготовление железобетонных лестничных ступеней
Железобетонные ступени – один из самых популярных типов ступеней, использующихся в архитектуре современных зданий. Наша компания предоставляет прочные и долговечные ЖБИ, уже готовые к монтажу. Для винтовых, полукруглых, П-образных лестниц с забежными ступенями, а также чердачных лестниц лучше подойдут ступени из других материалов, например металл или стекло.
Ступени для лестниц, металлические и не только: модификация и монтаж
При выборе лестничных ступеней следует учитывать их назначение, местоположение и дизайн помещения (если лестница размещена внутри здания). Мы занимаемся проектированием и изготовлением как стандартных ступеней, так и ступеней по индивидуальным характеристикам проступи, подступенка и крутизны. В нашем ассортименте представлены:
- Металлические ступени. Изготавливаются из сварных решеток или решетчатого настила. В основном применяются для наружных лестниц. Такие ступени не боятся больших нагрузок и экстремальных погодных условий. Сам материал имеет шероховатую поверхность, но возможно и дополнение профилем противоскольжения;
- Стеклянные ступени. Этот вид изделия отличается высокой эстетичностью и широким выбором внешнего вида. Стекло можно покрасить порошковой краской, оклеить цветной пленкой, затонировать, нанести рисунок. Так как стекло довольно скользкое, возможно нанесение противоскользящего слоя.
 Такие ступени желательно использовать в помещениях;
Такие ступени желательно использовать в помещениях; - Бетонные ступени. Толщина и прочность бетона в данном изделии зависят от назначения: фризовые ступени (первые и последние в марше) выдерживают большую нагрузку, чем маршевые, и изготавливаются из более прочного бетона. Такие ступени универсальны в применении. Они делаются сразу с монтажными петлями, чтобы облегчить заказчику процесс установки готовой лестницы.
При изготовлении ступеней, в первую очередь, обеспечивается комфорт установки и использования изделия и обеспечение безопасности пользователей. Заказать нужные вам ступени можно прямо на нашем сайте.
Отправьте ваш запрос на email: [email protected]
или через форму ниже
Наши инженеры
Почему с нами удобно работать:
- Нормальное юрлицо
- Выезд на замер в день обращения
- Начало работ в течение 48 часов
- Работаем с НДС
- Огромный опыт — более 500 сданных объектов
- Можем вести монтаж в ночную смену
Монтаж изделий из камня, установка балясин, облицовка лестниц гранитом
Монтаж изделий из камня
Главная » Монтаж изделий из камня
Натуральный камень в интерьере и экстерьере – это всегда стильно, актуально, презентабельно и надежно. Во все времена состоятельные люди украшали свой дом качественными изделиями из камня. Этот материал проверен веками. Облицовка камина, лестниц, монтаж ступеней, установка каменных столешниц или подоконника из камня будто «вдыхают в дом новую жизнь», дарят ему красоту, уют и тепло.
Во все времена состоятельные люди украшали свой дом качественными изделиями из камня. Этот материал проверен веками. Облицовка камина, лестниц, монтаж ступеней, установка каменных столешниц или подоконника из камня будто «вдыхают в дом новую жизнь», дарят ему красоту, уют и тепло.
САМЫЙ НАДЕЖНЫЙ СПОСОБ НЕ ИСПОРТИТЬ КАМЕНЬ
Приобрести качественный камень для монтажа ступеней, облицовки лестниц или камина – это 30% успеха в таком непростом деле, как облицовка камнем и монтаж каменных изделий. Да, именно так. Можно взять качественный, прекрасный камень и сделать с его помощью нечто убогое. Вместо изысканного стильного интерьера ил экстерьера получить стиль «сельский гламур», а вместо надежности и долговечности – целый ряд постоянных проблем с вечно ломающимися, отстающими, требующими постоянного ремонта элементами облицовки. Даже монтаж мраморных ступеней можно сделать так, что они будут выглядеть просто нелепо, и при этом понимать, что именно сделано неправильно ни вы, ни посетители вашего дома не будете, пока это «творение» не увидит хороший специалист с зорким глазом. Даже, казалось бы, такое пустяковое дело, как установка каменных столешниц, и то требует опыта и знаний. Подоконники из мрамора и камин из камня вас могут заинтересовать.
Даже, казалось бы, такое пустяковое дело, как установка каменных столешниц, и то требует опыта и знаний. Подоконники из мрамора и камин из камня вас могут заинтересовать.
Природный камень – живой материал, требующий деликатного, умелого обращения с ним. Его нужно чувствовать, его нужно видеть. Нужно понимать, как сделать надрез или распил, как обработать и установить так, чтобы сохранить природный узор и показать его полную силу и красоту. Нужно знать, как его посадить на тот или иной материал. Взяться за такое дело самостоятельно или доверить его, к примеру, кафельщику (даже самому профессиональному) — только камень без пользы извести. Здесь можно купить столешницу из камня.
Поэтому самый надежный способ не испортить камень – доверить монтаж ступеней, облицовку камина и лестниц, установку каменных столешниц или подоконника из камня профессионалам. Это будет дешевле, чем покупать новый камень для повторной облицовки или постоянно ремонтировать то, что вам намостили, даже если это будут каменные ступени.
КАМЕННЫХ ДЕЛ МАСТЕРА
В компании СТОУН стиль работают настоящие мастера, усвоившие все секреты и тонкости работы с камнем. Это ребята, о которых можно сказать «верный глаз, смелая рука». Они работают скоро, бойко и при этом – без изъянов и оплошностей. Установка каменных столешниц, подоконника из камня, облицовка лестниц или камина, монтаж мраморных ступеней нашими мастерами – это гарантия того, что работы будут выполнены качественно.
Будем рады ответить на ваши вопросы и принять заказ по телефону: (383) 375-94-10, 291-48-07, 8-913-399-97-07
Шаги установки
Запустите установщик TeamPulse msi
Изучите экран приветствия. Вы можете прочитать лицензионное соглашение, нажав кнопку «Прочитать лицензионное соглашение». Чтобы продолжить установку, нажмите Согласен — Продолжить .
- Выберите тип установки (эта опция доступна с выпуска 2012 R6) — программа установки TeamPulse предоставляет два варианта установки:
А) Express : выберите для быстрой и легкой установки. Этот тип настройки не требует от пользователя предоставления какой-либо информации.
Этот тип настройки не требует от пользователя предоставления какой-либо информации.
(Тип установки Экспресс будет использовать LocalSystem учетная запись для запуска приложения TeamPulse и будет подключаться к вашему SQL Server через пользователя NT AUTHORITY \ SYSTEM. Если вы предпочитаете, чтобы TeamPulse использовал другие учетные данные, вы можете выбрать тип настройки «Пользовательский» и установить предпочтительные параметры.
Если на вашем компьютере не установлен SQL Server (или у вашего пользователя нет достаточных разрешений для доступа к нему), программа установки автоматически загрузит и установит новый экземпляр SQL Server и создаст на нем базу данных TeamPulse.Если у вас нет доступа к Интернету — установщик не сможет предоставить вам тип установки «Экспресс», и поэтому шаг «Тип установки» будет пропущен — установщик перейдет непосредственно к типу установки «Выборочная».
В) Custom : выберите его, если вы хотите настроить параметры, используемые установщиком.
Следующие шаги относятся к типу установки Custom:
Выберите место для установки TeamPulse.Вы можете изменить папку по умолчанию, нажав кнопку «Изменить» и выбрав другое место. Вы можете продолжить, нажав Далее.
Программа установки проверяет, соответствует ли ваша система предварительным требованиям. Если они будут выполнены, вы можете продолжить, выбрав « Далее ». Если какое-либо из требований не выполнено, вы можете выбрать автоматически настраивает веб-сервер во время установки.
(эти учетные данные будут использоваться пулом приложений TeamPulse в IIS и службой интеграции TeamPulse)
 После успешного прохождения теста нажмите Далее .
После успешного прохождения теста нажмите Далее .Нажмите Установить .
TeamPulse установлен на вашем сервере.
По завершении установщик запустит страницу приветствия, на которой будут представлены инструкции и быстрый доступ к ресурсам TeamPulse.
Стандартная и пробная версии TeamPulse одинаковы с точки зрения установки. После активации вы выберете, активируете ли вы пробную лицензию или стандартную лицензию. После успешной активации лицензии TeamPulse будет либо стандартной версией, либо пробной версией в соответствии с деталями лицензии.
После установки у вас будет 5 дней, в течение которых вы сможете быстро начать использовать TeamPulse без активации какой-либо лицензии. После этого TeamPulse необходимо активировать с помощью стандарт или пробная лицензия для использования. Для получения дополнительной информации перейдите на страницу управления лицензиями.
После этого TeamPulse необходимо активировать с помощью стандарт или пробная лицензия для использования. Для получения дополнительной информации перейдите на страницу управления лицензиями.
Пользователи должны быть авторизованы через сайт управления пользователями, прежде чем они смогут получить доступ и использовать TeamPulse. Для получения дополнительной информации о том, как авторизовать пользователей в экземпляре TeamPulse, см. Управление пользователями.
Пошаговая инструкция по установке
Ниже приведены пошаговые инструкции по установке Energy Lens.Если вы еще этого не сделали, вам необходимо загрузить установочный файл Energy Lens , прежде чем выполнять эти шаги по установке.
1. Откройте установочный файл
Вы должны были сохранить загруженный файл где-нибудь на вашем компьютере. Найдите файл и дважды щелкните его , чтобы открыть.
(Если вы не можете найти установочный файл на своем компьютере, возможно, вам придется загрузить его снова, внимательно отметив, где на вашем компьютере вы его сохраняете.)
2.Обработайте предупреждение системы безопасности, если оно появляется
В зависимости от настроек безопасности Windows вы можете получить предупреждение системы безопасности:
Если вы получили предупреждение системы безопасности, подобное показанному выше, нажмите кнопку «Да», , чтобы продолжить установку.
3. Следуйте инструкциям мастера установки
Мастер настройки Energy Lens должен запуститься автоматически. Первый экран показан ниже:
Нажмите «Далее>» , чтобы продолжить каждый этап мастера.Когда вы дойдете до конца, вы должны увидеть следующий экран:
Нажмите кнопку «Готово», , чтобы завершить установку.
4. Начало работы с Energy Lens
Последняя страница мастера установки дает вам возможность автоматически запускать Energy Lens (см.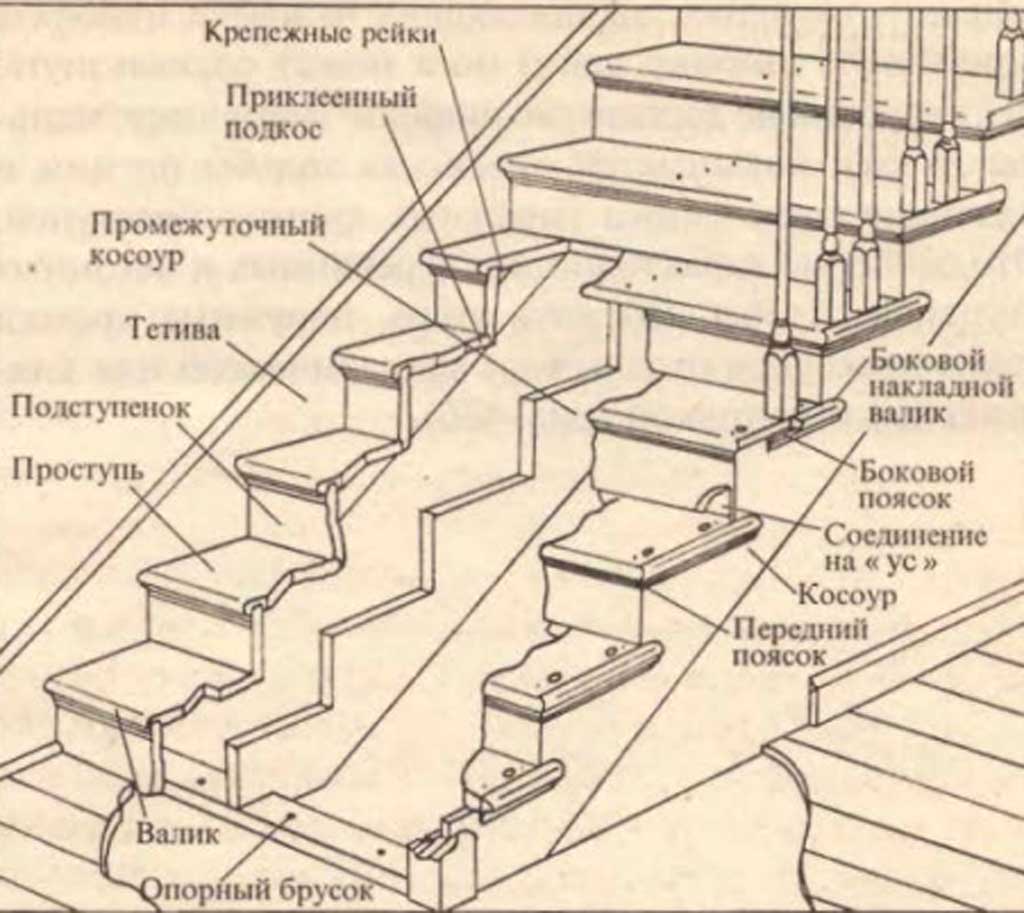 Снимок экрана выше). Если вы сняли этот флажок перед нажатием кнопки «Готово» , ознакомьтесь с инструкциями по началу работы: они объясняют, как открыть Energy Lens и как получить доступ к файлам справки.
Снимок экрана выше). Если вы сняли этот флажок перед нажатием кнопки «Готово» , ознакомьтесь с инструкциями по началу работы: они объясняют, как открыть Energy Lens и как получить доступ к файлам справки.
Другие ресурсы
Чтобы понять, как использовать программное обеспечение, посмотрите видео Energy Lens , которые являются хорошей отправной точкой. Возможно, вам будет полезно взглянуть на несколько примеров диаграмм энергопотребления , которые Energy Lens может вам помочь.
Мы также написали ряд статей , которые могут быть вам полезны. Например:
Процедура установки— обзор
Установка диспетчера устройств PIX
Как и все процедуры обновления и установки, начните с резервного копирования всех данных конфигурации на существующих устройствах брандмауэра PIX для обновления.Если брандмауэр PIX является производственным устройством, запланируйте процедуру обновления в нерабочее время и уведомите пользователей в компании о потенциальном сбое в обслуживании. Это поможет обеспечить плавный процесс обновления и предотвратит необоснованные жалобы со стороны сообщества пользователей.
Это поможет обеспечить плавный процесс обновления и предотвратит необоснованные жалобы со стороны сообщества пользователей.
Примечание
Администраторы с действующей учетной записью CCO могут найти программное обеспечение межсетевого экрана Cisco PIX и образы PDM на веб-сайте Cisco по адресу www.cisco.com/kobayashi/sw-center/ciscosecure/pix.shtml.
Перед началом обновления и установки убедитесь, что брандмауэр PIX соответствует всем требованиям, перечисленным ранее в этой главе.Наконец, убедитесь, что вы получили правильную версию программного обеспечения брандмауэра PIX и версию программного обеспечения брандмауэра PIX, работающую в настоящее время на устройстве PIX, на случай, если обновление новой версии завершится неудачно. Эта процедура, как правило, не вызывает проблем, но наилучшая практика всегда диктует подготовку к откату версии.
Основные шаги для установки PDM:
- ■
Получите ключ активации DES.
- ■
Настройте брандмауэр PIX для базового сетевого подключения.

- ■
Установите сервер TFTP и сделайте его доступным для брандмауэра PIX.
- ■
Выполните обновление до версии программного обеспечения брандмауэра PIX 6.0 или более поздней и настройте ключ активации DES на устройстве PIX.
- ■
Установите PDM на устройство PIX.
Эти задачи установки более подробно описаны ниже и на следующих страницах.
Получение ключа активации DES
Первым шагом в настройке PDM на брандмауэре PIX является получение нового ключа активации для включения DES.Этот ключ активации предоставляется Cisco бесплатно и требуется для работы PDM. Поскольку для выдачи нового ключа Cisco может потребоваться некоторое время, лучше всего начать процесс запроса заранее. Выполните следующие шаги, чтобы запросить ключ активации DES.
- 1.
Установите соединение CLI с устройством PIX через Telnet или консоль.
- 2.
В командной строке введите show version .
 Обратите внимание на текущий серийный номер PIX на дисплее.Это потребуется для запроса нового серийного номера и ключа активации.
Обратите внимание на текущий серийный номер PIX на дисплее.Это потребуется для запроса нового серийного номера и ключа активации.- 3.
В веб-браузере перейдите по адресу www.cisco.com/cgi-bin/Software/FormManager/formgenerator.pl?pid=221&fid=324 и заполните форму запроса ключа. Ключ будет отправлен вам по электронной почте.
Настройка брандмауэра PIX для базового сетевого подключения
Чтобы обновить брандмауэр PIX и установить PDM, брандмауэр PIX сначала должен поддерживать базовое сетевое соединение.Если брандмауэр PIX уже находится в сети и может подключаться к другим устройствам, перейдите к следующему разделу и установите сервер упрощенного протокола передачи файлов (TFTP).
- 1.
Установите соединение с консольным портом устройства PIX и войдите в интерфейс командной строки.
- 2.
Войдите в режим включения, набрав включить в командной строке консоли.
- 3.

Введите , чтобы настроить терминал для входа в режим настройки на брандмауэре PIX.
- 4.
Войдите в диалоговое окно настройки, набрав setup после входа в режим настройки.
- 5.
Следуйте инструкциям диалогового окна настройки и введите информацию для следующих переменных:
- ■
Включить пароль
- ■
Переменные часов
- ■
Информация об IP-адресе
- ■
Имя хоста
- ■
Имя домена
- 6.
Сохраните информацию, когда будет предложено записать конфигурацию в память.
Установка сервера TFTP и обеспечение его доступности для брандмауэра PIX
После успешного размещения брандмауэра PIX в сети необходимо настроить сервер TFTP для поддержки нового программного обеспечения брандмауэра PIX и загрузки программного обеспечения PDM. Как и другие устройства Cisco, использование TFTP для загрузки программного обеспечения является рекомендуемым методом для выполнения обновлений программного обеспечения. Если сервер TFTP уже существует, перейдите к следующему разделу и обновите программное обеспечение брандмауэра PIX.
Как и другие устройства Cisco, использование TFTP для загрузки программного обеспечения является рекомендуемым методом для выполнения обновлений программного обеспечения. Если сервер TFTP уже существует, перейдите к следующему разделу и обновите программное обеспечение брандмауэра PIX.
TFTP-серверы обычно включены во все дистрибутивы Unix и Linux и могут быть легко настроены. Для получения информации о конфигурации TFTP на платформе Unix или Linux см. Документацию по конкретной операционной системе.
Cisco предлагает сервер TFTP для операционных систем Windows 95, Windows 98, Windows NT 4.0 и Windows2000. В следующем примере предполагается использование этого программного обеспечения. Выполните следующие шаги, чтобы установить сервер Cisco TFTP.
- 1.
Назначьте машину, которая будет использоваться в качестве сервера TFTP. Программное обеспечение Cisco работает в операционных системах Windows 95, Windows 98, Windows NT 4.0 и Windows2000.
- 2.

Загрузите программное обеспечение Cisco TFTP. Администраторы с действующей учетной записью CCO могут найти программное обеспечение по адресу www.cisco.com/cgi-bin/tablebuild.pl/tftp.
- 3.
Запустите самораспаковывающийся исполняемый файл и следуйте инструкциям на странице загрузки сервера TFTP, чтобы установить программное обеспечение.
Обновление программного обеспечения брандмауэра PIX 6.0 и настройка ключа активации DES на устройстве PIX
Поскольку PDM работает только в программном обеспечении брандмауэра PIX 6.0 и более поздних версий, устройства PIX с версиями, выпущенными до 6.0, необходимо обновить. Кроме того, использование PDM требует активации DES. Чтобы включить DES, новый ключ, запрошенный на предыдущих шагах, должен быть активирован во время загрузки нового изображения PIX с использованием метода режима монитора на брандмауэре PIX. Ключ на брандмауэре PIX не может быть изменен с помощью типичных процедур обновления tftp Flash.
Обновление любой операционной системы — потенциально сложная операция, и ее следует тщательно спланировать. Перед обновлением всегда создавайте резервные копии файлов конфигурации и версий программного обеспечения. Аналогичным образом всегда проверяйте, соответствует ли межсетевой экран PIX требованиям, указанным для программного обеспечения межсетевого экрана PIX. На веб-сайте Cisco доступно несколько версий программного обеспечения брандмауэра PIX версии 6.0 и более поздних. Обязательно выберите подходящую версию для установки.
Чтобы обновить программное обеспечение брандмауэра PIX, выполните следующие действия:
- 1.
С сервера TFTP войдите в Cisco Connection Online и загрузите соответствующую версию программного обеспечения межсетевого экрана PIX. Его можно найти по адресу www.cisco.com/cgi-bin/tablebuild.pl/pix.
- 2.
Сохраните программное обеспечение в месте, доступном через TFTP. Обратите внимание на имя образа программного обеспечения для дальнейшего использования.

- 3.
Войдите в интерфейс командной строки брандмауэра PIX через консольное соединение.
- 4.
Перезагрузите устройство PIX.Когда устройство PIX загружается, введите команду BREAK или ESC , когда будет предложено прервать процесс загрузки Flash. При использовании Windows HyperTerminal команда BREAK выполняется нажатием Ctrl + Break . Приглашение monitor > должно появиться один раз в режиме монитора.
Примечание
В режиме монитора используйте? нажмите клавишу, чтобы увидеть список доступных опций.
- 5.
В командной строке монитора введите interface l .Эта команда указывает межсетевому экрану PIX использовать внутренний интерфейс для подключения к TFTP-серверу.
- 6.
Тип адрес pix_interface_ip_address где pix_interface_ip_address — это IP-адрес внутреннего интерфейса PIX.

- 7.
Тип server tftp_server_ip_address где tjtp_server_ip_address — это IP-адрес TFTP-сервера с новым образом программного обеспечения брандмауэра PIX.
- 8.
Тип файл имя файла где имя файла — это имя нового образа программного обеспечения брандмауэра PIX на сервере TFTP.
- 9.
Если сервер TFTP находится в удаленной сети, необходимо ввести команду шлюза для настройки межсетевого экрана PIX со шлюзом по умолчанию. Введите шлюз ip_address_of_default_gateway где ip_address_of_default_gateway — это IP-адрес маршрутизатора по умолчанию.
- 10.
Введите tftp , чтобы инициировать загрузку по TFTP нового программного обеспечения межсетевого экрана PIX с сервера TFTP.
- 11.
При появлении запроса введите да , чтобы установить новое программное обеспечение брандмауэра PIX.

- 12.
При появлении запроса введите yes , чтобы ввести новый ключ активации. Введите новый ключ активации, полученный от Cisco на предыдущих шагах.
Вот пример успешного обновления программного обеспечения брандмауэра PIX:
monitor> interface 1
0: ethernetO: адрес 0050.54ff.59cc, irq 10
1: ethernetl: адрес 0050.54ff.59cd, irq 7
Использование 1: i82557 @ PCI (шина: 0 dev: 13 irq: ll), MAC: 0050.54ff.59cd
monitor > адрес 172.2 0.1.1
адрес 172.2 0.1.1
монитор> сервер 172.2 0.1.2 0
сервер 172.20.1.20
монитор> файл pix613.bin
файл pix613.bin
монитор> tftp
tftp pix613, [электронная почта защищена] ……………………………………………………………………………………………
………………… ………
Получено 2562368 байт
Загрузчик администратора межсетевого экрана Cisco Secure PIX (3.0) # 0: Вт, декабрь 517: 35: 46 EST2000
Системная вспышка = E28F128J3 @ Oxfff00000
BIOS Flash = am29f400c @ 0xd8000
Flash версия 6. 1.3, установка версии 6.1.3
1.3, установка версии 6.1.3
Вы хотите скопировать установить образ во флеш-память? [n] y
Установка на флэш-память
Серийный номер: 480501351 (0xlca20729)
Ключ активации: 12345678 12345678 12345678 12345678
Хотите ввести новый ключ активации? [n] y
Введите новый ключ активации: 87654321 87654321 87654321 87654321
Обновление флэш-памяти… Готово.
Серийный номер: 480501351 (0xlca20729)
Ключ активации флэш-памяти: 87654321 87654321 87654321 87654321
Запись образа размером 2562368 байт во флэш-память…
Установка PDM на устройстве PIX
Последний шаг для включения PIXM. установить PDM во Flash. Как и в случае обновления программного обеспечения брандмауэра PIX, установка PDM является потенциально сложной операцией. Перед установкой всегда создавайте резервные копии файлов конфигурации и версий программного обеспечения.Всегда проверяйте, соответствует ли межсетевой экран PIX требованиям, указанным для PDM. Чтобы установить PDM, выполните следующие действия:
Чтобы установить PDM, выполните следующие действия:
- 1.
С сервера TFTP войдите в CCO и загрузите образ PDM. PDM можно найти по адресу www.cisco.com/cgi-bin/tablebuild.pl/pix.
- 2.
Сохраните программное обеспечение в месте, доступном через TFTP. Обратите внимание на имя образа программного обеспечения для дальнейшего использования.
- 3.
Войдите в PIX CLI через Telnet или консоль.
- 4.
Войдите в режим включения, набрав включить в командной строке.
- 5.
Тип копия tftp flash: pdm.
- 6.
При запросе удаленного адреса хоста введите IP-адрес TFTP-сервера.
- 7.
При запросе имени исходного файла введите имя программного обеспечения PDM на сервере TFTP.
- 8.
При появлении запроса введите да , чтобы продолжить установку PDM.
- 9.
После завершения установки введите show version , чтобы убедиться, что PDM установлен и что DES включен. Должен появиться следующий результат:
pix # sh ver
Межсетевой экран Cisco PIX версии 6.1 (3)
Диспетчер устройств Cisco PIX версии 1.0 (2)
Скомпилировано вторник 11 сентября 01 07:45 от morlee
pix up 326 дней 19 часов
Аппаратное обеспечение: PIX-515, 32 МБ ОЗУ, ЦП Pentium 200 МГц
Flash i28F640J5 @ 0x300, 16 МБ
BIOS Flash AT29C257 @ 0xfffd8000, 32 КБ
0: ethernetO: адрес Ethernet это 0050.54ff.59cc, irq 10
1: ethernetl: адрес 0050 .54ff.59cd, irq 7
Лицензионные функции:
| Переключение при отказе: | Отключено | ||||||||
| VPN-DES: | Включено|||||||||
| VPN-3DES: | Отключено | ||||||||
| Максимальное количество интерфейсов: | 3 | ||||||||
| Сквозной прокси: | Включено | ||||||||
| Защиты: | Включено | ||||||||
| Внутренние узлы: | Без ограничений | ||||||||
| Пропускная способность: | Без ограничений | ||||||||
| Одноранговые узлы ISAKMP: | Без ограничений |
Серийный номер: 4805013208 1229534 9675000 967500034 967500034
- 10.
Тип настраивает терминал для входа в режим настройки терминала.
- 11.
Включите HTTP-сервер PDM на брандмауэре PIX, набрав http server enable .
- 12.
Настройте внутренние клиенты управления PDM, набрав http ip_address_of_client netmask внутри , где ip_address_of_client — это конкретный IP-адрес клиента или сетевой IP-адрес, а сетевая маска — соответствующая сетевая маска клиента. или сеть.
- 13.
Сохраните новую конфигурацию, набрав , запишите в память и выйдите из интерфейса командной строки.
Установка программного обеспечения на ПК с Windows
Урок 20: Установка программного обеспечения на ПК с Windows
/ ru / базовые навыки работы с компьютером / запуск компьютера в безопасном режиме / содержание /
Установка программного обеспечения на ПК с Windows
Ваш компьютер позволяет делать действительно удивительные вещи. Цифровое редактирование фотографий, сложные компьютерные игры, потоковое видео — все это возможно благодаря различным типам программного обеспечения .Разработчики постоянно создают новые программные приложения, которые позволяют вам делать с компьютером еще больше.
Установка с компакт-диска
С середины 1990-х до конца 2000-х наиболее распространенным способом получения нового программного обеспечения была покупка компакт-диска. Затем вы можете вставить диск, и компьютер проведет вас через установку.
Сейчас практически все программное обеспечение отошло от этой модели. По этой причине многие новые компьютеры больше не имеют компакт-дисков. Однако, если вам все же нужно установить программное обеспечение с компакт-диска, просто вставьте диск в свой компьютер и следуйте инструкциям.
Установка программного обеспечения из Интернета
Сегодня самый распространенный способ получить новое программное обеспечение — это загрузить его из Интернета. Такие приложения, как Microsoft Office и Adobe Photoshop, теперь можно приобрести и загрузить прямо на свой компьютер. Таким же образом можно установить бесплатное программное обеспечение. Например, если вы хотите установить веб-браузер Google Chrome, вы можете посетить эту страницу и нажать кнопку «Загрузить».
Установочный файл будет сохранен на вашем компьютере в .Формат exe . Произносится как dot e-x-e , это стандартное расширение для установочных файлов на компьютерах Windows. Вы можете выполнить следующие действия, чтобы установить приложение из файла .exe.
Найдите и загрузите файл .exe .
Найдите и дважды щелкните файл .exe. (Обычно он находится в папке « Загрузки ».)
Появится диалоговое окно. Следуйте инструкциям по установке программного обеспечения.
Программное обеспечение будет установлено. Теперь вы можете открыть приложение из меню «Пуск» (Windows 7) или начального экрана (Windows 8).
Советы по поиску программного обеспечения
По нашему опыту, самый простой способ найти новое программное обеспечение — это поискать в Интернете . Например, если вы ищете способ отредактировать некоторые личные фотографии на своем компьютере, вы можете запустить поиск в Google и найти бесплатную программу для редактирования фотографий .Если вы не совсем уверены, какое программное обеспечение вам нужно, попробуйте описать задачи, которые вы хотите выполнить. Например, если вам нужен способ создавать списки дел и организовывать встречи, вы можете искать что-то вроде бесплатного программного обеспечения-органайзера для календаря .
Магазин Windows
Если вы используете Windows 8, вы можете загрузить и установить программное обеспечение из Windows Store . Магазин Windows призван упростить процесс поиска и установки программного обеспечения от сторонних разработчиков — когда вы найдете приложение в магазине Windows, вам не придется выполнять дополнительную работу по его установке.
/ ru / basic-computer-skills / install-software-on-your-mac / content /
Установить WSL в Windows 10
- 10 минут на чтение
В этой статье
Есть два варианта установки подсистемы Windows для Linux (WSL):
Упрощенная установка (предварительная версия) :
wsl --installКоманда упрощенной установки
wsl --installтребует, чтобы вы присоединились к программе предварительной оценки Windows и установили предварительную сборку Windows 10 (сборка ОС 20262 или выше), но устраняет необходимость следовать инструкциям по установке вручную.Все, что вам нужно сделать, это открыть командное окно с правами администратора и запуститьwsl --install, после перезапуска вы будете готовы использовать WSL.Установка вручную : Выполните шесть шагов, перечисленных ниже.
Шаги ручной установки WSL перечислены ниже и могут использоваться для установки Linux в любой версии Windows 10.
Упрощенная установка для участников программы предварительной оценки Windows
Процесс установки подсистемы Windows для Linux был значительно улучшен в последних предварительных сборках Windows 10 для участников программы предварительной оценки Windows, при этом выполняемые вручную действия были заменены одной командой.
Чтобы использовать упрощенную команду установки wsl --install , необходимо:
- Присоединяйтесь к программе предварительной оценки Windows
- Установите предварительную сборку Windows 10 (сборка ОС 20262 или выше).
- Открыть окно командной строки с правами администратора
Как только эти требования будут выполнены, для установки WSL:
- Введите эту команду в командной строке, которую вы открыли в режиме администратора:
wsl.exe --install - Перезагрузите машину
При первом запуске только что установленного дистрибутива Linux откроется окно консоли, и вам будет предложено подождать, пока файлы будут распакованы и сохранены на вашем ПК.Все будущие запуски должны занять менее секунды.
Затем вам нужно будет создать учетную запись пользователя и пароль для вашего нового дистрибутива Linux.
ПОЗДРАВЛЯЕМ! Вы успешно установили и настроили дистрибутив Linux, полностью интегрированный с вашей операционной системой Windows!
Команда —install выполняет следующие действия:
- Включает дополнительные компоненты WSL и платформы виртуальных машин
- Загружает и устанавливает последнее ядро Linux
- Устанавливает WSL 2 по умолчанию
- Скачивает и устанавливает дистрибутив Linux (может потребоваться перезагрузка)
По умолчанию установленный дистрибутив Linux будет Ubuntu.Это можно изменить с помощью команды wsl --install -d <Имя распространения> . (Замена <Имя распространения> именем желаемого дистрибутива.) Дополнительные дистрибутивы Linux могут быть добавлены на ваш компьютер после начальной установки с помощью команды wsl --install -d <Имя распространения> .
Чтобы увидеть список доступных дистрибутивов Linux, введите wsl --list --online .
Шаги ручной установки
Если вы не используете сборку для участников программы предварительной оценки Windows, функции, необходимые для WSL, необходимо будет включить вручную, выполнив следующие действия.
Шаг 1. Включите подсистему Windows для Linux
Перед установкой любых дистрибутивов Linux в Windows необходимо сначала включить дополнительную функцию «Подсистема Windows для Linux».
Откройте PowerShell от имени администратора и запустите:
dism.exe / online / enable-feature / featurename: Microsoft-Windows-Subsystem-Linux / all / norestart
Мы рекомендуем сейчас перейти к шагу № 2, обновлению до WSL 2, но если вы хотите установить только WSL 1, вы можете теперь перезапустить свой компьютер и перейти к шагу 6 — Установка выбранного вами дистрибутива Linux.Чтобы выполнить обновление до WSL 2, дождитесь перезапуска вашего компьютера и перейдите к следующему шагу.
Шаг 2. Проверьте требования для запуска WSL 2
Для обновления до WSL 2 у вас должна быть установлена Windows 10.
- Для систем x64: Версия 1903 или выше, с Build 18362 или выше.
- Для систем ARM64: Версия 2004 или выше, с Build 19041 или выше.
- Сборки ниже 18362 не поддерживают WSL 2.Используйте Помощник по обновлению Windows, чтобы обновить свою версию Windows.
Чтобы проверить версию и номер сборки, нажмите Клавиша с логотипом Windows + R , введите winver , выберите OK . Обновите Windows до последней версии в меню «Настройки».
Шаг 3. Включение функции виртуальной машины
Перед установкой WSL 2 необходимо включить дополнительную функцию Virtual Machine Platform . Для использования этой функции вашей машине потребуются возможности виртуализации.
Откройте PowerShell от имени администратора и запустите:
dism.exe / online / enable-feature / имя функции: VirtualMachinePlatform / all / norestart
Перезагрузите свой компьютер, чтобы завершить установку WSL и обновить до WSL 2.
Шаг 4. Загрузите пакет обновления ядра Linux
Загрузите последний пакет:
Примечание
Если вы используете машину ARM64, загрузите вместо нее пакет ARM64. Если вы не знаете, какой у вас компьютер, откройте командную строку или PowerShell и введите:
systeminfo | найдите "Тип системы". Предупреждение: В неанглоязычных версиях Windows вам может потребоваться изменить поисковый текст, например, на немецком языке это будетsysteminfo | найдите "Systemtyp".Запустите пакет обновления, загруженный на предыдущем шаге. (Дважды щелкните, чтобы запустить — вам будет предложено ввести повышенные разрешения, выберите «Да», чтобы утвердить эту установку.)
После завершения установки переходите к следующему шагу — установке WSL 2 в качестве версии по умолчанию при установке новых дистрибутивов Linux.(Пропустите этот шаг, если вы хотите, чтобы ваши новые установки Linux были установлены на WSL 1).
Шаг 5. Установите WSL 2 в качестве версии по умолчанию
Откройте PowerShell и выполните эту команду, чтобы установить WSL 2 в качестве версии по умолчанию при установке нового дистрибутива Linux:
wsl --set-default-version 2
Шаг 6. Установите предпочтительный дистрибутив Linux
Откройте Microsoft Store и выберите свой любимый дистрибутив Linux.
Следующие ссылки откроют страницу магазина Microsoft для каждого дистрибутива:
На странице раздачи выберите «Получить».
При первом запуске только что установленного дистрибутива Linux откроется окно консоли, и вам будет предложено подождать минуту или две, чтобы файлы были распакованы и сохранены на вашем ПК. Все будущие запуски должны занять менее секунды.
Затем вам нужно будет создать учетную запись пользователя и пароль для вашего нового дистрибутива Linux.
ПОЗДРАВЛЯЕМ! Вы успешно установили и настроили дистрибутив Linux, полностью интегрированный с вашей операционной системой Windows!
Установить терминал Windows (необязательно)
Windows Terminal поддерживает несколько вкладок (быстрое переключение между несколькими командными строками Linux, командной строкой Windows, PowerShell, Azure CLI и т. Д.), Создание пользовательских привязок клавиш (сочетания клавиш для открытия или закрытия вкладок, копирования + вставки и т. Д.)), используйте функцию поиска и настраиваемые темы (цветовые схемы, стили и размеры шрифтов, фоновое изображение / размытие / прозрачность). Учить больше.
Установите Windows Terminal.
Установите версию распространения WSL 1 или WSL 2
Вы можете проверить версию WSL, назначенную каждому из установленных вами дистрибутивов Linux, открыв командную строку PowerShell и введя команду (доступна только в Windows Build 18362 или более поздней версии): wsl -l -v
wsl --list --verbose
Чтобы установить, что дистрибутив будет поддерживаться любой версией WSL, запустите:
wsl --set-version <название дистрибутива>
Обязательно замените <имя дистрибутива> фактическим именем вашего дистрибутива, а — числом ‘1’ или ‘2’.Вы можете вернуться к WSL 1 в любое время, выполнив ту же команду, что и выше, но заменив «2» на «1».
Примечание
Обновление с WSL 1 до WSL 2 может занять несколько минут в зависимости от размера целевого дистрибутива. Если вы используете более старую (устаревшую) установку WSL 1 из Windows 10 Anniversary Update или Creators Update, вы можете столкнуться с ошибкой обновления. Следуйте этим инструкциям, чтобы удалить все устаревшие дистрибутивы.
Если команда wsl --set-default-version является недопустимой, введите wsl --help .Если --set-default-version отсутствует в списке, это означает, что ваша ОС не поддерживает его и вам необходимо выполнить обновление до версии 1903, Build 18362 или выше. Если вы используете сборку 19041 для ARM64, эта команда может завершиться ошибкой при использовании PowerShell, и в этом случае вы можете вместо этого использовать командную строку для выполнения команды wsl.exe .
Если вы видите это сообщение после выполнения команды: WSL 2 требует обновления компонента ядра. Для получения информации посетите https: // aka.ms / wsl2kernel . Вам по-прежнему необходимо установить пакет обновления ядра MSI Linux.
Кроме того, если вы хотите сделать WSL 2 своей архитектурой по умолчанию, вы можете сделать это с помощью этой команды:
wsl --set-default-version 2
Это установит версию любого нового установленного дистрибутива как WSL 2.
Устранение неполадок при установке
Ниже приведены связанные ошибки и предлагаемые исправления. Обратитесь к странице устранения неполадок WSL, чтобы узнать о других распространенных ошибках и их решениях.
Установка завершилась ошибкой 0x80070003
- Подсистема Windows для Linux работает только на вашем системном диске (обычно это ваш диск
C:). Убедитесь, что дистрибутивы хранятся на вашем системном диске: - Откройте настройки -> ** Система -> Хранилище -> Дополнительные настройки хранилища: изменение места сохранения нового содержимого
- Подсистема Windows для Linux работает только на вашем системном диске (обычно это ваш диск
Ошибка WslRegisterDistribution с ошибкой 0x8007019e
- Не включен дополнительный компонент подсистемы Windows для Linux:
- Откройте панель управления -> Программы и компоненты -> Включите или выключите функцию Windows -> Проверьте подсистему Windows для Linux или с помощью командлета PowerShell, упомянутого в начале этой статьи.
Установка завершилась ошибкой 0x80070003 или 0x80370102
- Убедитесь, что в BIOS вашего компьютера включена виртуализация. Инструкции о том, как это сделать, будут отличаться от компьютера к компьютеру и, скорее всего, будут в параметрах, связанных с процессором.
- WSL2 требует, чтобы ваш ЦП поддерживал функцию преобразования адресов второго уровня (SLAT), которая была представлена в процессорах Intel Nehalem (Intel Core 1-го поколения) и AMD Opteron.Старые процессоры (например, Intel Core 2 Duo) не смогут запускать WSL2, даже если платформа виртуальных машин успешно установлена.
Ошибка при попытке обновления:
Неверный параметр командной строки: wsl --set-version Ubuntu 2- Убедитесь, что у вас включена подсистема Windows для Linux и что вы используете сборку Windows версии 18362 или выше. Чтобы включить WSL, запустите эту команду в командной строке PowerShell с правами администратора:
Enable-WindowsOptionalFeature -Online -FeatureName Microsoft-Windows-Subsystem-Linux.
- Убедитесь, что у вас включена подсистема Windows для Linux и что вы используете сборку Windows версии 18362 или выше. Чтобы включить WSL, запустите эту команду в командной строке PowerShell с правами администратора:
Запрошенная операция не может быть завершена из-за ограничений системы виртуального диска. Файлы виртуального жесткого диска должны быть несжатыми и незашифрованными и не должны быть разреженными.
- Снимите флажок «Сжимать содержимое» (а также «Зашифровать содержимое», если он установлен), открыв папку профиля для вашего дистрибутива Linux. Он должен находиться в папке в файловой системе Windows, например:
USERPROFILE% \ AppData \ Local \ Packages \ CanonicalGroupLimited... - В этом профиле дистрибутива Linux должна быть папка LocalState. Щелкните эту папку правой кнопкой мыши, чтобы отобразить меню параметров. Выберите «Свойства»> «Дополнительно», а затем убедитесь, что флажки «Сжимать содержимое для экономии места на диске» и «Зашифровать содержимое для защиты данных» не установлены (не отмечены). Если вас спросят, применить ли это только к текущей папке или ко всем подпапкам и файлам, выберите «только эту папку», потому что вы снимаете только флаг сжатия. После этого должна работать команда
wsl --set-version.
- Снимите флажок «Сжимать содержимое» (а также «Зашифровать содержимое», если он установлен), открыв папку профиля для вашего дистрибутива Linux. Он должен находиться в папке в файловой системе Windows, например:
Примечание
В моем случае папка LocalState для моего дистрибутива Ubuntu 18.04 находилась по адресу C: \ Users <имя-пользователя> \ AppData \ Local \ Packages \ CanonicalGroupLimited.Ubuntu18.04onWindows_79rhkp1fndgsc
Проверьте поток документов WSL на GitHub № 4103, где отслеживается эта проблема, для получения обновленной информации.
Термин «wsl» не распознается как имя командлета, функции, файла сценария или работающей программы.
Ошибка: это обновление применимо только к машинам с подсистемой Windows для Linux.
- Для установки пакета MSI с обновлением ядра Linux требуется WSL, который необходимо сначала включить. В случае сбоя вы увидите сообщение:
Это обновление применимо только к машинам с подсистемой Windows для Linux. - Есть три возможных причины появления этого сообщения:
Вы все еще используете старую версию Windows, которая не поддерживает WSL 2.См. Шаг № 2 для ознакомления с требованиями к версии и ссылками на обновление.
WSL не включен. Вам нужно будет вернуться к шагу № 1 и убедиться, что на вашем компьютере включена дополнительная функция WSL.
После включения WSL требуется перезагрузка, чтобы он вступил в силу, перезагрузите компьютер и повторите попытку.
- Для установки пакета MSI с обновлением ядра Linux требуется WSL, который необходимо сначала включить. В случае сбоя вы увидите сообщение:
Ошибка: WSL 2 требует обновления компонента ядра. Для получения информации посетите https://aka.ms/wsl2kernel.
- Если пакет ядра Linux отсутствует в папке% SystemRoot% \ system32 \ lxss \ tools, вы столкнетесь с этой ошибкой. Решите эту проблему, установив пакет MSI с обновлением ядра Linux на шаге № 4 этих инструкций по установке. Возможно, вам потребуется удалить MSI из «Установка и удаление программ» и установить его снова.
Действия после установки для Linux | Документация Docker
Расчетное время чтения: 15 минут
В этом разделе содержатся дополнительные процедуры для настройки хостов Linux для работы лучше с Докером.
Управление Docker от имени пользователя без полномочий root
Демон Docker привязывается к сокету Unix вместо TCP-порта. По умолчанию
этот сокет Unix принадлежит пользователю root , и другие пользователи могут только получить к нему доступ
используя sudo . Демон Docker всегда запускается от имени пользователя root .
Если вы не хотите предварять команду docker с помощью sudo , создайте Unix
группа назвала докер и добавила в него пользователей. Когда запускается демон Docker, он
создает сокет Unix, доступный членам группы docker .
Предупреждение
Группа докеров
предоставляет права, эквивалентные корнюПользователь. Подробнее о том, как это влияет на безопасность вашей системы, см. Поверхность атаки Docker Daemon .
Примечание :
Чтобы запустить Docker без прав root, см. Запустите демон Docker от имени пользователя без полномочий root (режим без полномочий root).
Чтобы создать группу docker и добавить своего пользователя:
Создайте группу докеров
Добавьте своего пользователя в группу
docker.$ sudo usermod -aG docker $ ПОЛЬЗОВАТЕЛЬВыйдите из системы и войдите снова, чтобы повторно оценить ваше членство в группе.
При тестировании на виртуальной машине может потребоваться перезапустить виртуальную машину, чтобы изменения вступили в силу.
В настольной среде Linux, такой как X Windows, полностью выйдите из сеанса, а затем снова войдите в систему.
В Linux вы также можете запустить следующую команду, чтобы активировать изменения в группах:
Убедитесь, что вы можете запускать команды
dockerбезsudo.Эта команда загружает тестовый образ и запускает его в контейнере. Когда контейнер запускается, выводит информационное сообщение и завершает работу.
Если вы изначально запускали команды Docker CLI с использованием
sudoперед добавлением вашего пользователя в группуdocker, вы можете увидеть следующую ошибку: что означает, что ваш~ /.docker /каталог был создан с помощью неправильные разрешения из-за командsudo.ПРЕДУПРЕЖДЕНИЕ. Ошибка загрузки файла конфигурации: /home/user/.docker/config.json - stat /home/user/.docker/config.json: в разрешении отказаноЧтобы решить эту проблему, удалите каталог
~ / .docker /. (он воссоздается автоматически, но любые пользовательские настройки потеряны), или изменить его владельца и разрешения с помощью следующие команды:$ sudo chown "$ USER": "$ USER" / home / "$ USER" /.докер -R $ sudo chmod g + rwx "$ HOME / .docker" -R
Настроить Docker для запуска при загрузке
Самые последние дистрибутивы Linux (RHEL, CentOS, Fedora, Debian, Ubuntu 16.04 и
выше) используйте systemd для управления тем, какие службы запускаются, когда система
сапоги. В Debian и Ubuntu служба Docker настроена на запуск при загрузке.
по умолчанию. Чтобы автоматически запускать Docker и Containerd при загрузке для других
дистрибутивов, используйте команды ниже:
$ sudo systemctl enable docker.услуга
$ sudo systemctl включить containerd.service
Чтобы отключить это поведение, используйте вместо этого disable .
$ sudo systemctl отключить docker.service
$ sudo systemctl отключить containerd.service
Если вам нужно добавить прокси-сервер HTTP, установите другой каталог или раздел для Файлы среды выполнения Docker или другие настройки, см. настройте параметры вашего демона Docker в systemd.
Использовать другой механизм хранения
Для получения информации о различных механизмах хранения см. Драйверы хранения.Механизм хранения по умолчанию и список поддерживаемых механизмов хранения зависят от дистрибутив Linux вашего хоста и доступные драйверы ядра.
Настроить драйвер ведения журнала по умолчанию
Docker предоставляет возможность
собирать и просматривать данные журнала из всех контейнеров, работающих на хосте, с помощью серии
ведение журнала драйверов. Драйвер ведения журнала по умолчанию, json-file , записывает данные журнала в
Файлы в формате JSON в файловой системе хоста. Со временем эти файлы журналов расширяются
по размеру, что может привести к исчерпанию дисковых ресурсов.
Чтобы устранить такие проблемы, либо настройте драйвер ведения журнала json-file , чтобы
включить ротацию журналов, используйте
альтернативный драйвер регистрации
например, «локальный» драйвер регистрации
который по умолчанию выполняет ротацию журналов, или использует драйвер журналирования, который отправляет
регистрируется в удаленном агрегаторе журналов.
Настроить, где демон Docker будет прослушивать подключения
По умолчанию демон Docker прослушивает соединения в сокете UNIX, чтобы принять запросы от местных клиентов.Можно разрешить Docker принимать запросы с удаленных хостов, настроив его на прослушивание IP-адреса и порта как сокет UNIX. Для получения более подробной информации об этой опции конфигурации взгляните на раздел «Привязать Docker к другому хосту / порту или сокету unix» Справочная статья Docker CLI.
Защитите свое соединение
Перед настройкой Docker для приема подключений от удаленных хостов критически важно, чтобы вы понимать последствия для безопасности открытия докера в сети.Если не предприняты шаги для защиты соединения, удаленные пользователи без полномочий root могут получить root-доступ на хосте. Для получения дополнительной информации о том, как использовать TLS сертификаты для защиты этого соединения, проверьте эту статью на как защитить сокет демона Docker.
Настроить Docker для приема удаленных подключений можно с помощью docker.service файл модуля systemd для дистрибутивов Linux, использующих systemd, например последние версии
RedHat, CentOS, Ubuntu и SLES или с помощью демона .json , который
рекомендуется для дистрибутивов Linux, в которых не используется systemd.
systemd против daemon.json
Настройка Docker для прослушивания подключений с использованием как юнит-файла
systemd, так иdaemon.jsonfile вызывает конфликт, который не позволяет запускать Docker.
Настройка удаленного доступа с помощью
systemd unit fileИспользуйте команду
sudo systemctl edit docker.service, чтобы открыть файл переопределения дляdocker.serviceв текстовом редакторе.Добавьте или измените следующие строки, подставляя свои собственные значения.
[Сервис] ExecStart = ExecStart = / usr / bin / dockerd -H fd: // -H tcp: //127.0.0.1: 2375Сохраните файл.
Перезагрузите конфигурацию
systemctl.$ sudo systemctl демон-перезагрузкаПерезапустите Docker.
$ sudo systemctl restart docker.serviceПроверьте, было ли выполнено изменение, проверив вывод команды
netstat, чтобы убедиться, чтоdockerdпрослушивает настроенный порт.$ sudo netstat -lntp | grep dockerd tcp 0 0 127.0.0.1:2375 0.0.0.0:* СЛУШАТЬ 3758 / dockerd
Настройка удаленного доступа с помощью демона
.json Установите массив
хостовв/etc/docker/daemon.jsonдля подключения к сокету UNIX и IP-адрес, как показано ниже:{ "хосты": ["unix: ///var/run/docker.sock", "tcp: //127.0.0.1: 2375"] }Перезапустите Docker.
Проверьте, было ли выполнено изменение, проверив вывод команды
netstat, чтобы убедиться, чтоdockerdпрослушивает настроенный порт.$ sudo netstat -lntp | grep dockerd tcp 0 0 127.0.0.1:2375 0.0.0.0:* СЛУШАТЬ 3758 / dockerd
Включить IPv6 на демоне Docker
Чтобы включить IPv6 в демоне Docker, см. Включите поддержку IPv6.
Устранение неполадок
Совместимость ядра
Docker не может работать правильно, если ваше ядро старше версии 3.10 или если оно
отсутствуют некоторые модули. Чтобы проверить совместимость ядра, вы можете скачать и
запустите контрольную конфигурацию .sh сценарий.
$ curl https://raw.githubusercontent.com/docker/docker/master/contrib/check-config.sh> check-config.sh
$ bash ./check-config.sh
Скрипт работает только в Linux, но не в macOS.
Не удается подключиться к демону Docker Если вы видите следующую ошибку, возможно, ваш клиент Docker настроен для подключения к демону Docker на другом хосте, и этот хост может не быть достижимый.
Не удается подключиться к демону Docker.На этом хосте запущен демон докера?
Чтобы узнать, к какому хосту настроен ваш клиент для подключения, проверьте значение
переменная DOCKER_HOST в вашей среде.
Если эта команда возвращает значение, клиент Docker настроен на подключение к Демон Docker, работающий на этом хосте. Если он не установлен, клиент Docker настроен на подключиться к демону Docker, запущенному на локальном хосте. Если он установлен по ошибке, используйте следующую команду, чтобы отключить его:
Возможно, вам потребуется отредактировать среду в таких файлах, как ~ /.bashrc или ~ / .profile , чтобы предотвратить установку переменной DOCKER_HOST ошибочно.
Если DOCKER_HOST установлен должным образом, убедитесь, что демон Docker запущен.
на удаленном хосте и что брандмауэр или сбой сети не мешают вам
от подключения.
Проблемы переадресации IP
Если вы вручную настраиваете свою сеть, используя systemd-network с systemd версии 219 или выше, контейнеры Docker могут не иметь доступа к вашей сети.Начиная с systemd версии 220, настройка пересылки для данной сети
( net.ipv4.conf. ) по умолчанию с . Эта настройка
предотвращает переадресацию IP. Это также противоречит поведению Docker по включению
настройка net.ipv4.conf.all.forwarding в контейнерах.
Чтобы обойти это в RHEL, CentOS или Fedora, отредактируйте файл в / usr / lib / systemd / network / на вашем хосте Docker
(например: / usr / lib / systemd / network / 80-container-host0.сеть ) и добавьте
следующий блок в разделе [Сеть] .
[Сеть]
...
IPForward = ядро
# ИЛИ ЖЕ
IPForward = true
Эта конфигурация разрешает переадресацию IP из контейнера, как и ожидалось.
DNS-преобразователь найден в resolv.conf, и контейнеры не могут его использовать Системы Linux, использующие графический интерфейс, часто имеют запущенный сетевой менеджер, который использует dnsmasq Экземпляр , работающий с адресом обратной связи, например 127.0.0.1 или 127.0.1.1 для кэширования DNS-запросов и добавляет эту запись в /etc/resolv.conf . Служба dnsmasq ускоряет работу
Ищет DNS, а также предоставляет услуги DHCP. Эта конфигурация не работает
в контейнере Docker, который имеет собственное сетевое пространство имен, потому что
контейнер Docker разрешает адреса обратной связи, такие как 127.0.0.1 , в сам , и маловероятно, что он будет запускать DNS-сервер самостоятельно
адрес обратной связи.
Если Docker обнаруживает, что в файле / etc / resolv.conf - это полностью
функциональный DNS-сервер, появляется следующее предупреждение, и Docker использует общедоступный
DNS-серверы предоставлены Google по номерам 8.8.8.8 и 8.8.4.4 для разрешения DNS.
ПРЕДУПРЕЖДЕНИЕ: Локальный (127.0.0.1) DNS-преобразователь найден в resolv.conf и контейнерах
не могу его использовать. Использование внешних серверов по умолчанию: [8.8.8.8 8.8.4.4]
Если вы видите это предупреждение, сначала проверьте, используете ли вы dnsmasq :
Если вашему контейнеру необходимо разрешить хосты, которые являются внутренними по отношению к вашей сети, публичные серверы имен не подходят.У вас есть два варианта:
- Вы можете указать DNS-сервер для использования Docker, или
- Вы можете отключить
dnsmasqв NetworkManager. Если вы это сделаете, NetworkManager добавляет ваш настоящий DNS-сервер имен в/etc/resolv.conf, но вы теряете возможные преимуществаdnsmasq.
Вам нужно использовать только один из этих методов.
Укажите DNS-серверы для Docker
Расположение файла конфигурации по умолчанию - / etc / docker / daemon.json . Ты
можно изменить расположение файла конфигурации с помощью --config-file демон флаг. В документации ниже предполагается, что файл конфигурации находится
по адресу /etc/docker/daemon.json .
Создайте или отредактируйте файл конфигурации демона Docker, который по умолчанию
/etc/docker/daemon.json файл, который управляет демоном Docker. конфигурация.$ sudo nano /etc/docker/daemon.jsonДобавьте ключ
dnsс одним или несколькими IP-адресами в качестве значений.Если в файле есть существующее содержимое, вам нужно только добавить или отредактировать строкуdns.{ «dns»: [«8.8.8.8», «8.8.4.4»] }Если ваш внутренний DNS-сервер не может разрешить общедоступные IP-адреса, включите в хотя бы один DNS-сервер, который может, чтобы вы могли подключиться к Docker Hub и т. д. что ваши контейнеры могут разрешать имена доменов в Интернете.
Сохраните и закройте файл.
Перезапустите демон Docker.
$ перезапуск докера службы sudoУбедитесь, что Docker может разрешать внешние IP-адреса, пытаясь получить изображение:
$ docker pull привет-мирПри необходимости убедитесь, что контейнеры Docker могут разрешать внутреннее имя хоста. пингуя его.
$ docker run --rm -it alpine ping -c4 <мой_внутренний_хост> PING google.com (192.168.1.2): 56 байтов данных 64 байта из 192.168.1.2: seq = 0 ttl = 41 время = 7,597 мс 64 байта из 192.168.1.2: seq = 1 ttl = 41 time = 7,635 мс 64 байта из 192.168.1.2: seq = 2 ttl = 41 time = 7,660 мс 64 байта из 192.168.1.2: seq = 3 ttl = 41 time = 7,677 мс
Отключить
dnsmasq Ubuntu
Если вы предпочитаете не изменять конфигурацию демона Docker для использования определенного
IP-адрес, следуйте этим инструкциям, чтобы отключить dnsmasq в NetworkManager.
Отредактируйте файл
/ etc / NetworkManager / NetworkManager.confфайл.Закомментируйте строку
dns = dnsmasq, добавив в начало символ#линии.# dns = dnsmasqСохраните и закройте файл.
Перезапустите NetworkManager и Docker. В качестве альтернативы можно перезагрузить ваша система.
$ sudo systemctl перезапуск сетевого менеджера $ sudo systemctl перезапустить докер
RHEL, CentOS или Fedora
Чтобы отключить dnsmasq в RHEL, CentOS или Fedora:
Отключить службу
dnsmasq:$ sudo systemctl stop dnsmasq $ sudo systemctl отключить dnsmasqНастройте DNS-серверы вручную с помощью Документация Red Hat.
Разрешить доступ к удаленному API через брандмауэр
Если вы запускаете брандмауэр на том же хосте, что и Docker, и хотите получить доступ
удаленный API Docker с другого хоста и удаленный доступ включен, вам необходимо
чтобы настроить брандмауэр для разрешения входящих подключений через порт Docker,
который по умолчанию равен 2376 , если включен транспорт с шифрованием TLS, или 2375 иначе.
Два общих демона межсетевого экрана: UFW (Несложный брандмауэр) (часто используется для систем Ubuntu) и firewalld (часто используется для систем на базе RPM).Обратитесь к документации для вашей ОС и брандмауэра, но Следующая информация может помочь вам начать работу. Эти варианты достаточно разрешающий, и вы можете захотеть использовать другую конфигурацию, которая блокирует ваш система больше не работает.
UFW : Установите
DEFAULT_FORWARD_POLICY = "ACCEPT"в вашей конфигурации.firewalld : добавьте в политику правила, подобные следующим (одно для входящие запросы и один для исходящих запросов).Убедитесь, что имена интерфейсов и названия цепочек правильные.
<прямой> [-i zt0 -j ACCEPT ] [-o zt0 -j ACCEPT ]
Ваше ядро не поддерживает возможности ограничения подкачки cgroup На хостах Ubuntu или Debian вы можете увидеть сообщения, подобные приведенным ниже, когда работа с изображением.
ПРЕДУПРЕЖДЕНИЕ: Ваше ядро не поддерживает возможности ограничения подкачки. Ограничение снято.
Это предупреждение не появляется в системах на основе RPM, которые включают эти возможности по умолчанию.
Если вам не нужны эти возможности, игнорируйте предупреждение. Вы можете включить эти возможности в Ubuntu или Debian, следуя этим инструкциям. объем памяти и учет подкачки накладных расходов составляет около 1% от общей доступной памяти и снижение общей производительности на 10%, даже если Docker не запущен.
Войдите в систему Ubuntu или Debian как пользователь с правами
sudo.Отредактируйте файл
/ etc / default / grub. Добавьте или отредактируйте строкуGRUB_CMDLINE_LINUXчтобы добавить следующие две пары "ключ-значение":GRUB_CMDLINE_LINUX = "cgroup_enable = memory swapaccount = 1"Сохраните и закройте файл.
Обновление GRUB.
Если ваш файл конфигурации GRUB имеет неправильный синтаксис, возникает ошибка.В этом случае повторите шаги 2 и 3.
Изменения вступают в силу после перезагрузки системы.
Следующие шаги
- Ознакомьтесь с учебными модулями «Начало работы», чтобы узнать, как создать образ и запустить его как контейнерное приложение.
- Ознакомьтесь с темами в разделе Разработка с помощью Docker, чтобы узнать, как создавать новые приложения с помощью Docker.
Этапы установки | Документация TestComplete
Перед установкой TestComplete
Для установки TestComplete
Если у вас установлен и запущен TestComplete, закройте его.
Закройте все приложения, которые могут использовать те же файлы, что и TestComplete, например веб-браузеры, тестируемое приложение, Microsoft Visual Studio и т. Д.
Дважды щелкните установочный пакет TestComplete в проводнике Windows. Мастер установки запустится.
Чтобы включить надстройку Intelligent Quality, на следующей странице щелкните ссылку, чтобы прочитать стороннее лицензионное соглашение. Если вы согласны с условиями лицензии, оставьте флажок Intelligent Quality Add-on включенным и нажмите Далее:
Для надстройки Intelligent Quality Add-on требуется активная лицензия.Если у вас уже есть лицензия на надстройку, вы сможете активировать ее после завершения установки. Если у вас нет лицензии на надстройку, вам придется ее приобрести и активировать. Для этого свяжитесь с нашим отделом продаж.
Если вы не согласны с условиями сторонней лицензии или не планируете использовать надстройку, снимите флажок «Надстройка интеллектуального качества» и нажмите «Далее».
Примечание: Если вы не устанавливаете надстройку Intelligent Quality при установке TestComplete, вы можете установить ее позже через диалоговое окно «Файл»> «Установить расширения».
На следующей странице выберите папку для установки TestComplete в:
Примечание: Для тестирования приложений Магазина Windows и веб-страниц в Microsoft Edge необходимо установить TestComplete в подпапку папки Program Files (или Program Files (x86) в 64-разрядных версиях Windows). Мастер предупредит вас, когда вы попытаетесь установить TestComplete в другую папку.
Нажмите «Установить», чтобы начать установку. Копирование файлов и настройка среды обычно не занимает много времени.
Примечание: Если указанная папка установки содержит файлы, мастер перезапишет их. Он отобразит сообщение, чтобы предупредить вас об этом и попросить вашего подтверждения, чтобы продолжить.
Примечание: Если во время установки продукта возникнут какие-либо проблемы, программа установки предложит отправить журнал установки в нашу службу поддержки клиентов.
После установки
Активируйте лицензию TestComplete:
Если вы установили TestComplete с помощью пробного пакета, загруженного с нашего веб-сайта, TestComplete отобразит приветственное диалоговое окно с просьбой активировать вашу лицензию.В диалоговом окне нажмите «Начать 30-дневную пробную версию» и дождитесь, пока TestComplete активирует пробную лицензию. После завершения активации вы увидите окно TestComplete.
Если компьютер, на котором вы запускаете пробную версию, не имеет подключения к Интернету или не может подключиться к сайтам лицензирования SmartBear (https://ls1.smartbear.com или https://ls2.smartbear.com, порт 443), TestComplete не активирует пробную лицензию автоматически. Вам придется активировать его вручную.
Если вы загрузили установочный пакет с портала My SmartBear (https: // my.smartbear.com), TestComplete ищет активную лицензию для запуска. Если TestComplete обнаружит на вашем компьютере лицензию с блокировкой узла для предыдущей версии, он подключится к веб-сайту SmartBear, чтобы автоматически получить и активировать новый лицензионный ключ (это возможно, например, если у вас есть активная подписка на обслуживание).
Если TestComplete не может найти активированную лицензию на вашем компьютере, он отобразит диалоговое окно с просьбой активировать вашу лицензию. Чтобы решить наиболее распространенные проблемы с активацией лицензии, см.
 После окончания монтажа все швы также заливаются смесью цемента и песка мелкой фракции.
После окончания монтажа все швы также заливаются смесью цемента и песка мелкой фракции.

 Такие ступени желательно использовать в помещениях;
Такие ступени желательно использовать в помещениях;
 Обратите внимание на текущий серийный номер PIX на дисплее.Это потребуется для запроса нового серийного номера и ключа активации.
Обратите внимание на текущий серийный номер PIX на дисплее.Это потребуется для запроса нового серийного номера и ключа активации.



