Все о штриховке в Автокаде – наложение, настройка, оформление, дополнительные опции
Штриховка передает более полную информацию об элементах чертежа. Применяя ее, можно узнать не только размеры предметов, но и их состав. Однако Автокад предоставляет достаточно способов наложения штриховки, разобраться в которых не составит труда.
Понятие и назначение
Визуально функция выглядит, как набор линий разной формы, начерченных в определенной области чертежа. Зона нанесения линий должна быть замкнутой. Ниже показаны различные варианты.
Подобные «узоры» применяют для отображения материала, из которого состоит деталь чертежа и для показа ее в разрезе. Различные сечения также иллюстрируются набором линий. Каждый тип имеет свое назначение. Например, обозначения строительных материалов применяемых в архитектурных чертежах, выглядят так:
Нанесение рисунка
Главным условием применения функции в Autocad является наличие замкнутого контура у детали. Например, стены, двери или окна на чертеже.
Например, стены, двери или окна на чертеже.
После выбора подходящего объекта или выделения соответствующей области, выполнить следующие действия:
- Нажать на меню «Главная» на ленте вкладок.
- В разделе «Рисование» кликнуть по значку штрихования. Если задержать на несколько секунд курсор над иконкой, то появится подсказка с названием опции «Hatch» и описанием ее функций.
- Откроется лента с опциями Hatch.
Также данную опцию можно вызвать из панели инструментов «Рисование», нажав соответствующую кнопку.
Она находится после изображения точки.
Еще одним вариантом вызова меню со штриховкой является использование командной строки, находящейся обычно внизу программы.
В ней нужно ввести
Создание рисунка начинается с опции «Образец штриховки»:
- Кликнуть по ней и выбрать необходимый вид.

- После этого программа попросит указать объекты с замкнутым контуром, которые необходимо заштриховать. Перед выбором нужно включить опцию «Аннотативность». Данная кнопка подстраивает линии рисунка к объекту при изменении его размеров.
- Кликнуть внутри замкнутого контура и завершить операцию. Если заполняются несколько объектов, то произвести аналогичную процедуру со всеми. После этого нажать на клавишу «Пробел (Space)».
Типы узоров
Автокад содержит различные шаблоны наборов линий. Они делятся на 3 вида:
- Стандартный или Predefined . Здесь находятся наборы, установленные в программе по умолчанию. Многие отвечают нормам ANSI и ISO.
- Определенный пользователем (Из линий) или User defined. В этом пункте хранятся шаблоны, сконструированные на основе имеющихся узоров. В них пользователь может поменять угол наклона линий, цвет, толщину и создать собственный вариант.

- Пользовательский или Custom. В этом пункте хранятся образцы, скачанные или нарисованные самостоятельно, а после загруженные в программу. Внешние шаблоны создаются в виде файлов с расширением pat.
Меняются типы создаваемых узоров в подменю «Тип» или «Type» вкладки «Hatch and Gradient». Для выбора нажать на стрелку, находящуюся справа от типа шаблона, и отметить необходимый.
Просмотреть образцы в выделенном типе можно в пункте «
Такой вариант неудобен для просмотра поэтому, нажав на кнопку в виде трех точек, можно вызвать окно с более комфортным режимом просмотра.
Окно будет иметь следующий вид:
Назначение вкладок таково:
- ANSI и ISO. Находятся образцы, соответствующие этим стандартам.
- «Other Predefined» или «Другие стандартные» содержит рисунки, не удовлетворяющие данным нормам.
 В ней находится рисунок под названием «Solid». При его применении происходит заливка области определенным цветом.
В ней находится рисунок под названием «Solid». При его применении происходит заливка области определенным цветом. - Custom. Здесь расположены шаблоны, закачанные в программу пользователем из других источников.
В пункте Swatch или «Структура» отображается выбранный рисунок.
Изменение цвета и фона
Приложение, начиная с версии 2011 года, позволяет изменять цвета линий и фона, находящегося под ними. Меняются они в строке «Цвет». В первом пункте задается цвет линий, а во втором — фон. На рисунке показана штриховка, состоящая из красных линий на желтом фоне.
Также в панели «Hatch» вверху программы можно установить цвет по следующим параметрам:
- по слою;
- по блоку;
- по текущему цвету;
- выбрать оттенок из палитры во вкладке «Hatch and Gradient», рассмотренной выше.
Пункт «Фон», находящийся ниже настроек цвета, отмечен иконкой разноцветных квадратов и принимает 2 значения: нет или выбирается из палитры вкладки «Hatch and Gradient».
Угол наклона и масштаб
Изменяется также угол наклона линий и масштаб. Данная опция находится ниже строки «Образец пользователя» или«Custompattern».
Значения вводятся в соответствующие поля. Отсчет градусов ведется относительно положительной полуоси X. При изменении угла наклона нужно помнить, что многие образцы уже повернуты вокруг оси. На рисунке показано, как изменится наклон линий, если ввести величину 30°.
Масштаб изменяет расстояние между линиями в узоре. По умолчанию он равен 1. Если его величина больше 1, то расстояние между линиями увеличивается, в противном случае — уменьшается.
Ниже показаны различные значения масштаба.
Начальная точка
- Зайти в ленту опций штриховки.
- Выбрать пункт «Задать исходную точку».

- Указать местоположение точки, пользуясь вспомогательными иконками. На рисунке показано изменение шаблона «Кирпичная кладка» при выборе исходной точки в левом нижнем углу.
Опции настроек
Окно «Hatch and Gradient» содержит несколько пунктов настроек.
Аннотативная
Включить автоматическую настройку масштабирования аннотаций (а сюда входят текст, штриховка, размеры) можно, если поставить галочку в пункте «Аннотативная».
При таком режиме расстояние между линиями сохраняется при изменении масштаба чертежа.
Ассоциативный режим
По умолчанию эта опция включена. Она автоматически продлевает линии до границ объекта при изменении его формы или размеров.
На изображении показан результат применения и отключения ассоциации.
Отдельные области
Если произошло наложение линий на несколько предметов на чертеже, то при перемещении штриховки на одном из них, сместятся рисунки и на других. Приложение определяет такую штриховку, как единый элемент, распространенный на несколько областей.
Приложение определяет такую штриховку, как единый элемент, распространенный на несколько областей.
Чтобы избежать подобного поведения программы, необходимо поставить галочку в пункте «Create separate batches» или «Создать отдельные штриховки».
Результат применения опции.
Определение контуров
В окне штриховки существуют 3 способа задания границ набора линий.
PickPoints или «Точки выбора»
Для осуществления подобного способа необходимо в окне «Hatch and Gradient» выбрать пункт «Add: Pick Points» или «Добавить: точки выбора».
После этого щелкнуть левой кнопкой мыши по области, ограниченной замкнутым контуром. Это может быть пространство между двумя пересекающими объектами. На рисунке показана область, образованная пересечением круга и квадрата. Крестом отмечена точка выбора. Так как пространство замкнуто, то происходит его штриховка.
Если границы области будут разомкнутыми, то программа выдаст сообщение об ошибке «Невозможно определить замкнутый контур».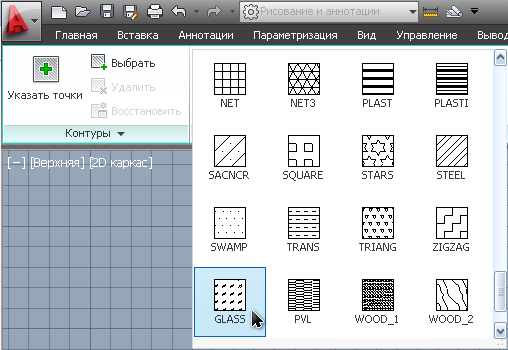
Selectobjects или «Выбрать объекты»
Вторым способом является выделение объектов. Для его использования нажать на кнопку Add: Select objects или «Добавить: выбрать объекты».
При таком варианте происходит выделение указанного объекта, несмотря на наличие пересечений. Для круга и квадрата такое определение границ выглядит так:
Здесь выбирается целый объект — квадрат, а не область, очерченная пересечением двух фигур. Область выделения должна быть замкнутой.
Remove boundaries или «Исключение островков»
Третья сверху строка. Данная опция убирает штриховку с объекта или замкнутой области.
После завершения операций, можно просмотреть сделанные изменения, нажав на кнопку «Preview» или «Предварительный просмотр». Она находится в левом нижнем углу окна.
Если проделанные действия верны, то нажать на Enter или кликнуть правой кнопкой мыши (ПКМ). В случае необходимости дополнительных правок нажать на Esc и вернуться обратно в окно штриховок.
Расширенные настройки
Дополнительные опции во вкладке «Hatch and Gradient» открываются, если нажать на стрелку внизу окна.
Настройки помогают быстрее создать границы штриховки и выбрать необходимые области. Они находятся в разделе Islands.
Island detection
Первое подменю расширенных настроек. Регулирует взаимодействие штриховки с объектами внутри нее — островками. Есть 3 варианта:
- Normal. При таком режиме объекты внутри штриховки покрываются рисунком в зависимости от четности. Нечетные области штрихуются, а четные нет. На рисунке показано применение данной опции.
- Outer или Внешний. Набор линий покрывает только внешнюю зону.
- Ignore или Игнорирующий. Закрашиваются все области без исключения.
Редактирование
Изменить существующую штриховку можно разными способами:
- Кликнуть 2 раза по шаблону.

- Также можно выделить узор кликаньем мыши, после этого откроется контекстное меню. Выбрать в нем вкладку «Hatch Edit».
- Выбрать на панели «Редактирование» кнопку «Редактирование штриховки». После этого щелкнуть мышкой по нужному образцу.
Данная вкладка очень похожа на окно Hatch and Gradient. Поэтому действия практически идентичны. Контур области и рисунок внутри нее представляют собой разные объекты для редактирования. Но можно придать им ассоциативности и изменять, как единый объект. Для этого:
- кликнуть ПКМ на
- выбрать пункт «Параметры»;
- в открывшемся окне установить галочку в подпункте Associative Hatch (Ассоциативная штриховка).
Теперь редактирование будет применяться одновременно к границам объекта и узору внутри него. Но при удалении штриховки исчезнет и сам объект. Рисунок можно копировать, переносить.
Рисунок можно копировать, переносить.
Загрузка новых шаблонов
Файлы штриховки имеют расширение pat. Для их внедрения в программу необходимо добавить файлы в папку Support программы. По умолчанию она находится по адресу: C:\Program files\AutoCAD20XX\Support.
Если был изменен путь установки программы, то найти папку можно так:
- Кликнуть правой кнопкой мыши на свободном пространстве и выбрать строку «Параметры».
- В появившемся окне открыть ветку с надписью «Путь доступа к вспомогательным файлам», нажав на знак «+».
- Запомнить местонахождение папки.
- Вставить файлы в указанную папку.
- Открыть Hatch and Gradient и зайти в «Pattern».
 Выбрать вкладку «Custom» или «Пользовательские». Новые образцы будут располагаться в самом низу списка.
Выбрать вкладку «Custom» или «Пользовательские». Новые образцы будут располагаться в самом низу списка.
Пример создания
Ниже будет рассмотрен процесс создания на чертеже узора кирпичной кладки:
- Имеется план 1-го этажа дома. Необходимо отметить перегородочные стены рисунком, стилизованным под кирпич.
- Кликнуть по значку «Штриховка».
- Выбрать из списка стандартных рисунков ANSI. Этот тип является стилизованным изображением кирпича в программе.
- Кликнуть по областям, которые штрихуются. Должна быть включена опция «Аннотативность», чтобы шаг между линиями изменялся в соответствии с масштабом.
- Отметить стены, которые являются замкнутым контуром, крестом и нажать пробел. Они покроются узором
- Можно добавить к отмеченным стенам другие. Для этого выделить созданный узор, нажать на ленте «Указать точки» и кликнуть по другим объектам.

- После нажатия пробела, рисунок покроет дополнительно выделенную область.
Для различных материалов существуют свои рисунки. Так для бетона
по ГОСТ используется ANSI36.Для железобетона применяется ANSI35.
ANSI32 — для кирпича.
На следующем рисунке показаны изображения еще нескольких материалов:
- дерево;
- грунт естественный;
- жидкость;
- камень естественный.
Удаление узоров
Возможно полное или частичное устранение рисунка.
Полное стирание
Чтобы полностью удалить штриховку, нужно кликнуть по ней правой кнопкой мыши. Откроется окно с различными опциями. Нажать на «Стереть» или «Удалить».
Неполное удаление
Для частичного стирания узора нужно воспользоваться командой «Обрезать» и выполнить простые действия:
- Вызвать опцию через панель «Редактирование».

Также можно набрать в командной строке «ОБР» или «TRIM».
- После вызова команды указываются режущие кромки, которые подсвечиваются синим цветом.
Или выбрать рамкой область удаления.
- Кликнуть во внутрь подрезаемой области и удалить ее.
Функция не работает
В некоторых случаях подобный инструмент не срабатывает. Этому есть несколько причин:
- Часто отсутствие рисунка вызвано тем, что контур объекта незамкнут. Проверить целостность границ можно командой BOUNDARY (КОНТУР) или BPOLY (КПОЛИ).
- Возможно, что загруженный файл с шаблоном поврежден или в программе произошел сбой. Переустановить или сбросить на настройки по умолчанию.
- Не исключена проблема с видеокартой. Установить последние драйвера, отключить ускорение GPU.
- Изменить значение переменной HPMAXLINES, отвечающей за детализацию изображения.
 Если нужно повысить количество отображаемых деталей, то установить величину переменной в 1000000 или выше. В противном случае опустить до 100000 и ниже.
Если нужно повысить количество отображаемых деталей, то установить величину переменной в 1000000 или выше. В противном случае опустить до 100000 и ниже. - Включить команду «Закрасить». Для этого ввести ее в командной строке. Появится запрос на подключение. Написать «ВКЛ» и подтвердить. Возможно, понадобится обновить изображение командой «РЕГЕН».
Редактирование штриховки и заливки (Понятие)
Редактирование штриховки и заливки (Понятие)
Руководство пользователя AutoCAD 2008 > Аннотирование чертежей > Штриховка, закрашивание и маскировка >
Редактирование штриховки и заливки
| Понятие | Процедура | Краткий справочник |
Имеется возможность редактирования образцов и
контуров штриховки (и сплошной закраски).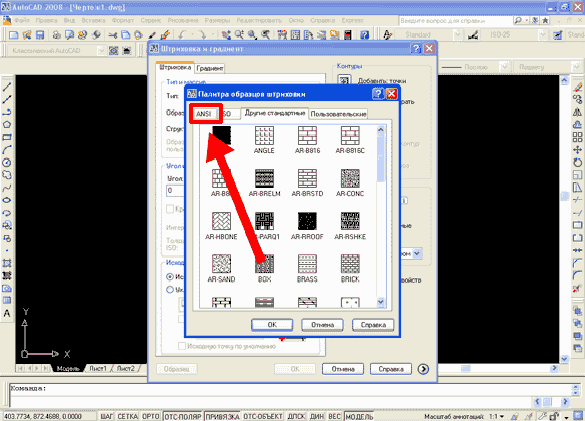
Кроме того, можно редактировать закрашенные элементы чертежа; при этом способ редактирования зависит от их типа. Закрашенными могут выглядеть сплошные заливки, двумерные фигуры, широкие полилинии и кольца. Также можно изменить порядок следования для штриховки.
Управление плотностью образца штриховки
При нанесении
штриховки может образовываться очень большое число отрезков и
объектов-точек. Хотя штриховка хранится как единый объект, все же
каждый его отрезок и точка занимает место на диске и требует
определенного времени на обработку. При использовании относительно
малого масштабного коэффициента во время штрихования области могут
создаваться миллионы отрезков и объектов-точек, отнимающих
длительное время на прорисовку и поглощающих практически все
доступные ресурсы. Этой проблемы можно избежать, ограничив число
объектов, создаваемых однократным выполнением команды ШТРИХОВКА. Если предполагаемое
число объектов, необходимое для определенной штриховки (учитывая
длину контура, образец и масштаб), превышает ограничение, команда
ШТРИХОВКА выдает сообщение о том, что масштаб штриховки или длина
пунктира слишком малы, и штрихование отменяется.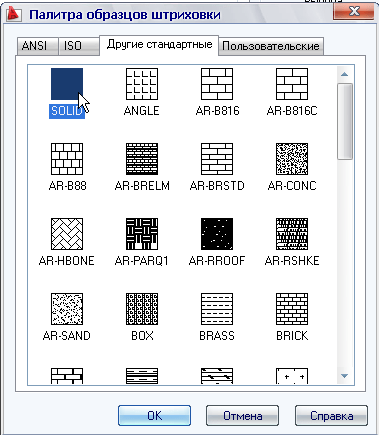 В таком случае
необходимо изменить параметры штрихования; например, поменять
масштабный коэффициент.
В таком случае
необходимо изменить параметры штрихования; например, поменять
масштабный коэффициент.
Максимальное допустимое число объектов, создаваемых штрихованием, задается в записи MaxHatch системного реестра. По умолчанию количество объектов ограничивается числом 10000. Это предельное значение можно изменить, задав значение переменной MaxHatch системного реестра с помощью команды (setenv «MaxHatch» «n«), где n — число от 100 до 10000000 (десять миллионов).
ПримечаниеПри вводе команды MaxHatch необходимо вводить буквы M и H в верхнем регистре, а остальные буквы — в нижнем регистре.
Изменение свойств имеющейся штриховки
Можно изменять такие свойства имеющейся штриховки, как массив, масштаб и угол. Можно использовать:
- диалоговое окно «Редактирование штриховки» (рекомендуется)
- палитру свойств
Можно
копировать свойства одной штриховки в другую штриховку. Используя
кнопку «Копирование свойств» диалогового окна «Редактирование
штриховки», можно копировать все свойства, включая исходную точку
штриховки, из одной штриховки в другую. Для копирования общих
свойств и свойств штриховки (кроме исходной точки штриховки) из
одной штриховки в другую используется диалоговое окно «Копировать
свойства».
Для копирования общих
свойств и свойств штриховки (кроме исходной точки штриховки) из
одной штриховки в другую используется диалоговое окно «Копировать
свойства».
Для разделения штриховки на исходные объекты можно использовать команду РАСЧЛЕНИТЬ.
Редактирование контура штриховки
Имеется
возможность редактировать контуры штриховки, как и другие объекты.
Для этого можно использовать ручки, позволяющие растягивать,
перемещать, поворачивать, масштабировать и зеркально отображать
заштрихованные области и их контуры. Ассоциативная штриховка при
редактировании замкнутого контура автоматически обновляется. Если в
результате редактирования контур стал разомкнутым, то штриховка
перестает быть ассоциативной и, следовательно, больше не зависит от
формы контура. Ассоциативность штриховки может быть потеряна также
в том случае, если во время редактирования контура оказался
недоступен файл образца штриховки. Также при обрезке штриховки,
если файл образца штриховки (PAT-файл) недоступен, штриховка не
отображается.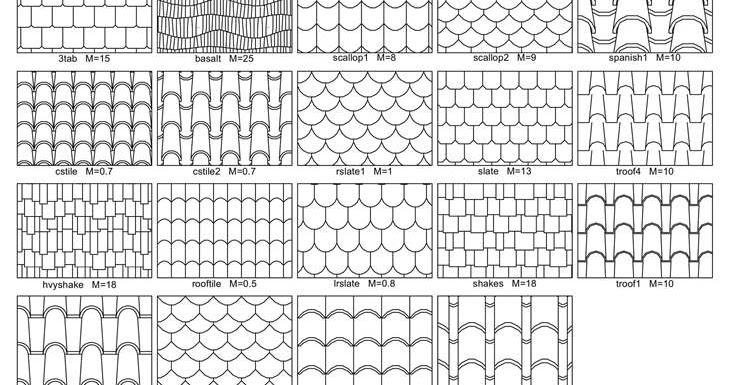
Ассоциативность штриховки зависит от поднятия флажка «Ассоциативная» в диалоговых окнах «Штриховка и градиент» (ШТРИХОВКА) и «Редактирование штриховки» (РЕДШТР). Неассоциативные штриховки при изменении контуров не обновляются.
Ассоциативность штриховки в любой момент можно отменить, но после этого ассоциативность существующей штриховки восстановить будет уже нельзя. Необходимо повторно создать штриховку для восстановления ассоциативности или создать новый контур и ассоциировать его со штриховкой.
Для создания контура вокруг неассоциативной штриховки или штриховки, созданной с помощью указания точек, используйте параметр «Восстановить контур» диалогового окна «Штриховка и градиент». С помощью этого параметра можно также задать ассоциативность нового контура со штриховкой.
Редактирование закрашенных элементов
Закрашенными элементами могут быть:
- сплошные штриховки-заливки
- двумерные фигуры
- градиентные заливки
- широкие полилинии и кольца
Эти закрашенные
объекты редактируются так же, как и другие штриховки, 2D фигуры,
широкие полилинии и кольца. Кроме команды ОКОНСВ, можно использовать
команду РЕДШТРИХ для работы с закрашенными штриховками и
градиентными заливками, ручки для редактирования 2D фигур, а также
команду ПОЛРЕД для широких
полилиний и колец.
Кроме команды ОКОНСВ, можно использовать
команду РЕДШТРИХ для работы с закрашенными штриховками и
градиентными заливками, ручки для редактирования 2D фигур, а также
команду ПОЛРЕД для широких
полилиний и колец.
Изменение порядка следования для штриховки
Во время редактирования штриховки можно изменить ее порядок прорисовки таким образом, чтобы она отображалась за контуром, перед контуром, на заднем или на переднем плане.
- Создание пустых маскирующих областей
- Создание пользовательских образцов штриховки
Люк AutoCAD | Как использовать команду штриховки в AutoCAD?
AutoCad — это программное обеспечение для автоматизированного проектирования 2D и 3D, которое Autodesk разработало как программное обеспечение для проектирования инженерных чертежей. В этом программном обеспечении есть различные типы 2D- и 3D-команд, чтобы пользователям было проще рисовать. Hatch — одна из таких команд. Вы можете определить штриховку как команду, с помощью которой можно выделить поперечное сечение определенной части любого компонента или применить шаблон на чертеже для указания конкретного объекта. Здесь, в этой статье, мы обсудим команду «Штриховка» AutoCAD и проанализируем ее важные параметры, чтобы лучше понять эту команду.
Здесь, в этой статье, мы обсудим команду «Штриховка» AutoCAD и проанализируем ее важные параметры, чтобы лучше понять эту команду.
Как использовать команду штриховки в AutoCAD?
Мы можем использовать Hatch в AutoCAD за несколько простых шагов; вам просто нужно следовать инструкциям этой статьи для использования этой команды в вашем чертеже, но прежде чем начать, давайте посмотрим на рабочий экран этого программного обеспечения, чтобы не возникло проблем во время изучения этой темы.
Шаг 1: В верхней части рабочего экрана есть лента, на которой у нас есть много разных типов вкладок, таких как вкладка «Главная», вкладка «Аннотации», вкладка «Вид» и некоторые другие для управления различными командами в этом программном обеспечении, ниже это у нас есть рабочее окно, в котором мы можем видеть нашу текущую работу, под этим рабочим окном есть некоторая команда навигации для управления нашей работой во время создания чертежа.
Шаг 2: Теперь давайте нарисуем штриховку. Я делаю вид спереди и сверху на такой инженерный компонент. Я хочу показать сечение этого компонента, поэтому я буду использовать для этой цели штриховку.
Я делаю вид спереди и сверху на такой инженерный компонент. Я хочу показать сечение этого компонента, поэтому я буду использовать для этой цели штриховку.
Шаг 3: Теперь щелкните команду «Штриховка» в меню «Рисование» вкладки «Главная», или вы можете нажать кнопку H, а затем нажать кнопку ввода на клавиатуре для команды «Штриховка».
Шаг 4: После того, как вы примете команду штриховки, в разделе команд этой программы откроется вкладка «Создание штриховки». Выберите образец штриховки, который вы хотите применить к вашему объекту, на вкладке «Шаблон» вкладки «Создание штриховки».
Шаг 5: Теперь вы можете применить штриховку к вашему объекту двумя способами. Мы увидим оба по одному. Сначала нажмите на этот значок Pick Points.
Шаг 6: Теперь вам будет предложено выбрать точку внутри объекта, к которой вы хотите применить штриховку, и когда вы наведете курсор внутрь этого объекта, предварительный просмотр штриховки будет виден вам, и как только вы сделаете щелчок внутри объекта, ваша штриховка будет применена к вашему объекту.
Шаг 7: Второй метод — «Выбрать», поэтому щелкните значок «Выбрать».
Шаг 8: Затем он попросит вас выбрать границу объекта, к которому вы хотите применить штриховку, и когда вы нажмете на границу, штриховка будет применена к вашему объекту следующим образом.
Шаг 9: Существует разница между обоими методами при использовании метода Select; затем он будет охватывать всю часть, которая находится внутри границы выбранного вами объекта.
Шаг 10: Но если вы выберете метод Указать точку, он применит штриховку только к выбранному объекту и оставит объект внутри выбранного объекта. Таким образом, вы можете использовать любой метод в соответствии с вашими требованиями.
Шаг 11: Вы можете применить более одного образца штриховки к разным объектам. Чтобы применить два разных образца штриховки, примените первый образец к первому объекту тем же способом, что и в предыдущем случае, затем выйдите из команды и снова перейдите к команде штриховки, затем примените разные образцы штриховки к другому объекту.
Шаг 12: С помощью этой опции можно изменить цвет линии штриховки. Нажмите кнопку со стрелкой раскрывающегося списка и выберите здесь нужный цвет, после чего цвет линии штриховки изменится на выбранный вами цвет. Например, если я выбираю красный цвет, цвет штриховки изменится на красный.
Шаг 13: С помощью этой опции вы можете изменить цвет заливки заштрихованного блока; просто нажмите кнопку со стрелкой раскрывающегося списка этой опции и выберите нужный цвет. Я выберу желтый цвет, тогда цвет блока штриховки изменится на желтый.
Шаг 14: Если вы хотите увеличить плотность штриховки, увеличьте масштаб штриховки. Вы можете увеличить масштаб с помощью этой опции. Например, я увеличиваю значение до 2 после выбора штриховки.
Шаг 15: Затем размер моего блока штриховки будет увеличиваться вот так.
Шаг 16: Вы также можете изменить угол штриховки.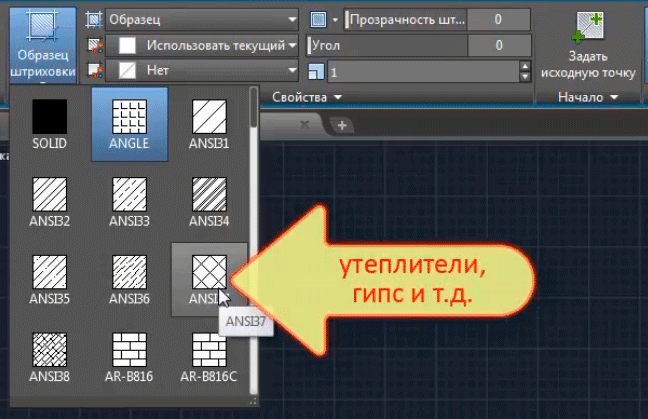 Для изменения угла выберите свою штриховку и введите значение угла штриховки в поле «Угол»; затем угол штриховки будет изменен следующим образом.
Для изменения угла выберите свою штриховку и введите значение угла штриховки в поле «Угол»; затем угол штриховки будет изменен следующим образом.
Шаг 17: Если вы хотите уменьшить видимость линии штриховки, уменьшите значение параметра «Прозрачность штриховки» после выбора нужной штриховки. Я изменю значение на 60.
Шаг 18: Затем видимость выбранной штриховки уменьшится следующим образом.
Шаг 19: Если вы хотите скопировать примененную штриховку любого объекта на другой объект вашего чертежа, щелкните значок параметра «Соответствие свойств».
Шаг 20: Затем выберите штриховку, которую вы хотите скопировать, нажав на нее.
Шаг 21: Затем нажмите на границу объекта, на который вы хотите наклеить эту штриховку.
Шаг 22: Вы можете установить все эти параметры во время применения штриховки к вашему объекту. Просто нажмите на опцию «Настройки» команды штриховки, которая находится в конце рабочего окна в поле параметров этой команды.
Просто нажмите на опцию «Настройки» команды штриховки, которая находится в конце рабочего окна в поле параметров этой команды.
Шаг 23: После того, как вы нажмете на эту опцию, откроется окно настроек штриховки. Вы можете сделать нужные настройки в этом поле и просмотреть предварительный просмотр, щелкнув вкладку «Предварительный просмотр» в этом поле.
Шаг 24: Если вы хотите удалить какую-либо конкретную штриховку из вашего чертежа, нажмите кнопку «Удалить» на вкладке «Создание штриховки».
Шаг 25: Нажмите на границу объекта, штриховку которого вы хотите удалить, затем нажмите кнопку ввода на клавиатуре, и ваша штриховка будет удалена из вашего объекта.
Таким образом, вы можете использовать команду штриховки в AutoCad.
Заключение
Теперь, после этой статьи, вы сможете понять, что такое штриховка Автокад и как можно обращаться с ее параметрами для выполнения лекал и сечения на объекте вашего чертежа. Вы можете хорошо овладеть им, практикуя его.
Вы можете хорошо овладеть им, практикуя его.
Рекомендуемые статьи
Это руководство по Hatch AutoCAD. Здесь мы обсудим Введение, как использовать Hatch AutoCAD шаг за шагом. Вы также можете ознакомиться с другими нашими статьями по теме, чтобы узнать больше –
- Макет в AutoCAD
- Функциональные клавиши AutoCAD
- Шаблон в AutoCAD
- Руководство по SketchUp AutoCAD
Как создавать и редактировать пользовательские образцы штриховки в AutoCAD
CAD или технический чертеж предназначены для передачи четких инструкций по проектированию производителям, дизайнерам продукции, строителям, инженерам, архитекторам, студентам и всем другим заинтересованным сторонам. Четкость и удобочитаемость зависят от ряда элементов, включая, помимо прочего, размеры, используемые виды, толщину линий и использование шаблонов штриховки. Из этих элементов образцы штриховки вдыхают жизнь в рисунок, помогая улучшить его читаемость.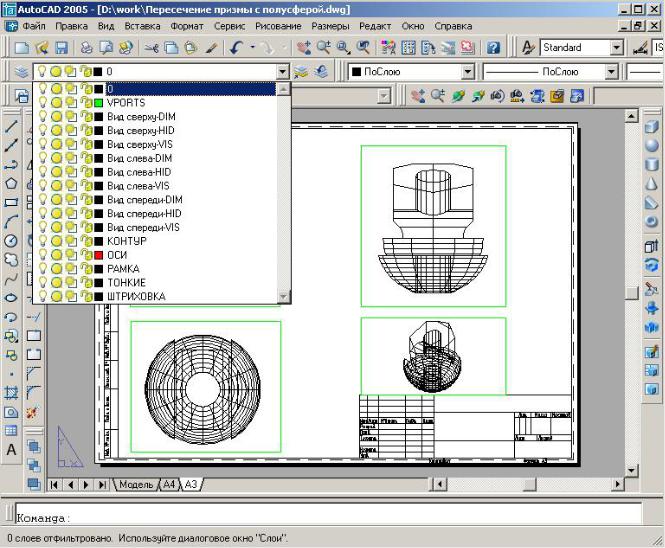
Благодаря использованию образцов штриховки вы можете с первого взгляда легко определить, представляет ли чертеж вид в разрезе или ортогональный вид детали. Точно так же образцы штриховки помогают различать растительность в данной области, когда они используются в ландшафтных рисунках. Кроме того, их можно использовать для представления таких элементов, как стены и мебель, на архитектурных чертежах.
Действительно, поэтому полезность шаблонов штриховки не может быть поставлена под сомнение. Но как включить образцы штриховки в AutoCAD? Кроме того, как вы создаете или редактируете пользовательские образцы штриховки в AutoCAD? Данная статья призвана ответить на эти вопросы. Давайте углубимся.
Содержание
Что такое образец штриховки в AutoCAD? Шаблон штриховки AutoCAD — это тип стандартной штриховки в AutoCAD, характеризующийся распределением повторяющихся рисунков, заполняющих замкнутую область. Образец штриховки активируется с помощью команды «ШТРИХ», одной из многих команд AutoCAD.
Следует отметить, что данная замкнутая область может иметь только один тип образца штриховки AutoCAD. Таким образом, если вы хотите использовать несколько типов штриховки, вы должны создать несколько закрытых областей.
Еще один важный момент, который следует учитывать, это то, что AutoCAD имеет в общей сложности три типа штриховки, а именно:
- Шаблон штриховки AutoCAD: как указано выше, он заполняет замкнутую область повторяющимся рисунком
- Сплошная штриховка AutoCAD: заполняет замкнутую область одним цветом
- Градиентная штриховка AutoCAD: отображает цветовой градиент внутри замкнутой области. Этот градиент основан на цветах градиента, выбранных в раскрывающихся меню «Цвет градиента 1» и «Цвет градиента 2» 9.0172
Концепция шаблонов штриховки не совсем нова. Они все еще использовались, когда ручное черчение и рисунок были единственным средством представления идей.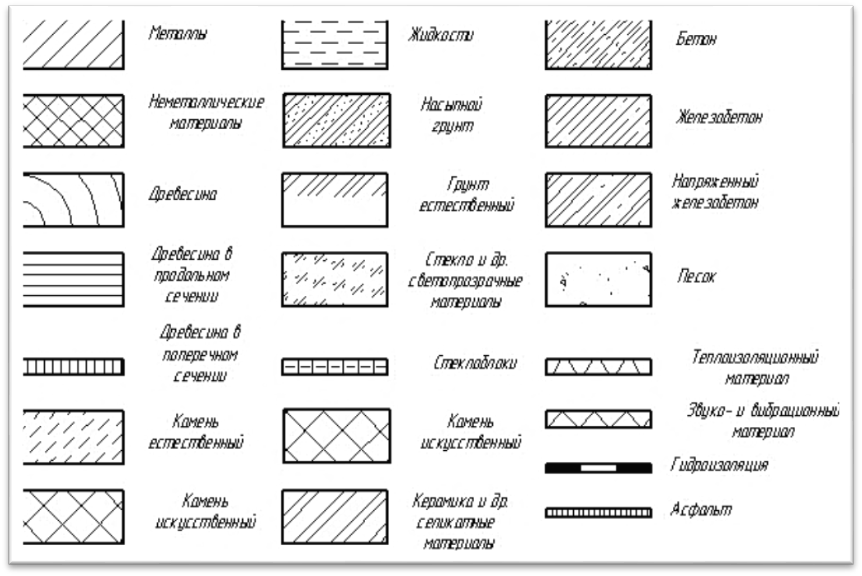 В то время дизайнерам, инженерам и архитекторам еще приходилось визуально указывать материал, который должен был использоваться в той или иной секции. Поэтому они рисовали повторяющиеся узоры, очень похожие на реальный материал, будь то бетон, каменная стена, дерево и так далее.
В то время дизайнерам, инженерам и архитекторам еще приходилось визуально указывать материал, который должен был использоваться в той или иной секции. Поэтому они рисовали повторяющиеся узоры, очень похожие на реальный материал, будь то бетон, каменная стена, дерево и так далее.
Запуск AutoCAD компанией Autodesk в декабре 1982 года помог упростить утомительные ручные процессы. Однако введение команды люка произошло не сразу. Подобно тому, как пользователям приходилось ждать несколько лет, чтобы насладиться всеми преимуществами видовых экранов, как подробно описано в нашем обширном руководстве по видовым экранам AutoCAD, им также приходилось ждать команды штриховки. Но на этот раз ожидание было короче – всего несколько месяцев. Компания Autodesk представила команду ШТРИХ в октябре 1983 года как часть четвертого выпуска своего ныне популярного программного обеспечения: AutoCAD 1.4. С тех пор разработчик значительно улучшил эту функцию.
Добавление и редактирование предварительно загруженных образцов штриховки в AutoCAD AutoCAD позволяет добавлять и редактировать образцы штриховки из библиотеки предварительно загруженных образцов.
Инструменты создания и редактирования штриховки на вкладке ленты AutoCAD Hatch Creation
Чтобы добавить образец штриховки AutoCAD из предварительно загруженного набора, сохраненного в библиотеке AutoCAD, выполните следующую процедуру:
- Убедитесь, что раздел, в который вы хотите добавить образец штриховки, закрыт
Если он не заключен, AutoCAD не добавит шаблон. - Щелкните значок Штриховка на панели ленты Draw или введите «ШТРИХ» в командной строке
- Выберите образец штриховки, который лучше всего описывает материал, на панели ленты Pattern
Панель ленты Pattern находится на контекстной вкладке ленты Hatch Creation , которая появляется после нажатия кнопки Hatch на шаге 2. Вы можете выберите архитектурные узоры, представляющие бетон, кирпичи, песок и т. д. Вы даже можете расширить отображаемые параметры, щелкнув стрелку раскрывающегося списка справа от панели.
д. Вы даже можете расширить отображаемые параметры, щелкнув стрелку раскрывающегося списка справа от панели. - Выберите внутреннюю точку, т. е. замкнутую область, внутри которой вы хотите заполнить образец штриховки AutoCAD.
AutoCAD автоматически заполнит эту область образцом, который вы выбрали на шаге 3. - Нажмите кнопку Закрыть редактор штриховки , чтобы завершить команду «Штриховка».
Помимо добавления образца AutoCAD позволяет редактировать образец штриховки. И есть несколько вариантов загрузки. Например, вы можете изменить цвет, угол и прозрачность узора. Вы также можете сместить образец штриховки, чтобы выровнять его по определенной исходной точке. Или вы можете сразу изменить существующий образец штриховки. Чтобы отредактировать образец штриховки AutoCAD, выполните следующие действия:
- Нажмите на шаблон
При этом будет выделен массив и, если вы были на другой вкладке ленты, откроется вкладка ленты Создание штриховки , чтобы вы могли редактировать шаблон - Затем нажмите правую кнопку мыши, чтобы открыть меню
Щелкните правой кнопкой мыши параметры штриховки в AutoCAD
- Выберите параметр Редактировать штриховку , чтобы открыть всплывающее окно Редактировать штриховку
Это окно объединяет различные параметры редактирования в одном месте. Например, в этом окне вы можете изменить тип узора, цвет, угол, интервал, исходную точку и прозрачность.
Например, в этом окне вы можете изменить тип узора, цвет, угол, интервал, исходную точку и прозрачность.Всплывающее окно редактирования штриховки в AutoCAD
- Нажмите OK, чтобы изменения вступили в силу.
Кроме того, вы можете использовать различные параметры редактирования на панелях ленты Pattern, Properties, и Origin . Вот разбивка того, как вы можете выполнить редактирование:
- Чтобы изменить шаблон, выберите другой шаблон на панели ленты Pattern
- Чтобы изменить цвет, щелкните значок Цвет штриховки стрелку раскрывающегося списка на панели ленты Properties и в раскрывающемся меню выберите нужный цвет.
- Чтобы изменить угол или прозрачность, просто введите нужные значения угла или прозрачности в полях Angle и Transparency на ленточной панели Properties . Далее нажмите ввод.
- Чтобы установить новую исходную точку, нажмите кнопку Установить исходную точку на панели ленты Исходная точка
Затем установите новую исходную точку, щелкнув левой кнопкой мыши точку внутри замкнутой области, которую вы хотите установить в качестве исходной. Затем AutoCAD автоматически установит выбранную точку в качестве новой исходной точки.
Затем AutoCAD автоматически установит выбранную точку в качестве новой исходной точки. - Чтобы удалить образец штриховки, просто щелкните образец, чтобы выделить его, а затем нажмите кнопку Удалить на клавиатуре.
Несмотря на то, что компания Autodesk попыталась представить как можно больше материалов с помощью предварительно загруженных шаблонов штриховки, она по-прежнему не учитывала большее количество материалов. Это требует создания пользовательских шаблонов штриховки. В то же время вы можете импортировать образцы штриховки или просто создать их с нуля. Итак, как вы относитесь к любому из этих вариантов?
Создание пользовательских образцов штриховки в AutoCAD AutoCAD позволяет создавать пользовательский образец штриховки с помощью инструмента SuperHatch . Этот инструмент позволяет добавлять пользовательскую штриховку из изображения, блока, вложения внешней ссылки и т. д. В приведенной ниже процедуре подробно описано, как создать пользовательский образец штриховки AutoCAD из блока.
д. В приведенной ниже процедуре подробно описано, как создать пользовательский образец штриховки AutoCAD из блока.
- Создайте блок образца, который вы хотите добавить в качестве пользовательского образца штриховки:
- Нарисуйте узор с помощью Draw инструменты. Узор может включать квадрат, линии, прямоугольник или круг.
- Выберите объекты, которые вы нарисовали на шаге 1a выше, и нажмите кнопку Создать блок на панели Блок на вкладке ленты Главная
- В окне Block Definition укажите имя блока, задайте базовую точку и нажмите OK. AutoCAD добавит блок в библиотеку. Всплывающее окно определения блока
в AutoCAD
- Нарисуйте узор с помощью Draw инструменты. Узор может включать квадрат, линии, прямоугольник или круг.
- Щелкните вкладку ленты Express Tools и на панели ленты Draw выберите SuperHatch
Откроется окно SuperHatch.Всплывающее окно параметров SuperHatch в AutoCAD
- Выберите опцию Блок
- Затем во всплывающем окне SuperHatch — Insert выберите блок, который вы хотите использовать в качестве штриховки, из библиотеки
SuperHatch — Insert Pop-up Window в AutoCAD
- Нажмите «ОК».

- Установите коэффициент масштабирования и угол поворота и нажмите Enter
Коэффициент масштабирования зависит от размера блока относительно размера замкнутой области - Установите противоположные концы блока, который задает размер пользовательского образца штриховки AutoCAD.
Нажмите Enter, чтобы завершить этот шаг. AutoCAD попросит вас подтвердить - Укажите замкнутую область, в которую вы хотите добавить пользовательский образец штриховки AutoCAD, щелкнув любую точку в этой области и нажав клавишу ввода.
- AutoCAD автоматически добавляет шаблон
Однако подход SuperHatch имеет несколько недостатков. Во-первых, пользовательский шаблон нельзя перенести в другой файл AutoCAD. Во-вторых, пользовательский шаблон нельзя изменить или отредактировать. Чтобы решить эту проблему, вы можете просто импортировать файл шаблона (.PAT), который содержит пользовательский шаблон штриховки, созданный с помощью стороннего программного обеспечения, такого как Блокнот.
Обратите внимание, что вы должны сначала создать шаблон с помощью стороннего программного обеспечения и сохранить его как файл .PAT, прежде чем импортировать его. Здесь мы предполагаем, что у вас уже есть файл PAT. Если нет, вы можете ознакомиться с этим руководством о том, как создать файл .PAT с помощью Блокнота. Кроме того, вы можете загрузить файлы .PAT с веб-сайтов, но имейте в виду, что некоторые сайты могут содержать вредоносный контент.
Чтобы импортировать пользовательские образцы штриховки AutoCAD, выполните следующую процедуру:
- Добавить новый Путь поиска файла поддержки
Для этого щелкните правой кнопкой мыши любую открытую область в пространстве модели AutoCAD и выберите «Параметры». Затем щелкните вкладку Files и нажмите кнопку + рядом с параметром Support File Search Path . Этот параметр позволяет указать папки, в которых AutoCAD должен искать пользовательский образец штриховки. Затем нажмите Browse . Затем во всплывающем окне Browse for Folder прокрутите до папки с файлами .PAT и нажмите OK и, наконец, Добавить .
Затем нажмите Browse . Затем во всплывающем окне Browse for Folder прокрутите до папки с файлами .PAT и нажмите OK и, наконец, Добавить . Всплывающее окно параметров в AutoCAD
- В окне Параметры щелкните Применить , а затем щелкните OK.
Этот шаг гарантирует, что теперь AutoCAD распознает путь к каталогу, определяющий расположение файла .PAT, и, следовательно, сможет прочитать его. - Добавление пользовательских образцов штриховки, содержащихся в файлах PAT.
Для этого выполните первые два шага, описанные в разделе Добавление предварительно загруженных образцов штриховки в AutoCAD 9.раздел 0236 выше. Затем нажмите стрелку раскрывающегося списка. Затем прокрутите до имени пользовательского шаблона штриховки, который вы хотите добавить. Наконец, щелкните пользовательский образец штриховки AutoCAD. AutoCAD автоматически использует этот шаблон для заполнения замкнутой области.
Чтобы отредактировать пользовательский образец штриховки, добавленный с помощью файлов PAT, см. раздел «Редактирование образцов штриховки в AutoCAD » выше.
Однако иногда пользовательские образцы штриховки могут не отображаться как часть образцов в AutoCAD. Это может быть связано с рядом причин, в том числе с тем, что файлы .PAT хранятся в облаке, или путь к каталогу заблокирован, не распознается AutoCAD как путь поддержки, или после добавления ему присвоено другое имя. Кроме того, файлы .PAT могут иметь проблемы с форматированием или синтаксисом или содержать плохо определенные шаблоны. К счастью, вы можете обойти эти проблемы, протестировав различные файлы .PAT, проверив определения шаблонов и форматирование, разблокировав файлы .PAT или убедившись, что вы используете правильные пути.
Заключение Команда ШТРИХ — это удобный инструмент для рисования. Это позволяет вам визуально представлять материалы, которые вы хотите использовать в здании, детали или сборке.


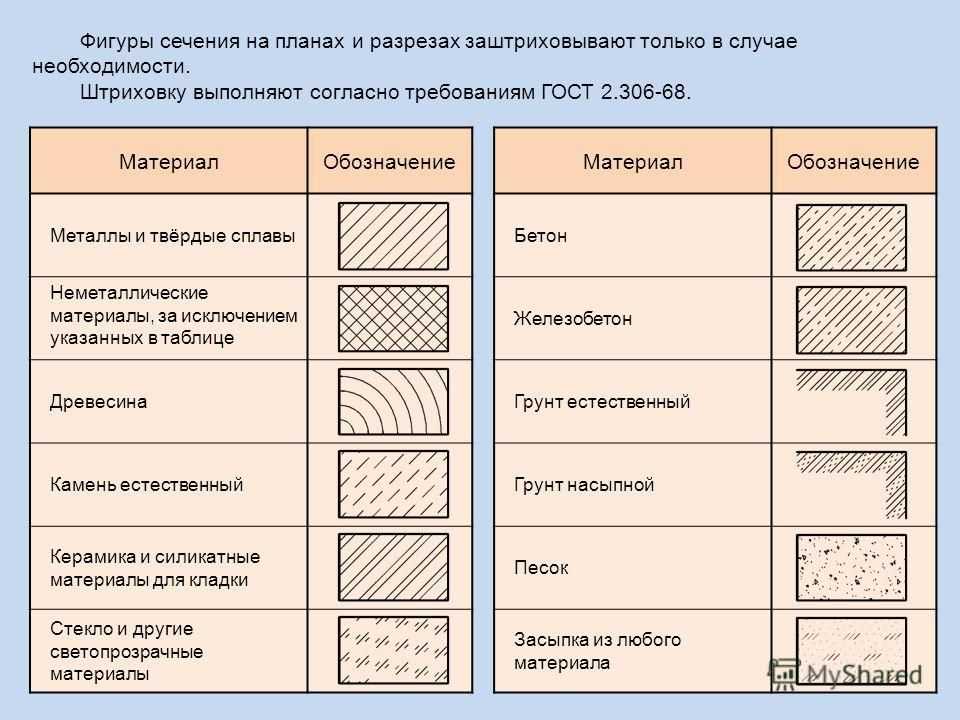 В ней находится рисунок под названием «Solid». При его применении происходит заливка области определенным цветом.
В ней находится рисунок под названием «Solid». При его применении происходит заливка области определенным цветом.

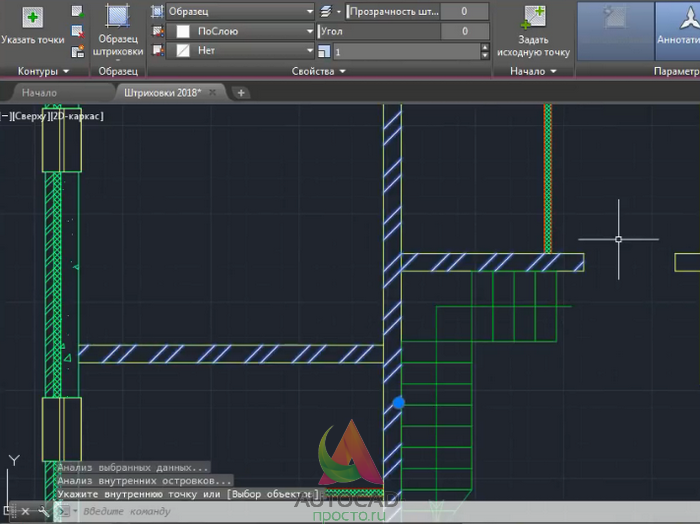 Выбрать вкладку «Custom» или «Пользовательские». Новые образцы будут располагаться в самом низу списка.
Выбрать вкладку «Custom» или «Пользовательские». Новые образцы будут располагаться в самом низу списка.
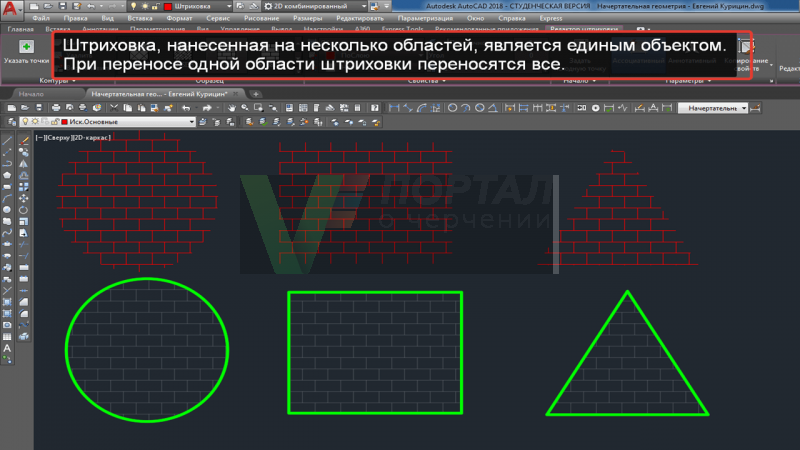
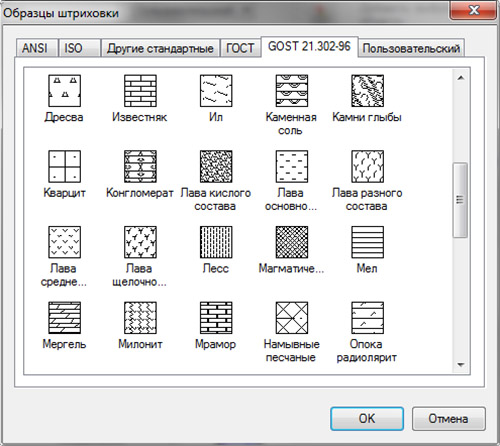 Если нужно повысить количество отображаемых деталей, то установить величину переменной в 1000000 или выше. В противном случае опустить до 100000 и ниже.
Если нужно повысить количество отображаемых деталей, то установить величину переменной в 1000000 или выше. В противном случае опустить до 100000 и ниже. д. Вы даже можете расширить отображаемые параметры, щелкнув стрелку раскрывающегося списка справа от панели.
д. Вы даже можете расширить отображаемые параметры, щелкнув стрелку раскрывающегося списка справа от панели. Например, в этом окне вы можете изменить тип узора, цвет, угол, интервал, исходную точку и прозрачность.
Например, в этом окне вы можете изменить тип узора, цвет, угол, интервал, исходную точку и прозрачность.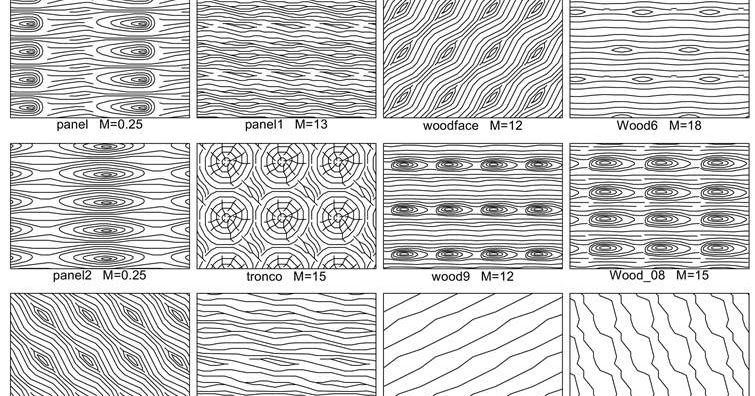 Затем AutoCAD автоматически установит выбранную точку в качестве новой исходной точки.
Затем AutoCAD автоматически установит выбранную точку в качестве новой исходной точки.
 Затем нажмите Browse . Затем во всплывающем окне Browse for Folder прокрутите до папки с файлами .PAT и нажмите OK и, наконец, Добавить .
Затем нажмите Browse . Затем во всплывающем окне Browse for Folder прокрутите до папки с файлами .PAT и нажмите OK и, наконец, Добавить . 