Геологические штриховки для AutoCAD 2009
Что бы добавить геологические штриховки в автокад 2009 – 2013 скачайте нужную штриховку по ссылке расположенной ниже и добавьте скачанный файл в папку с установленным AutoCAD \Program Files\Autodesk\AutoCAD XXXX\Support
Данные штриховки вы найдете открыв меню Палитра образцов штриховки на вкладке Пользовательские.
Скачать одним архивом
Вер. 1.0 — Образцы штриховок Автокада по ГОСТ 21.302-96
Осадочные грунты
alevro 1 Алевролит https://nebegun.ru/doc/autocad/alevro.pat
angidr 2 Ангидрит https://nebegun.ru/doc/autocad/angidr.pat
argill 3 Аргиллит https://nebegun.ru/doc/autocad/argill.pat
brekch 4 Брекчия https://nebegun.ru/doc/autocad/brekch.pat
valuny 5 Валуны https://nebegun.ru/doc/autocad/valuny.pat
galka 6 Галька https://nebegun.ru/doc/autocad/galka.pat
gips 7 Гипс https://nebegun.ru/doc/autocad/gips.
glina 8 Глина https://nebegun.ru/doc/autocad/glina.pat
gravel 9 Гравелит https://nebegun.ru/doc/autocad/gravel.pat
graviy 10 Гравий https://nebegun.ru/doc/autocad/graviy.pat
dolomit 11 Доломит https://nebegun.ru/doc/autocad/dolomit.pat
dresva 12 Дресва https://nebegun.ru/doc/autocad/dresva.pat
izvest 13 Известняк https://nebegun.ru/doc/autocad/izvest.pat
il 14 Ил https://nebegun.ru/doc/autocad/il.pat
k_sol 15 Каменная соль https://nebegun.ru/doc/autocad/k_sol.pat
kamni 17 Камни глыбы https://nebegun.ru/doc/autocad/kamni.pat
konglom 18 Конгломерат https://nebegun.ru/doc/autocad/konglom.pat
less 19 Лесс https://nebegun.ru/doc/autocad/less.pat
mel 20 Мел https://nebegun.ru/doc/autocad/mel.pat
mergel 21 Мергель https://nebegun.ru/doc/autocad/mergel.pat
opoka 22 Опока радиолярит https://nebegun.ru/doc/autocad/opoka.pat
pesok_g 23 Песок гравелистый https://nebegun.ru/doc/autocad/pesok_g.
 pat
patpesok_k 24 Песок крупный https://nebegun.ru/doc/autocad/pesok_k.pat
pesok_m 25 Песок мелкий https://nebegun.ru/doc/autocad/pesok_m.pat
pesok_p 26 Песок пылеватый https://nebegun.ru/doc/autocad/pesok_p.pat
pesok_s 27 Песок средний https://nebegun.ru/doc/autocad/pesok_s.pat
pesch 28 Песчаник https://nebegun.ru/doc/autocad/pesch.pat
pochva 29 Почвенно-растительный https://nebegun.ru/doc/autocad/pochva.pat
sapropel 30 Сапропель https://nebegun.ru/doc/autocad/sapropel.pat
sugl 31 Суглинок https://nebegun.ru/doc/autocad/sugl.pat
sugl_m 32 Суглинок моренный https://nebegun.ru/doc/autocad/sugl_m.pat
supes 33 Супесь https://nebegun.ru/doc/autocad/supes.pat
supes_m 34 Супесь моренная https://nebegun.ru/doc/autocad/supes_m.pat
torth 35 Торф https://nebegun.ru/doc/autocad/torth.pat
tufit 37 Туфит известковый https://nebegun.
 ru/doc/autocad/tufit.pat
ru/doc/autocad/tufit.patscheben 38 Щебень https://nebegun.ru/doc/autocad/scheben.pat
Вер. 1.0 — Образцы штриховок Автокада по ГОСТ 21.302-96
Искусственные грунты
isk_2 2 Намывные песчаные … https://nebegun.ru/doc/autocad/isk_2.pat
isk_3 3 Магматические … https://nebegun.ru/doc/autocad/isk_3.pat
isk_4 4 Пылеватые глинистые … https://nebegun.ru/doc/autocad/isk_4.pat
isk_5 5 Песчаные несцементированные … https://nebegun.ru/doc/autocad/isk_5.pat
isk_6 6 Уплотненные в природном состоянии https://nebegun.ru/doc/autocad/isk_6.pat
Вер. 1.0 — Образцы штриховок Автокада по ГОСТ 21.302-96
Интрузивные (глубинные) грунты
gab_dior 1 Габбродиорит https://nebegun.ru/doc/autocad/gab_dior.pat
granit 2 Гранит https://nebegun.ru/doc/autocad/granit.pat
gr_porf 3 Гранит-порфир https://nebegun.ru/doc/autocad/gr_porf.pat
gr_dior 4 Гранодиорит https://nebegun.ru/doc/autocad/gr_dior.pat
gr_sien 5 Граносиенит https://nebegun.
 ru/doc/autocad/gr_sien.pat
ru/doc/autocad/gr_sien.patdiorit 6 Диорит https://nebegun.ru/doc/autocad/diorit.pat
peridot 7 Перидотит https://nebegun.ru/doc/autocad/peridot.pat
sienit 8 Сиенит https://nebegun.ru/doc/autocad/sienit.pat
Вер. 1.0 — Образцы штриховок Автокада по ГОСТ 21.302-96
Эффузивные (излившиеся) грунты
lava_k 1а Лава кислого состава https://nebegun.ru/doc/autocad/lava_k.pat
lava_o 1б Лава основного состава https://nebegun.ru/doc/autocad/lava_o.pat
lava_s 1в Лава среднего состава https://nebegun.ru/doc/autocad/lava_s.pat
lava_r 1д Лава разного состава https://nebegun.ru/doc/autocad/lava_r.pat
pemza 2 Пемза https://nebegun.ru/doc/autocad/pemza.pat
tuf_k 3а Туф кислого состава https://nebegun.ru/doc/autocad/tuf_k.pat
tuf_o 3б Туф основного состава https://nebegun.ru/doc/autocad/tuf_o.pat
tuf_r 3в Туф разного состава https://nebegun.
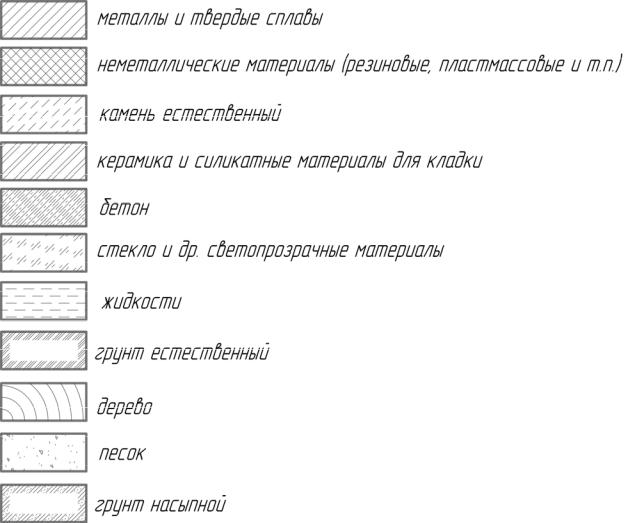 ru/doc/autocad/tuf_r.pat
ru/doc/autocad/tuf_r.pattuf_s 3г Туф среднего состава https://nebegun.ru/doc/autocad/tuf_s.pat
tuf_h 3д Туф щелочного состава https://nebegun.ru/doc/autocad/tuf_h.pat
Вер. 1.0 — Образцы штриховок Автокада по ГОСТ 21.302-96
Метаморфические грунты
amfibol 1 Амфиболит https://nebegun.ru/doc/autocad/amfibol.pat
gneis_a 2а Гнейс https://nebegun.ru/doc/autocad/gneis_a.pat
gneis_b 2б Гнейс https://nebegun.ru/doc/autocad/gneis_b.pat
kvarcit 3 Кварцит https://nebegun.ru/doc/autocad/kvarcit.pat
milonit 4 Милонит https://nebegun.ru/doc/autocad/milonit.pat
mramor 5 Мрамор https://nebegun.ru/doc/autocad/mramor.pat
rogovik 6 Роговик яшма https://nebegun.ru/doc/autocad/rogovik.pat
slanc_gl 7 Сланец глинистый филлит https://nebegun.ru/doc/autocad/slanc_gl.pat
Дополнительные виды штриховок для системы CREDO_GEO
tehno Насыпной https://nebegun.ru/doc/autocad/tehno.pat
namyv Намывной https://nebegun.
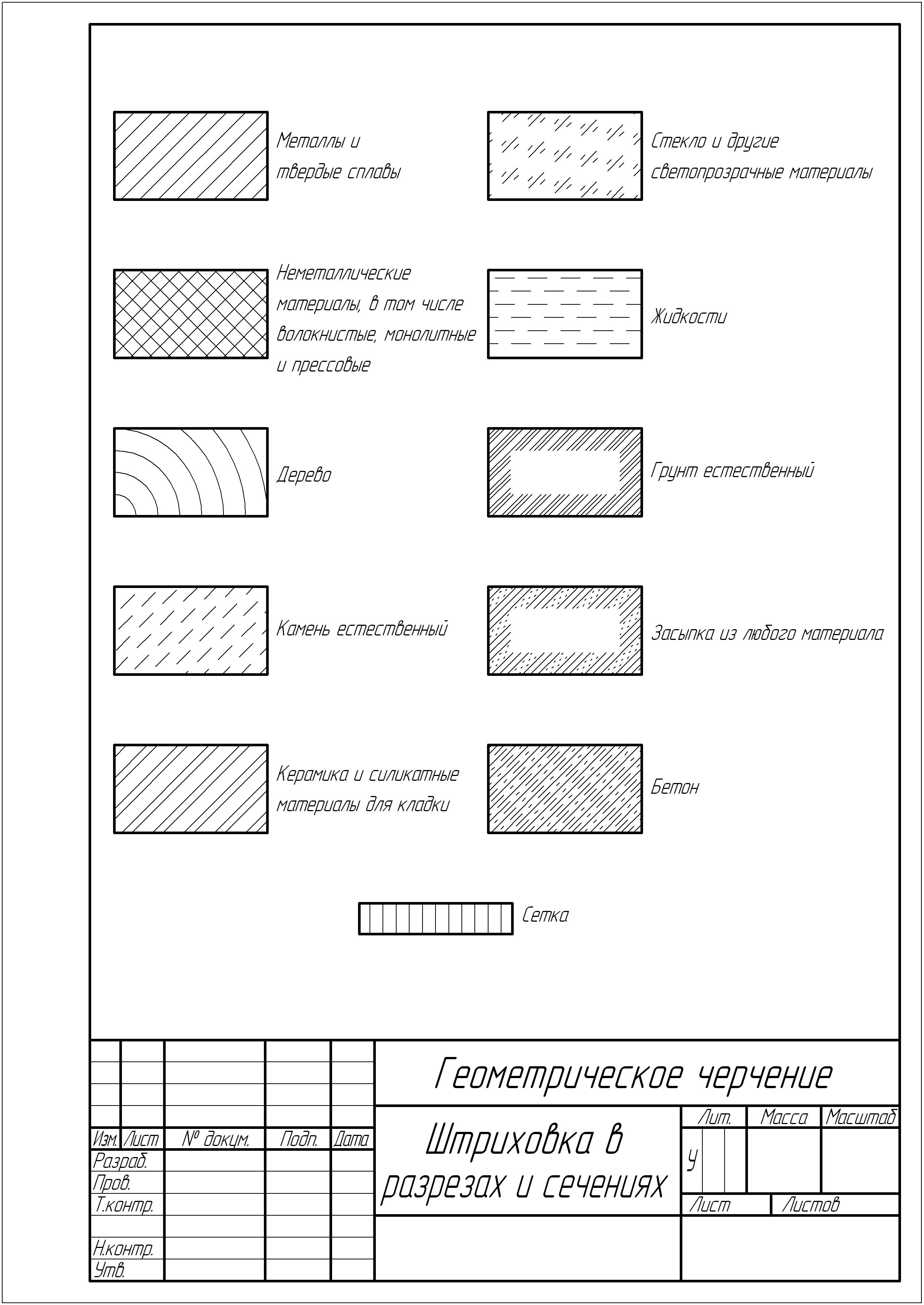 ru/doc/autocad/namyv.pat
ru/doc/autocad/namyv.patpochv_r Почвенно-растительный https://nebegun.ru/doc/autocad/pochv_r.pat
il_glin Илы глинистые https://nebegun.ru/doc/autocad/il_glin.pat
il_sugl Илы суглинистые https://nebegun.ru/doc/autocad/il_sugl.pat
il_sups Илы супесчаные https://nebegun.ru/doc/autocad/il_sups.pat
gl_d Глина https://nebegun.ru/doc/autocad/gl_d.pat
gl_l Глина ленточная https://nebegun.ru/doc/autocad/gl_l.pat
sugl_d Суглинок https://nebegun.ru/doc/autocad/sugl_d.pat
sugl_e Суглинок элювиальный https://nebegun.ru/doc/autocad/sugl_e.pat
sugl_n Суглинок неяснослоист. https://nebegun.ru/doc/autocad/sugl_n.pat
sugl_l Суглинок ленточный https://nebegun.ru/doc/autocad/sugl_l.pat
sugl_dr Суглинок древний https://nebegun.ru/doc/autocad/sugl_dr.pat
supes_e Супесь элювиальная https://nebegun.ru/doc/autocad/supes_e.pat
supes_d Супесь https://nebegun.
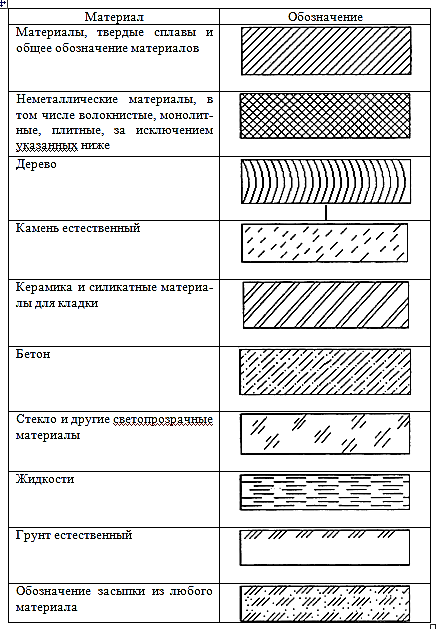 ru/doc/autocad/supes_d.pat
ru/doc/autocad/supes_d.patsupes_dr Супесь древняя https://nebegun.ru/doc/autocad/supes_dr.pat
gl_dr Глина древняя https://nebegun.ru/doc/autocad/gl_dr.pat
gr_gr Гравийный грунт https://nebegun.ru/doc/autocad/gr_gr.pat
dr_gr Дресвяный грунт https://nebegun.ru/doc/autocad/dr_gr.pat
sch_gr Щебенистый грунт https://nebegun.ru/doc/autocad/sch_gr.pat
gabbro Габброиды https://nebegun.ru/doc/autocad/gabbro.pat
piroxen Пироксенит https://nebegun.ru/doc/autocad/piroxen.pat
perid Перидотит https://nebegun.ru/doc/autocad/perid.pat
diabaz Порфирит диабаз https://nebegun.ru/doc/autocad/diabaz.pat
kvarc_p Кварц. порфиры https://nebegun.ru/doc/autocad/kvarc_p.pat
tufy Туфы https://nebegun.ru/doc/autocad/tufy.pat
tufoporf Туфопорфириты https://nebegun.ru/doc/autocad/tufoporf.pat
gneis_c 2в Гнейс https://nebegun.ru/doc/autocad/gneis_c.pat
serp Серпентиниты https://nebegun.ru/doc/autocad/serp.
 pat
patslanc_hl Хлоритовые сланцы https://nebegun.ru/doc/autocad/slanc_hl.pat
ultra_k Ультракислые https://nebegun.ru/doc/autocad/ultra_k.pat
Дополнительные виды штриховок
разработанные для ЛенМетроГипроТранса
sup_lmgt Супеси /ЛМГТ https://nebegun.ru/doc/autocad/sup_lmgt.pat
sug_lmgt Суглинки /ЛМГТ https://nebegun.ru/doc/autocad/sug_lmgt.pat
gl_lmgt Глины /ЛМГТ https://nebegun.ru/doc/autocad/gl_lmgt.pat
gll_lmgt Глины ленточн./ЛМГТ https://nebegun.ru/doc/autocad/gll_lmgt.pat
sgl_lmgt Сугл. ленточн./ЛМГТ https://nebegun.ru/doc/autocad/sgl_lmgt.pat
gld_lmgt Глина дислоц. /ЛМГТ https://nebegun.ru/doc/autocad/gld_lmgt.pat
glk_lmgt Глина кембр. /ЛМГТ https://nebegun.ru/doc/autocad/glk_lmgt.pat
glp_lmgt Глина протер. /ЛМГТ https://nebegun.ru/doc/autocad/glp_lmgt.pat
prq_lmgt Глины переотл./ЛМГТ https://nebegun.
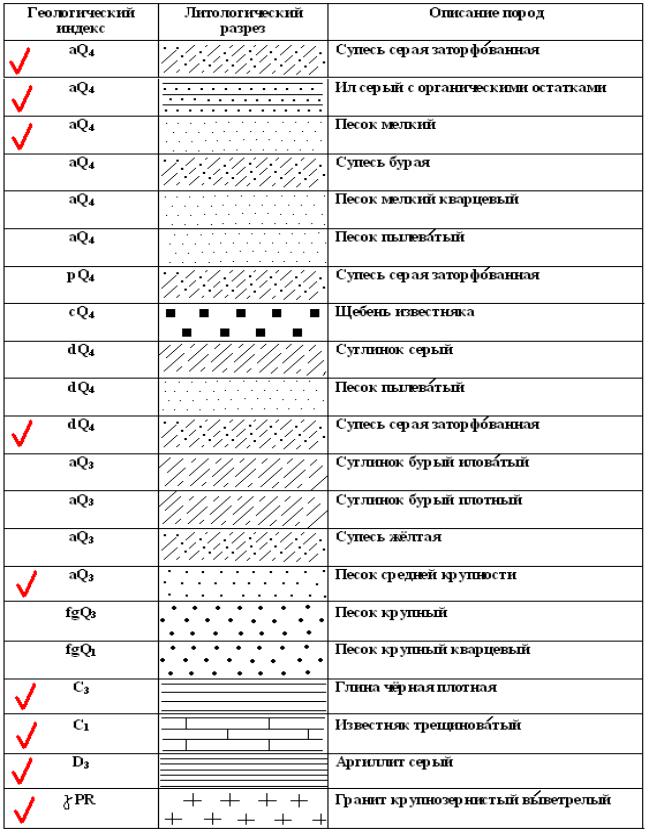 ru/doc/autocad/prq_lmgt.pat
ru/doc/autocad/prq_lmgt.patДополнительные виды штриховок
разработанные для СургутНИПИНефти
ice Лед /СНИПИН https://nebegun.ru/doc/autocad/ice.pat
torf_I Торф IБ /СНИПИН https://nebegun.ru/doc/autocad/torf_I.pat
torf_II Торф II /СНИПИН https://nebegun.ru/doc/autocad/torf_II.pat
torf_III Торф III /СНИПИН https://nebegun.ru/doc/autocad/torf_III.pat
Дополнительные виды штриховок
разработанные для ЗапУралТИСИЗа
sugl_cht Сугл. четвертич. (ЗУТИСИЗ) https://nebegun.ru/doc/autocad/sugl_cht.pat
sugl_neo Сугл. неогеновый (ЗУТИСИЗ) https://nebegun.ru/doc/autocad/sugl_neo.pat
sugl_pro Сугл. просадочн. (ЗУТИСИЗ) https://nebegun.ru/doc/autocad/sugl_pro.pat
gl_kor Глина коренная (ЗУТИСИЗ) https://nebegun.ru/doc/autocad/gl_kor.pat
gl_neo Глина неоген. (ЗУТИСИЗ) https://nebegun.ru/doc/autocad/gl_neo.pat
Дополнительные виды штриховок
разработанные для УралГипроТранса
slnc_ugt Сланцы метаморф.
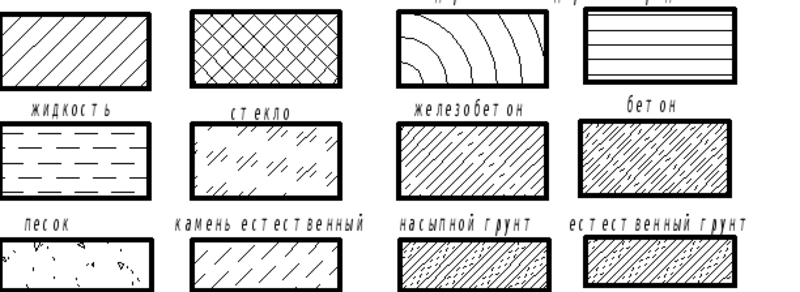 https://nebegun.ru/doc/autocad/slnc_ugt.pat
https://nebegun.ru/doc/autocad/slnc_ugt.patprf_ugt Порфириты и туфы https://nebegun.ru/doc/autocad/prf_ugt.pat
{jcomments on}
Штриховка в Автокад по ГОСТ. Как сделать, добавить штриховку.
Штриховка в Автокаде – это объект, полученный путем заполнения замкнутой области при помощи стандартных наборов линий (шаблонов штриховок). Для создания этого объекта применяется команда ШТРИХ (Bhatch). Для вызова этой команды можно также воспользоваться кнопкой Штриховка (Hatch), расположенной в инструментальной группе Рисование (Draw) вкладки Главная (Home).
Команда ШТРИХ (Bhatch) позволяет нанести штриховку в замкнутой области при указании точки, расположенной внутри границ области, или при выделении объекта. При этом границы области определяются автоматически.
Диалоговое окно для заполнения области штриховкой
С помощью команды ШТРИХ (Bhatch) можно вызвать диалоговое окно Штриховка и градиент (Hatch and Gradient), имеющее две вкладки.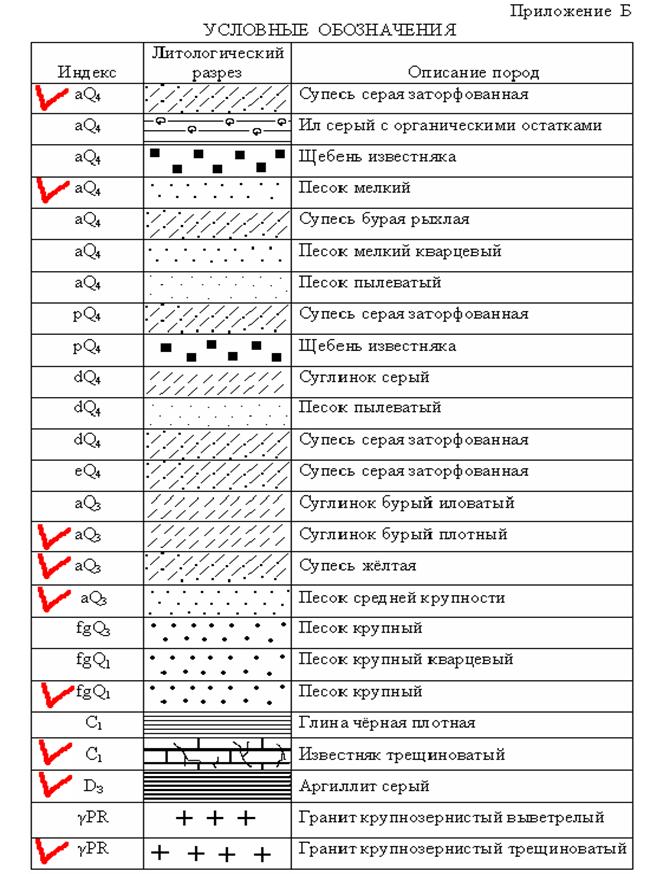 На вкладке Штриховка (Hatch) задается образец штриховки: левая часть вкладки определяет параметры штриховки, а правая – заполняемую штриховкой область.
На вкладке Штриховка (Hatch) задается образец штриховки: левая часть вкладки определяет параметры штриховки, а правая – заполняемую штриховкой область.
В раскрывающемся списке Тип (Туре) определяется тип шаблона. Здесь можно выбрать один из следующих вариантов заполнения:
- Стандартный (Predefined) — указывает на стандартные шаблоны, поставляемые вместе с AutoCAD;
- Из линии (User defined) — позволяет создать собственный шаблон штриховки на основе текущего типа линии;
- Пользовательский (Custom) — позволяет использовать разработанные ранее образцы штриховки и записанные в файле с расширением .pat.
Как нанести штриховку в Автокад
Вызовите команду Штрих. В командной строке отобразится запрос:
Укажите внутреннюю точку или [Выбрать объекты/Отменить/Параметры]:
Появится временная вкладка «Создание штриховки в AutoCAD», которая содержит их настройки.
Репетитор по математике по скайпу — это прекрасная возможность улучшить свои знания по предмету за совсем небольшую стоимость.
Текущие настройки штриховки в Автокад можно изменить с помощью вкладки «Создание штриховок», либо с помощью опции «Параметры» команды Штрих , которая открывает диалоговое окно Штриховка и градиент.
Создание штриховки в Автокад несколькими способами
Как заштриховать в AutoCAD объект, например, прямоугольник — просто щелкните мышкой внутри него, и он будет заштрихован.
Область штриховки можно задать либо внутренней точкой, либо выбором объектов (замкнутых контуров).
Для этого необходимо выбрать опцию «Выбрать объекты» команды Hatch.
Если навести указатель мыши на замкнутый контур и подождать несколько секунд, то отобразится предварительный вид заштрихованной области с текущими настройками. Если в Автокад штриховка вас устроит, то щелкните мышкой внутри зоны штриховки.
Если контур разомкнутый, то штриховка в Автокад будет «вытекать» из места разрыва, а само место разрыва обозначится красными кружками (с версии 2016).
Для штриховок в программе следует создавать отдельные слои.
Какие карандаши подходят для штриховок
Как и всегда, я советую вам сразу приобретать более качественные и профессиональные материалы, будь то бумага, карандаши, холсты или краски. Так, вы сразу начнете учиться на хороших материалах, которые не испортятся в работе и помогут сохранить результат.
При выборе карандашей, я рекомендую такие , «Faber – Castell». Это очень хорошие зарубежные фирмы, продукцией которых пользуются как новички, так и профессиональные художники.
Помимо карандаша, вам понадобится точилка, или, что будет даже лучше, канцелярский нож, которым вы вручную сможете заточить карандаш для нужного вам состояния.
Для штриховки выбирайте мягкие карандаши – от HB до 4В.
Такой мягкий карандаш отлично подходит для темных штриховок, а вот если вам нужно сделать штриховку на светлых местах рисунка, берите карандаши потверже.
Выбирая мягкий карандаш помните, что чем мягче он будет, тем темнее получится рисунок, тем жирнее будет штрих, а вам ведь нужно оставлять пространство между линиями, пусть и совсем небольшое.
Но слишком твердые карандаши тоже не рекомендую брать – с ними штриховка не получится такой красивой, а будет выглядеть плоско. К тому же, есть риск продавить бумагу таким карандашом.
Идеальный вариант – купить несколько карандашей, различающих по мягкости на один-два пункта. Это нормально, менять карандаш в зависимости от задачи. Как основной карандаш возьмите с маркировкой 2В, для темных мест 4В, а для светлых – НВ.
Ассоциативная и неассоциативная штриховка AutoCAD
Ассоциативные штриховки Автокад привязывается к замкнутому контуру и при его изменении, она автоматически обновляется.
Вызовем команду Штрих, затем выберем опцию «Параметры». Диалоговое окно «Штриховка и градиент» в области «Настройка» содержит флажок Ассоциативная. Если убрать этот флажок, то создаваемая штриховка в Автокад потеряет ассоциативность и будет неассоциативной штриховкой.
Временная вкладка Создание штриховки ленты инструментов в группе «Параметры» также содержит кнопку «Ассоциативный». Если эта кнопка подсвечивается синим цветом, то наносимая штриховка в Автокад будет ассоциативной.
Как развить навык штрихования
Чтобы развить навык штрихования в рисунке, я могу посоветовать только одно действующее правило для начинающих художников – рисуйте больше.
Пусть это прозвучит для вас банально, но это правда – чем больше и чаще вы будете штриховать, тем быстрее научитесь. Важно также, работать в разных направлениях и с разными вариантами штриховки. Делать это можно и как на простых, отдельных предметах, так и на различных штриховых композициях.
Еще один метод для развития навыков штрихования – штриховать один и тот же предмет, но по-разному. Например, рисуете несколько шаров, конусов и кубов, и заштриховываете их сначала параллельной, потом перекрестной штриховкой, потом по контуру и так далее.
Не лишним также будет экспериментировать с самими карандашами – их мягкостью/жесткостью, уровнем нажима, толщиной линий и так далее.
Тренируйтесь каждый день, по чуть-чуть, штрихуя разные по форме и размерам предметы, и вы заметите прогресс в ближайшее время!
Типы (виды) штриховки AutoCAD
Вызовем команду «Штрих», затем выберем опцию «Параметры». Появится диалоговое окно в Автокад Штриховка и градиент и будет доступна временная вкладка «Создание» ленты инструментов.
Первое, что необходимо сделать при создании Штриховки — это принять решение о том, какой ее тип использовать на чертеже.
На вкладке Штриховка диалогового окна AutoCAD «Штриховка и градиент» в области «Тип и массив» в раскрывающемся списке «Тип» вы можете выбрать типы штриховок:
- Стандартный образец — вы будете использовать любой из узоров (образцов), входящих в комплект поставки программы (предустановленные образцы).

- Тип Из линий — вы можете создать пользовательский образец штриховки Автокад на основе текущего типа линии.
- Пользовательский образец — вы можете загрузить пользовательский образец (узор) штриховки из файла с расширением .pat.
В основном пользователи программы используют стандартные (предустановленные) образцы (узоры) штриховок, а также создают пользовательскую штриховку из линий, т.к. штриховка из линий в Автокад легко настраивается и довольно часто используется в чертежах.
Шаблон
Все созданные в чертеже настройки и стили хранятся внутри файла DWG, поэтому при создании нового документа их приходится делать заново. Чтобы избежать рутиной работы и исключить возникновение ошибок при создании объектов, рекомендуем сохранить настройки в шаблоне.
Для создания шаблона сначала создайте обычный файл DWG, сделайте в нем все необходимые настройки, описанные ранее, а затем выполните команду «Сохранить как» и сохраните его в формате шаблона чертежа AutoCAD под именем, например, «ЕСКД_чертеж.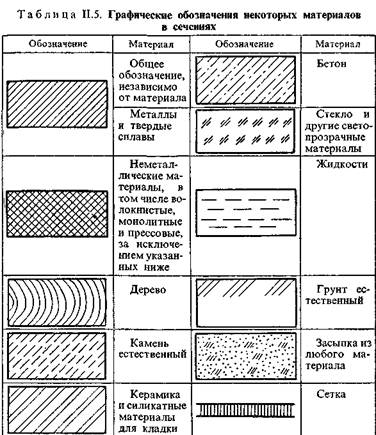 dwt».
dwt».
Все создаваемые шаблоны автоматически размещаются в папке шаблонов Template, поэтому при создании нового чертежа вы легко сможете выбрать их в стандартном окне.
Образцы штриховок в Автокад
Cуществуют 2 типа образца штриховки:
- стандартные (предустановленные) образцы;
- пользовательские образцы.
Ниже рассмотрим их подробнее.
Стандартные (предустановленные) образцы штриховок Автокад
В систему входит две библиотеки образцов штриховок (ACAD.PAT и ACADISO.PAD), в которых содержатся несколько десятков предустановленных образцов (узоров) штриховки. Для выбора одного из стандартных образцов штриховки из раскрывающегося списка «Тип» выберите тип штриховки «Стандартный». Если выбрать тип штриховок в AutoCAD «Из линий» или «Пользовательский», то раскрывающий список «Образец» будет не активен. В раскрывающемся списке «Образец» выбор образца штриховки в Автокад производится по имени.
В поле «Структура» показывается как выглядит выбранная вами штриховка в AutoCAD.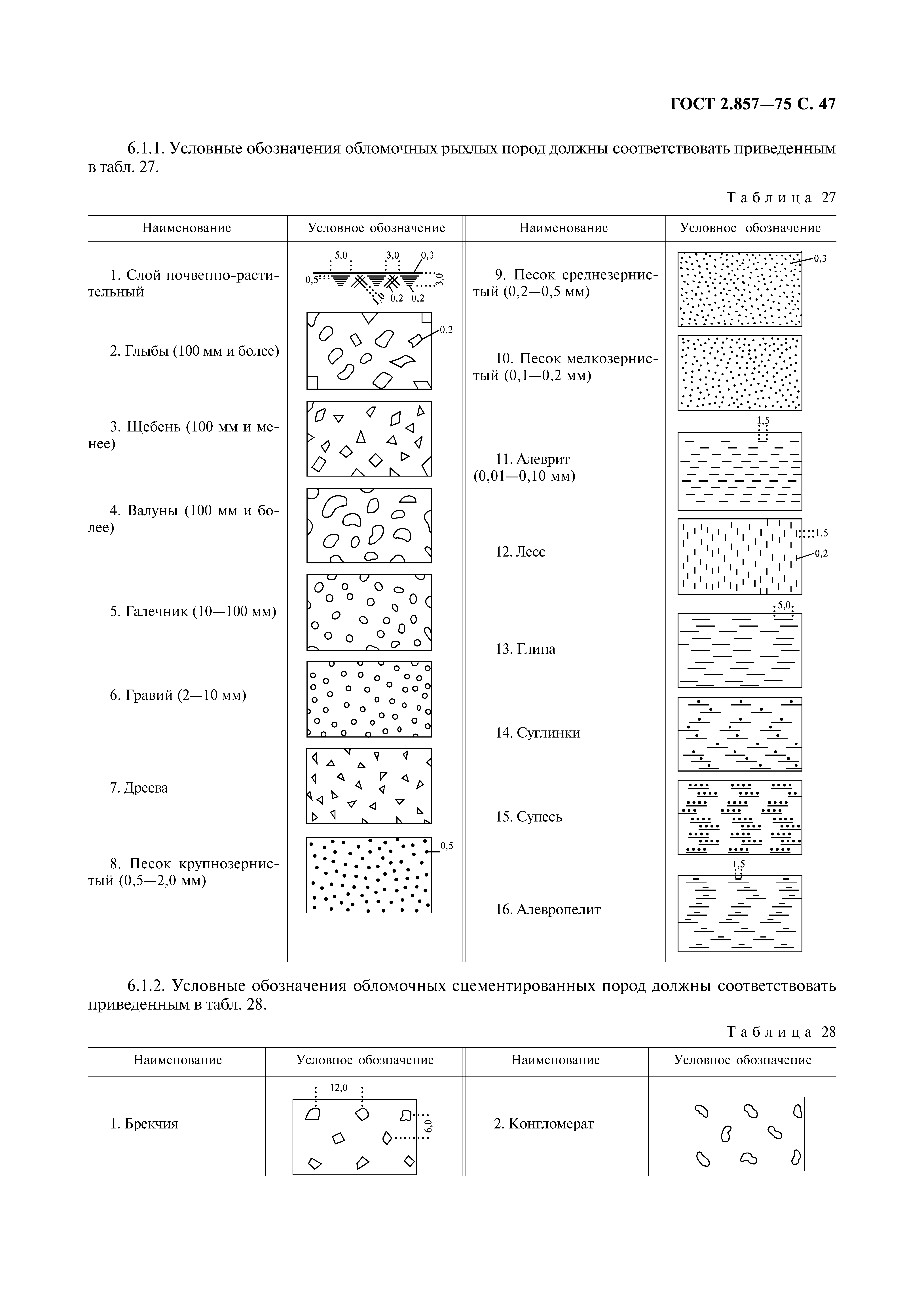
Выбрать стандартный образец штриховок в Автокад можно по виду и имени из диалогового окна Палитра образцов штриховки, который можно вызвать щелкнув по кнопке многоточия рядом с раскрывающемся списком «Образец».
Палитра образцов штриховок в Автокад содержит четыре вкладки, причем собственно образцы (узоры) штриховок расположены на трех первых вкладках. На вкладке «ANSI» и «ISO» размещены узоры штриховки, входящие в комплект поставки программы и соответствующие данным стандартам, а на вкладке «Другие стандарты» — все остальные стандартные узоры штриховок. Для выбора стандартного образца штриховки нужно дважды щелкнуть по нему или выбрать его, а затем нажать на кнопу «ОК».
Пользовательские образцы штриховок AutoCAD
Если в качестве типа штриховки Автокад вы выбрали «Пользовательский», то будет активно поле «Образец пользователя». Это поле выполняет те же функции, что и поле «Образец», но только для образцов, созданных пользователем. Файлы пользовательских образцов штриховок пользователь может либо создать самостоятельно, либо приобрести у независимых разработчиков.
Пользовательские образцы штриховок в Автокаде можно также помещать в файлы библиотек стандартных образцов. В этом случае новый узор штриховки появится в конце списка заданных узоров.
Сообщения с 1 по 25 из 43
#1 Тема от blackdew 10 декабря 2004г. 14:16:50
- blackdew
- Восстановленный участник
- На форуме с 19 августа 2004г.
- Сообщений: 220
- Спасибо: 0
Тема: Как настроить AutoCAD для работы по ГОСТ?
Добрый день. Решил осваивать AutoCAD 2005. Уже читал книгу по 2000, и ссылка есть на www.ssga.ru, но что-то не то. Не все ясно. Подскажите пожалуйтста опытные, как настроить для работы, толщины линий, форматки по ГОСТ и т.п. И что почитать получше с примерами.
#2 Ответ от Stiva 10 декабря 2004г. 14:25:12
- Stiva
- Восстановленный участник
- На форуме с 13 октября 2004г.
- Сообщений: 181
- Спасибо: 0
Re: Как настроить AutoCAD для работы по ГОСТ?
F1 — очень помогает
#3 Ответ от blackdew 10 декабря 2004г.
 15:08:24
15:08:24- blackdew
- Восстановленный участник
- На форуме с 19 августа 2004г.
- Сообщений: 220
- Спасибо: 0
Re: Как настроить AutoCAD для работы по ГОСТ?
спасибо дельный совет
Сохранить люки
Быстрое видео
Power Tip: сохранение пользовательских штриховок
- Шаг 1. Сохраните штриховки в САПР
- Путь поиска файла поддержки
- Шаг 2. Поместите свой люк в чертеж шаблонов люков Land F/X
- Шаг 3: Выберите масштаб для люка
- Шаг 4: Сохраните свой люк в нашей системе
- Удаление штриховки
- Почему я должен сохранять свои штриховки в системе?
- Могу ли я создавать свои собственные пользовательские штриховки?
- Повторная съемка слайда предварительного просмотра эскизов для сохраненной штриховки
- Резервное копирование сохраненных штриховок
- Удаление ненужной штриховки
- Связанные вебинары
Система штриховки AutoCAD, как известно, сложна. Мы разработали наш инструмент Save Hatch , чтобы упростить размещение, масштабирование и организацию ваших штриховок.
Мы разработали наш инструмент Save Hatch , чтобы упростить размещение, масштабирование и организацию ваших штриховок.
Сохранение штриховки в нашей базе данных делает эту штриховку доступной непосредственно из САПР. Что еще более важно, это позволяет лучше контролировать процесс штриховки. Вы можете сохранить свои образцы штриховок в наших различных библиотеках штриховок, включая Почвопокровное , Участок или Деталь . (Подробнее об этом ниже.)
Образцы штриховки Land F/X Чертеж — это ключ к самому простому способу сохранения и систематизации образцов штриховки. Эта редактируемая библиотека штриховок, доступная для загрузки ниже, а также в папке LandFX > Administration , предназначена для того, чтобы стать частью вашего переплета стандартов САПР. Для получения дополнительной информации об этом чертеже и его возможностях см. нашу страницу «Чертеж образцов штриховки Land F/X».
В рамках шагов, описанных ниже, мы добавили ссылку для загрузки этого чертежа.
Шаг 1. Сохраните штриховки в САПР
Важные примечания:
- Прежде чем вы сможете сохранить штриховку в нашей системе, вам необходимо сохранить ее в AutoCAD.
- Как вы знаете, штриховки сохраняются в виде файлов PAT (.pat). Мы рекомендуем создать одну временную папку для хранения копий всех ваших файлов штриховки. Вы можете разместить эту папку в любом месте по вашему выбору — даже прямо на диске C вашего компьютера.
Эта папка будет временным местом для ваших файлов PAT с целью их импорта в САПР. Всегда сохраняйте резервную копию ваших файлов PAT. Вы захотите удалить эту папку из пути поиска файлов поддержки после того, как сохраните все свои люки в нашей системе.
Путь поиска файла поддержки
Чтобы САПР мог прочитать ваши штриховки, вам сначала нужно поместить их в так называемый путь поиска вспомогательных файлов. Этот путь к папке доступен в AutoCAD Опции .
Этот путь к папке доступен в AutoCAD Опции .
Откройте диалоговое окно CAD Options :
Управление лента, Параметры кнопка
или введите Параметры в командной строке
щелкните правой кнопкой мыши в командной строке и выберите Опции из меню
Инструменты раскрывающееся меню
В диалоговом окне Параметры выберите вкладку Файлы .
В большинстве случаев Путь поиска файлов поддержки будет первой записью в списке файлов.
Разверните путь поиска файлов поддержки, щелкнув значок плюса (+) слева.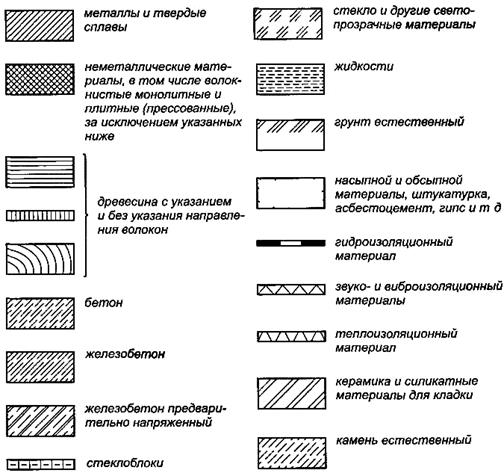
Путь поиска вспомогательных файлов расширится, и вы сможете увидеть все папки, которые он включает в настоящее время.
Нажмите Добавить , затем нажмите Обзор .
Перейдите к папке, содержащей пользовательские образцы штриховки (пример: Мои штриховки ), и нажмите OK .
Теперь ваша папка будет включена в путь поиска вспомогательных файлов.
Нажмите OK , чтобы сохранить изменения.
Теперь AutoCAD сможет считывать ваши штриховки, что позволит вам сохранить их в нашей базе данных.
Шаг 2. Поместите свой люк в землю. Чертеж образцов штриховки F/X
Мы разработали чертеж образцов штриховки, чтобы упростить организацию ваших штриховок, а также сохранять новые штриховки в нашей базе данных. Чтобы сохранить один из ваших штрихов в системе, вы добавите его в чертеж, ссылка на который приведена ниже.
Чтобы сохранить один из ваших штрихов в системе, вы добавите его в чертеж, ссылка на который приведена ниже.
Загрузите чертеж образцов штриховки Land F/X
Чертеж образцов штриховки включает несколько вкладок компоновки, каждая из которых содержит несколько образцов. Первая страница выглядит так:
Каждый из шаблонов, показанных выше, представляет собой отдельную штриховку, доступную в базе данных Land F/X. Чертеж включает название, масштаб, угол и имя шаблона для каждой штриховки.
Вкладки «Компоновка» названы так, чтобы отражать различные библиотеки штриховок, которые они представляют: GC (почвенный покров), S (площадка), D (деталь)
Чтобы сохранить одну из ваших штриховок как штриховку Site, откройте часть библиотеки Site. Поскольку мы будем добавлять в чертеж новую штриховку, мы откроем последнюю пронумерованную вкладку Site: С4 . Вы, конечно, можете добавить к этому чертежу свои собственные вкладки «Макет».
Вы, конечно, можете добавить к этому чертежу свои собственные вкладки «Макет».
Мы добавим нашу штриховку в конец библиотеки Site Hatch, как показано ниже. Начнем с копирования одного из существующих образцов штриховки и размещения его на пустом месте рисунка.
Поместите копию штриховки и ее текст в следующее доступное пустое место.
Теперь у нас есть дубликат скопированного штриховки. Мы будем использовать эту штриховку в качестве шаблона для размещения нашей новой штриховки.
Щелкните дубликат штриховки, который вы только что разместили.
Штриховка будет выделена, и в верхней части интерфейса AutoCAD откроется лента Hatch Creation .
Лента Hatch Creation содержит панель Pattern , на которой показаны эскизы всех доступных штриховок.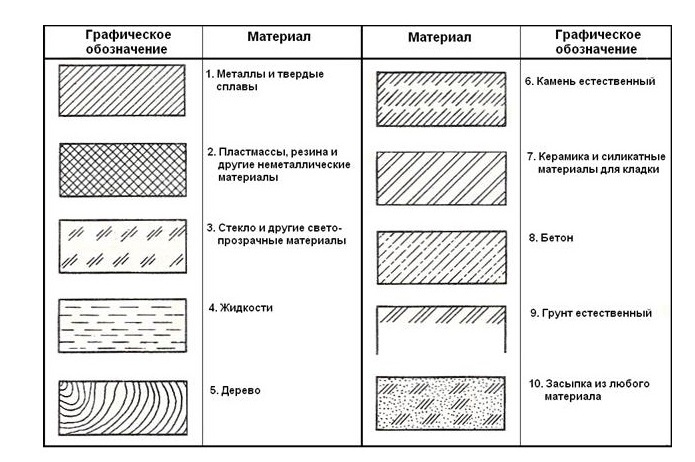
Если вы выполнили шаги, описанные выше, чтобы добавить папку штриховки в путь поиска вспомогательных файлов, ваши штриховки появятся в этом списке.
Разверните список эскизов, щелкнув направленную вниз стрелку в правом нижнем углу Зона шаблона .
Теперь вы можете прокручивать доступные образцы штриховки, чтобы найти штриховку, которую хотите добавить.
Мы выберем Люк Щебень .
Выбранная штриховка появится вместо штриховки, выбранной на чертеже. Обратите внимание, что штриховка появится в том же масштабе, что и штриховка, которая была изначально в этом месте. Поэтому новый люк может выглядеть не совсем так.
Шаг 3: Выберите масштаб для люка
Теперь вы можете настроить масштаб штриховки на ленте Hatch Editor в соответствии со своими предпочтениями.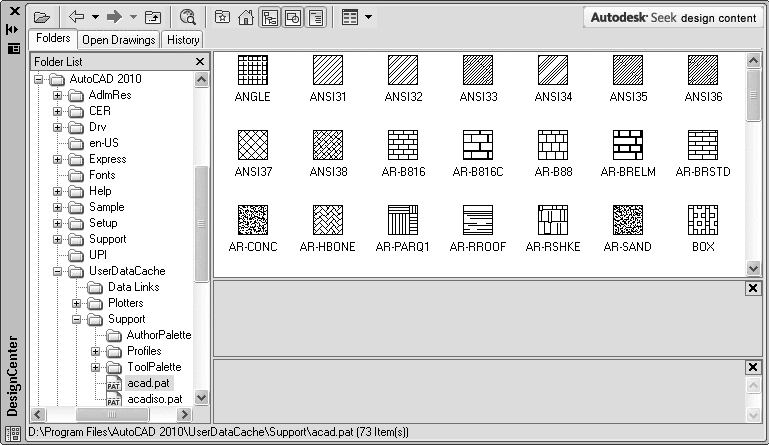
Пока штриховка выбрана, лента Hatch Editor будет оставаться открытой. Для штриховок масштаб зависит от плотности. Чем больше масштаб, тем менее плотной будет казаться штриховка.
Масштаб штриховки, выбранной в данный момент, равен 0,0200 (0,02). В этом случае нам нужно сделать штриховку менее плотной, поэтому мы придадим ей более крупный масштаб.
Когда мы изменим масштаб штриховки на большее число, например 0,4000 (0,4), мы увидим, как показано ниже, что штриховка стала менее плотной.
Вот как выглядит наш люк с нашей шкалой 0,4 – неплохо.
Теперь пришло время отредактировать текст штриховки, чтобы отразить новое имя и масштаб.
Текст штриховки можно редактировать прямо на чертеже (например, изменить масштаб на 0,4).
Теперь у нас есть запись для нашего люка из щебня с правильным именем и масштабом.
Вы также можете изменить угол штриховки, введя значение в поле 9.0041 Угол , также на ленте Редактор штриховки .
Поиграйте с масштабом и углом штриховки, пока он не будет соответствовать вашим предпочтениям. Мы также рекомендуем создавать разные версии каждой из ваших штриховок с каждым масштабом и/или углом, которые, по вашему мнению, вы будете использовать. Обязательно отредактируйте масштаб и угол каждой штриховки, чтобы отразить правильное значение.
Теперь мы создали три версии штриховки щебня на чертеже «Образцы штриховки» с тремя разными масштабами.
Люк справа тоже имеет другой угол (45 градусов).
Вы можете сохранить каждую масштабированную (или угловую) штриховку в системе один раз, независимо от масштаба. Или вы можете сохранить разные версии каждой штриховки с разными масштабами и/или углами. Наше программное обеспечение позволяет вам редактировать масштаб ваших штриховок при их размещении. Хотя вы не можете масштабировать свои штриховки на глобальном уровне, вы можете просмотреть их один раз, файл за файлом, и установить для каждого желаемый масштаб. После завершения вам больше никогда не придется масштабировать штриховки (если вы этого не захотите).
Или вы можете сохранить разные версии каждой штриховки с разными масштабами и/или углами. Наше программное обеспечение позволяет вам редактировать масштаб ваших штриховок при их размещении. Хотя вы не можете масштабировать свои штриховки на глобальном уровне, вы можете просмотреть их один раз, файл за файлом, и установить для каждого желаемый масштаб. После завершения вам больше никогда не придется масштабировать штриховки (если вы этого не захотите).
Помните: Вы работаете в пространстве листа без масштаба. Как только вы сохраните штриховку в системе, она будет масштабироваться автоматически при использовании ее в пространстве модели или пространстве листа. Ваш экран в настоящее время показывает окончательный вид люка. Возможно, вам придется распечатать чертеж, чтобы увидеть его окончательный выходной масштаб.
Вы, вероятно, захотите распечатать каждый из своих штриховок, прежде чем сохранять их в нашей базе данных F/X.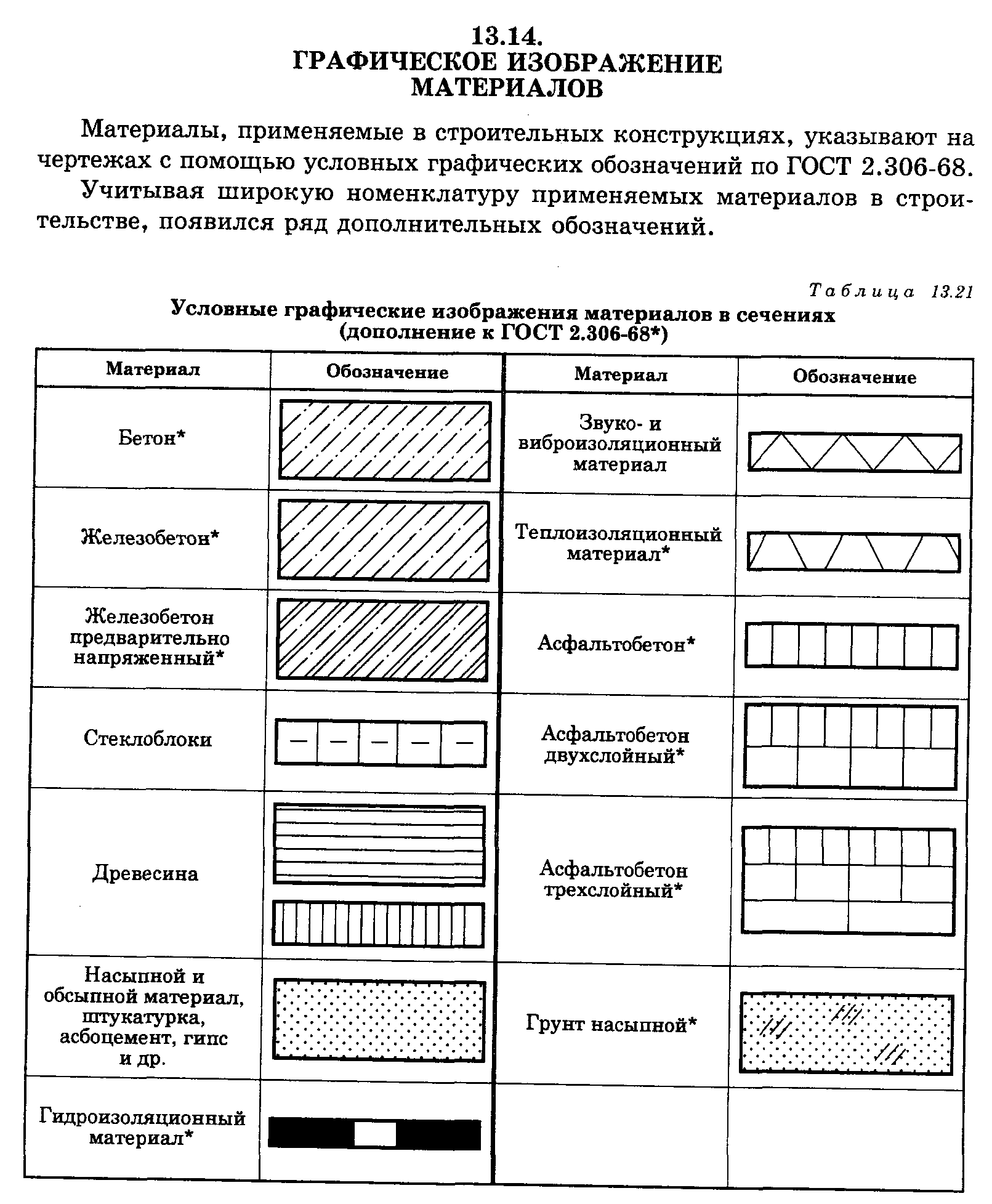 Таким образом, вы будете уверены, как они будут выглядеть на распечатанном чертеже.
Таким образом, вы будете уверены, как они будут выглядеть на распечатанном чертеже.
По мере того, как вы размещаете больше своих штриховок на чертеже образцов штриховок Land F/X, вы добавляете к тому, что станет разделом штриховки вашей подшивки стандартов САПР.
Шаг 4: Сохраните свой люк в нашей системе
Теперь, когда у вас есть хорошее представление о том, как будет выглядеть ваш штрих, пришло время сохранить его в нашей системе.
Зачем вам это делать, если вы уже сохранили его в САПР? Потому что вы обнаружите, что к штриховкам проще получить доступ и работать с ними, а также они более логически организованы, когда вы сохранили их в системе. Этот процесс может показаться сложным, но помните: вам нужно выполнить его только один раз для каждого штриховки.
Приблизьтесь к рисунку достаточно близко и дайте ему заполнить весь экран. Помните: то, что вы видите на экране, станет маленькой миниатюрой рисунка для предварительного просмотра, поэтому избегайте слишком сильного увеличения или уменьшения масштаба.
Теперь откройте наш инструмент Save Hatch :
F/X Site лента, Save Hatch всплывающее окно
Администратор F/X Панель инструментов
F/X Admin раскрывающееся меню
или введите FX_AddHatch в командной строке
Курсор превратится в поле выбора, а в командной строке будет предложено выбрать штриховку.
Щелкните внутри шаблона штриховки на экране, чтобы выбрать этот штрих.
Откроется диалоговое окно «Сохранить штриховку как ».
Выберите одну из следующих библиотек штриховки (игнорируйте запись для Drip ).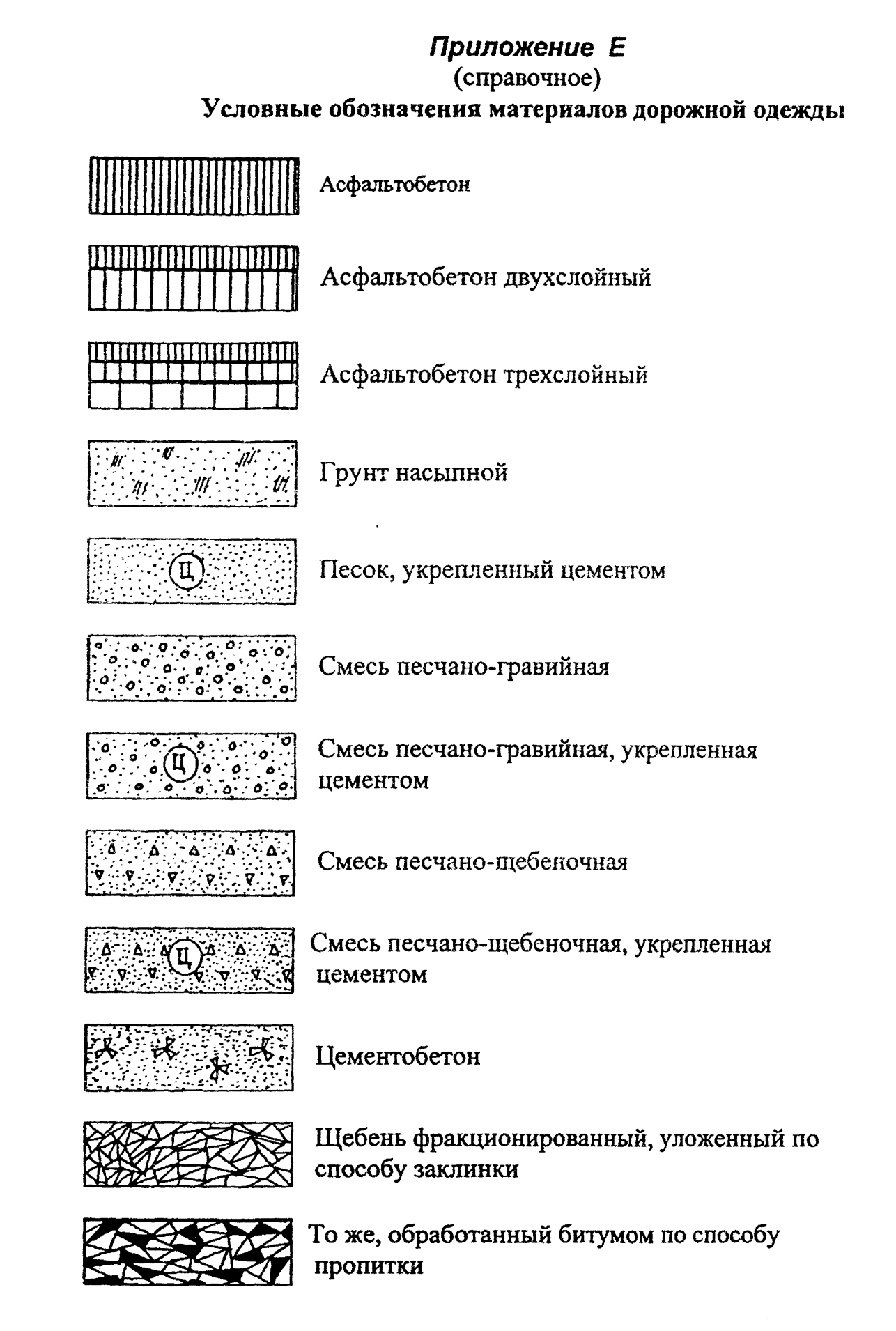
- Деталь
- Сайт
- Почвопокровное
Щелкните OK , чтобы сохранить штриховку в выбранной библиотеке.
В этом примере имя LFX-GRAVEL будет представлять образец штриховки. Когда вы назовете образец, появится диалоговое окно, позволяющее вам управлять несколькими аспектами образца штриховки.
1. Эскиз штриховки
2. Описание: Введите имя шаблона штриховки.
3. Масштаб: Управляйте масштабом штриховки, вводя значение масштаба или используя ползунок.
4. Поворот: Управляйте поворотом в градусах образца штриховки, вводя текст в это поле или используя ползунок.
5. Слой: Если хотите, введите имя слоя, на котором вы хотите разместить штриховку.
Указание здесь имени слоя приведет к размещению штриховки на этом слое вместо используемой по умолчанию, в том числе при размещении штриховки для справочных примечаний площади/объема (RefNotes). Вы можете усовершенствовать свою процедуру настройки чертежа, загрузив определения этих слоев, которые вы определяете, используя наши Layer States инструмент для сохранения списка слоев и их свойств.
Нажмите OK , чтобы сохранить настройки.
Образец штриховки будет введен в выбранную вами библиотеку (в нашем примере это библиотека Site ) и будет доступен при размещении этого типа штриховки.
Информацию о размещении штриховок см. в нашей документации по размещению штриховок.
Когда вы помещаете образец штриховки как в пространство модели (с вашим набором масштабов и видовым экраном в пространстве листа, заданным в одном масштабе), так и в пространство листа. Шаблон будет автоматически масштабирован для одинакового вида на обоих.
Вы устанавливаете масштаб узора при первом вводе его в Paper Space, чтобы сохранить его. Если вы измените свое мнение о масштабе — например, если вы решите, что теперь вам кажется, что узор должен быть немного более плотным, — вы всегда можете выделить узор при просмотре библиотеки штриховки, в которой он находится, а затем нажать кнопку 9.0041 Кнопка просмотра . Затем вы можете настроить масштаб или поворот по желанию. Для получения дополнительной информации посетите нашу документацию по редактированию образцов штриховки.
Удаление штриховки
Если вы хотите удалить пользовательский образец штриховки, который вы сохранили в системе, введите DELETEHATCH в командной строке AutoCAD, а затем нажмите Enter . Затем вам будет предложено удалить свой люк.
Затем вам будет предложено удалить свой люк.
Почему я должен сохранять свои штриховки в системе?
Save Hatch более полезен, чем может показаться на первый взгляд. При размещении образцов штриховки из AutoCAD никогда не знаешь, какой должен быть масштаб. Кроме того, масштабы будут варьироваться от модели к модели. В прошлом для определения подходящего масштаба для любого конкретного паттерна требовались сложные диаграммы. С помощью Save Hatch вы можете быстро сохранить шаблон и получить к нему доступ. Вы также можете заранее определить масштаб или легко настроить его на лету для будущего использования.
Функция масштабирования является ключевым решением, которое необходимо принять при размещении образца штриховки, и AutoCAD, по-видимому, не предлагает реальной последовательности для определения того, каким должен быть масштаб. Возможность принять это решение заранее — и не беспокоиться о масштабе конкретного паттерна в будущем — является приятным преимуществом.
Вы также можете сохранить один шаблон несколько раз, каждый с разными масштабами и углами. Например, вы можете сохранить Щебень с разной плотностью или масштабом для разных целей. Вы можете сохранить эти версии с масштабом, определенным в названии шаблона, например, Легкий щебень , Средний щебень и Тяжелый щебень .
Могу ли я создавать свои собственные пользовательские штриховки?
Хотя мы предлагаем встроенную возможность добавления существующих штриховок с помощью Сохранить штриховку , AutoCAD по своей природе не имеет официального метода создания файла штриховки (PATT).
Хотя технически возможно создать свой собственный люк, этот процесс чрезвычайно сложен, и его лучше доверить профессионалу в этой области. По этой причине мы рекомендуем найти похожий шаблон, а не создавать его. Быстрый поиск в Интернете поможет вам найти ряд существующих шаблонов штриховки (некоторые за небольшую плату).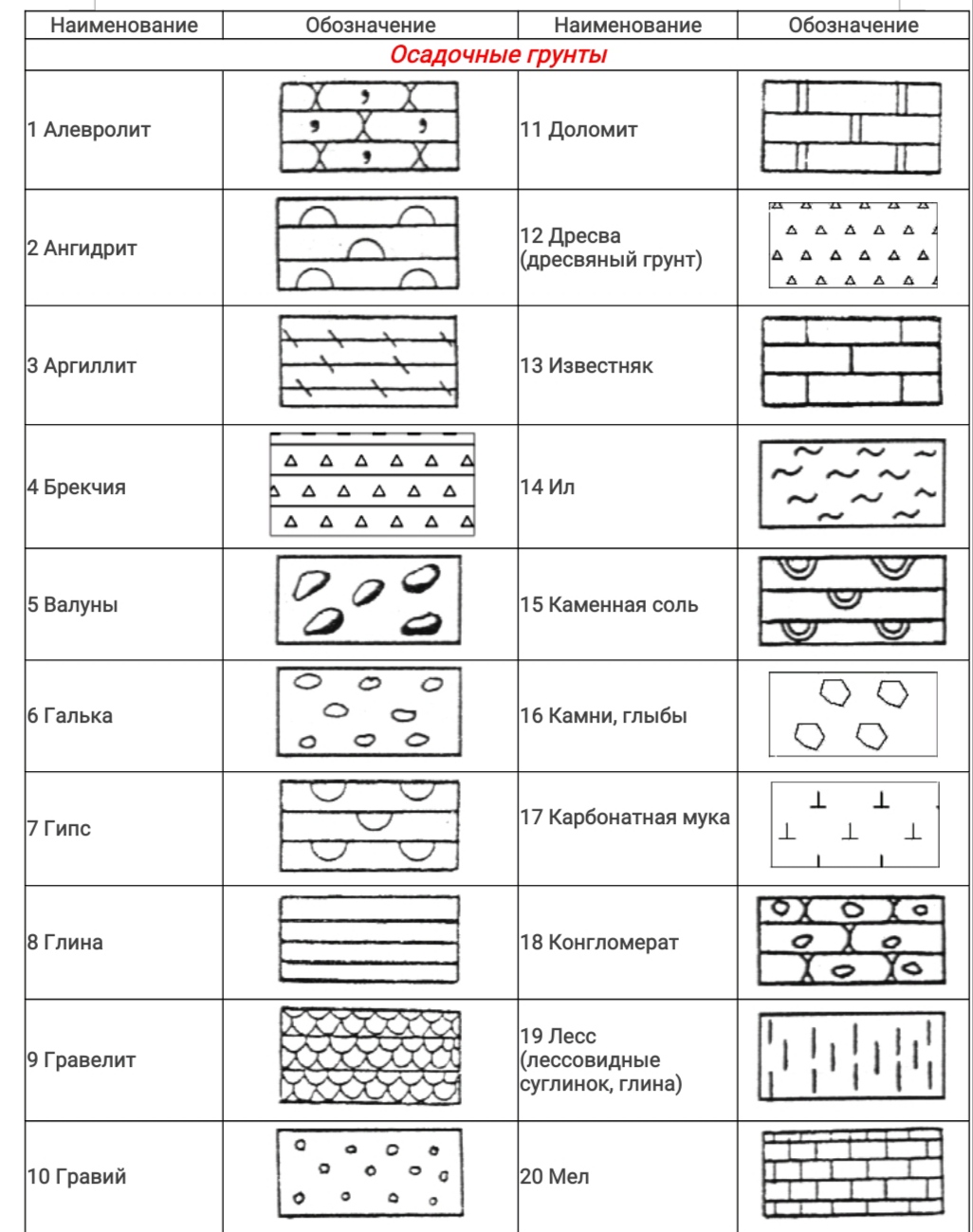
Повторная съемка слайда предварительного просмотра миниатюр для сохраненной штриховки
Быстрое видео
Мощный совет: техника съемки слайдов
Наш инструмент Сохранить штриховку создает слайд предварительного просмотра миниатюр для каждой из сохраненных штриховок, позволяя вам увидеть образец этого шаблона при выборе штриховок. Если вас не устраивает слайд предварительного просмотра, созданный для штриховки, вы можете переснять его, поместив эту штриховку в пространство модели, увеличив масштаб так, чтобы отображался только образец штриховки, а затем с помощью команды MSLIDE создайте слайд предварительного просмотра. .
Помните, что соотношение сторон целевого изображения должно быть как можно ближе к окну дисплея. Так, например, если ваше окно AutoCAD охватывает два монитора, результирующий слайд может иметь соотношение сторон 8:3, а слайд в диалоговом окне — 4:3, что приведет к недостаточному увеличению масштаба.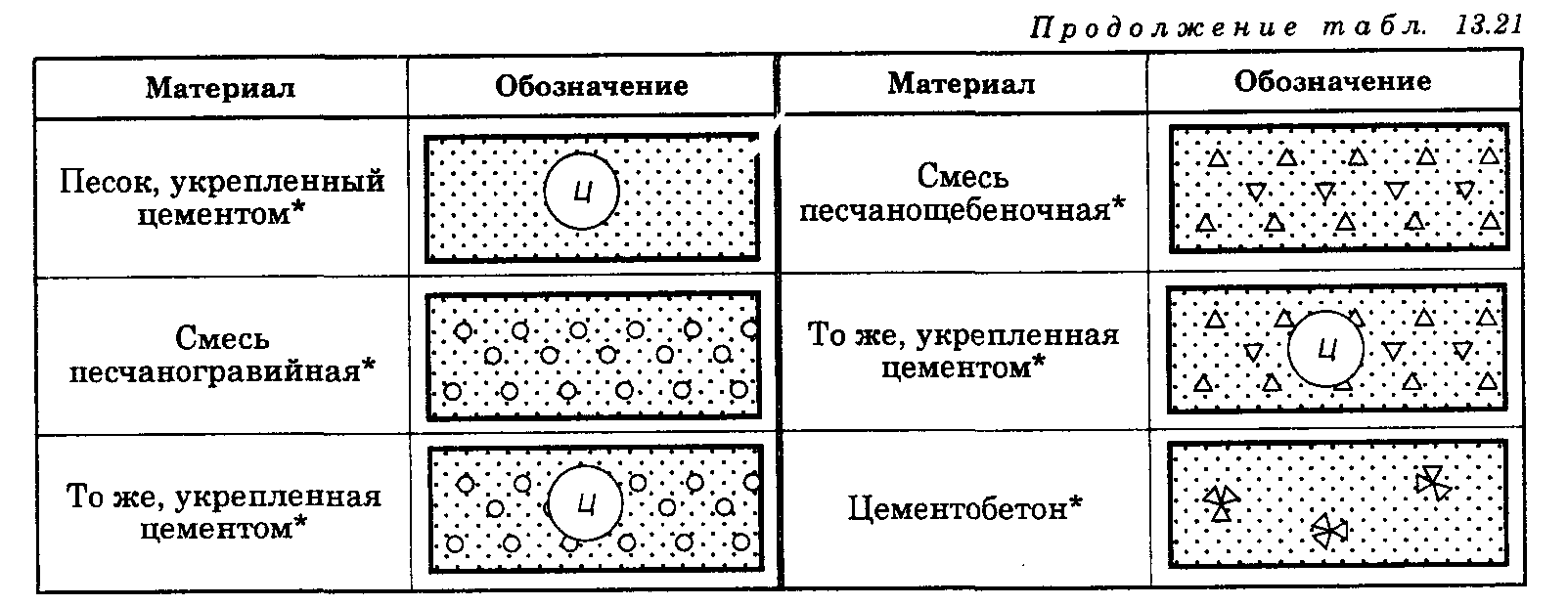
Резервное копирование сохраненных штриховок
Как и в случае с любыми файлами или содержимым, которое вы настроили, обязательно сделайте резервную копию сохраненных штриховок. Образцы штриховки хранятся в виде файлов PAT.
Поскольку наши штриховки теперь основаны на облаке, вам не нужно беспокоиться о резервном копировании наших штриховок по умолчанию. Однако любой штрих, который вы сохранили в нашей системе или настроили иным образом, не находится в облаке.
Чтобы создать резервную копию пользовательских штриховок, найдите содержащие их файлы PAT.
Эти файлы можно сохранить в папке LandFX\Hatch 9.0042 либо на вашем компьютере (однопользовательская установка), либо на офисном сервере, либо в общей сетевой папке.
Сохраните файлы PAT в обычных местах резервного копирования, следуя нашим рекомендациям по резервному копированию.
Если вы вносите изменения в чертеж «Образцы штриховки», упомянутый выше, мы также рекомендуем создать его резервную копию.
Вы можете найти его в 9Папка 0041 Administration (или Admin ) в папке LandFX . На самом деле, мы рекомендуем сделать резервную копию всей этой папки, так как она содержит несколько других важных файлов, которые вы или ваш офис могли настроить.
Как и в случае любых элементов, связанных с САПР, для которых выполняется резервное копирование, мы рекомендуем также создавать резервные копии всех этих элементов в папке «Стандарты САПР».
Удаление пользовательской штриховки
Вы добавили образец штриховки, но хотите удалить его из нашей библиотеки? Введите DELETEHATCH в командной строке и нажмите Введите . Затем выберите штриховку для удаления.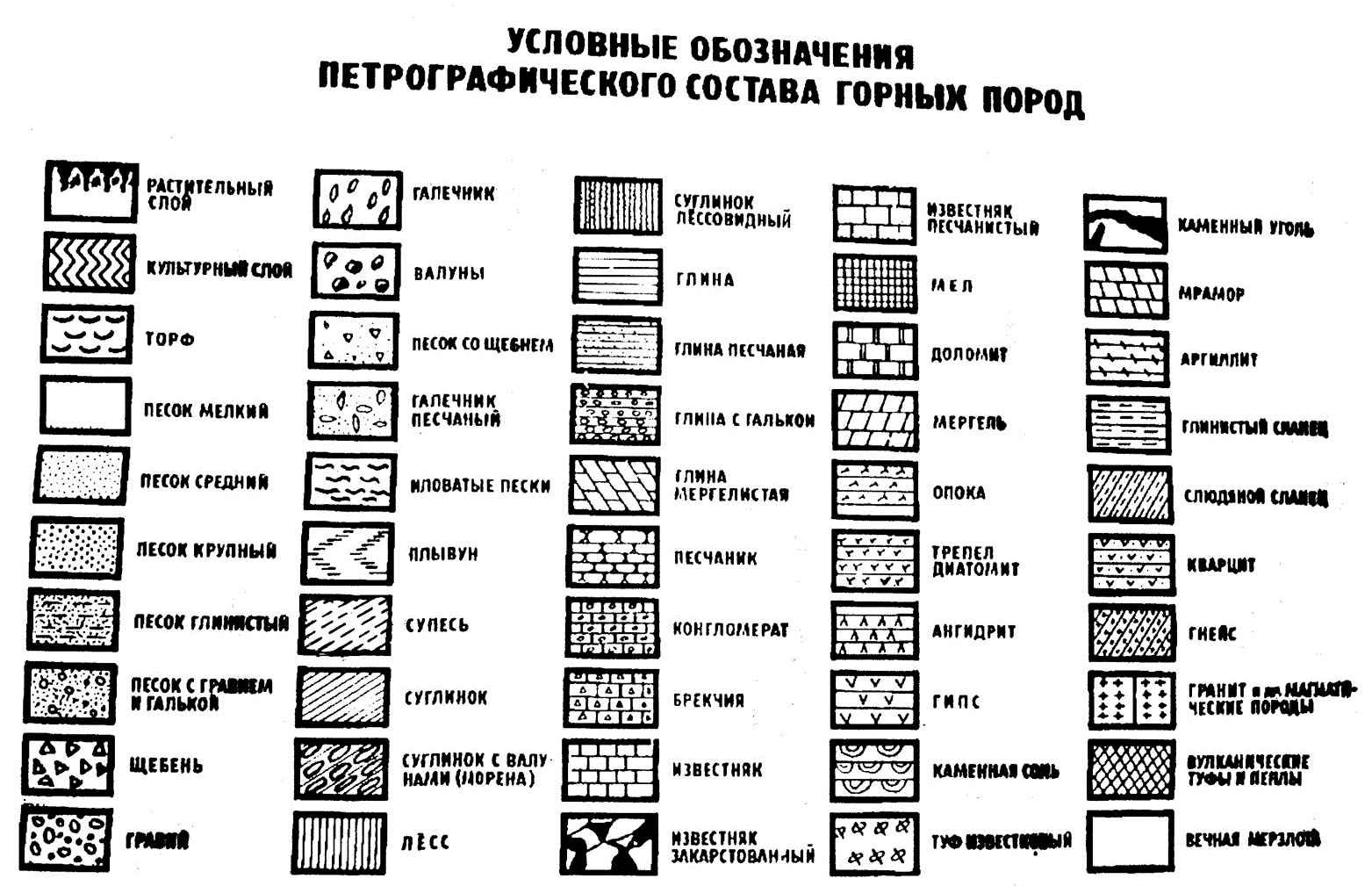 Обратите внимание, что штриховки Land F/X по умолчанию нельзя удалить — они будут продолжать заполняться заново. Только пользовательские штриховки, которые вы добавили, могут быть удалены.
Обратите внимание, что штриховки Land F/X по умолчанию нельзя удалить — они будут продолжать заполняться заново. Только пользовательские штриховки, которые вы добавили, могут быть удалены.
Связанные вебинары
- Настройка Planting F/X: если вы пытаетесь заставить Planting F/X работать с существующими стандартами стиля вашей фирмы, этот вебинар для вас. (58 мин.)
Файлы блочных чертежей AutoCAD
Эти файлы были созданы в AutoCAD.
Стиль линий
- Файл стиля линий FNQROC 2.zip
Файлы чертежей дренажного блока
- Конц. Входная труба затвора 121,78 КБ
- Сведения о водопропускных трубах 121,22 КБ
- Торцевая и боковая стенки 24,66 КБ
- Готовый уровень поверхности 120,30 КБ
- Ловушка общего загрязняющего вещества 23,59 КБ
- Головная стена 25,84 КБ
- Инспекционное вскрытие 20.
 07 Кб
07 Кб - Бордюр на входе слева 122,37 КБ
- Люк 112,48 КБ
- Бордюр на входе посередине 122,08 КБ
- Сведения об открытом сливе 20,74 КБ
- Детали трубы 127,66 КБ
- Полевой приемный карьер 120,79 КБ
- Насосная станция 122,20 КБ
- Бордюр на входе справа 121,91 КБ
- Приливная заслонка 20,29 КБ
Файлы чертежей блока канализации
- Воздушный клапан 21,06 КБ
- Электрический блок управления 21,64 КБ
- Конечная заглавная 19,76 КБ
- Готовый уровень поверхности 19,50 КБ
- Филиал подключения собственности 26,69 КБ
- Инспекционное отверстие 25,40 КБ
- Ремонтный вал 17,11 Kb
- Люк 22,12 Кб
- Переполнение 20,63 КБ
- Детали трубы 21,34 КБ
- Насосная станция 22,86 Кб
- Обратный клапан 21,55 КБ
- Клапан очистки 21,51 КБ
- Канализационный редуктор 19,61 КБ
- Запорный клапан 21,25 КБ
- Резервуар для хранения 22,70 КБ
- Вакуумная яма 21,97 КБ
- Вакуумная станция 23.

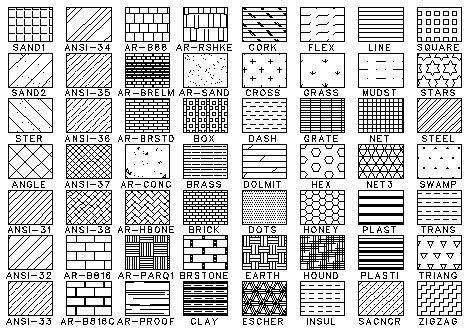 Такой мягкий карандаш отлично подходит для темных штриховок, а вот если вам нужно сделать штриховку на светлых местах рисунка, берите карандаши потверже.
Такой мягкий карандаш отлично подходит для темных штриховок, а вот если вам нужно сделать штриховку на светлых местах рисунка, берите карандаши потверже.
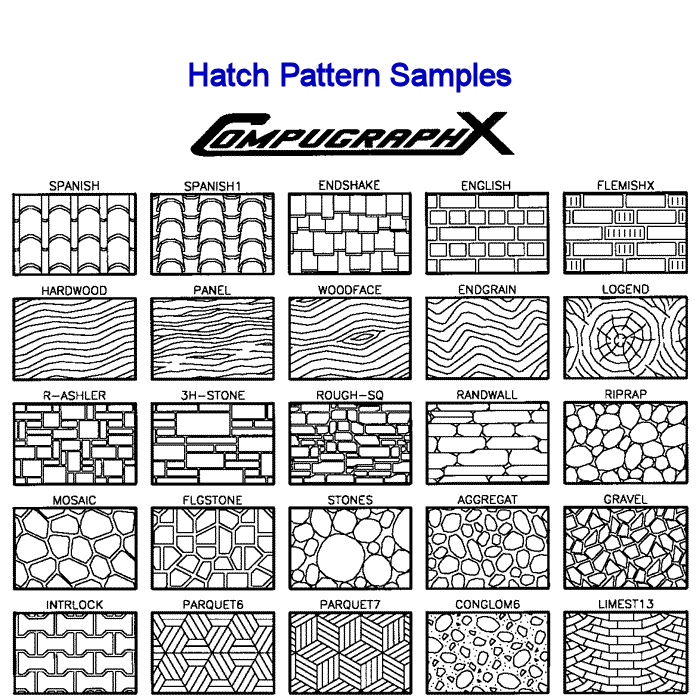 07 Кб
07 Кб