| ||||||||||||||||||
| Специальный поиск | ||||||||||||||||||
|
Физика Теория вероятностей и мат. статистика Гидравлика Теор. механика Прикладн. механика Химия Электроника Витамины для ума |
Главная Поиск по сайту Формулы Все задачи Помощь Контакты Билеты |
|||||||||||||||||
длина нормально падающей волны света Задача 10361 Расстояние между штрихами дифракционной решетки d = 4 мкм. На решетку падает нормально свет с длиной волны λ = 0,58 мкм. Максимум какого наибольшего порядка дает эта решетка?
Задача 10836 Расстояние между штрихами дифракционной решетки d = 5 мкм.
Задача 80290 Параллельный пучок света с длиной волны 600 нм падает нормально на стальную пластинку с круглой дыркой диаметром 2 мм. Свет попадает на экран, расположенный на расстоянии 657 мм от пластинки. Экран начинает отодвигаться от пластинки со скоростью 78 см/с. Через какое время освещенность в центре дифракционной картины на экране начнет расти?
Задача 80333 Установка для получения колец Ньютона состоит из плосковыпуклой линзы, положенной на плоскую стеклянную поверхность. На установку нормально падает свет с длиной волны 728 нм. Определить толщину воздушного слоя там, где в отраженном свете наблюдается 7-е светлое кольцо.
Задача 80342 Свет с длиной волны 530 нм падает нормально на прозрачную дифракционную решетку, период которой равен 1,5 мкм.
Задача 80357 Свет с длиной волны 551 нм падает нормально на прозрачную дифракционную решетку, период которой равен 9.49 мкм. Найти угол с нормалью к решетке, под которым образуется максимум наибольшего порядка. Ответ дать в градусах.
Задача 12886 Установка для получения колец Ньютона состоит из плосковыпуклой линзы, положенной на плоскую стеклянную поверхность. На установку нормально падает свет с длиной волны 584 нм. Найти толщину воздушного слоя там, где в отражённом свете наблюдается 12-е светлое кольцо.
Задача 13686 Установка для получения колец Ньютона состоит из плосковыпуклой линзы, положенной на плоскую стеклянную поверхность.
Задача 13687 Установка для получения колец Ньютона состоит из плосковыпуклой линзы, положенной на плоскую стеклянную поверхность. На установку нормально падает свет с длиной волны 677 нм. Определить толщину воздушного слоя там, где в отраженном свете наблюдается третье светлое кольцо.
Задача 16100 Дифракционная решетка содержит N = 200 штрихов на каждый миллиметр ее длины l = 1,2 см. На решетку падает нормально свет с длиной волны λ = 0,56 мкм. Под какими углами к оптической оси прибора могут наблюдаться два первых главных максимума? Найти наибольшее значение m порядка главных максимумов в спектре первого порядка решетки.
Задача 17709 Свет с длиной волны 0,5 мкм нормально падает на зеркальную поверхность и производит на нее давление 4 мкПа.
Задача 21307 Белый свет с длиной волны от 400 нм до 750 нм нормально падает на дифракционную решетку, имеющую 4000 штрихов на 1 см. С какого порядка спектры будут частично накладываться друг на друга? Определить угол дифракции, под которым происходит перекрытие спектров.
Задача 22304 Свет с длиной волны 625 нм падает нормально на дифракционную решетку. Найти ее период, если одному из фраунгоферовых максимумов соответствует угол дифракции 33° и наибольший период спектра равен шести.
Задача 22452 На дифракционную решётку, имеющую 200 штрихов на 1 мм, падает нормально свет с длиной волны 500 нм. Расстояние от решётки до экрана 1 м. Найти расстояние от центрального до первого максимума и общее число максимумов, даваемых решёткой.
Задача 22455 Дифракционная решетка, имеющая 500 штрихов на 1 мм, имеет ширину 2 см. На нее нормально падает свет с длинами волн λ1 = 550 нм и неизвестной λ2. Определить минимальное различие между λ1 и λ2, если их необходимо разрешить в любом порядке? В каком порядке mн достигается наилучшее разрешение? Изобразите на рисунке дифракционную картину интенсивности света на экране, пронумеруйте все главные дифракционные максимумы, которые могут быть видны на экране.
Задача 23026 Свет с длиной волны 0,5 мкм нормально падает на зеркальную поверхность и производит на нее давление 4 мкПа. Определите число фотонов, падающих за 10 с на площадь равную 1 мм
Задача 23013 Свет с длиной волны 0,6 мкм падает нормально на фотосопротивление и оказывает давление равное 4 мкПа.
Задача 23557 Дифракционная решетка содержит N = 200 штрихов на каждый миллиметр ее длины. На решетку падает нормально свет с длиной волны λ = 0,56мкм. Под какими углами к оптической оси прибора могут наблюдаться два первых главных максимума? Найти наибольшее значение m порядка главных максимумов.
| ||||||||||||||||||
Линии чертежа и их назначение » Лазерное сканирование и архитектурные обмеры в Санкт-Петербурге | Архитектурная Фотограмметрия
Основными элементами любого чертежа являются линии. Чтобы чертёж был более выразителен и понятен для чтения, его выполняют разными линиями, начертание и назначение которых для всех отраслей промышленности и строительства установлены государственным стандартом.

Каждый чертеж рекомендуется предварительно выполнять сплошными тонкими линиями. После проверки правильности формы, размеров, а также компоновки полученного изображения и удаления всех вспомогательных линий чертеж обводят линиями различного начертания и толщины согласно ГОСТ 3456 — 59. Каждая из таких линий имеет свое назначение.
Сплошная толстая основная линия принята за исходную. Толщина ее S должна выбираться в пределах от 0,6 до 1,5 мм. Она выбирается в зависимости от величины и сложности изображения, формата и назначения чертежа. Исходя из толщины сплошной толстой основной линии выбирают толщину остальных линий при условии, что для каждого типа линий в пределах одного чертежа на всех изображениях она будет одинаковой.
Сплошная тонкая линия применяется для изображения размерных и выносных линий, штриховки сечений, линии контура наложенного сечения, линии выноски. Толщина сплошных тонких линий берется в 2-3 раза тоньше основных линий.
Штриховая линия применяется для изображения невидимого контура. Длина штрихов должна быть одинаковая, от 2 до 8 мм. Расстояние между штрихами берут от 1 до 2 мм. Толщина штриховой линии в 2-3 раза тоньше основной.
Длина штрихов должна быть одинаковая, от 2 до 8 мм. Расстояние между штрихами берут от 1 до 2 мм. Толщина штриховой линии в 2-3 раза тоньше основной.
Штрихпунктирная тонкая линия применяется для изображения осевых и центровых линий, линий сечения, являющихся осями симметрии для наложенных или вынесенных сечений. Длина штрихов должна быть одинаковая и выбирается в зависимости от размера изображения от 5 до 30 мм. Расстояние между штрихами от 2 до 3 мм. Толщина штрихпунктирной линии от S/3 до S/2, Осевые и центровые линии концами должны выступать за контур изображения на 2-5 мм и оканчиваться штрихом, а не точкой.
Штрихпунктирная с двумя точками тонкая линия применяется для изображения линии сгиба на развёртках. Длина штрихов от 5 до 30 мм, и расстояние между штрихами от 4 до 6 мм. Толщина этой линии такая же, как и у штрихпунктирной тонкой, то есть от S/3 до S/2 мм.
Разомкнутая линия применяется для обозначения линии сечения. Толщина её выбирается в пределах от S до 11/2S, а длина штрихов от 8 до 20 мм.
Сплошная волнистая линия применяется, в основном как линия обрыва в тех случаях, когда изображение дано на чертеже не полностью. Толщина такой линии от S/3 до S/2.
Качество чертежа в значительной степени зависит от правильного выбора типа линий, соблюдения одинаковой толщины обводки, длины штрихов и расстояния между ними, аккуратности их проведения.
Распечатать
Улучшение реабилитации после инсульта: эффект интервалов и D-циклосерин — Полный текст
Краткий обзор:
Каждый год 730 000 американцев переносят инсульт. Сорок процентов остаются со значительным параличом одной руки. Было показано, что некоторые виды физиотерапии, например, двигательная терапия, вызванная ограничениями (CIMT), эффективны для улучшения функции руки. Однако по большинству предметов улучшение незначительное. В этом испытании мы тестируем два подхода, которые могут увеличить степень достигнутого улучшения: 1) распределение лечения на большее количество времени; и 2) добавление препарата d-циклосерина, который теоретически усиливает молекулярные механизмы обучения.
| Гладить | Препарат: D-циклосерин + распределенное лечение Поведенческие: D-циклосерин + конденсированное лечение Препарат: плацебо + распределенное лечение Поведенческие: плацебо + сгущенное лечение | Фаза 2 |
Подробное описание:
Каждый год 730 000 американцев переносят инсульт. Сорок процентов остаются со стойким нарушением функции верхних конечностей. Хотя научно проверенные реабилитационные методы лечения этого нарушения начинают появляться, нынешнее лечение, как правило, неудовлетворительно. Терапия, направленная на задействование нейропластических механизмов, представляет собой один из подходов к этой проблеме. Хорошим примером является двигательная терапия, индуцированная ограничением (CIMT), лечение, которое направлено на то, чтобы путем обширной практики функциональных задач преодолеть приобретенную преднамеренную предрасположенность к использованию свободной руки (выученное неиспользование) и улучшить двигательную функцию в пораженной руке. . CIMT был протестирован во множестве исследований, последнее из которых — многоцентровое рандомизированное контролируемое исследование (РКИ) — исследование EXCITE. Эти испытания в целом продемонстрировали, что в среднем лечение показывает эффективность, а результаты РКИ показывают, что оно более эффективно, чем «стандартные» методы лечения. Однако можно легко определить проблемы с CIMT, которые создают проблемы для исследований: 1) в среднем эффективность ограничена; 2) только часть субъектов показывает существенную пользу. Мы предлагаем решить эти две проблемы в пилотном РКИ с участием 20 субъектов, в котором будут тестироваться две модификации стандартного CIMT: 1) добавление препарата, d-циклосерина, который может повышать нейропластичность за счет потенцирования механизмов обучения, опосредованных NMDA-глутаматным рецептором; 2) доставка фиксированного количества CIMT в течение большего количества дней, что, согласно исследованиям в области обучения, может способствовать долгосрочному сохранению достижений.
. CIMT был протестирован во множестве исследований, последнее из которых — многоцентровое рандомизированное контролируемое исследование (РКИ) — исследование EXCITE. Эти испытания в целом продемонстрировали, что в среднем лечение показывает эффективность, а результаты РКИ показывают, что оно более эффективно, чем «стандартные» методы лечения. Однако можно легко определить проблемы с CIMT, которые создают проблемы для исследований: 1) в среднем эффективность ограничена; 2) только часть субъектов показывает существенную пользу. Мы предлагаем решить эти две проблемы в пилотном РКИ с участием 20 субъектов, в котором будут тестироваться две модификации стандартного CIMT: 1) добавление препарата, d-циклосерина, который может повышать нейропластичность за счет потенцирования механизмов обучения, опосредованных NMDA-глутаматным рецептором; 2) доставка фиксированного количества CIMT в течение большего количества дней, что, согласно исследованиям в области обучения, может способствовать долгосрочному сохранению достижений.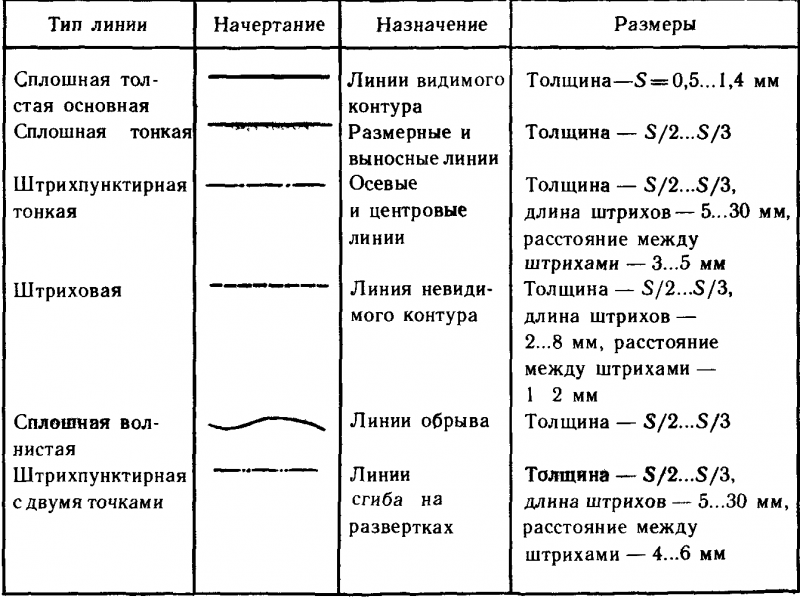
Все участники этого испытания получат CIMT. Субъекты будут рандомизированы в одну из 4 групп:
A. CIMT + d-циклосерин, более концентрированное лечение B. CIMT + d-циклосерин, менее концентрированное лечение C. CIMT + плацебо, более концентрированное лечение D. CIMT + плацебо, менее сокращенное лечение Первичным показателем результата будет выполнение теста двигательной функции Вольфа (время) через 3 месяца после завершения лечения.
Применение параметров линии (штриха) в InDesign
Руководство пользователя Отменить
Поиск
- Руководство пользователя InDesign
- Знакомство с InDesign
- Введение в InDesign
- Новые возможности InDesign
- Системные требования
- Общие вопросы
- Использовать библиотеки Creative Cloud
- Новые возможности InDesign
- Рабочее пространство
- Основы рабочего пространства
- Ящик для инструментов
- Установить предпочтения
- Сенсорное рабочее пространство
- Сочетания клавиш по умолчанию
- Восстановление документа и отмена
- Основы рабочего пространства
- Введение в InDesign
- Создание и компоновка документов
- Документы и страницы
- Создание документов
- Работа с родительскими страницами
- Работа со страницами документа
- Установка размера страницы, полей и выхода за обрез
- Работа с файлами и шаблонами
- Создать файлы книги
- Добавить базовую нумерацию страниц
- Нумерация страниц, глав и разделов
- Преобразование документов QuarkXPress и PageMaker
- Поделиться контентом
- Понимание основного рабочего процесса с управляемыми файлами
- Сохранить документы
- Сетки
- Сетки
- Формат сетки
- Вспомогательные материалы
- Линейки
- Документы и страницы
- Добавить содержимое
- Текст
- Добавить текст во фреймы
- Текст резьбы
- возможностей арабского языка и иврита в InDesign
- Создать тип по пути
- Пули и нумерация
- Глифы и специальные символы
- Текстовая композиция
- Текстовые переменные
- Создание QR-кодов
- Редактировать текст
- Выровнять текст
- Обтекание объектов текстом
- Закрепленные объекты
- Связанный контент
- Формат абзацев
- Символы формата
- Найти/Изменить
- Проверка орфографии и языковые словари
- Типографика
- Использование шрифтов в InDesign
- Кернинг и трекинг
- Форматировать текст
- Форматировать текст
- Работа с пакетами стилей
- Вкладки и отступы
- Просмотр текста
- Отслеживание и просмотр изменений
- Добавление редакционных примечаний в InDesign
- Импорт комментариев PDF
- Добавить ссылки
- Создать оглавление
- Сноски
- Создать индекс
- Концевые сноски
- Подписи
- Стили
- Стили абзацев и символов
- Сопоставление, экспорт и управление стилями
- Стили объектов
- Буквицы и вложенные начертания
- Работа со стилями
- Ведущий
- Таблицы
- Форматирование таблиц
- Создание таблиц
- Стили таблиц и ячеек
- Выбор и редактирование таблиц
- Таблица штрихов и заливок
- Интерактивность
- Гиперссылки
- Динамические PDF-документы
- Закладки
- Кнопки
- Формы
- Анимация
- Перекрестные ссылки
- PDF-файлы структуры
- Переходы между страницами
- Фильмы и звуки
- Графика
- Понимание контуров и форм
- Рисование с помощью инструмента «Карандаш»
- Рисование с помощью инструмента «Перо»
- Применить настройки линии (штриха)
- Составные контуры и фигуры
- Редактировать пути
- Пути обрезки
- Изменить внешний вид угла
- Выравнивание и распределение объектов
- Связанная и встроенная графика
- Интеграция активов AEM
- Цвет и прозрачность
- Применить цвет
- Использовать цвета из импортированной графики
- Работа с образцами
- Краски смешанные
- Оттенки
- Понимание плашечных и триадных цветов
- Смешивание цветов
- Градиенты
- Сведение прозрачного изображения
- Добавить эффекты прозрачности
- Текст
- Общий доступ
- Работа с документами InDesign Cloud
- Облачные документы InDesign | Общие вопросы
- Общий доступ и совместная работа
- Поделиться для обзора
- Просмотр общего документа InDesign
- Управление отзывами
- Публикация
- Размещение, экспорт и публикация
- Публикация в Интернете
- Копировать, вставить графику
- Экспорт содержимого для EPUB
- Параметры Adobe PDF
- Экспорт содержимого в HTML
- Экспорт в Adobe PDF
- Экспорт в формат JPEG
- Экспорт HTML
- Обзор DPS и AEM Mobile
- Поддерживаемые форматы файлов
- Печать
- Печать буклетов
- Следы печати и кровотечения
- Печать документов
- Чернила, разделение и частота растра
- Надпечатка
- Создание файлов PostScript и EPS
- Файлы предварительной проверки перед передачей
- Печать эскизов и документов большого размера
- Подготовка PDF-файлов для поставщиков услуг
- Подготовка к печати цветоделений
- Размещение, экспорт и публикация
- Расширение InDesign
- Автоматизация
- Объединение данных
- Плагины
- Расширение Capture в InDesign
- Сценарий
- Автоматизация
- Устранение неполадок
- Исправленные проблемы
- Сбой при запуске
- Проблема с папкой предпочтений только для чтения
- Устранение проблем с файлами
- Невозможно экспортировать PDF
- Восстановление документа InDesign
Установить обводку
Вы можете применять обводки или параметры линии к контурам, фигурам, текстовым фреймам и контурам текста. Панель «Обводка» позволяет управлять толщиной и внешним видом обводки, включая способ соединения сегментов, начальную и конечную формы, а также параметры углов. Вы также можете выбрать параметры обводки на панели управления, когда выбран контур или рамка .
Панель «Обводка» позволяет управлять толщиной и внешним видом обводки, включая способ соединения сегментов, начальную и конечную формы, а также параметры углов. Вы также можете выбрать параметры обводки на панели управления, когда выбран контур или рамка .
Если вы часто используете одни и те же настройки обводки, вы можете сохранить настройки в стиле объекта и быстро применить те же настройки к любому объекту. Дополнительные сведения см. в разделе Стили объектов.
Нанесение штриховA. Обводка, примененная к текстовому фрейму B. Обводка применяется к контуру текста C. Обводка применяется к кругу
Выберите контур, обводку которого вы хотите изменить.
Когда вы выбираете путь, используя Выбор инструмент, ты активировать ограничивающую рамку, охватывающую весь объект. Если вы хотите увидеть фактический путь, выберите путь, используя прямой выбор вместо этого инструмент.

Выберите «Окно» > «Обводка», чтобы отобразить обводку. панель.
В поле «Толщина» выберите толщину обводки в меню или введите значение и нажмите Enter или Return.
Штрихи тоньше 0,25 пункта могут слишком тонкие, чтобы их можно было увидеть при печати на устройствах вывода с высоким разрешением, таких как в качестве имиджмейкера. Чтобы удалить обводку, введите значение 0 (ноль).
Если дополнительные параметры не отображаются, выберите «Показать параметры». из меню панели, чтобы отобразить другие атрибуты обводки.
Измените другие атрибуты обводки по желанию.
Если вы хотите изменить цвет обводки, используйте панель инструментов и панель «Образцы». См. Применение цвета.
Опции обводки
Варианты панели StrokeМасса
Определяет вес хода.
Кепка
Выбрать стиль заглушки для указания внешнего вида обоих концов открытого контура:
Торцевая заглушка Создает прямоугольные концы, которые упираются (останавливаются) в конечных точках.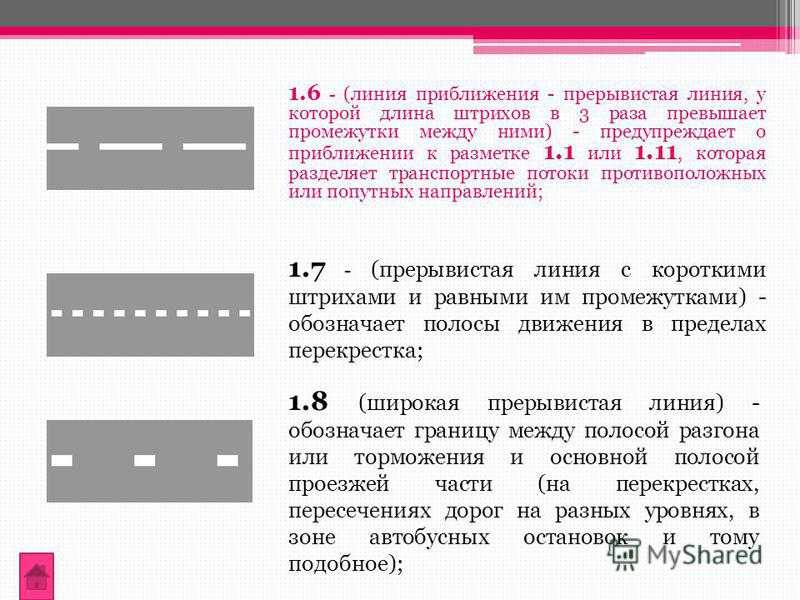
Круглый колпачок Создает полукруглые концы, выходящие за конечные точки на половину ширины штриха.
Выступающий колпачок Создает квадратные концы, выходящие за конечные точки на половину ширины штриха. Этот параметр заставляет толщину обводки распространяться равномерно во всех направлениях по контуру.
Вы можете указать параметр шапки для замкнутого контура, но шапка не будет видна, пока контур не будет открыт (например, путем разрезания инструментом «Ножницы»). Кроме того, стили заглавных букв легче увидеть при более толстой толщине обводки.
Предел митры
Задает предел длины точки для ширины штриха, прежде чем соединение под углом станет соединением под углом со скошенным квадратом. Например, значение 9 требует, чтобы длина точки в 9 раз превышала ширину штриха, прежде чем точка станет скошенной. Введите значение (от 1 до 500) и нажмите Enter или Return. Mitre Limit не применяется к раундовому соединению.
В стиль абзаца или символа можно включить параметры ограничения скоса и выравнивания штриха. Щелкните раздел «Цвет символа», а затем щелкните значок обводки, чтобы сделать параметры доступными.
Присоединиться
Укажите внешний вид обводки в угловых точках:
Соединение под углом Создает заостренные углы, выходящие за конечную точку, когда длина скоса находится в пределах ограничения скоса.
Круглое соединение Создает закругленные углы, выходящие за конечные точки на половину ширины штриха.
Соединение со скосом Создает прямоугольные углы, которые упираются в конечные точки.
Можно указать параметры скоса для пути, в котором не используются угловые точки, но параметры скоса не будут применяться до тех пор, пока вы не создадите угловые точки, добавив их или преобразовав точки сглаживания. Кроме того, скосы легче увидеть при более толстой толщине штриха.
Выровнять обводку
Щелкните значок, чтобы указать положение штриха относительно на свой путь.
Тип
Выберите тип штриха в меню. Если вы выберете Штрих, появляется новый набор параметров.
Начать конец
Выберите стрелку для начала и конца пути.
Поменять местами начальную и конечную стрелки Щелкните значок, чтобы поменять местами начальную и конечную стрелки.
Шкала
Независимое изменение размера кончика и конца стрелок. Если вы хотите связать начало и конец шкалы стрелок
, щелкните значок «Связать начало и конец шкалы стрелок» рядом с параметром «Масштаб».
Выровнять
Регулирует путь, чтобы выровнять его по кончику или концу стрелки. Возможные варианты:
- Удлинить кончик стрелки за конец контура
- Поместите кончик стрелки в конец пути
Цвет зазора
Укажите цвет для пробелов между тире, точками,
или несколько линий в узорном штрихе.
Оттенок разрыва
Укажите оттенок (если указан цвет зазора).
Хотя вы можете определить пунктирные штрихи на панели «Обводка», это проще создать пунктирную обводку, используя собственный стиль обводки.
Добавьте начальную и конечную фигуры
Соблюдайте следующие рекомендации. помните, когда вы работаете с начальной и конечной формами:
Вы не можете редактировать доступные начальную и конечную фигуры, но если вы приобрели дополнительный программный модуль, добавляющий дополнительные параметры, меню «Начало» и «Конец» на панели «Обводка» могут включать дополнительные фигуры.
Размер начальной и конечной формы пропорционален толщине штриха. Однако добавление начальной или конечной фигуры не меняет длину пути.
Начальная и конечная фигуры автоматически поворачиваются, чтобы соответствовать углу линии направления конечной точки.
Начальная и конечная фигуры появляются только в конечных точках открытых путей; они не будут отображаться на отдельных тире пунктирного штриха.

Если применить начальную и конечную формы к составному контуру, включающему открытые подконтуры, каждый открытый подконтур будет использовать одни и те же начальную и конечную формы.
Вы можете применить начальную и конечную формы к замкнутому пути, но они не будут видны, пока вы не откроете путь.
Создать стрелки, используя начало и конец формы
Используйте меню Start и End в Stroke панель, чтобы добавить стрелку или другую фигуру в конец открытого контура.
Используйте инструмент «Линия», чтобы нарисовать линию или создать открытый путь.
Выделив линию или контур, откройте панель «Обводка», и выберите стиль в меню «Начало» и «Конец». Меню «Пуск» применяется фигура к первой конечной точке пути (как определено порядком в котором были нарисованы точки пути), и применяется меню «Конец». фигура до последней конечной точки.

Переключение начальной и конечной форм пути
С помощью инструмента «Частичное выделение» выберите путь.
Выберите «Объект» > «Пути» > «Обратить». Путь или нажмите кнопку «Обратный путь» на панели «Обработка контуров».
Определение пользовательских стилей обводки
Вы можно создать собственный стиль обводки с помощью панели «Обводка». Обычай стиль обводки может быть пунктирным, пунктирным или полосатым; в стиле ты можно определить шаблон обводки, окончание и атрибуты угла. Ты укажите другие атрибуты обводки, такие как толщина, цвет зазора и начальная и конечная формы после применения пользовательского стиля обводки к объекту.
Пользовательские стили обводкиA. Пунктирная B. Пунктирная C. Полосатая
Пользовательский
стили обводки можно сохранять и загружать в другие документы InDesign.
Выберите «Окно» > «Обводка» для отображения панель «Обводка».
В меню панели выберите «Стили обводки».
Нажмите «Создать».
Введите имя стиля штриха.
В поле Тип выберите один из следующих вариантов:
Тире, чтобы определить стиль с разделенными тире через равные или переменные промежутки времени.
Полосатый для определения стиля с одним или несколькими параллельными линии.
С точками для определения стиля с точками, расположенными через равные промежутки. или различные интервалы.
Параметры в диалоговом окне меняются чтобы соответствовать вашему выбору.
Для длины шаблона укажите длину повторяющегося узор (только пунктирные или пунктирные стили). Линейка обновляется, чтобы соответствовать указанную вами длину.
Чтобы определить рисунок штриха, выполните любое из следующих действий:
Щелкните линейку, чтобы добавить новый штрих, точку или полосу.

Перетащите тире, точку или полосу, чтобы переместить их.
Чтобы настроить ширину тире, переместите маркеры линейки . Вы также можете выбрать штрих, а затем ввести значения для «Начало» (место, где штрих начинается на линейке) и «Длина».
Чтобы отрегулировать положение точки, переместите маркер линейки . Вы также можете выбрать точку, а затем ввести значение для центра (где находится центр точки).
Чтобы отрегулировать толщину полосы, переместите маркеры ее линейки . Вы также можете выбрать полосу и ввести значения для параметров «Начало» и «Ширина», оба из которых выражаются в процентах от веса штриха.
Чтобы удалить штрих, точку или полосу, перетащите их за пределы окна линейки. (Однако пользовательский стиль обводки должен содержать хотя бы один штрих, точку или полосу.)
A.
 Щелчок, чтобы добавить штрих к шаблону B. Перетаскивание маркера, чтобы сделать штрих шире C. Перетаскивание штриха, чтобы отрегулировать пробел между штрихами
Щелчок, чтобы добавить штрих к шаблону B. Перетаскивание маркера, чтобы сделать штрих шире C. Перетаскивание штриха, чтобы отрегулировать пробел между штрихамиДля предварительного просмотра штриха с разной толщиной линии укажите вес линии с помощью параметра «Предварительный просмотр веса».
Для пунктирных и пунктирных рисунков используйте параметр «Углы». чтобы определить, как тире или точки расположены, чтобы сохранить образец обычный за углом.
Для пунктирных рисунков выберите стиль Cap для определения форма штрихов. Этот параметр имеет приоритет над параметром Cap. на панели «Обводка».
Выполните одно из следующих действий:
Сохранение пользовательских стилей обводки
Вы можете сохранить пользовательские стили обводки для использования в других документах InDesign.
Сохранить пользовательский стиль обводки
В меню панели «Обводка» выберите «Обводка».

 На решетку падает нормально свет с длиной волны λ = 0,56 мкм. Максимум какого наибольшего порядка дает эта решетка?
На решетку падает нормально свет с длиной волны λ = 0,56 мкм. Максимум какого наибольшего порядка дает эта решетка? Найти угол с нормалью к решетке, под которым образуется максимум наибольшего порядка. Ответ дать в градусах.
Найти угол с нормалью к решетке, под которым образуется максимум наибольшего порядка. Ответ дать в градусах. На установку нормально падает свет с длиной волны 736 нм. Найти толщину воздушного слоя там, где в отраженном свете наблюдается 14-е светлое кольцо.
На установку нормально падает свет с длиной волны 736 нм. Найти толщину воздушного слоя там, где в отраженном свете наблюдается 14-е светлое кольцо. Определить число фотонов, ежесекундно падающего на 1 см2 этой поверхности.
Определить число фотонов, ежесекундно падающего на 1 см2 этой поверхности.
 Определите число фотонов, падающих за 1 с на площадь 1 мм2. Поверхность считать абсолютно черным телом.
Определите число фотонов, падающих за 1 с на площадь 1 мм2. Поверхность считать абсолютно черным телом.



 Щелчок, чтобы добавить штрих к шаблону B. Перетаскивание маркера, чтобы сделать штрих шире C. Перетаскивание штриха, чтобы отрегулировать пробел между штрихами
Щелчок, чтобы добавить штрих к шаблону B. Перетаскивание маркера, чтобы сделать штрих шире C. Перетаскивание штриха, чтобы отрегулировать пробел между штрихами