Что такое загрузка ЦП и как исправить высокую загрузку ЦП
Если вас не устраивает производительность вашего ПК или ноутбука, пришло время устранить некоторые неполадки, и процессор (ЦП) является одним из наиболее важных компоненты для проверки. Высокая загрузка ЦП часто является причиной плохой производительности. Эта проблема может повлиять на ваш компьютер, если вы испытываете длительное время загрузки, сбои или зависания.
Содержание
- Что такое использование ЦП?
- Как проверить загрузку процессора
- Действительно ли загрузка процессора слишком высока?
- Как устранить высокую загрузку ЦП
- Очистите компьютер
- Часто задаваемые вопросы о загрузке ЦП
Но что такое загрузка ЦП? И как исправить, если он слишком высокий? К счастью, есть несколько способов, которые помогут вам решить проблемы с высокой загрузкой процессора. Ознакомьтесь с ними в нашем подробном руководстве ниже.
Что такое загрузка ЦП?
Процессор, также известный как центральный процессор (CPU), возможно, является наиболее важным компонентом любого компьютера.
Каждый процессор имеет ограниченную мощность, на которой он может выполнять команды и запускать различные программы. Чем лучше процессор, тем больше задач вы сможете выполнять одновременно без сучка и задоринки. Однако, независимо от того, насколько мощным является процессор, каждый чип в конечном итоге достигнет своей максимальной мощности и начнет замедляться. Это будет зависеть от вашего текущего использования ЦП: другими словами, количество вещей, которые ваш процессор должен делать одновременно.
Когда вы не запускаете много приложений, загрузка ЦП должна быть низкой, и в идеальном сценарии все должно работать гладко.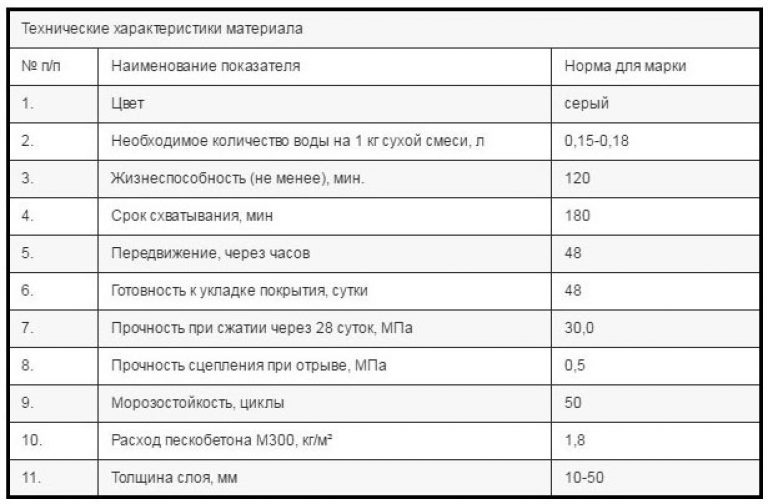 Однако, если вы откроете программу, интенсивно использующую ЦП (например, определенные игры или программное обеспечение для редактирования видео), вы можете заметить, что время отклика увеличивается по мере увеличения загрузки ЦП.
Однако, если вы откроете программу, интенсивно использующую ЦП (например, определенные игры или программное обеспечение для редактирования видео), вы можете заметить, что время отклика увеличивается по мере увеличения загрузки ЦП.
Колебания загрузки ЦП — это нормально, и не о чем беспокоиться, если ваш компьютер продолжает работать без сбоев. Если вы недовольны производительностью своего ПК, первым делом проверьте загрузку ЦП.
Как проверить загрузку процессора
Проверка использования ЦП в Windows сводится к простому открытию диспетчера задач . Если вы уже знаете, как это сделать, вы можете перейти к следующим шагам.
Три самых простых и быстрых способа запустить Диспетчер задач:
- Сочетание клавиш: Ctrl+Shift+Escape для прямого вызова диспетчера задач.
- Сочетание клавиш: Ctrl+Alt+Delete , чтобы вызвать экран блокировки, и выберите оттуда Диспетчер задач .
- Щелкните правой кнопкой мыши на панели задач или значке Windows в нижней левой части экрана.
 Выберите Диспетчер задач из списка.
Выберите Диспетчер задач из списка.
В открытом диспетчере задач перейдите на вкладку Performance и выберите CPU из меню слева. Это создаст кривую диаграмму, которая отображает в реальном времени обновления производительности вашего процессора. Вы также можете проверить опцию Open Resource Monitor внизу, чтобы увидеть более подробную информацию о вашем процессоре.
Действительно ли загрузка ЦП слишком высока?
Прежде чем вы начнете пытаться решить проблему, важно выяснить, является ли загрузка ЦП, которую вы сейчас испытываете, ненормальной.
Помните, что в зависимости от вашего процессора ваш компьютер может просто эффективно использовать доступные ему ресурсы при больших рабочих нагрузках. Высокопроизводительные процессоры способны справляться со всеми видами многозадачности, но бюджетные процессоры могут быть не в состоянии одновременно запускать несколько ресурсоемких программ.
Если вы в настоящее время не запускаете никаких дополнительных программ, загрузка ЦП должна составлять от 1% до 10% только за счет процессов Windows. Все, что выше, чем на неактивном ПК, означает, что что-то может быть не так. Однако, если вы играете в игру или даже открываете несколько окон браузера, загрузка ЦП соответственно возрастет.
Все, что выше, чем на неактивном ПК, означает, что что-то может быть не так. Однако, если вы играете в игру или даже открываете несколько окон браузера, загрузка ЦП соответственно возрастет.
Если вы не уверены, слишком ли высока загрузка ЦП, вот несколько индикаторов, на которые следует обратить внимание:
- Высокая загрузка ЦП в режиме ожидания: Вы не запускаете никаких программ, а загрузка ЦП по-прежнему превышает 20 %.
- Загрузка ЦП выше, чем обычно: Вы не используете никаких новых программ, но загрузка ЦП выше, чем раньше.
- Высокая загрузка ЦП при выполнении задач, не требующих большого объема ресурсов, таких как обработка текста или просмотр социальных сетей всего за пару вкладок.
- Высокая загрузка ЦП в сочетании с зависаниями, сбоями и низкой производительностью.
Некоторые программы обычно потребляют много вычислительной мощности. Ознакомьтесь с нашими предложениями ниже, если вы не уверены, является ли ваше программное обеспечение одним из них.
Как исправить высокую загрузку ЦП
Важно следить за использованием ЦП и действовать, если что-то не так. Если количество программного обеспечения, которое вы используете, не гарантирует более медленную загрузку или высокую загрузку ЦП, ознакомьтесь с нашими быстрыми шагами ниже, чтобы решить эту проблему.
Перезагрузите компьютер
Иногда все, что может понадобиться вашему компьютеру, — это просто быстрая перезагрузка. Это удалит временные файлы, закроет все программы, о которых вы не знали, и обновит ваш компьютер.
Если с момента последней перезагрузки компьютера прошло некоторое время, сохраните всю свою работу и перезагрузите компьютер. После перезагрузки запустите программы, которые вы ранее открывали, и проверьте, вернулась ли загрузка ЦП к норме.
Проверить открытые процессы
Если проблема возвращается после повторного запуска предыдущего программного обеспечения, пришло время проверить, какая программа является виновником.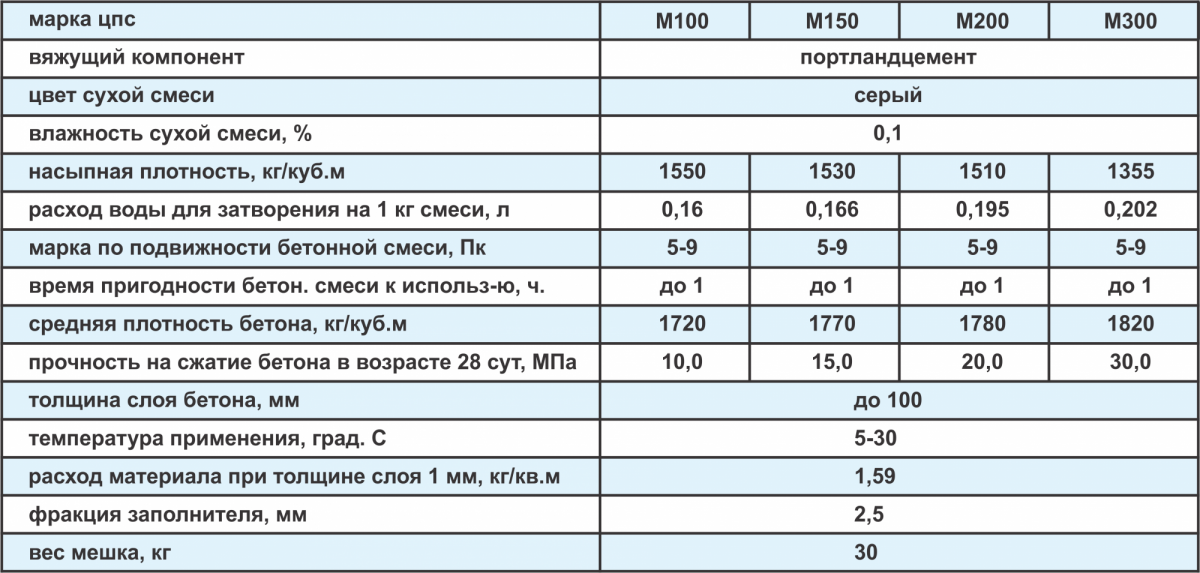
Запустите Диспетчер задач (если вы не знаете, как это сделать, нажмите здесь) и перейдите на вкладку
Программы, найденные в разделе Приложения , обычно безопасно закрывать при необходимости. Проверьте их использование ЦП. Если это программа, которая обычно потребляет много ресурсов ЦП, возможно, высокая загрузка ЦП не является ненормальной. В любом случае вы можете закрыть программу, чтобы убедиться, что ваш компьютер работает без нее. Сохраните всю свою работу, прежде чем продолжить.
Выберите программу с максимальной загрузкой ЦП и нажмите Завершить задачу в правом нижнем углу. Запустите его и проверьте, улучшилась ли загрузка ЦП.
Помните о следующем:
- Приложения с очень высокой загрузкой ЦП, которые не должны требовать слишком много ресурсов
- Фоновые процессы с высокой загрузкой ЦП
- Процессы Windows с высокой загрузкой ЦП
Если какой-либо из процессов на вашем компьютере сильно загружает ЦП, и вы не уверены, что это такое, запишите их имена и убедитесь, что они безопасны.
Сканировать компьютер на наличие вирусов и вредоносных программ
К сожалению, вредоносное ПО и вирусы часто являются причиной высокой загрузки ЦП. Иногда вы можете заметить их, просматривая диспетчер задач, но часто они будут скрыты, и их будет не так просто обнаружить.
Избавление от вредоносного ПО и вирусов может быть сложным и очень ситуативным, но есть несколько шагов, которые вы должны предпринять, чтобы решить вашу проблему.
- Загрузите одну из лучших доступных антивирусных программ и просканируйте свой компьютер.
- В дополнение к антивирусной программе вы можете загружать вредоносные программы и специальные программы-шпионы, такие как Malwarebytes и SpyBot S&D. Просканируйте свой компьютер этими программами после завершения антивирусной проверки.
Если программа обнаружит какие-либо вредоносные программы на вашем компьютере, она, скорее всего, поможет вам избавиться от них. Это может снизить загрузку процессора.
Обновите драйверы
Ваш процессор может сильно пострадать, если вы используете старые драйверы или неоптимизированное программное обеспечение. Иногда исправить высокую загрузку ЦП может быть так же просто, как просто обновить драйверы.
На этом этапе попробуйте обновить все драйверы. Сюда входят драйверы материнской платы, драйверы графического процессора, звуковые драйверы и многое другое. Ознакомьтесь с нашими специальными руководствами по обновлению всех ваших драйверов и обновлению драйверов видеокарты, если вы хотите получить пошаговое руководство о том, как это сделать.
Предупреждение: не используйте стороннее программное обеспечение для обновления драйверов. Многие часто рекламируемые в Интернете программы могут быть опасны для вашего компьютера. Будь то прямое вредоносное ПО или оно просто загружает все не то, вы не хотите иметь с этим дело. Лучше всего научиться обновлять драйверы самостоятельно и использовать для этого безопасные методы.
Обновите программное обеспечение
Программное обеспечение, которое вы используете, может быть просто старой версией уже обновленной программы. В таких случаях загрузка ЦП может быть ненормально высокой, и это может быть исправлено в патче, который вы еще не загрузили.
В соответствии с диспетчером задач обновите наиболее загруженное процессором программное обеспечение до последней версии и посмотрите, поможет ли это.
Обновите BIOS
Это более расширенный вариант, но в некоторых случаях обновление BIOS может помочь решить проблему с высокой загрузкой ЦП. Обновление BIOS потребует знания точной модели вашей материнской платы.
Обновление BIOS потребует знания точной модели вашей материнской платы.
Если вы не уверены, какую материнскую плату вы используете, мы вам поможем. Ознакомьтесь с нашим руководством, чтобы узнать все характеристики вашего ПК, включая материнскую плату. Как только вы узнаете модель своей материнской платы, просто найдите ее в Google и добавьте «BIOS». Загрузите последнюю версию BIOS прямо с сайта производителя — не доверяйте другим источникам. Следуйте инструкциям производителя, чтобы обновить BIOS.
Проверьте настройки питания
Некоторые параметры питания в Windows могут повлиять на производительность процессора. Это касается как ноутбуков, так и настольных компьютеров. Возможно, в настоящее время вы используете настройку низкого энергопотребления, даже не подозревая об этом, поэтому ее изменение может помочь.
Выполните следующие действия, чтобы изменить план питания в Windows.
- Нажмите на логотип Windows в нижнем левом углу и введите: « Power Settings ».

- Справа от Power & Sleep , перейдите к Дополнительные параметры питания .
- Нажмите Показать дополнительные планы , а затем выберите план High Performance . В качестве альтернативы, если вы уже используете план «Высокая производительность» и у вас возникают проблемы с ЦП, попробуйте план «Сбалансированный ».
Очистите свой компьютер
Содержание вашего ПК в чистоте важно не только с точки зрения программного обеспечения, но и с точки зрения отсутствия пыли. Правильно — наши компьютеры собирают много пыли каждый день. Чем больше пыли скопилось на вашем ПК или ноутбуке, тем хуже он будет работать, и все это из-за повышения температуры внутри корпуса.
Не позволяйте нам поймать вас на том, что вы позволили ему стать настолько плохим … Wikimedia Если вы какое-то время не чистили свой компьютер, возможно, пришло время сделать это. Этот процесс обычно требует использования сжатого воздуха. Вы можете купить баллончик со сжатым воздухом на Amazon и во многих других магазинах.
Вы можете купить баллончик со сжатым воздухом на Amazon и во многих других магазинах.
Помните, что прежде чем пытаться очистить вентиляционные отверстия компьютера, необходимо полностью выключить его и отключить от сети. Если вы хотите узнать, как очистить свой компьютер, а также получить еще несколько полезных советов, чтобы он работал быстрее, ознакомьтесь с нашим подробным руководством по этой теме.
Запустить восстановление системы
Если высокая загрузка ЦП возникла недавно, и всего несколько дней назад все работало без сбоев, решить проблему можно так же просто, как запустить восстановление системы в Windows. Пользователи Windows 10 могут обратиться к нашему отдельному руководству по переустановке и восстановлению Windows здесь.
Для пользователей Windows 11 доступ к восстановлению системы можно выполнить в несколько быстрых шагов:
- Щелкните значок Windows в нижнем левом углу экрана и введите Панель управления .

- Находясь в Панели управления , введите Восстановление в поле поиска.
- Выберите Recovery , а затем Open System Restore .
- В разделе Восстановить системные файлы и настройки нажмите Далее .
Затем вам будет предложено выбрать точку восстановления, к которой вы хотите вернуться. Выберите один из них до того, как начались эти проблемы, и следуйте инструкциям, предоставленным Windows. Имейте в виду, что вы можете потерять все новые файлы и программы, которые вы установили после точки восстановления.
К сожалению, многие пользователи не могут использовать восстановление системы. Это связано с тем, что Windows не создает точки восстановления автоматически, поэтому ваш список может быть пустым. Если это так, вам, возможно, придется принять более радикальные меры.
Переустановите Windows
К этому варианту следует относиться в крайнем случае. Если все остальные шаги не увенчались успехом, и вы все еще не можете точно определить причину, по которой ваш ЦП настолько высок, чистая установка Windows может стать решением ваших проблем.
Прежде чем нажать на курок, имейте в виду, что переустановка Windows удалит все установленные вами программы . Вам разрешено сохранять свои файлы, но вы также можете выполнить полностью чистую установку и позволить Windows удалить их все. Независимо от того, решите ли вы сохранить свои файлы или нет, рекомендуется сделать резервную копию ваших данных перед началом работы.
Переустановка Windows 10
Если вы не знаете, как переустановить Windows 10, ознакомьтесь с нашим руководством, которое проведет вас через шаги, необходимые для этого.
Переустановка Windows 11
Чтобы переустановить Windows 11, щелкните логотип Windows в нижней левой части экрана и введите: « Сбросить этот компьютер ».
Когда вы окажетесь в нужном разделе, выберите Reset PC . Затем Windows предложит вам выбрать один из нескольких вариантов переустановки. Вы можете выбрать, сохранять ли ваши личные файлы, сохранять любые изменения, внесенные вами в настройки Windows, и сохранять предварительно установленные приложения, поставляемые с вашим ПК с Windows 11.
Выберите наиболее подходящий вариант и разрешите Windows переустановить себя. Когда переустановка будет завершена, вам придется снова установить все ваши драйверы и надежные программы. Как только ваша система снова заработает и снова заработает, проверьте загрузку ЦП — вы должны увидеть заметное улучшение.
Дальнейшее устранение неполадок
Если вы выполнили каждый из наших рекомендуемых шагов и не нашли улучшений, проблема может быть более сложной, чем может быть рассмотрено в любом данном руководстве. К счастью, все, что вам нужно, это подключение к Интернету для устранения неполадок вашего компьютера.
Во время ненормальной загрузки ЦП следует искать две основные вещи:
- Ваша точная модель ЦП + « высокая загрузка ЦП ». Ознакомьтесь с нашим руководством, чтобы узнать, какой у вас процессор.
- Процесс или программа, которые больше всего загружают ЦП в диспетчере задач + « высокая загрузка ЦП ».
Поиск по этим терминам даст вам более конкретные советы от пользователей, столкнувшихся с подобными проблемами. Внимательно прочитайте совет и следуйте ему как можно лучше. Однако никогда не загружайте сторонние программы: вы можете подвергнуть свой компьютер гораздо большему риску, чем исправить его.
Внимательно прочитайте совет и следуйте ему как можно лучше. Однако никогда не загружайте сторонние программы: вы можете подвергнуть свой компьютер гораздо большему риску, чем исправить его.
Часто задаваемые вопросы об использовании ЦП
- Какие программы вызывают высокую загрузку ЦП?
- Высокая загрузка ЦП — это плохо?
Какие программы вызывают высокую загрузку ЦП?
Многие виды программ могут вызвать высокую загрузку ЦП. Если вы используете один из них, ваш компьютер может замедлиться. В таких случаях убедитесь, что вы закрыли все другие программы, чтобы дать вашему процессору передышку, необходимую для выполнения этих ресурсоемких задач.
Некоторые из самых печально известных программ с высокой загрузкой процессора включают в себя:
- Программное обеспечение для редактирования видео и фотографий
- Программное обеспечение для кодирования и декодирования
- Игры с большой нагрузкой на ЦП, такие как PUBG
- Браузеры с большим количеством открытых вкладок, множеством плагинов, веб-сайтов с большим количеством видео и фотографий и т.
 д.
д. - Программы записи DVD
- Преобразователи видео или фото
- Программное обеспечение для 3D-моделирования
- Программы сравнительного анализа
Высокая загрузка ЦП — это плохо?
Каждый ПК проходит циклы высокой загрузки ЦП — в этом нет ничего плохого. Однако, если загрузка вашего процессора постоянно высока или даже на 100%, определенно есть повод для беспокойства.
Ваш процессор нагревается при больших нагрузках. Это может привести к перегреву компьютера, но даже в лучшем случае способствует износу. Ваш компьютер может зависнуть при работе со 100% загрузкой ЦП, как только вы добавите в смесь дополнительное приложение. Зависания и сбои являются обычным явлением, и каждый из них может вызвать появление другой проблемы.
Вкратце: Да, это плохо, хотя, пока вы ожидаете, что ваш ЦП будет сильно загружен, это нормально и вполне ожидаемо, что время от времени это произойдет.
Рекомендации редакции
- Вот все, что нужно учитывать при покупке процессора в 2023 году.

- AMD Ryzen 9 7950X3D против Intel Core i9-13900K: только один выбор для геймеров на ПК
- Intel только что случайно слила таинственный 34-ядерный процессор
- Предстоящий процессор AMD Ryzen 7000 превосходит Zen 3 до 40%
- Что такое кэш процессора и почему он так важен для игр?
Общие сведения об использовании ЦП в Linux: Site24x7
Загрузка ЦП — это объем работы, выполняемой ЦП для выполнения поставленных перед ним задач. Это важный показатель для отслеживания, поскольку высокая загрузка ЦП может негативно сказаться на производительности системы.
Использование ЦП может варьироваться в зависимости от количества ядер ЦП, поскольку система работает быстрее и эффективнее в случае системы с большим количеством ядер. Если ядра ЦП не могут справиться с большой нагрузкой приложения, это приводит к переключению контекста задач. Но слишком частое переключение контекста также приведет к увеличению загрузки ЦП.
Отслеживание и мониторинг эффективности ЦП необходимы для управления системными процессами и ресурсами.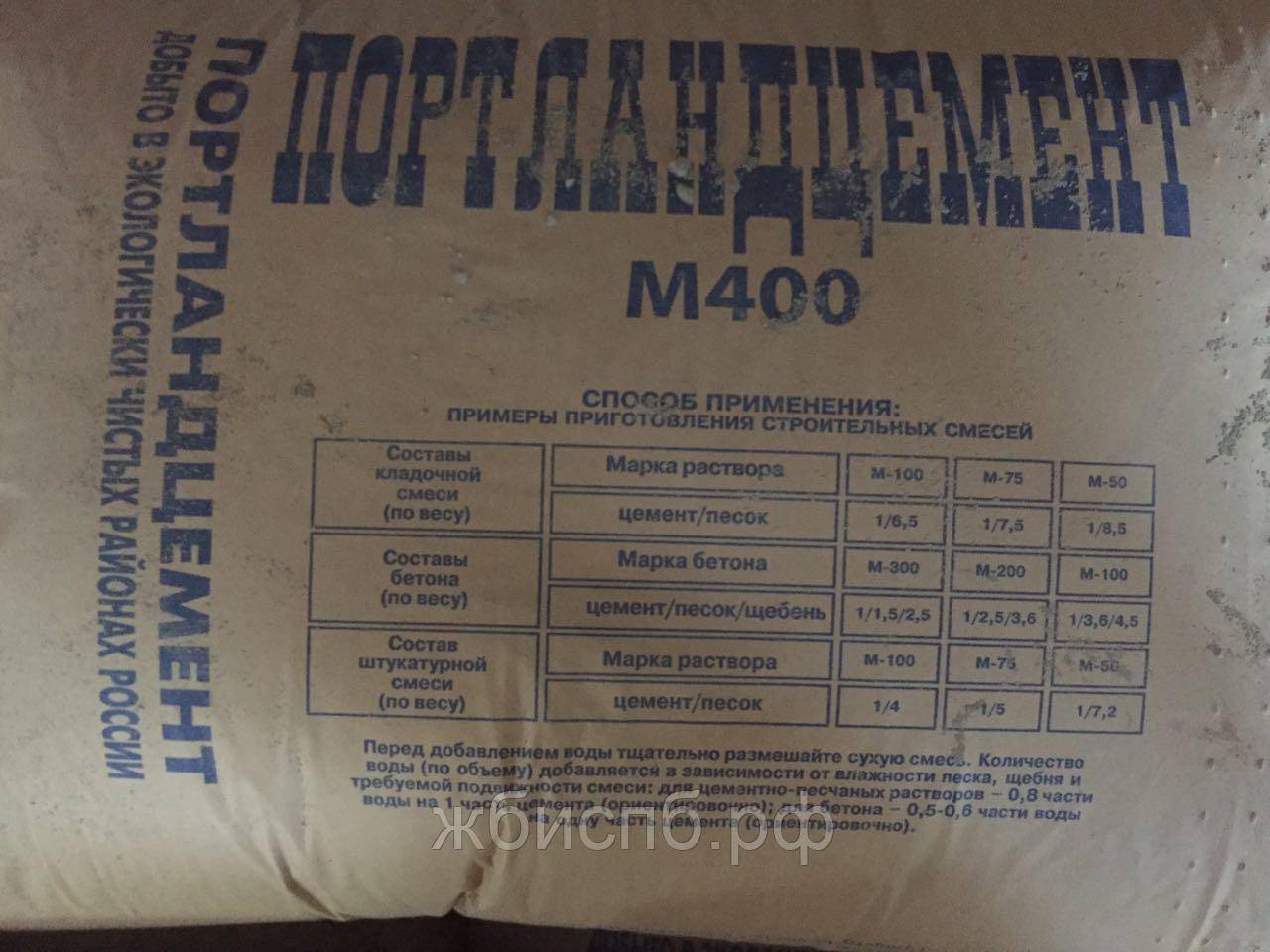 К счастью, существует ряд инструментов для мониторинга этого показателя.
К счастью, существует ряд инструментов для мониторинга этого показателя.
Причины высокой загрузки ЦП
Поскольку высокая загрузка ЦП указывает на низкую производительность системы, ее следует избегать. Использование ЦП выше среднего часто может быть связано с одной из следующих причин:
1. Процесс простоя системы
Если система простаивает, ОС создает процесс, называемый процессом простоя системы, чтобы предотвратить отключение системы. Этот процесс показывает высокую загрузку ЦП, но на самом деле указывает процент неиспользуемой мощности ЦП. Если бездействующий процесс занимает до 99% мощности ЦП, это означает, что только 1% используется для выполнения реальных задач.
2. Автозапуск программ и фоновых процессов
Автозапуск программ — это приложения, которые запускаются автоматически при загрузке операционной системы и продолжают работать в фоновом режиме. Слишком много фоновых процессов, запущенных одновременно на компьютере, потребляют ресурсы ЦП и вызывают ненужную загрузку ЦП.
3. Вирусы и вредоносное ПО
Если система становится очень медленной при загрузке ЦП почти на 100%, но без ясной причины, проблема может заключаться в вирусе или вредоносном ПО. Они часто невидимы и сильно используют ЦП.
4. Браузер
Даже браузер может вызвать высокую загрузку процессора, если:
- Одновременно открыто несколько вкладок
- Несколько подключаемых модулей и надстроек работают в фоновом режиме
- Вкладки браузера с рекламой или автоматически воспроизводимыми видео открыты
5. Программы с высокими требованиями к ЦП
Приложения или программы, требующие высокой вычислительной мощности, включая программное обеспечение для редактирования видео и видеоигры с высоким разрешением, могут легко увеличить нагрузку на ЦП.
Последствия высокой загрузки ЦП
Высокая загрузка ЦП отрицательно влияет на производительность системы следующим образом:
- Отставание в производительности ЦП
- Частая перезагрузка систем
- Задержка ответа от приложения
- Перегрев процессора
Важно регулярно проверять загрузку ЦП, чтобы понять причину и влияние высокой загрузки ЦП.
Определение загрузки ЦП
Ниже приведены некоторые из наиболее популярных команд, используемых для мониторинга использования ЦП в режиме реального времени в системе Linux.
top Команда Команда top используется для отображения динамического представления работающей системы в режиме реального времени. Он отображает различные важные системные показатели вместе с набором процессов, которыми в настоящее время управляет ядро Linux. Это одна из наиболее широко используемых команд для отслеживания использования ЦП, статистики процессов и использования памяти в системе Linux.
Например, запуск команды top в системе Linux отобразит вывод, аналогичный приведенному ниже:
Статистика ЦП, включая время простоя и время ожидания. Вы можете рассчитать общую загрузку ЦП, используя время простоя, используя приведенную ниже формулу:
Загрузка ЦП = 100 — время простоя
Например, в приведенном выше выводе время простоя равно 98,3%, поэтому загрузку ЦП можно рассчитать следующим образом:
Загрузка ЦП = 100 — 98,3 = 1,7%
Команда top создает список процессов, отсортированных по параметру %CPU или проценту использования ЦП процессом. Этот список содержит различные сведения о каждом процессе и автоматически обновляется каждые 5 секунд.
Этот список содержит различные сведения о каждом процессе и автоматически обновляется каждые 5 секунд.
Мониторинг использования ЦП для каждого процесса
Проверка использования ЦП для каждого процесса имеет важное значение. Система может демонстрировать высокую загрузку ЦП, даже если большая часть нагрузки приходится на несколько процессов. Исследуйте отдельные процессы, чтобы определить причину и при необходимости завершить их.
В дополнение к команде top , ps — еще одна полезная команда для просмотра статистики ЦП на уровне процесса.
Команда ps Команда ps предоставляет информацию о процессах, запущенных в системе Linux. Он используется для просмотра информации, связанной с процессом, включая пользователя процесса, тип используемого терминала и PID процесса.
Выполнение команды ps в системе Linux приведет к выводу, аналогичному показанному ниже.
Вы также можете использовать команду ps для просмотра 10 наиболее ресурсоемких процессов, выполнив следующую команду:
ps -eo pcpu,pid,user,args | сортировать -k 1 -r | head -10
Вывод этой команды будет похож на рисунок ниже.
Рис. 5: Топ-10 процессов, наиболее потребляющих ресурсы ЦПВывод приведенной выше команды предоставляет информацию, связанную с процессом, такую как идентификатор процесса (PID), пользователь процесса и команду, используемую для запуска процесса. Эта информация сортируется в соответствии с использованием ЦП и помогает пользователю идентифицировать процесс, использующий большую часть ЦП, чтобы они могли предпринять соответствующие действия.
Заключение
Использование ЦП представляет собой объем работы, выполняемой ЦП для обработки ресурсов или управления задачами операционной системы. Этот показатель используется для определения производительности системы путем оценки среднего использования ЦП за определенный период времени.
 Выберите Диспетчер задач из списка.
Выберите Диспетчер задач из списка.

 д.
д.