Калькулятор деревянных ферм крыши расчёт онлайн материалов расстояние установки а также размеры стоек и подкосов длина стропил и основания
Как расчитать деревянную ферму
1м = 1000мм / 10м = 10000мм
- Высота деревянной фермы мм
- Ширина деревянной фермы мм
- Количество прогонов обрешётки мм org/HowToStep»> Ширина доски мм
- Толщина доски мм
- Цена за м3 мм
- Угол фермы гр
- Длина стропила мм
- Расстояние установки прогонов мм
- Высота прогона обрешётки мм
- Длина подкоса мм
- Общая длина пиломатериала мп
- Стоимость пиломатериала ₽
org/HowToStep»> Высота конькового прогона мм
org/HowToStep»> Общее количество пиломатериала м3
Калькулятор деревянной фермы для крыши
Треугольные деревянные фермы простой конструкции можно увидеть на изображениях старорусских жилищ. Эта несущая конструкция отвечает за скат крыши и его поддержание. Шли годы, с появлением более точных измерительных приборов и способов обработки дерева конструкция фермы начала преображаться. Уже в 18 веке при строительстве зодчие использовали специальные расчеты, которые позволяли не только создать ровную и пропорциональную ферму, но и правильно распределить нагрузку. Современные строительные материалы и станки позволяют с точностью до миллиметра изготовить детали будущей треугольной фермы. При самостоятельном строительстве необходимо правильно рассчитать все основные углы и детали. Для таких подсчетов предназначен специальный строительный калькулятор, который после проведенных автоматических расчетов выдаст вам не только общий чертеж фермы в масштабе, но и чертежи всех необходимых деревянных стоек с размерами и количеством в штуках.
При самостоятельном строительстве необходимо правильно рассчитать все основные углы и детали. Для таких подсчетов предназначен специальный строительный калькулятор, который после проведенных автоматических расчетов выдаст вам не только общий чертеж фермы в масштабе, но и чертежи всех необходимых деревянных стоек с размерами и количеством в штуках.
Чтобы воспользоваться калькулятором, нажмите на картинку ниже:
Как правильно использовать калькулятор
Чтобы правильно использовать калькулятор, необходимо заранее просчитать длину и высоту будущей фермы. Угол скоса крыши играет немаловажную роль при строительстве фермы. Стоит отметить, что некоторые пользователи измеряют высоту навскидку, и тем самым совершают ошибку.
Для точного расчета калькулятор имеет несколько полей:
1. Масштаб чертежа
Масштаб важен для вывода конечного чертежа. Именно это поле отвечает за то, в каком масштабе готовый чертеж предстанет перед пользователем.
2.
 Длина и высота фермы
Длина и высота фермыКак и большинство программ для проектирования, калькулятор использует в одной плоскости только две координаты. В данном случае, нам необходимо указать координаты Х и Y. Стоит отметить, что за начало координат берется точка 0, следовательно, необходимо указать максимальную высоту и полную длину будущего сооружения.
3. Ширина и толщина бруса
В этой строчке указывается тип материала, из которого будет выполнена ферма. Указывается ширина и толщина бруса в мм.
4. Количество стоек
В этом пункте требуется указать количество опор, которые будут равномерно расположены по всей длине фермы. Основной функцией подпорок является рассредоточение нагрузки, которая возникает под действием различных сил на крышу. Как правило, для многоэтажных строений и строений, которые заведомо будут постоянно подвергаться нагрузке, эту цифру рассчитывают профессионалы, однако даже для четырехэтажного этажного дома лучшим расположением опоры будет одна опора через каждый метр.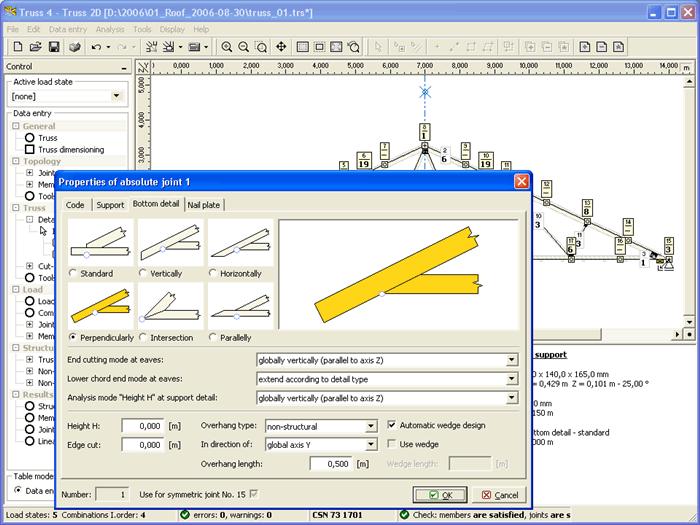
После ввода данных необходимо нажать кнопку «Рассчитать», и, если вам необходим чертеж, поставить галочку в соответствующем пункте. Чертеж можно распечатать или же сохранить в различных форматах.
Похожие записи
Калькулятор расчета количества обоев
Калькулятор стропил крыши
Калькулятор наливного пола
23.06.2020
Вам будет интересно
Калькулятор ломаной мансардной крыши
При строительстве мансардной крыши необходимо заранее рассчитать количество стропил, досок обрешетки, кровельного и подкровельного материала.
Калькулятор расчета двухскатной крыши
Двухскатная (двускатная) крыша — самая простая и самая востребованная конструкция крыши при строительстве частных домов.
Калькулятор расчета гипсокартона
Эта простая и удобная программа-калькулятор поможет вам рассчитать количество гипсокартона онлайн.
Калькулятор шатровой крыши
Шатровая крыша, внешне, представляет конструкцию, состоящую из четырех элементов треугольной формы, соединенных вершинами в одной точке.
Калькулятор стропил крыши
Для долговечности дома важен не только фундамент, но и стропильная система крыши. Стропила – термин, который знаком каждому строителю.
Калькулятор расчета плитки для ванной
Итак, вы решили отделать плиткой стены ванной.
Калькулятор стропил — дюймы
blocklayer.com ?Всегда показывать полное меню
Прилепленное менюВерсия
Общий калькулятор стропил — Шаблоны для резки — Дюймы
|
| Учитывайте толщину конька при определении прогона стропил до наружной стены. например: Половина ширины здания минус 1/2 толщины конька. например: Половина ширины здания минус 1/2 толщины конька. См. раздел «Калькулятор прогона стропил до наружной стены» ниже. | ||||||||||||||||||||
| Угол Свес | ||||||||||||||||||||||
Используйте клавиши курсора SHIFT + ▲ или ▼ для масштабирования Птичьей пасти.
Птичья пасть
Шкала
| Расчет стропильного прогона до наружной стены
| |||||||
Деревянная ферма | Технические руководства | FIN EC
Деревянная ферма
class=»h2″> Задача В этом примере задача состоит в том, чтобы спроектировать симметричную деревянную ферму крыши длиной 13 м и 25 градусов ската крыши.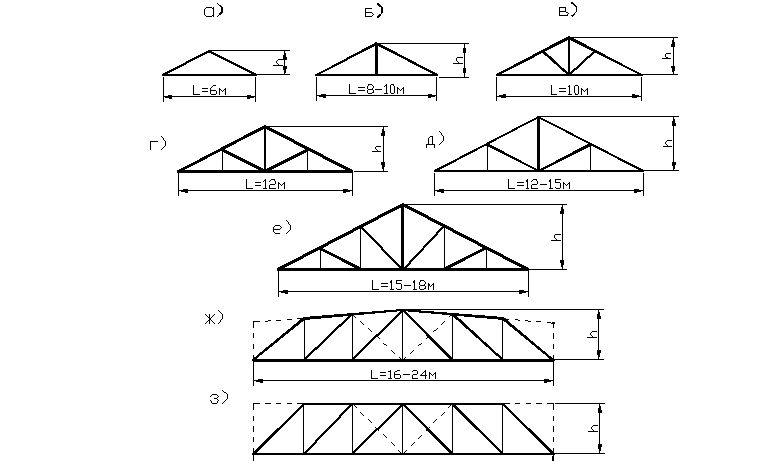 Ферма состоит из деревянных элементов класса С24 и толщиной 40 мм ; шаг ферм 1 м центров. Ферма подвергается статической нагрузке 0,2 кН/м как от кровли, так и перекрытий, а также к снеговой нагрузке 1,0 кН/м в соответствии со Снежным участком 2 чешской снежной карты.
Ферма состоит из деревянных элементов класса С24 и толщиной 40 мм ; шаг ферм 1 м центров. Ферма подвергается статической нагрузке 0,2 кН/м как от кровли, так и перекрытий, а также к снеговой нагрузке 1,0 кН/м в соответствии со Снежным участком 2 чешской снежной карты.
После запуска программы 2D появляется главный экран, состоящий из пространства модели с правой стороны, дерева управления с левой стороны и таблицы ввода в нижней части. В таблице отображается информация о проекте, которую впоследствии можно использовать в верхних и нижних колонтитулах выходных документов. Чтобы ввести или отредактировать информацию о проекте, мы можем запустить соответствующее диалоговое окно, нажав кнопку « Edit ».
Кнопка вызова диалогового окна «Информация о проекте»
В диалоговом окне мы можем ввести, например. название должности или автора проекта. После ввода всех необходимых данных выходим из диалогового окна, нажав кнопку «

Диалоговое окно «Информация о проекте».
Прежде чем приступить к работе, мы должны сохранить задание, используя, например, ярлык « Ctrl+S ». Имя файла вводится и папка назначения выбирается в стандартном окне «Сохранить как».
Окно «Сохранить как».
Поколение конструкцииМы можем определить геометрию фермы либо путем ввода отдельных узлов и элементов, либо мы можем просто использовать Генератор 2D-структур. В нашем примере мы выберем последний подход. Генератор запускается нажатием кнопки « Generate » в разделе « Topology » дерева управления.
Запуск «Генератора 2d структур»
Чтобы сгенерировать структуру в генераторе, мы сначала нажимаем кнопку » Wizard » в верхнем левом углу диалогового окна.
Запуск мастера в Генераторе 2D структур
Появится диалоговое окно, позволяющее выбрать один из основных типов конструкции. Выбираем Основные типы ферм и переходим к следующему шагу, нажав кнопку « Next ».
Выбор типа конструкции
В следующем диалоговом окне мы выбираем желаемую форму фермы и нажимаем кнопку » Next «.
Выбор формы структуры
В следующем диалоговом окне предлагается выбор основных типов компоновок заполняющих элементов. Выбираем нужный тип заливки и в левом нижнем углу отключаем автоматический ввод вертикалей сняв галочку » Создание вертикальных элементов «коробка.
Выбор типа заполнения
Следующее диалоговое окно « Размеры конструкции » позволяет определить основные размеры фермы. Если мы введем шаг и длину, программа автоматически рассчитает высоту фермы. В поле « Кол-во пролетов по Б.К. » определяем, на сколько отрезков пояс нижнего будет разбит узлами. Дополнительные узлы могут быть вставлены между основными узлами верхнего и нижнего поясов. В этих узлах будут рассчитаны точные значения внутренних сил и деформаций и могут быть определены дополнительные узловые силы. В поле «
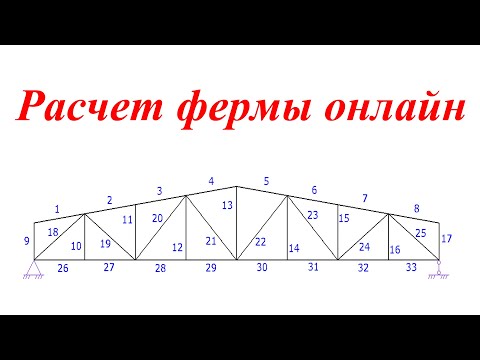
Диалоговое окно «Размеры конструкции».
После определения размеров фермы необходимо указать сечения и материалы отдельных элементов фермы. Это будет сделано в следующем диалоговом окне « Профили в группах », в котором мы можем указать профили и материалы отдельно для верхнего и нижнего поясов и заполняющих шпилек, нажав кнопку «».Профиль » на соответствующих вкладках. Однако мы будем использовать более быстрый подход, указав сначала материал и профиль для всех элементов, нажав кнопку » Глобальный профиль «, а затем изменив только профили верхнего и нижнего поясов.
Диалоговое окно «Профили в группах»
После нажатия кнопки « Профиль » на экране появится диалоговое окно « Редактор сечений ». В этом диалоговом окне мы выбираем « Timber » и « Сплошной прямоугольный тип » и определить размеры прямоугольного профиля как h = 80 мм и b = 40 мм .
Определение размеров поперечного сечения
После подтверждения размеров нажатием кнопки « OK » появится диалоговое окно « Каталог материалов – брус «, предлагающее выбор стандартных классов прочности бруса.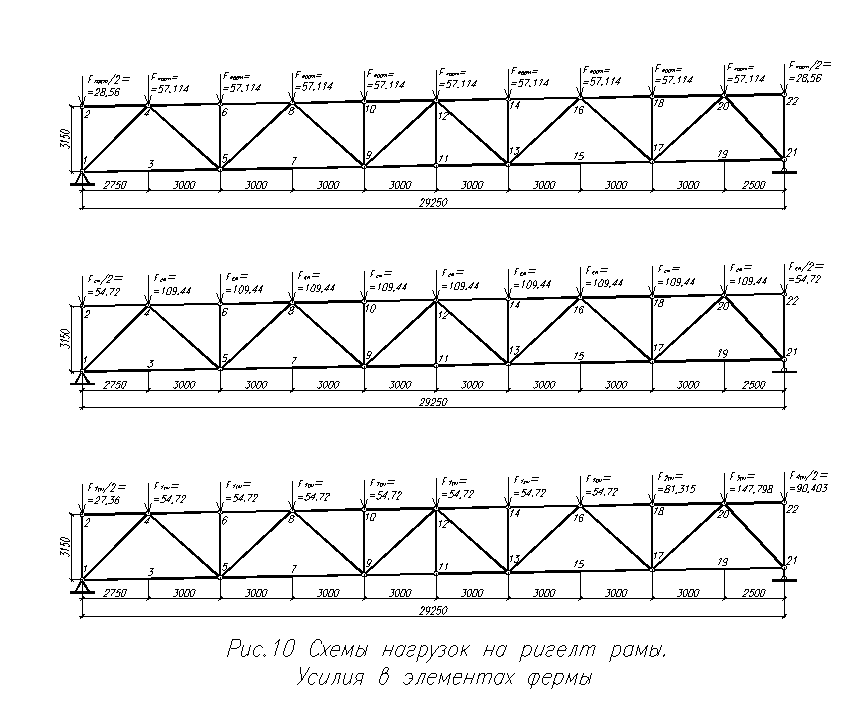 Выбираем C24 и подтверждаем нажатием кнопки « OK «.
Выбираем C24 и подтверждаем нажатием кнопки « OK «.
Выбор класса прочности
После подтверждения выбранный материал и данные поперечного сечения появятся на всех трех вкладках диалогового окна « Профили в группах ».
Редактирование профилей верхнего и нижнего поясов
Теперь меняем профили верхнего и нижнего поясов. Сначала во вкладке « Верхний пояс » с помощью кнопки « Профиль » задаем Пи-образный профиль и вводим размеры.
Размеры поперечного сечения верхнего пояса
Аналогично определим составное сечение нижнего пояса.
Размеры составного поперечного сечения нижнего пояса
После изменения профилей хорд выходим из « Редактор сечений «, нажав « OK «. Сгенерированная ферма теперь отображается на экране. Мы можем вернуться к любому из предыдущих шагов, используя соответствующие кнопки в рамке « Структура » слева от пространства модели. Во фрейме в нижней части экрана таблицы для управления загружениями и стержнями организованы в виде вкладок.
Вкладки для редактирования загружений
Мы выбираем вкладку « Варианты нагрузки, нагрузка » и начинаем определять варианты нагрузки. Во-первых, выбрав « Собственный вес », мы определяем вариант нагрузки, который будет содержать автоматически сгенерированные нагрузки от собственного веса фермы. В диалоговом окне мы можем редактировать название загружения или коэффициенты нагрузки
Параметры загружения «собственный вес»
Добавление нового загружения подтверждается нажатием « OK », и нагрузки, создаваемые собственным весом в этом загружении, мгновенно отображаются в пространстве модели. Продолжаем добавлять нагрузки от кровли, используя «9Кнопка 0139 Кровля «. Диалоговое окно « Кровельная нагрузка » содержит две вкладки, первая предназначена для задания параметров загружения (аналогично собственному весу), во второй определяется величина нагрузки. Переключаемся на вторую вкладку чтобы ввести значение 0,2 кН/м и добавить загружение, нажав « OK «. Затем мы выйдем из диалогового окна, нажав кнопку « Отмена «.
Затем мы выйдем из диалогового окна, нажав кнопку « Отмена «.
Вкладки в диалоговом окне «Нагрузка на кровлю»
Повторяем ту же процедуру для определения нагрузки на потолок.
Определение потолочных нагрузок.
Для снеговых нагрузок из-за переменного характера нагрузки диалоговое окно свойств загружения содержит данные, отличные от данных для постоянных нагрузок. Можно выбрать краткосрочный или среднесрочный тип нагрузки, а также « Категория », которая устанавливает комбинированные коэффициенты в соответствии с EN 1990.
Характеристики снеговой нагрузки
Во второй вкладке мы можем определить нагрузки отдельно для левой и правой стороны фермы; можно определить неравномерно распределенную нагрузку, вызванную сугробами. Величина нагрузки может быть введена как базовое значение, полученное из снежной карты; автоматическое перераспределение по наклонной плоскости запускается установкой галочки « Пересчитать «. Сначала мы определяем случай нагрузки с равномерно распределенными нагрузками 1,0 кН/м , приложенными к обеим половинам фермы; нагрузка прикладывается к конструкции, нажав кнопку » Добавить «.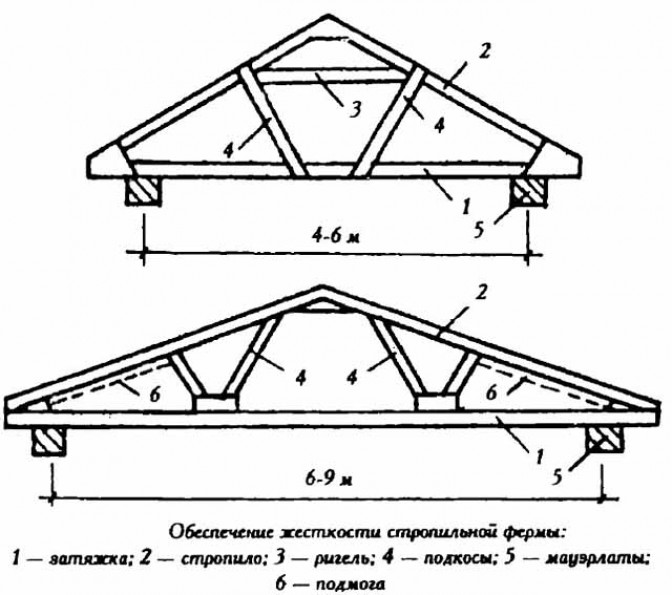 Затем мы можем измените значение s1 на 0,5 кН/м , таким образом, мы получим случай неравномерно распределенной нагрузки, который мы снова применим к ферме, нажав кнопку » Добавить «. Наконец, мы переключаем значения s1 и s2 , чтобы получить загружение, симметричное предыдущему. Мы применяем его, нажав кнопку » Добавить кнопку » и кнопку » Отмена » для выхода из диалогового окна.
Затем мы можем измените значение s1 на 0,5 кН/м , таким образом, мы получим случай неравномерно распределенной нагрузки, который мы снова применим к ферме, нажав кнопку » Добавить «. Наконец, мы переключаем значения s1 и s2 , чтобы получить загружение, симметричное предыдущему. Мы применяем его, нажав кнопку » Добавить кнопку » и кнопку » Отмена » для выхода из диалогового окна.
Определение снеговых нагрузок
Мы можем проверить и изменить определенные загружения, используя таблицу в нижней части Генератора 2D-конструкций. Если загружения определены правильно, мы можем вставить сгенерированную конструкцию в 2D-программу, нажав « OK ». Мы можем определить размещение и поворот структуры в таблице, расположенной в нижней части основного экрана.
Таблица «Вставить структуру».
После вставки ферма отображается в пространстве модели программы. Геометрию можно дополнительно редактировать в части « Топология » дерева управления, загружения и нагрузки можно редактировать в части « Нагрузки «.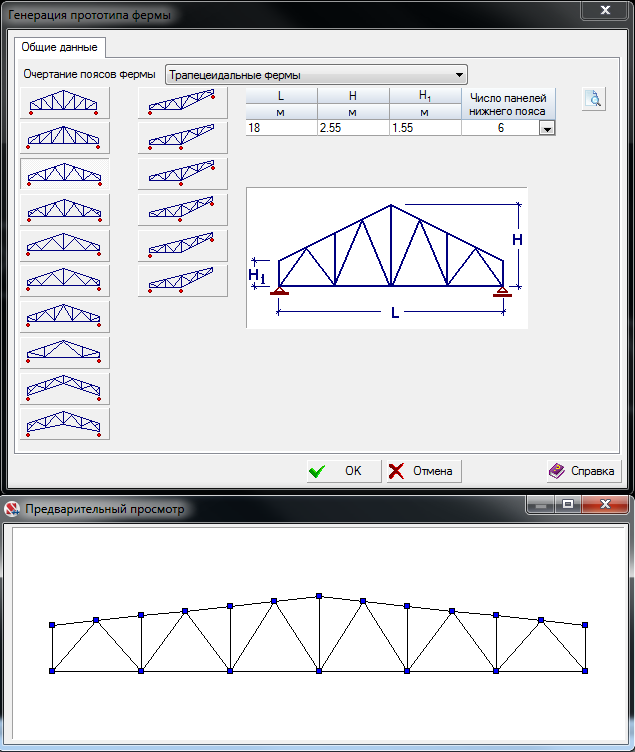 В пространстве модели отображается только активное загружение, выбранное из выпадающего списка в верхней части дерева управления.
В пространстве модели отображается только активное загружение, выбранное из выпадающего списка в верхней части дерева управления.
Отображение конкретных загружений
Определение комбинацийМы можем перейти к определению комбинаций нагрузок, которые определяются отдельно для предельного состояния и предельного состояния пригодности к эксплуатации. Сначала определим комбинацию для конечного предельного состояния. Переключаемся на « Комбинация 1-го порядка ULS » в дереве управления и запустить автоматическое определение комбинации, нажав кнопку « Сгенерировать » в таблице комбинаций.
Кнопка для автоматического определения комбинаций.
Автоматическое формирование комбинации запускается в диалоговом окне « Генератор комбинаций «. Диалоговое окно содержит три таблицы. В первом сочетаются загружения, которые действуют одновременно. Во втором можно задать взаимное исключение некоторых загружений в одном сочетании. Последняя таблица содержит перечень переменных нагрузок, которые следует считать основными. В нашем примере необходимо исключить одновременное действие определенных случаев снеговой нагрузки; следовательно, мы создаем новую группу исключения, щелкнув « Добавить кнопку » в таблицу » Исключенное взаимодействие загружений «.
В нашем примере необходимо исключить одновременное действие определенных случаев снеговой нагрузки; следовательно, мы создаем новую группу исключения, щелкнув « Добавить кнопку » в таблицу » Исключенное взаимодействие загружений «.
Диалоговое окно «Генератор сочетаний».
В диалоговом окне « Исключенное взаимодействие » выбираем загружения S4 , S5 и S6 и подтверждаем выбор нажатием кнопки « Добавить ».
Определение взаимного исключения загружений
После закрытия диалогового окна в соответствующей таблице появляется новая группа взаимоисключающих загружений. Таким образом, гарантируется, что только одно из этих загружений может появиться в одной комбинации.
Добавлена группа взаимоисключающих загружений
Когда мы закончим ввод данных, мы можем создать комбинации, нажав кнопку « Generate ». Список сгенерированных комбинаций отображается в таблице в нижней части экрана; мы можем добавлять, редактировать или удалять комбинации по мере необходимости. Мы также можем отобразить список в виде полной таблицы, нажав кнопку « Таблица ».
Мы также можем отобразить список в виде полной таблицы, нажав кнопку « Таблица ».
Кнопка запуска «Таблицы комбинаций»
В « Таблица комбинаций » можем проверить сгенерированные комбинации; для активной комбинации подробное описание, включая используемые коэффициенты нагрузки, отображается в нижней части таблицы.
Таблица комбинаций
Аналогично сгенерируем комбинации признаков, переключающиеся на « Комбинации 1-го порядка SLS » в дереве управления.
Расчет и отображение результатовТеперь мы наконец можем приступить к запуску » Расчет » внутренних сил по нажатию одноименной кнопки в дереве управления.
Выполнение расчетов
Появится диалоговое окно » Свойства расчетов «; мы можем подтвердить настройки, нажав « OK », после чего выполняется расчет и отображается окно с информацией о процессе расчета. После нажатия кнопки » Cancel » программа автоматически переключается на постпроцессор.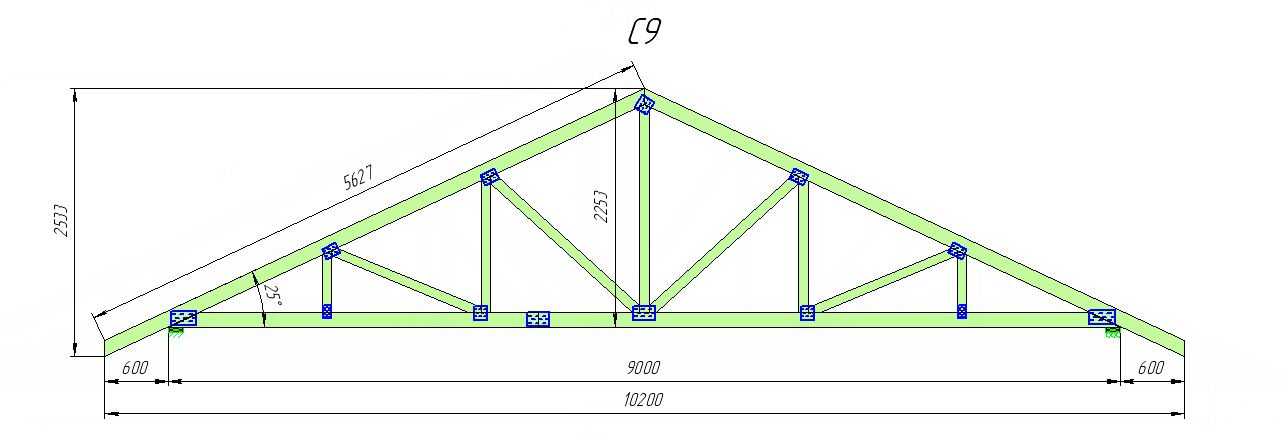
Диалоговое окно «Свойства расчета».
После завершения расчета в пространстве модели отображается деформация, возникающая в результате комбинации № 1 . Программа предлагает, помимо многих других функций, множество настроек для отображения результатов, например. позволяет сохранять виды в « Именованные выборки » и впоследствии распечатывать все виды. В нашем примере мы покажем, как отображать огибающую изгибающих моментов. Сначала выбираем в выпадающем списке « ULS, конверт комбинаций 1-го порядка «.
Выбор отображения конверта
Чтобы определить огибающую всех комбинаций, нажмите кнопку « Все » в диалоговом окне; таким образом, все комбинации в списке слева выбираются автоматически.
Выбор комбинации для конверта
Затем мы запускаем диалоговое окно « Настройки отображения поперечного сечения » и выбираем « Изгибающий момент ».
Диалоговое окно «Настройка отображения сечения».
После подтверждения на конструкции отображается огибающая изгибающих моментов.
Огибающая изгибающих моментов на конструкции.
Теперь приступаем к расчетным проверкам сечений конструкции. Сначала мы переключаемся на « Des. groups » в дереве управления. Структура состоит из 11 элементов, представляющих 11 элементов дизайна. Программа позволяет объединять участников в проектные группы, чтобы оценка была максимально быстрой и простой. Члены, объединенные в проектную группу, проверяются как один член; однако нагрузка учитывается для всех элементов отдельно. Такой подход удобен, например, в случае, когда нам нужно проверить несколько бетонных колонн, в которых мы хотим иметь единую арматуру — достаточно объединить их все в одну расчетную группу. Для автоматического создания проектных групп выбираем « Генерация – Группы проектирования » в дереве управления.
Создание групп проектирования
Мы можем проверить в диалоговом окне, какие проектные группы были найдены программой. Если мы хотим создать только некоторые из предложенных групп, мы можем снять флажок « Учитывать все сгенерированные элементы » и продолжить работу только с выбранными группами дизайна. В нашем примере мы будем использовать все предложенные группы, поэтому мы закроем диалоговое окно, нажав « OK ».
В нашем примере мы будем использовать все предложенные группы, поэтому мы закроем диалоговое окно, нажав « OK ».
Предлагаемые проектные группы
Поскольку ориентация отдельных элементов различается, нам необходимо оценить, в случае каких элементов это может вызвать трудности – в нашем примере это может быть верхний пояс. Однако; поперечные сечения и параметры потери устойчивости постоянны по длине верхних поясов, поэтому различная ориентация осей не должна влиять на результаты оценки.
Уведомление о различной ориентации элемента
Отдельные элементы были объединены в 5 групп дизайна и один элемент дизайна. Мы можем назвать членов и группы в таблице в нижней части экрана.
Таблица с введенными именами элементов конструкции и групп
Теперь можно приступить к самому дизайну. Выбираем в дереве управления « Design » и « Timber » и запускаем программу проектирования деревянных конструкций, нажав кнопку « Run program ».
Программа проектирования ходовых деревянных конструкций
Дизайн элементовПрограмма 2D Timber запускается с автоматическим импортом всех элементов и групп проекта.
Элементы дизайна в программе 2D Timber
Все данные о геометрии (длины стержней, поперечные сечения и т. д.) и нагрузке (распределение внутренних сил для всех комбинаций) были импортированы в программу. Данные можно проверить в соответствующих разделах дерева управления. Мы можем подтвердить положение выбранного члена в структуре, нажав кнопку » Предварительный просмотр структуры «.
Распределение внутренних сил в нижнем поясе
Приступая к дизайну элементов, мы продемонстрируем процедуру на верхний пояс т.е. « D1 » конструкторская группа. Верхний пояс подвергается сжатию; поэтому необходимо определить параметры потери устойчивости. В нашем примере мы предполагаем, что потеря устойчивости вне плоскости сдерживается прогонами в 0,6 м центрах. Мы переключаемся на « Изгиб » в верхней части хорды дерева управления и запускаем диалоговое окно параметров потери устойчивости, нажав кнопку « Редактировать ».
Мы переключаемся на « Изгиб » в верхней части хорды дерева управления и запускаем диалоговое окно параметров потери устойчивости, нажав кнопку « Редактировать ».
Редактирование параметров потери устойчивости
В » Изменить сектор потери устойчивости » диалоговое окно, мы можем определить параметры для потери устойчивости вне плоскости (« Потеря устойчивости Z «) и потери устойчивости в плоскости (« Потеря устойчивости Y «). Для потери устойчивости вне плоскости мы определяем простые граничные условия и длина сектора для потери устойчивости L z = 0,6 м , для потери устойчивости в плоскости мы также определяем простые граничные условия с длиной сектора 2,4 м. Параметры определяются в диалоговом окне « Изгиб Z ».
Определение длины потери устойчивости в плоскости
Когда параметры определены для обоих направлений, мы можем закрыть диалоговое окно, нажав « OK «.
Определенные параметры потери устойчивости
Переходим в раздел « Проверить » дерева управления и запускаем вычисления, нажав кнопку « Рассчитать «.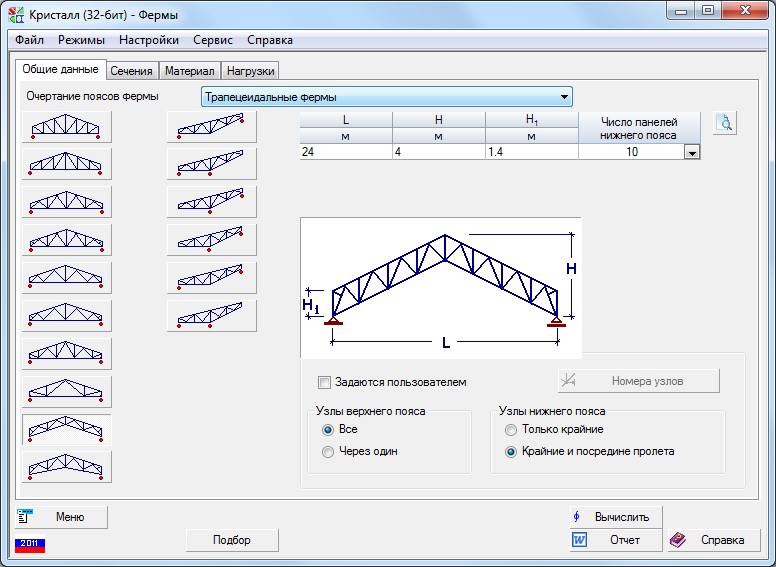 В пространстве модели кривая использования поперечного сечения отображается по длине стержня; критическая секция с наибольшей загрузкой проверяется в правом нижнем углу экрана. Если необходимо отобразить детальные проверки в других разделах, их можно добавить с помощью таблицы в нижней части экрана или просто двойным щелчком в выбранном месте диаграммы использования в пространстве модели.
В пространстве модели кривая использования поперечного сечения отображается по длине стержня; критическая секция с наибольшей загрузкой проверяется в правом нижнем углу экрана. Если необходимо отобразить детальные проверки в других разделах, их можно добавить с помощью таблицы в нижней части экрана или просто двойным щелчком в выбранном месте диаграммы использования в пространстве модели.
Проверка участников
Поскольку максимальное использование стержня очень низкое, мы можем уменьшить размер поперечного сечения. Мы переключаемся на часть дерева управления « Section » и запускаем диалоговое окно « Редактор сечений», где мы можем редактировать геометрию сечений.
Отредактированы размеры верхнего пояса
После редактирования геометрии, как показано, мы возвращаемся к части » Check » дерева управления и пересчитываем структуру, получая более приемлемые результаты проверки.
Проверка оптимизированного элемента
Теперь приступаем к » нижнему поясу «. Поскольку нижний пояс находится в состоянии растяжения, нет необходимости определять параметры потери устойчивости. Тем не менее, нам необходимо определить параметры боковой потери устойчивости при кручении, поскольку поперечная устойчивость и устойчивость к кручению должны быть проверены в элементах, подверженных сочетанию растяжения и изгиба. Переходим в раздел дерева управления « LTB » и по аналогии с потерей устойчивости верхнего пояса определяем параметры потери устойчивости для изгибающего момента M y , нажав кнопку « Редактировать «.
Поскольку нижний пояс находится в состоянии растяжения, нет необходимости определять параметры потери устойчивости. Тем не менее, нам необходимо определить параметры боковой потери устойчивости при кручении, поскольку поперечная устойчивость и устойчивость к кручению должны быть проверены в элементах, подверженных сочетанию растяжения и изгиба. Переходим в раздел дерева управления « LTB » и по аналогии с потерей устойчивости верхнего пояса определяем параметры потери устойчивости для изгибающего момента M y , нажав кнопку « Редактировать «.
Редактирование параметров потери устойчивости
В диалоговом окне » Редактирование сектора устойчивости » мы определяем эффективную длину LTB и выбираем соответствующую балку и тип нагрузки. Закрываем диалоговое окно, нажав « ОК ».
Параметры потери устойчивости
Затем снова переходим в раздел « Проверить » дерева управления и проводим проверку конструкции элементов. Также для этого элемента коэффициент использования слишком низкий, поэтому мы снова редактируем поперечное сечение.
Также для этого элемента коэффициент использования слишком низкий, поэтому мы снова редактируем поперечное сечение.
Редактирование геометрии нижнего пояса
Мы снова проводим проверку конструкции, подтверждая более экономичную конструкцию элемента.
Проверка конструкции нижнего пояса
Наконец, осталось проверить диагонали. Поскольку свойства диагоналей почти идентичны, мы можем определить параметры расчета для всех из них вместе. Это можно сделать с помощью функции в разделе « Mass input » главного меню. Сначала мы определяем параметры потери устойчивости.
Массовый ввод характеристик потери устойчивости
Хотя было бы достаточно определить параметры потери устойчивости только для сжимаемых стержней, проще назначить их всем диагоналям. Следовательно, мы выбираем элементы от D1 до D4 с левой стороны. В правой части мы отметим « Принять геометрию сектора из анализа », чтобы программа использовала фактические длины стержней в качестве длин потери устойчивости. Наконец, мы определяем простые опоры на обоих концах для обоих направлений y и z. После нажатия « OK » введенные параметры назначаются всем диагоналям.
Наконец, мы определяем простые опоры на обоих концах для обоих направлений y и z. После нажатия « OK » введенные параметры назначаются всем диагоналям.
Массовый ввод параметров потери устойчивости
Продолжаем определение параметров потери устойчивости при кручении. На диагонали обычно действуют только осевые силы, поэтому проверки LTB не требуются; однако из-за собственного веса могут возникать небольшие изгибающие моменты. В таких случаях программа требует проверки поперечного изгиба при кручении. В разделе « Mass input » выбираем « LTB »; в левой части диалогового окна снова выбираем все диагонали и из выпадающего списка в правой части выбираем « не учитывать потерю устойчивости «. Таким образом, влияние поперечной потери устойчивости при кручении не будет учитываться при расчетных проверках выбранных элементов.
Массовый ввод параметров потери устойчивости
Теперь мы можем провести проверку дизайна для всех диагоналей.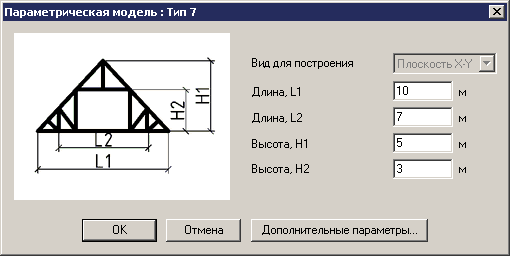 Диагональ D6 не проходит проверку на изгиб, однако мы можем увеличить его грузоподъемность, уменьшив длину изгиба.
Диагональ D6 не проходит проверку на изгиб, однако мы можем увеличить его грузоподъемность, уменьшив длину изгиба.
Диагональ D6 проверить
Поэтому мы проектируем продольный элемент жесткости в центре диагонали, который уменьшит его длину изгиба вдвое. В « Изгиб » в дереве управления мы настраиваем длину изгиба в диалоговом окне » Изгиб Z «.
Регулировка длины изгиба
После пересчета диагональ проходит проверку конструкции.
Проверенные элементы конструкции
Теперь все элементы дизайна и группы в структуре проверены, поэтому мы можем выйти из модуля дизайна, нажав « OK «. Программа 2D распознала, что некоторые участники были изменены. Поскольку жесткость отдельных элементов изменилась и, следовательно, на некоторые из них могут действовать различные внутренние силы, необходимо произвести перерасчет конструкции. Программа автоматически предлагает эту опцию. Если мы выберем » Нет «, программа сотрет результаты и вернется к препроцессору.
 522.533.544.555.566.577.588.599.51010.51111.51212.51313.5141415.515.51616.517 :12
522.533.544.555.566.577.588.599.51010.51111.51212.51313.5141415.515.51616.517 :12