Как правильно заточить победитовое сверло. А нужно ли его вообще точить ? | Дачный СтройРемонт
Некоторые «диванные» специалисты утверждают, что победитовые сверла в заточке не нуждаются совсем. Отчасти я согласен с этим мнением, но все — таки иногда его нужно затачивать.
Для эксперимента просверлите отверстие старым победитовым сверлом, а после рядом просверлите такое же отверстие, но уже новым, недавно купленным или заточенным. Сразу почувствуете огромную разницу.
Победитовое сверло до заточкиПобедитовое сверло до заточки
Победит — это довольно твердый сплав, состоящий на 90 процентов из карбида вольфрама и на 10 процентов из кобальта (в качестве связующего), и совсем маленького количества углерода. Поэтому я произвожу заточку победитового сверла на наждаке с алмазным кругом.
У данного сверла, а именно победита угол заточки примерно 120 градусов. Но как заточить, соблюдая его ? Для этих целей можно быстро изготовить нехитрое приспособление из доски или бруска в виде треугольника. Примерная схема приспособления на рисунке ниже.
Но как заточить, соблюдая его ? Для этих целей можно быстро изготовить нехитрое приспособление из доски или бруска в виде треугольника. Примерная схема приспособления на рисунке ниже.
Рисунок с сайта http://np.kz
Далее просто вставляем сверло в приспособление и подвигаем его к крутящемуся диску. Но есть некоторые тонкости:
- прижим к диску должен быть минимальный;
- после одного — двух прижимов сверло нужно обязательно охлаждать в емкости с водой. Ни в коем случае нельзя перегревать его, так как победитовые напайки в таком случае просто начнут трескаться и крошиться. Сверло будет испорчено безвозвратно.
Вот в таком неспешном темпе затачиваем сверло до нужного состояния.
Победитовое сверло после заточки на приспособленииПобедитовое сверло после заточки на приспособлении
Обязательно перед заточкой проверьте сам диск на биение, иначе тоже рискуете испортить сверло.
И напоследок, скажу несколько слов по технике безопасности при работе. Сейчас сразу представил как изменились лица у некоторых читателей, мол «Кого ты учить собрался, обормот..» )) Но все — таки озвучу, лишнем не будет.
Проводить работы по заточке нужно в защитных очках, в плотно прилегающей одежде. Длинные волосы, если у кого — то такие есть, должны быть заправлены под головной убор. Ни в коем случае нельзя выполнять данные работы в перчатках или рукавицах, во избежании зацепления их с наждачным кругом или другими крутящимися частями.
Соблюдая эти правила, вы выполните заточные работы быстро, качественно и без различных травм.
Друзья! Всегда рад вашему лайку и подписке на канал!Информация — Как правильно выбрать нож
Один из вопросов, который периодически встает перед главным инженером типографии , звучит примерно так: «Какие типы ножей и в каком количестве нужно иметь для обеспечения эффективной работы?» В этой статье мы постараемся ответить на этот и многие другие не менее актуальные вопросы, а также дать несколько практических рекомендаций по выбору ножей.
Попробуем выделить некоторые аспекты, которые зачастую упускаются при покупке ножей для одноножевой или 3-ножевой резальной машины. Как правило, первое, на что обращают внимание, это стоимость. Такой подход хоть и не лишен смысла, но все же не так очевиден, как кажется на первый взгляд, поскольку стоимость владения ножом будет складываться не только из его цены в коммерческом предложении поставщика, но и из стоимости эксплуатации. И конечно, важно правильно рассчитать: сколько и, что не менее важно, какие ножи требуются для обеспечения нормальной работы резальной машины с учетом особенностей конкретного производства. При приобретении новых ножей следует обратить внимание на два аспекта: технический и экономический. Считается, что технический аспект первичен, так как неправильно подобранный нож не только не обеспечивает должных результатов, но и может быстро прийти в негодность или даже вывести из строя резальную машину. А уже при выборе ножей из подходящей категории стоит руководствоваться результатами расширенного экономического анализа, но об этом чуть ниже.
Итак, технический аспект. Прежде всего, надо понимать, для каких целей и в каких условиях планируется использовать данный нож. Сразу хочу предупредить: не существует никаких 100-процентно универсальных типов ножей, то есть даже с учетом правильного выбора угла заточки и всех настроек резальной машины, не найдется такого варианта исполнения ножа, который обеспечит одинаково хороший результат при выполнении всех работ.
Сегодня из многообразия представленных на рынке ножей, наибольшее распространение получили четыре (имеется в виду материал или вид исполнения): ножи из инструментальной стали, хромовые ножи, ножи с пластиной из быстрорежущей стали и ножи с пластиной из твердых сплавов. Нужно иметь в виду, что каждый производитель маркирует сталь по-своему, поэтому одинаковые марки стали имеют разную маркировку.
Коротко рассмотрим технические особенности ножей и области их применения.
1.Ножи из инструментальной стали (далее стандартные ножи) — старейший тип ножей, использующихся в полиграфии. У разных производителей они могут называться: F-220, SwedishSteel, Durapid, G50. При их изготовлении используется качественная сталь и осуществляется поверхностная закалка ТВЧ. Такими ножами зачастую комплектуются резальные машины малых форматов. Существуют также исполнения с 10-12-процентной концентрацией легирующих элементов. Справедливо сказать, что эти ножи достаточно универсальны и могут разрезать большинство видов бумаги и других материалов при правильном выборе угла заточки и параметров резки. Но лучше всего пользоваться такими ножами при резке материалов, характеризующихся небольшой плотностью, таких как копировальная бумага, впитывающая бумага, папиросная бумага. Стальной нож не сможет эффективно применяться при резке офсетных пластин. Преимущества данного вида ножей: невысокая стоимость, широкая область применения, возможность заточки на простейшем оборудовании с использованием дешевых расходных материалов. Существенным недостатком стальных ножей является низкая износостойкость и, как следствие, небольшой ресурс.
У разных производителей они могут называться: F-220, SwedishSteel, Durapid, G50. При их изготовлении используется качественная сталь и осуществляется поверхностная закалка ТВЧ. Такими ножами зачастую комплектуются резальные машины малых форматов. Существуют также исполнения с 10-12-процентной концентрацией легирующих элементов. Справедливо сказать, что эти ножи достаточно универсальны и могут разрезать большинство видов бумаги и других материалов при правильном выборе угла заточки и параметров резки. Но лучше всего пользоваться такими ножами при резке материалов, характеризующихся небольшой плотностью, таких как копировальная бумага, впитывающая бумага, папиросная бумага. Стальной нож не сможет эффективно применяться при резке офсетных пластин. Преимущества данного вида ножей: невысокая стоимость, широкая область применения, возможность заточки на простейшем оборудовании с использованием дешевых расходных материалов. Существенным недостатком стальных ножей является низкая износостойкость и, как следствие, небольшой ресурс.
2.Хромовые ножи. Они могут обозначаться как F-236, CRK-12, Chromalit. Это самые специфические ножи, так как разрезка обычно производится по принципу «нож–противонож». В связи с этим они, в основном, применяются в резальных секциях ВШРА и листоподборочных линиях с необходимостью фронтального реза. При таком типе резки могут быть использованы хромовые ножи и ножи из твердых сплавов. Ножи с высоким содержанием хрома очень плохо подвергаются обработке и рихтовке в силу высокой вязкости и упругости.
3.Ножи с пластинами из быстрорежущей стали или HSS-ножи – наиболее распространенный тип ножей, используемых в России. Производители называют их по-разному. Наиболее распространенные маркировки: HSS, F-3000, Speed-O-Dur, SKH-2, Duritan, G200, KSC718.
 Например, в случае попадания в зону реза посторонних предметов (линейки или скрепки) нож, как правило, восстанавливается без существенных затрат. Технических недостатков при эксплуатации таких ножей выявлено не было. По показателю экономической эффективности их превосходят только модели из твердых сплавов.
Например, в случае попадания в зону реза посторонних предметов (линейки или скрепки) нож, как правило, восстанавливается без существенных затрат. Технических недостатков при эксплуатации таких ножей выявлено не было. По показателю экономической эффективности их превосходят только модели из твердых сплавов.4.Ножи со вставкой из твердого сплава (более привычное для нас название – победит) могут называться HM, Нarmetall, Carbide, F-8000, Incomet, G1000. Наибольшее распространение ножи в таком исполнении получили в США и странах Западной Европы, а в последнее время наблюдается увеличение спроса в Китае. Режущая пластина выполняется из спеченных по специальной технологии порошков вольфрам-карбида и кобальта, которая затем припаивается к телу ножа. Существуют «продвинутые» варианты исполнения ножей с использованием мелкозернистых твердосплавных пластин, это — longlife, megalife, G1200, G2000. Производство победитовых ножей очень сложно и дорого, этим объясняется их высокая цена (в среднем, в два раза выше, чем на HSS-ножи).
 Кроме того, ножи из твердых сплавов совместимы далеко не со всеми видами материалов. В частности, их не рекомендуется использовать для резки картона с высоким содержанием абразивных включений. Еще одна сложность заключается в том, что такие ножи можно затачивать только в мастерских, располагающих специальным оборудованием: электрокорундовый круг служит для шлифовки несущего материала, а два алмазных заточных круга с разной зернистостью используются для обработки твердого сплава.
Кроме того, ножи из твердых сплавов совместимы далеко не со всеми видами материалов. В частности, их не рекомендуется использовать для резки картона с высоким содержанием абразивных включений. Еще одна сложность заключается в том, что такие ножи можно затачивать только в мастерских, располагающих специальным оборудованием: электрокорундовый круг служит для шлифовки несущего материала, а два алмазных заточных круга с разной зернистостью используются для обработки твердого сплава.Из вышеизложенного можно сделать вывод: совершенно неверно утверждение, что предпочтение нужно отдавать самым дешевым ножам, ровно как не стоит покупать и самый дорогой нож, руководствуясь теми соображениями, что он должен быть лучшим. Перед покупкой ножа, прежде всего, нужно четко знать, с какими материалами ему предстоит работать и с этими пожеланиями обращаться к поставщику, который должен помочь сделать правильный выбор.
А теперь немного поговорим об экономике. С экономической точки зрения процедура выбора выглядит несколько сложнее: это не просто сравнение отпускных цен, здесь необходимо принять во внимание и проанализировать сразу несколько факторов.
1.Оценка стоимости новых ножей. При этом сравнивается стоимость ножей в разных исполнениях. Нужно иметь в виду, что стандартные ножи стоят дешевле быстрорежущих, а быстрорежущие дешевле твердосплавных. Посчитать расходы на эксплуатацию ножей каждого типа можно, исходя из указанных ниже предпосылок.
2.Расчет ресурса ножа. Из значения высоты нового ножа вычитается значение предельной высоты изношенного ножа (согласно документации к резальной машине). Затем определяется предельное количество перезаточек для данного ножа, исходя из того, что при каждой заточке высота ножа уменьшается в среднем на 0,3-0,4 мм. Умножив предельное количество перезаточек на среднее количество ударов, мы получим собственно ресурс ножа. С учетом того, что относительное количество резов для стальных, быстрорежущих и твердосплавных ножей составляет соответственно 1, 3, 10, самые дорогие твердосплавные ножи имеют и самый большой ресурс.
3.Оценка рисков. Культура производства и квалификация персонала также относятся к числу важнейших факторов, которые нельзя не учитывать при выборе ножа.
4.Расчет стоимости обслуживания и настройки машины. Как правило, этому пункту не уделяется должного внимания, но не стоит забывать, что наладка машины при замене ножа в той или иной степени сопряжена с потерями. Это и потери рабочего времени, оплачиваемого из фонда заработной платы, это и количественные потери готовой продукции, т. е. сокращение числа порезанных стоп за единицу времени. Существуют производства, где настройка резального агрегата занимает длительное время, вплоть до нескольких часов, а это выливается в значительные издержки. Стоит ли говорить, что на таких предприятиях готовы покупать ножи с самой высокой стойкостью. Напомним, что регулировку машины нужно ОБЯЗАТЕЛЬНО производить после каждой заточки ножа.
Стоит ли говорить, что на таких предприятиях готовы покупать ножи с самой высокой стойкостью. Напомним, что регулировку машины нужно ОБЯЗАТЕЛЬНО производить после каждой заточки ножа.
5.Рекомендуем выяснить, сколько стоит заточка каждого типа ножей и возможность ее осуществления в регионе, где расположено предприятие. Как правило, заточка более стойких ножей обходится дороже. Кроме того, не всегда есть возможность заточить ножи из твердых сплавов – это требует наличия специального оборудования.
6.При принятии решения о количестве ножей, необходимых для эффективной работы производства, стоит учитывать объемы выполняемых работ и правильно оценить степень риска в случае остановки секции резки из-за затупления ножей. Зачастую спокойнее иметь запас заточенных ножей, которые всегда готовы к работе. Как правило, в типографии с одной резальной машиной их должно быть не менее трех.
7.К стоимости заточки нужно добавить расходы на транспортировку в сервисный центр. В крупных городах стоимость курьерской доставки относительно невысока. А вот в ряде регионов, где отсутствуют специализированные заточные мастерские, доставка в сервисный центр может стоить в пять (!) раз дороже, чем стоимость самой заточки.
А вот в ряде регионов, где отсутствуют специализированные заточные мастерские, доставка в сервисный центр может стоить в пять (!) раз дороже, чем стоимость самой заточки.
Подводя итог, еще раз хочу подчеркнуть: не нужно стремиться покупать самый дешевый или самый дорогой нож, целесообразно выбрать именно тот, который подходит для задач конкретного производства. В распоряжении участка резки должны быть ножи разных типов. Решение о покупке ножа нужно принимать только после оценки затрат на эксплуатацию. На производстве всегда должен быть комплект запасных ножей. Ну и, конечно, приобретать ножи нужно только у проверенных поставщиков — это исключает подделку.
как правильно точить ножи – WARHEAD.SU
Каждому по хлеборезке
Ножи есть у всех. Вне зависимости от того, кто вы — найфоман со стажем, который без трёх клинков и мультитула на улицу не выйдет, или закоренелый пацифист-непротивленец насилию, — нож у вас точно есть. Если не с собой, то дома на кухне. Или в машине. Дорогой или дешёвый, складник, туристический, охотничий, купленный по модному каталогу, подаренный другом «за копейку», сделанный на зоне или выточенный на секретном заводе из ракетного сопла — несть им числа.
Дорогой или дешёвый, складник, туристический, охотничий, купленный по модному каталогу, подаренный другом «за копейку», сделанный на зоне или выточенный на секретном заводе из ракетного сопла — несть им числа.
Три четверти из них — тупые. Поедешь, бывало, с друзьями в пампасы, надо что-нибудь порезать, а они такие: «О! У меня в бардачке нож есть!». На свет Божий извлекается нечто страхолюдное, чья острота варьируется от «тупой, как сибирский валенок» до «таким только дохлых дворняг резать». А что? Этим открывали консервные банки, рубили на спор гвозди, ковыряли кирпичи. Вот такое оно и стало. Мне-то попроще — у меня «складень» с собой всегда, уже с четверть века. И он острый.
Хотите так же? Учитесь точить.
Заточка и правка
Для начала давайте разделим эти два понятия. Заточка — формирование режущей кромки (РК), а правка нужна для доведения этой кромки до рабочей кондиции. При большом увеличении режущая кромка заточенного на крупном бруске ножа выглядит, прямо скажем, неважно и напоминает поеденную эрозией скальную гряду.
Правка РК на мелком абразиве позволяет привести этот визуальный кошмар в более-менее пристойное состояние. Нож начинает не только худо-бедно резать, но и брить (если, конечно, вы всё сделали правильно).
Про бруски
Самый старый и распространённый способ сделать нож острым — ручная заточка на абразивных брусках. Набор приличных брусков необходим любому вдумчивому ножелюбу, ведь это не только рабочий инструмент, но и повод для гордости. Для дома и семьи рекомендуется иметь два-три бруска разной зернистости, а также кусок кожи, натёртой пастой ГОИ для снятия заусенца (о нём — в другой раз) и окончательной доводки лезвия.
Профессиональные заточники в зависимости от квалификации могут использовать до десятка природных камней разных характеристик, но обычному человеку такие изыски ни к чему.
Набор японских водных камней различной зернистостиВ быту легко можно обойтись без такого набора. Режущую кромку на лезвии можно довольно успешно сформировать с помощью плоского «бархатного» напильника или куска наждачной бумаги, приклеенного к дощечке. В «уличных» условиях мне и вовсе доводилось точить дешёвые китайские ножи о бетонный бордюрный блок, а править — об речной окатыш.
В «уличных» условиях мне и вовсе доводилось точить дешёвые китайские ножи о бетонный бордюрный блок, а править — об речной окатыш.
Но это совсем экстрим, а если вы решили освоить «правильную» ручную заточку, то для начала можно купить недорогой комбинированный (двусторонний) камень, которых сейчас в китайских интернет-магазинах — пруд пруди. Качество у них неоднородное, но вполне можно найти очень приличные образцы. Бруски с алмазным напылением брать не советую — они слишком сильно съедают лезвие, да и велик шанс нарваться на брак.
Как правильно вручную?
Вне зависимости от того, решили вы освоить ручную заточку или воспользоваться средствами малой механизации, правильно — начинать с бруска самой крупной зернистости и переходить к более мелким. Держать нож желательно перпендикулярно бруску. Самое важное — сохранять всё время единый угол наклона клинка к поверхности. Движения при заточке должны быть единообразными, монотонными. Точильный камень и поверхность, на котором он лежит, не должны болтаться. Для этого на стол можно положить кусок листовой резины, а за неимением оной — смоченный лист бумаги.
Для этого на стол можно положить кусок листовой резины, а за неимением оной — смоченный лист бумаги.
Не забывайте периодически проверять, насколько сильно снимается металл с РК, и не давите на нож сильно — усилие прижима к бруску должно быть небольшим, но постоянным. Вести нож от себя или к себе — дело вкуса, я для экономии времени делаю это в обе стороны. Для начала стоит потренироваться, используя вместо заточного камня обычную дощечку, а вместо ножа — скажем, недлинную линейку. Руки запомнят.
Многие считают процесс заточки своего рода двигательной медитацией; в принципе, так оно и есть. Необходимость постоянного контроля, сосредоточения на выполняемом деле заставляет отключаться от внешних факторов. Получается своего рода дзен.
Про углы
Удерживать нож при заточке под нужным углом не так просто, как может показаться на первый взгляд. Да и какой он, этот угол? Для подавляющего большинства упоминавшихся выше недорогих ножей угол заточки составляет 20-30 градусов. Способов «вычислить руками» нужный наклон лезвия множество; простейший — сложить лист плотной бумаги треугольником, один сгиб — 45 градусов, второй — вдвое меньше, 22,5. Ставим получившуюся пирамидку на брусок, аккуратно прижимаем к ней лезвие и запоминаем наклон и положение рук.
Да и какой он, этот угол? Для подавляющего большинства упоминавшихся выше недорогих ножей угол заточки составляет 20-30 градусов. Способов «вычислить руками» нужный наклон лезвия множество; простейший — сложить лист плотной бумаги треугольником, один сгиб — 45 градусов, второй — вдвое меньше, 22,5. Ставим получившуюся пирамидку на брусок, аккуратно прижимаем к ней лезвие и запоминаем наклон и положение рук.
Для этих же целей можно использовать специальные деревянные уголки или несколько склеенных суперклеем монеток. Или просто купить специальную клипсу на лезвие, которая не даст слишком «завалить» кромку.
Правда, если сталь совсем уж «пластилиновая», угол стараются увеличивать аж градусов до тридцати пяти — резать такое изделие будет довольно паршиво, но долго. Тут тоже можно поиграться с листом бумаги, только складывать его придётся не вчетверо, а втрое — в результате получите уголок с рабочей стороной, близкой к 33 градусам.
Для мягких сталей есть ещё одна хитрость: угол сохраняется в районе 30 градусов, но одна сторона режущей кромки выглаживается почти «в зеркало», а другая точится на грубом, крупнозернистом бруске. Такой способ в народе именуется «цыганкой»; на промышленном уровне он выродился в пресловутые «ножи с лазерной заточкой» (хотя никаким лазером там, разумеется, и не пахло).
Мелкие зубчики с одной стороны, гладкая поверхность с другой, да ещё и верхний слой стали науглерожен для повышения твёрдости — пилит неплохо, пока не затупится. Для дешёвых отечественных нержавеющих сталей типа 40Х13, 65Х13 или любимой китайскими производителями 420J2 этот способ недурно работает — попробуйте сами.
Не хочу учиться, хочу сразу острый!
Японские мастера говорили: «Из сотни учеников, отданных в точильщики, способности есть лишь у одного, а из сотни способных только один станет приличным мастером».
Ну их всех к лешему с таким подходом! Ведь мясо на шашлык надо резать прямо сейчас!
Итак, если вы осваиваете дзен иными способами, или у вас не хватает времени/терпения, или, наконец, вы страдаете острой формой афедрональности верхних конечностей — не отчаивайтесь. Специально для таких случаев существует масса простейших, но эффективных приспособлений, которые помогают держать режущий инструмент в очень пристойном состоянии. Ещё лет двадцать назад пионером и основным производителем таких устройств была американская фирма Lansky, её набор Lansky Sharpening System (LSS) был своего рода эталоном на рынке. Сегодня дорогие китайские товарищи предлагают точнейшие копии «системы» по вдвое-втрое меньшей цене. Камешки, конечно, похуже классом, но в остальном вещь вполне годная.
Специально для таких случаев существует масса простейших, но эффективных приспособлений, которые помогают держать режущий инструмент в очень пристойном состоянии. Ещё лет двадцать назад пионером и основным производителем таких устройств была американская фирма Lansky, её набор Lansky Sharpening System (LSS) был своего рода эталоном на рынке. Сегодня дорогие китайские товарищи предлагают точнейшие копии «системы» по вдвое-втрое меньшей цене. Камешки, конечно, похуже классом, но в остальном вещь вполне годная.
А вот как им точат:
Как видите, всё очень просто и эффективно. Управится любой. Впрочем, сейчас доступны и более сложные заточные приспособления, настоящие станки с кучей регулировок и сменных брусков.
Но LSS остаётся нестареющей классикой. В наших краях его окрестили «лански уголок» — и смотрите, не путайте его с «рогулькой лански».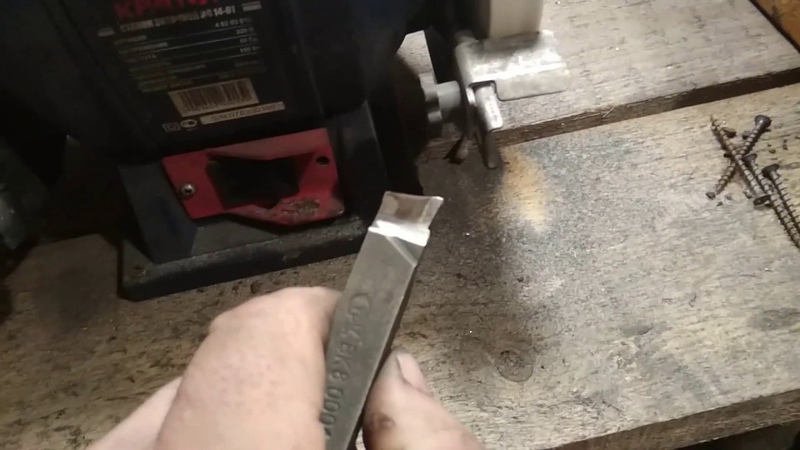 Рогулька — тоже простое приспособление от той же фирмы и оно тоже помогает в сохранении остроты ножа. Однако для заточки оно не подходит, а вот для правки — самое милое дело. «CrockStick» — это две пары металлокерамических стержней разной зернистости в деревянной коробочке‑подставке.
Рогулька — тоже простое приспособление от той же фирмы и оно тоже помогает в сохранении остроты ножа. Однако для заточки оно не подходит, а вот для правки — самое милое дело. «CrockStick» — это две пары металлокерамических стержней разной зернистости в деревянной коробочке‑подставке.
Установите пару стержней под нужным углом, возьмите нож «рабочей рукой», а слабой — придерживайте основание точилки. Держите предварительно заточенное лезвие вертикально и ведите им вниз, словно отрезаете кусок колбасы — металлокерамика быстро доведёт кромку до бритвенной остроты.
Пара «уголок + рогулька» — почти идеальный вариант для всех, кто не хочет заморачиваться с брусками. Впрочем, «рогулек» сейчас на рынке множество, от именитых производителей до бюджетных китайцев. Выбирайте на свой вкус и кошелёк.
Прочие ножеточки…
Ручные и механические, самых разных конструкций — много чего придумала ножелюбивая публика, но лично я с почтением отношусь лишь к двум разновидностям.
Во-первых, гриндер. Это ленточный плоскошлифовальный станок, позволяющий выполнять самые разные операции — от заточки лезвия до изготовления ножа (и прочих полезных вещей из дерева и металла) в целом.
Это ленточный плоскошлифовальный станок, позволяющий выполнять самые разные операции — от заточки лезвия до изготовления ножа (и прочих полезных вещей из дерева и металла) в целом.
Особый шик — изготовление гриндера своими руками, этому посвящено множество тем на профильных форумах. При должной практике заточка ножа с помощью этого устройства — буквально минутное дело. У меня гриндера нет, но я его хочу. Поставить его, конечно, некуда… Но всё равно хочу.
Во-вторых, мусат. По сути — это круглый (реже — полукруглый или овальный) напильник с очень мелкой насечкой. Мусаты бывают стальные (в том числе — с алмазным напылением) и металлокерамические.
При всей примитивности, именно мусат является первейшим инструментом для правки ножей на кухне. Впрочем, тут всё зависит от практики: точно так же необходимо соблюдать постоянный правильный угол по отношению к лезвию. Править ли лезвием к себе или от себя — ваше личное дело. Главное — наработка правильного движения.
youtube.com/embed/OfBJg6uOh9U»/>Прочие «точилки» я почти не использую и особого смысла в них не вижу. Будет интересно — расскажу в следующий раз.
А если нет ничего под рукой?
Тарелка. Обычная тарелка. Любимая тема и один из любимейших ножевых мифов — «сталь на ноже должна быть мягкой, чтобы об пиалу можно было заточить». Узбекский пчак, который при этом приводят в пример, на самом деле далеко не идеальный нож и по конструкции, и по стали, — но на советском пространстве он являлся одним из немногих национальных ножей, которые можно было приобрести, не опасаясь уголовного преследования.
Ай, бейте меня по рукам, я опять скатываюсь на посторонние темы…
Именно для заточки керамическая тарелка не слишком подходит, она больше для правки, — но на самом деле это мелкозернистый абразив. Средней «убитости» «викторинокс», «кейз», «окапи» и так далее (то есть ножи с небольшой длиной клинка и относительно мягкой сталью) на ней можно вывести минут за 15-20 до очень пристойного состояния. Обязательно проследите, чтобы на донце не было сколов и выщерблин, которые повредят металл.
Обязательно проследите, чтобы на донце не было сколов и выщерблин, которые повредят металл.
Аккуратно, без лишнего нажима (так, чтобы лезвие не сгибалось), чётко соблюдая угол, водите кромкой по донцу и через четверть часа наслаждайтесь плодами трудов. В процессе тарелку придётся поворачивать — поры в ней довольно быстро забиваются частицами металла, так что режущая кромка перестаёт стачиваться.
Скажем, до состояния «рубит вдоль волос на лету» вывести нож с таким инструментом у вас не получится, но уверенно резать лист бумаги сможете.
Как бы ни морщили нос господа перфекционисты (которых хлебом не корми, а дай каждую железку изнасиловать полным набором японских водных камней от 300 до 20 тысяч грит включительно), именно этот статус — «режет бумагу» — позволяет отнести ваш нож к категории острых.
Также для правки мягкого затупившегося лезвия подойдёт боковое стекло в двери автомашины, дубовая или буковая дощечка, кожаный ремень (даже без нанесённых специальных паст) — да много о чём ещё с опытом узнаете.
Напоследок несколько советов для тех, кто жаждет освоить именно ручную заточку. Если вы используете природные или искусственные бруски (про алмазные бруски и гриндеры я не говорю) — запомните: НИКОГДА НЕ ТОЧИТЕ НАСУХУЮ. Обязательно смачивайте рабочую поверхность. Заточные камни бывают водные и масляные, обязательно используйте эти жидкости сообразно инструкции.
Начинайте тренировку не с самого дорогого и не с самого тупого ножа в доме, а с дешёвого и умеренно затупившегося. Так легче будет увидеть ошибки и достигнуть нужного результата. А напортачите — так и не жалко.
И конечно, не теряйте терпения. Девяносто процентов заточки — это ваши навыки и знания, а на инструмент приходятся лишь оставшиеся десять процентов. Всё у вас получится — и пусть ваш нож всегда будет острым.
Мнение редакции не всегда совпадает с мнением автора.
Победитовое сверло: виды, применение, заточка, особенности
Сверление – один из наиболее часто используемых методов обработки различных деталей и конструкций.
 Материалы, в которых делают отверстия, могут иметь разную структуру, как более плотную, так и менее твердую. Сверлят каналы при помощи сверла. Для мягких поверхностей, например древесины, применяют инструмент, изготовленный из быстрорежущей стали. Металл также поддается обработке такой оснасткой. А вот бетон, кирпич и подобные строительные материалы может одолеть лишь победитовое сверло.
Материалы, в которых делают отверстия, могут иметь разную структуру, как более плотную, так и менее твердую. Сверлят каналы при помощи сверла. Для мягких поверхностей, например древесины, применяют инструмент, изготовленный из быстрорежущей стали. Металл также поддается обработке такой оснасткой. А вот бетон, кирпич и подобные строительные материалы может одолеть лишь победитовое сверло.Структура бетонных конструкций такова, что содержит природные абразивные компоненты, поэтому при воздействии на него обычным инструментом из стали последний будет приходить в негодность. Сверло с напайками из победита, который имеет сверхпрочную поверхность и мало подвержен истиранию, эффективно может бурить такие материалы, не требуя частой заточки.
Победитовую оснастку нужно применять точно по назначению. Буры по бетону не подходят для сверления стали и древесины!
Что представляет собой победит?
Разработкой особо твердых металлических сплавов для изготовления режущего инструмента инженеры занимались с момента начала развития механической обработки металла в промышленных масштабах. И к двадцатым годам прошлого столетия зарубежные и отечественные ученые смогли найти оптимальный состав сплава, который бы удовлетворял заявленным потребностям. Данный сплав получил наименование победита. Победитом называют целый ряд металлических сплавов с повышенной твердостью, прочностью и износоустойчивостью.
И к двадцатым годам прошлого столетия зарубежные и отечественные ученые смогли найти оптимальный состав сплава, который бы удовлетворял заявленным потребностям. Данный сплав получил наименование победита. Победитом называют целый ряд металлических сплавов с повышенной твердостью, прочностью и износоустойчивостью.
По методу Роквелла показатели твердости должны достигать 85-90 единиц.
В составе победита основным материалом является карбид вольфрама. Его содержание находится в пределах 90 %. Остальными важными компонентами являются кобальт и ограниченное количество углерода. В некоторых вариантах в последнее время дорогостоящий вольфрам заменяют титаном, но в случае замены сплав незначительно ухудшает свои важные характеристики. Также иногда кобальт могут заменять никелем. Победит является жаропрочным материалом. Температура его плавления составляет 3150 ˚С. Терять свои свойства и становиться мягким он начинает только при 1200 ˚С. Получают победит в основном методами порошковой металлургии.
Различные победитовые напайки
К победиту относят такие марки твердых сплавов как ВК4, ВК10, Т15К6, В8, В6 и множество других новых сплавов.
Недостатками данного материала можно назвать высокую хрупкость и низкие показатели ударопрочности, а также относительно высокую стоимость. Поэтому металлорежущий инструмент не выполняют полностью из победита, а изготавливают из него лишь некоторые части сверл или напыляют на поверхность. Победитовое сверло имеет режущую кромку, изготовленную из победита, а поэтому отличается высокими показателями прочности и твердости.
«Победит» или не «победит»
Сплав «Победит», изобретенный в первой четверти прошлого века состоял из 96% карбида вольфрама и 4% кобальта. В современной классификации по ГОСТ-у такой материал соответствует сплаву под индексом ВК4. Цифра в маркировке твердых сплавов указывает на процентное содержание кобальта. Сейчас для твердосплавных наконечников сверл большинство производителей используют сплав ВК8 (92% карбида вольфрама и 8% кобальта). В сплав добавляют специальные присадки, улучшающие режущие качества и продлевающие срок службы изделий с твердосплавными наконечниками. Однако по укоренившейся привычке в народе сверло для работы по бетону, кирпичу, камню, стеклу или плитке так и осталось «победитовым».
В сплав добавляют специальные присадки, улучшающие режущие качества и продлевающие срок службы изделий с твердосплавными наконечниками. Однако по укоренившейся привычке в народе сверло для работы по бетону, кирпичу, камню, стеклу или плитке так и осталось «победитовым».
Особенности конструкции сверла с победитом
Победитовое сверло внешне не значительно отличается от стандартного спирального сверла. Оно также состоит из хвостовика, рабочей части и режущей кромки и имеет цилиндрическую форму. Хвостовик может быть цилиндрическим, шестигранным либо иметь профиль SDS в случае необходимости установки в перфоратор. Рабочая часть сверла изготавливается из инструментальной стали и имеет на поверхности ряд винтовых канавок, предназначенных для отвода стружки из зоны сверления. А вот наконечник сверла изготавливается из твердого сплава – победита.
Сверла с победитовым наконечником сразу после приобретения не требуют предварительного затачивания. Они готовы к эксплуатации, а угол их режущего профиля составляет 130 градусов. Победитовый наконечник обычно имеет плоскую форму. Его ширина идентична диаметру отверстия, которое необходимо получить в заготовке. Данный наконечник наплавляется на рабочую часть инструмента. Острие сверла является центром наконечника. Острие делит его строго на две равные части. Если же они не равны, то работать таким инструментом не получится.
Победитовый наконечник обычно имеет плоскую форму. Его ширина идентична диаметру отверстия, которое необходимо получить в заготовке. Данный наконечник наплавляется на рабочую часть инструмента. Острие сверла является центром наконечника. Острие делит его строго на две равные части. Если же они не равны, то работать таким инструментом не получится.
Виды сверл
Сверла, которые считают высокопрочными или победитовыми, можно разделить на две основных категории:
- Для электрической дрели. Такой инструмент можно использовать в тандеме с обычной или ударной дрелью. Они предназначены для проделывания отверстий в керамической плитке, штукатурке, кирпиче и шлакоблоке. Их особенностью является хвостовик, приспособленный к жесткому удержанию в патроне. Подходит такая оснастка для деликатного сверления.
- Ударные сверла для перфораторов, или, другими словами, буры. Их отличают от обычных по форме хвостовика, который, не имея жесткого крепления в патроне, позволяет инструменту совершать колебательные движения.
 Победитовым буром невозможно получить высокую геометрическую точность канала, но зато он, кроме всего прочего, легко справляется с бетоном, железобетоном и камнем.
Победитовым буром невозможно получить высокую геометрическую точность канала, но зато он, кроме всего прочего, легко справляется с бетоном, железобетоном и камнем.
Буры также делятся на три подгруппы:
- Буры пологого типа. Это небольшие по длине и диаметру победитовые сверла. Для проделывания отверстий таким инструментом требуется приложить больше усилий, чем другими видами буров.
- Оснастка спиралевидного типа. Этот инструмент может иметь разные диаметры, в том числе и большие. Длина здесь не ограничивается короткими экземплярами.
- Буры шнекового типа. Это супердлинные победитовые сверла, позволяющие проделывать каналы свыше одного метра. За счет нарезанного по всей длине шнека пыль и частички бетона легко удаляются из канала.
Сами победитовые напайки есть разных модификаций: для сверления чугуна, алюминия, нержавеющей стали или бетона.
Можно ли заточить победитовое сверло?
При затуплении сверло с победитовой напайкой можно затачивать. Угол заточки зависит от показателей твердости материала, который необходимо просверлить. Для наиболее твердого материала нужно предусматривать наименьший возможный угол. Процесс затачивания нужно производить аккуратно, чтобы не разрушить и не перегреть победитовую напайку. Для этого можно охлаждать его.
Угол заточки зависит от показателей твердости материала, который необходимо просверлить. Для наиболее твердого материала нужно предусматривать наименьший возможный угол. Процесс затачивания нужно производить аккуратно, чтобы не разрушить и не перегреть победитовую напайку. Для этого можно охлаждать его.
Обычно сверло с победитовым наконечником имеет диаметр от 3 миллиметров. Максимальный диаметр сверл для ручного инструмента составляет 12 миллиметров, но может быть и больше.
Длина сверла идет от 70 до 200 миллиметров и увеличивается при увеличении диаметра.
Для чего применяются сверла с победитом?
Для правильного применения нужно точно знать, для чего победитовые сверла предназначены. Ведь при их использовании для сверления несоответствующего материала, вы не только не добьетесь своей цели, но и разрушите весьма недешевый инструмент.
Основным правилом применения сверла с победитом является тот факт, что оно может обработать только тот материал, который имеет меньшую твердость.
Основной сферой применения таких сверл является обработка бетона, кирпича, искусственного и натурального камня, мрамора, гранита, керамических изделий. Все эти материалы имеют высокую твердость и не могут быть обработаны при помощи обычных сверл. Победитовые сверла по бетону предназначены для установки на перфоратор, а поэтому хорошо работают в условиях не только резания, но и удара.
Бетон и камень – материалы твердые, но хрупкие, поэтому после работы на сверле остается множество налипших отходов, которые следует обязательно удалять.
При бурении глубоких отверстий в прочном материале победитовое сверло по бетону желательно охлаждать. Если работать на высоких оборотах в течение продолжительного времени, победитовая наплавленная пластина может повредиться или даже отделиться от тела сверла.
Периодическое охлаждение можно производить обычной водой, но следует учитывать, что при слишком резком охлаждении напайка может лопнуть.
Принцип работы победитового сверла основан скорее на выкрашивании удаляемого материала, нежели на его резании. Поэтому оно подходит для работы не со всеми видами материалов. Но производятся специальные победитовые сверла по металлу. Они по конструкции аналогичны другим победитовым сверлам, но могут отличаться углом заточки режущей кромки и иметь дополнительное напыление. При работе таким инструментом при трении металла о металл происходит интенсивный нагрев, поэтому победитовые сверла по металлу нуждаются в весьма активном охлаждении.
Поэтому оно подходит для работы не со всеми видами материалов. Но производятся специальные победитовые сверла по металлу. Они по конструкции аналогичны другим победитовым сверлам, но могут отличаться углом заточки режущей кромки и иметь дополнительное напыление. При работе таким инструментом при трении металла о металл происходит интенсивный нагрев, поэтому победитовые сверла по металлу нуждаются в весьма активном охлаждении.
Как правильно пользоваться перфоратором с насадками
Перед началом использования перфоратора следует удостовериться в отсутствии повреждений. При необходимости инструмент требуется предварительно очистить. Перед тем как вставить сверло в перфоратор, его нужно смазать. В противном случае может наблюдаться повреждение трущейся части рабочей насадки при нагревании электроинструмента.
Для профессионального использования лучше выбирать буры с более высокой ценой
Затем бур с некоторым усилием хвостовиком фиксируется в патроне для перфоратора. Возникновение щелчка свидетельствует о правильной установке насадки. Однако для контроля следует попытаться вытащить бур обратно, что не должно осуществиться. Если присутствует люфт, патрон необходимо заменить.
Возникновение щелчка свидетельствует о правильной установке насадки. Однако для контроля следует попытаться вытащить бур обратно, что не должно осуществиться. Если присутствует люфт, патрон необходимо заменить.
При выполнении процесса бурения каждые 10-15 секунд бур следует извлекать из отверстия. Для замены бура или по окончании выполнения работ необходимо нажать на специальное кольцо патрона по оси в направлении электроинструмента, после чего можно извлечь расходный материал.
Может произойти так, что бур нельзя будет достать из патрона. Это свидетельствует о деформации хвостовика, которая произошла в процессе выполнения работы. Подобная ситуация может возникнуть при использовании изделия, изготовленного из материала плохого качества. Такое явление может наблюдаться и в результате чрезмерного воздействия на инструмент при выполнении операции бурения.
Тип бура нужно подбирать исходя из свойств обрабатываемой поверхности
Для извлечения бура можно применять тиски, куда он зажимается.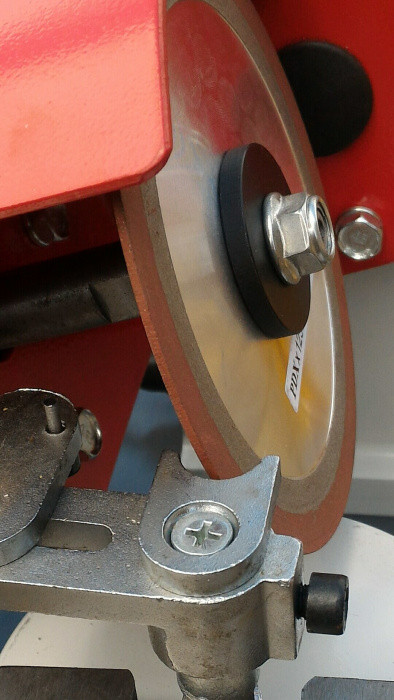 Перфоратор вытягивается раскручивающимися движениями (из стороны в сторону). Патрон при этом должен находиться в открытом положении. Застрявший бур можно отжать при помощи газового ключа, который будет играть роль рычага.
Перфоратор вытягивается раскручивающимися движениями (из стороны в сторону). Патрон при этом должен находиться в открытом положении. Застрявший бур можно отжать при помощи газового ключа, который будет играть роль рычага.
При работе перфоратора бур может вылететь из патрона. Это возможно в результате длительных манипуляций инструмента под наклоном, дефекта расходной части или износа стопорного механизма.
Преимущества и недостатки
Отличительные свойства победитового инструмента сделали его незаменимыми при проведении разнообразных строительно-ремонтных работ.
Среди очевидных преимуществ победитовых сверл важно отметить такие их свойства:
- Эти сверла могут успешно обрабатывать даже такие твердые материалы как кирпич, бетон, керамическая плитка, мрамор и гранит. Обычные сверла из инструментальной стали не смогут справиться с этим.
- Благодаря продуманной конструкции, победитовое сверло будет не намного дороже обычного сверла без дополнительного наконечника.

- Инструмент не нуждается в предварительной заточке и сразу готов к эксплуатации.
- Выпускается большое количество типов победитовых сверл. Поэтому найти инструмент с хвостовиком под требуемый тип патрона не сложно.
- Победит хорошо воспринимает ударные нагрузки, поэтому успешно работает на перфораторе в ударном режиме.
- Некоторые качественные сверла способны обрабатывать железобетон, просверливая в нем арматуру.
- Победиту не страшны абразивные включения, которые повсеместно имеются в бетоне.
Из недостатков данного инструмента можно выделить следующие его стороны:
- Поскольку сверло крошит обрабатываемый материал, получить качественные отверстия в металле или древесины практически невозможно. Для их обработки лучше использовать другой тип инструмента.
- Стоимость победитового сверла будет несколько выше обычного, но это оправдано их уникальностью, долговечностью и производительностью.
- При работе с особо прочными материалами победитовые сверла по бетону нуждаются в периодическом охлаждении.

- При применении дешевого инструмента победитовые наплавки часто лопаются либо отпаиваются от сверла.
Область применения
Победитовые сверла были разработаны в основном для монтажных целей, чтобы сверлить отверстия в разного рода строительных конструкциях, там, где традиционный инструмент бессилен. Оснастку можно применять в таких операциях:
- Бурение каналов для прокладки электронных и электрических коммуникаций.
- Сверление отверстий для установки анкеров и других конструкционных крепежных элементов.
- Получение каналов для закладки связующих элементов стен при возведении коробки зданий.
- Демонтаж бетонных конструкций, получение оконных, дверных проемов, больших отверстий для прокладки приточно-вытяжной вентиляции, канализации и водопровода.
- Монтаж крепежных элементов для установки мебели, оборудования и фурнитуры.
- Сверление хрупких материалов, таких как керамическая плитка, стекло или фаянс.
- Бурение твердых каменных пород.

- Сверление твердых сплавов.
ПОСМОТРЕТЬ Сверла на AliExpress →
Одним из условий эффективной работы перфоратором является то, что не нужно прикладывать излишних усилий, надавливая на победитовый бур. Оснастка должна иметь свободу колебательных движений, за счет которых и происходит проделывание канала в бетоне.
Заточка (Zatochka) – Напарник (Partner) Lyrics
[Текст песни «Напарник»][Куплет 1]
Доктор, я чёрный напарник белого копа, прямиком из спецназа
У меня пистолет, как нога, и по каламбуру на каждую фразу
Мой партнёр безрассуден (Да), и тут в сторону шутки
И пусть Бог его судит, доктор, но мне до пенсии сутки
А завтра мы накрываем картель
Злобный наркобарон год нас за нос водит
Мы долго к этому шли, и теперь
Нас ждет заварушка на старом заводе
Элементарно, Ватсон! Правила знает каждый порядочный коп:
Всегда разделяться, и подкрепление — это для слабаков
Мои трое детишек скучают по батьке, ждут хороших известий
Доктор, скажите, всё будет в порядке? А то чё-то душа не на месте
[Припев]
Я бы особо не рассчитывал, брат
Чё-то у тебя болезненный вид
Тебе пиздец, но наши все равно победят
И напарник за тебя отомстит
Ведь вы не зря с ним прошли через всё
Чтоб распутать это грязное дело
И вот ему-то, как раз, повезёт
А все потому, что он
Доктор, я чёрный пацан, капитан школьной сборной по баскетболу
Я рос без отца и везде ношу поло с символикой школы
У меня куча белых друзей — я в нашей тусовке единственный черный
Меня хотят цыпочки все, и это взаимно — сечёте, о чем я?
А завтра мы купим ящик бухла
И отправимся в лес с парой классных девчонок
Будем тусить и нарежемся вхлам
Я надеюсь, что вы сечёте, о чем я
Нет лучшего места, когда выпускной на носу у костра под гитару
Чем заброшенный, проклятый ведьмой, домик в лесу на озере старом
Я чую, что это опасно, но раньше было всё нипочём мне
Доктор, скажите, ведь всё будет классно, а? Док, вы сечёте, о чем я?
[Припев]
Я бы особо не рассчитывал, брат
Чё-то у тебя болезненный вид
Тебе пиздец, но наши всё равно победят
И ботаник за тебя отомстит
На вас там нападёт древнее зло
И всё будет, как в той старой книге
Чё тебя туда вообще понесло?
Ведь ты из них единственный н-н-н
[Аутро]
Дорогие друзья! Не знаем, чё уж вам там показалось, но напарник — смелый, а баскетболист — лидер, вонючие вы расисты!
Заточка
За все те годы, что я прожил в США, и во время всех своих приездов туда я множество раз выступал в университетах, бизнес-клубах, концертных залах, но всегда перед американцами, никогда — перед своими бывшими согражданами. Поэтому, когда мне позвонили из Лос-Анджелеса и предложили небольшое турне по четырем городам Калифорнии с выступлениями для эмигрантов из СССР и России, я подумал: “Почему бы нет? С журналистской точки зрения, это интересно”. И согласился.
Поэтому, когда мне позвонили из Лос-Анджелеса и предложили небольшое турне по четырем городам Калифорнии с выступлениями для эмигрантов из СССР и России, я подумал: “Почему бы нет? С журналистской точки зрения, это интересно”. И согласился.
Не могу сказать, что во время этих выступлений публика задавала какие-нибудь неожиданные для меня вопросы. Было понятно, что эти люди следят за событиями, происходящими в России, читают прессу, издаваемую в Америке на русском языке, смотрят программы российского телевидения, которые там принимаются. Меня встречали очень тепло, слушали с интересом — явно ощущалось желание давно и не столь давно уехавших из России людей пообщаться с “живым источником информации”. Но для меня самым интересным оказалось другое.
Во-первых, среди моих слушателей (а их на эти встречи пришло в общей сложности тысячи полторы человек) практически не было таких, кто говорил по-английски чисто и правильно, — сразу было видно, что они — иностранцы. И дело не только в ошибках и акценте, но и в манере держаться, в том, как они задавали вопросы, как жестикулировали, как шутили, как реагировали на шутки. Они делали это не как американцы, а как русские. Вообще-то, это поразительно тонкая вещь. Если попытаться словами описать совокупность поведенческих и психологических черт, которая отличает русского от американца, получится поверхностная и невнятная чепуха. Между тем разница есть, несомненная и очевидная. Пытаясь определить ее суть одним точным словом в разговоре с сыном, я услышал от него определение, которое мне кажется исключительно удачным: другая, сказал он, заточка. Ну просто здорово как точно! В самом деле: мы рождаемся с определенным набором генов, который сыграет важнейшую роль в нашей жизни, но рождаемся абсолютно “необработанными”. С момента появления на свет начинается эта самая обработка, заточка. В ней принимает участие множество сил: родители, знакомые, воспитатели, учителя, образ жизни, общепринятые условности — словом, все, что нас окружает. Вот это самое окружение и затачивает нас так, чтобы мы подходили ему, как прилаженная деталь сверхсложного механизма. Это заточка целевая, адресная, идеально соответствующая месту.
Они делали это не как американцы, а как русские. Вообще-то, это поразительно тонкая вещь. Если попытаться словами описать совокупность поведенческих и психологических черт, которая отличает русского от американца, получится поверхностная и невнятная чепуха. Между тем разница есть, несомненная и очевидная. Пытаясь определить ее суть одним точным словом в разговоре с сыном, я услышал от него определение, которое мне кажется исключительно удачным: другая, сказал он, заточка. Ну просто здорово как точно! В самом деле: мы рождаемся с определенным набором генов, который сыграет важнейшую роль в нашей жизни, но рождаемся абсолютно “необработанными”. С момента появления на свет начинается эта самая обработка, заточка. В ней принимает участие множество сил: родители, знакомые, воспитатели, учителя, образ жизни, общепринятые условности — словом, все, что нас окружает. Вот это самое окружение и затачивает нас так, чтобы мы подходили ему, как прилаженная деталь сверхсложного механизма. Это заточка целевая, адресная, идеально соответствующая месту. Она-то и создает то самое специфическое, что определяет наши национальные черты. И когда заточка завершена, этак лет к 15—16, мы перезаточке не подлежим. Мы можем приспособиться к новым обстоятельствам, можем — если природа наделила нас таким талантом — в совершенстве изучить чужой язык и говорить на нем без акцента, можем, словно хамелеоны, слиться с окружением, но… заточка остается, и мы до самой своей смерти в инородной среде остаемся чужими, как бы иные ни кричали, что они — “настоящие” американцы, немцы, англичане, французы, австралийцы…
Она-то и создает то самое специфическое, что определяет наши национальные черты. И когда заточка завершена, этак лет к 15—16, мы перезаточке не подлежим. Мы можем приспособиться к новым обстоятельствам, можем — если природа наделила нас таким талантом — в совершенстве изучить чужой язык и говорить на нем без акцента, можем, словно хамелеоны, слиться с окружением, но… заточка остается, и мы до самой своей смерти в инородной среде остаемся чужими, как бы иные ни кричали, что они — “настоящие” американцы, немцы, англичане, французы, австралийцы…
Во-вторых, подавляющее большинство наших бывших соотечественников тяжело, чтобы не сказать агрессивно, реагируют на любую положительную информацию о России. Если вы станете рассказывать, как все у нас отвратительно, то в ответ получите сочувствие и участие. Но попробуйте сказать, что дела у нас идут не так уж плохо, что Москва прекрасна, что рестораны в России ничуть не хуже нью-йоркских, — и перемена в реакции будет разительной. То есть как это — дела идут на поправку? О каких таких ресторанах вы говорите? А Москва всегда была и останется большой деревней! Словом, на бывшей родине ничего хорошего быть не может. Психологически оно и понятно: люди покинули свой дом. Кого-то вынудили в советское время власти, иные просто не выдержали тягот нашей жизни. Но и на чужбине им — почти всем — пришлось и приходится несладко. Никто их там с распростертыми объятьями не ждал, они были вынуждены начинать жизнь заново, причем многие — на гораздо более низкой ступени социальной лестницы, чем та, что они занимали на родине. Если в стране, которую они покинули, все плохо, то тяготы новой жизни воспринимаются легче, они оправданны, и можно утешаться тем, что ты поступил правильно, уехав. Если же “там” дела пошли лучше, то, выходит, ты поспешил, вероятно, зря резанул по живому, оторвавшись от корня. Эта мысль невыносима и вызывает резкую реакцию отталкивания, что, в сущности, заслуживает сочувствия.
Психологически оно и понятно: люди покинули свой дом. Кого-то вынудили в советское время власти, иные просто не выдержали тягот нашей жизни. Но и на чужбине им — почти всем — пришлось и приходится несладко. Никто их там с распростертыми объятьями не ждал, они были вынуждены начинать жизнь заново, причем многие — на гораздо более низкой ступени социальной лестницы, чем та, что они занимали на родине. Если в стране, которую они покинули, все плохо, то тяготы новой жизни воспринимаются легче, они оправданны, и можно утешаться тем, что ты поступил правильно, уехав. Если же “там” дела пошли лучше, то, выходит, ты поспешил, вероятно, зря резанул по живому, оторвавшись от корня. Эта мысль невыносима и вызывает резкую реакцию отталкивания, что, в сущности, заслуживает сочувствия.
В-третьих, моя аудитория всегда прелюбопытно откликалась на критику, высказанную в адрес Израиля. Понятно, что значительная часть этих людей уехала из СССР, а потом из России “по еврейской линии”, не желая более терпеть проявлений антисемитизма — сначала государственного (в СССР), потом “народного” (в сегодняшней России). Видимо, этим объясняется, что, стоило мне в ответ на какой-нибудь вопрос из зала покритиковать Израиль, как меня тут же упрекали в антисемитизме. Поразительно! Можно последними словами ругать Францию, Германию, Японию — никто слова не скажет, не назовет франко-, германо- или еще каким-нибудь “фобом”. Но задень Израиль — бац! — и ты уже “антисемит проклятый”.
Видимо, этим объясняется, что, стоило мне в ответ на какой-нибудь вопрос из зала покритиковать Израиль, как меня тут же упрекали в антисемитизме. Поразительно! Можно последними словами ругать Францию, Германию, Японию — никто слова не скажет, не назовет франко-, германо- или еще каким-нибудь “фобом”. Но задень Израиль — бац! — и ты уже “антисемит проклятый”.
А недавно мне передали письмо от читателя одного издания, который выговаривает редколлегии за то, что она предоставляет страницы журнала Владимиру Познеру, “ненавидящему русский народ и Россию”. Этот вывод автор письма сделал, в частности, на основе моих критических высказываний о Русской Православной Церкви. Стало быть, и в России есть люди, не терпящие никакой критики в адрес своей страны. Критикующие ее за что бы то ни было — враги априори! Хотелось бы знать, что эти люди думают о Лермонтове?
Люблю Россию я, но странною любовью,
Не победит ее рассудок мой…
Или:
Прощай, немытая Россия,
Страна рабов, страна господ.
И вы, мундиры голубые,
И ты, послушный им народ.
Интересно, способны ли даже они усомниться в том, что Михаил Юрьевич Россию любил и патриотом был — не чета иным нынешним?
Так, может быть, все дело просто в заточке?
Владимир Познер (октябрь 2000 года)
Настоящая игра престолов, сезон III, часть 3. Уэльс: «великий» дед и «последний» внук
- Яна Литвинова
- Би-би-си, Лондон
Автор фото, Getty Images
Подпись к фото,Замок Долбадарн был построен Хлуэллином Великим на вершине его могущества. Правда, потом английский король Эдуард I его разрушил, а часть строительных материалов пустил на свой замок — Карнарвон
Звезды валлийских королевств всходили и заходили в зависимости от талантов, ума и удачливости их правителей. Фортуна же, как назло, улыбалась представителям разных правящих семейств строго по очереди, так что ни одно государство не сумело продержаться на ведущем положении достаточно долго, чтобы подчинить себе все остальные.
Уэльс оставался разделенным и, следовательно, уязвимым. В 1197 году скончался лорд Рис, и созданное им королевство Дехейбарт стало немедленно разваливаться на мелкие незначительные кусочки, после чего политический маятник уверенно качнулся в сторону королевства Гвинед, где как раз в это время на троне оказался Хлуэллин (в русской историографии его положено называть Лливелин) ап Йорверт, впоследствии получивший прозвание Великого.
Автор фото, Hogyncymru
Подпись к фото,Хлуэллин Великий. Разумеется, как он выглядел на самом деле, вам никто не скажет, но будем считать, что похож
Был он человеком прозорливым и умным, и сумел воспользоваться неразберихой, которая тогда царила в Англии. А сумбур там был тот еще: бароны восстали против короля Джона (Иоанна), вынудили его подписать Великую хартию вольностей, тот подписал, но потом сделал вид, что ничего не было, бароны возмутились, началась гражданская война, на севере активизировались шотландцы, на юге — французы, в общем, англичанам было совершенно не до Уэльса.
Без кота мышам раздолье
Автор фото, Llywelyn2000
Подпись к фото,Дочь короля Джона — Джоан. Это — современный витраж в церкви Св. Марии в деревне Тревью
Хлуэллин начал с того, что женился на внебрачной дочери английского короля, Джоан. На законных дочерей его социального статуса явно не хватило, их получили в жены король Шотландии Александр II и император Священной Римской империи Фридрих II.
Тем не менее, родственные связи с английским королем были полезны, поскольку являлись весомым аргументом в спорах с другими валлийскими правителями.
Автор фото, PAUL FARMER / Entrance to Wigmore Castle /
Подпись к фото,Развалины Вигморского замка, родового гнезда баронов Мортимеров, за одного из которых вышла замуж дочь Хлуэллина Великого
Потом Хлуэллин дождался момента, когда его тесть был особенно занят внутренними разборками, и быстренько выдал замуж своих дочерей за влиятельных английских лордов пограничных районов.
Ну а собратьев по клубу валлийских королей он не мытьем, так катаньем втащил в сферу своего влияния, не гнушаясь ни политическим давлением, ни военными действиями. «Хроника принцев» описывает один такой случай следующим образом: «В году 1201 Хлуэллин, сын Йорверта, усмирил кантрев (район) Ллин (Хлейн) и изгнал Мередифа, сына Кунана, по причине его коварства».
Особо коварным Мередиф, скорее всего, не был, а просто не желал подчиняться.
Почти король, и почти независимый
Автор фото, Wici Rhuthun 1
Подпись к фото,Хлуэллин Великий, статуя в городе Конуи. Невзирая на то, что в классическом смысле он королем так и не стал, тут его изобразили со всеми средневековыми королевскими атрибутами. По большому счету, он их, конечно, заслужил
Постепенно Хлуэллин организовал свою объединенную вотчину по примеру других средневековых королей, статус которых никто не оспаривал: в его распоряжении были верные советники и администраторы, крепкая армия и даже группа собственных придворных поэтов, которые без устали воспевали мудрость своего покровителя.
Однако и ему не удалось избежать злой судьбы предшественников, которые, как и он, пытались объединить Уэльс в одно королевство: все было хорошо, пока они были живы, и все немедленно разваливалось после их смерти.
А кто у нас наследник?
Автор фото, Cadw
Подпись к фото,Еще один замок, построенный Хлуэллином Великим: Долвиделан. Короли Гвинеда тщательно укрепляли свои и так малодоступные владения в Сноудонии. Впрочем, сама идея замков была заимствована у норманнов. До их прихода валлийцы замков не строили
У Хлуэллина Великого было два сына: старший, но внебрачный — Грифид, и младший, но законный — Давид. Отец хотел, чтобы всю его вотчину унаследовал исключительно ребенок законный. С этим не было бы никаких проблем, если бы Хлуэллин был королем Англии. Там все шло строго по правилам, и на права Давида никто бы не покушался.
В Уэльсе же действовали законы Хивела Доброго, согласно которым внебрачные дети имели точно такие же права, как и дети законные, если отец их признавал. Тут Хлуэллин повел себя непоследовательно: сына признал, а королевство делить отказался.
Тут Хлуэллин повел себя непоследовательно: сына признал, а королевство делить отказался.
Автор фото, JohnArmagh
Подпись к фото,Аббатство Аберконвэй, в котором похоронили и самого Хлуэллина Великого, и некоторых его потомков
Объективно — это был мудрый шаг, который, однако, оказался все равно бесполезным, хотя поначалу все шло хорошо, и Давид после смерти отца получил королевство целиком и полностью.
Смерть Хлуэллина Великого была для валлийцев событием и печальным, и тревожным. «В году одна тысяча и сороковом от рождества Христова, Хлуэллин, сын Йорверта, принц Уэльский, умер. И был он человеком, чьи добрые дела будет сложно перечесть, и похоронен он был в аббатстве Аберконвэй, где до этого он принял монашеский сан. И после него Давид, сын его от Джоан, дочери короля Джона, правил», — написал летописец в «Хронике принцев».
На этом спокойные времена в очередной раз закончились.
Королевство без независимости
Автор фото, Wikimedia Commons
Подпись к фото,Король Генрих III. Папа его был королем скверным, да и сын не слишком преуспел, хотя от него англичане получили парламент и Вестминстерское аббатство
Папа его был королем скверным, да и сын не слишком преуспел, хотя от него англичане получили парламент и Вестминстерское аббатство
В это время в Англии королем стал сын Джона, Генрих III. Был он человеком вздорным, упрямым и склонным к необдуманным политическим решениям. Правда, потомкам он оставил Вестминстерское аббатство и парламент, но Уэльсу от них пользы не было никакой, потому что английский король, так же, как и его предшественники, считал, что все валлийские правители находятся у него в подчинении.
Он приказал Давиду явиться в Глостер, где тот был вынужден принести Генриху вассальную присягу. Это было бы еще не так страшно, но английский король также вынудил Давида подписать договор, существенно ограичивающий его суверенные права, и отправить в Лондон его сводного брата Грифида в качестве заложника.
Автор фото, Onofre_Bouvila
Подпись к фото,Модель Тауэра, каким он был во времена сына Генриха III, Эдуарда I
Грифида посадили под замок в Лондонском Тауэре, откуда он, как и положено любому узнику, попытался сбежать, хотя и не слишком удачно: самодельная веревка, по которой он спускался из окна, оборвалась, и он разбился насмерть. «Хроника принцев» не обошла и это событие стороной: «И пока был он в тюрьме в Лондоне, то упал и сломал себе шею, и тело его доставили в Аберконвэй и там похоронили».
«Хроника принцев» не обошла и это событие стороной: «И пока был он в тюрьме в Лондоне, то упал и сломал себе шею, и тело его доставили в Аберконвэй и там похоронили».
Давид воспользовался смертью брата, как предлогом для военных действий против Генриха, но тут судьба добралась и до него. Он умер от вполне естественных причин, так и не совершив ничего значительного, но, что существенно хуже — не оставив наследников.
Суета вокруг престола
А вот у разбившегося в Лондоне Грифида дети были. Это было и хорошо, и плохо. Хорошо, потому что Гвинед не остался без короля, а плохо, потому что сыновей у него было несколько, и старшие из них — Оуайн и очередной Хлуэллин, никак не хотели друг другу уступать и стали решать судьбу короны традиционным вооруженным способом.
В этом состоянии противостоять английскому королю они были совершенно не способны, что завершилось подписанием в Вудстоке соглашения, по которому верховным правителем Гвинеда стал английский Генрих, причем враждующим братьям пришлось приносить ему вассальную присягу.
Автор фото, http://www.racollection.org.uk
Подпись к фото,Та самая башня, в которой Хлуэллин заточил брата. Это была дипломная работа Уильяма Тернера, которую сопровождали следующие стихи: «Хранит молчание угрюмая руина, где шпили гор терзают небеса, И башня мрачная, вздымаясь над долиной, еще хранит умерших голоса. Там Оуэн, двадцать лет судьбу кляня, напрасно ждал своей свободы дня»
Было это и обидно, и противно, но до поры до времени с этим можно было мириться, по крайней мере до тех пор, пока сводные браться делили наследство дяди. Хлуэллин оказался победителем и, чтобы окончательно снять вопрос о престолонаследии с повестки дня, заточил своего брата в крепость, а сам принялся в очередной раз собирать валлийские земли под одну корону. Он вошел в историю как Хлуэллин Последний.
Извилистый путь наверх
Автор фото, Colin Smith
Подпись к фото,Мраморные статуи «Героев Уэльса» в городской ратуше Кардифа. На переднем плане — Хлуэллин Последний. На самом деле он был далеко не так молод, да и присоединился к восстанию против Эдуарда без особого энтузиазма, но не будем обращать внимание на такие мелочи
На переднем плане — Хлуэллин Последний. На самом деле он был далеко не так молод, да и присоединился к восстанию против Эдуарда без особого энтузиазма, но не будем обращать внимание на такие мелочи
Несмотря на то, что путь Хлуэллина к короне был тернист и извилист, ему почти удалось создать независимое Уэльское государство. К 1255 году он, так или иначе, победил своих братьев и восстановил владения дяди, Хлуэллина Великого, практически в прежних границах. Большинство валлийских лордов считало его своим сюзереном.
В 1258 году он стал называть себя принцем Уэльским.
Принц Уэльский
Подпись к фото,Хлуэллин Последний из документального фильма Би-би-си «Повесть Уэльса». Обратите внимание на геральдических львов. Это валлийские львы, которые теперь сохранились только в личном штандарте принца Уэльского. Львы английские пошли от Ричарда Львиное Сердце
Хлуэллин мог называть себя как угодно, хоть папой римским, но это не имело никакого смысла, если данный статус не признавался английским королем.
И не надо думать, что Генрих отнесся к такому развитию событий с безразличием. По примеру предшественников он хотел лишить Уэльс какого бы то ни было независимого статуса, превратив его в самые обычные вассальные территории, во главе которых были бы какие-нибудь графы, целиком и полностью зависящие от воли монарха.
Но у Генриха руки были связаны, как и у его незадачливого отца, и виноваты в этом опять же были бароны во главе с бывшим другом и зятем короля, Саймоном де Монфором.
Пока Генрих пытался разобраться со своими прямыми подчиненными, Хлуэллин вторгся в пограничные районы, где сидели английские лорды, и стал их потихоньку прибирать к рукам.
Опасный брак
Автор фото, Wikimedia Commons
Подпись к фото,Элинор де Монфор. Миниатюра XIV века из «Генеалогии королей Англии»
А вот следующий шаг амбициозного валлийца был одновременно и очень полезным, и очень рискованным: он вступил в союз с главным повстанцем английского королевства де Монфором, который даже обещал отдать свою дочь Элинор ему в жены.
Полезность этого союза заключалась в том, что на тот момент де Монфор был фактически некоронованным королем Англии, а риск — в том, что не было никаких гарантий, что он им и останется.
Автор фото, Giogo
Подпись к фото,Фрагмент монумента на поле битвы при Льюисе, после которой де Монфор как раз и стал некоронованным королем Англии
Поначалу-то все шло хорошо: Генрих согласился признать Хлуэллина принцем Уэльским, а новоиспеченный принц соглашался считать английского короля главным и платить ему довольно крупный, скажем так, налог.
Имело ли это соглашение смысл? В общем, да. Признаваемый англичанами принц становился господином над другими валлийскими правителями, и положение его было достаточно прочным: на вершине власти с 1267 по 1277 год в подчинении у Хлуэллина было три четверти территории Уэльса и около 200 тысяч подданных.
А вот потом все стало хуже.
Прямой путь вниз
Автор фото, Notafly
Подпись к фото,Статуя Эдуарда I в ратуше города Кингстон-апон-Халл. Как водится, сильно идеализированное изображение, хотя точно известно, что этот король был и строен, и высок. Его также называли Эдуардом Длинноногим и Молотом шотландцев. С тем же успехом могли бы добавить и третье прозвание: Сокрушитель валлийцев
Как водится, сильно идеализированное изображение, хотя точно известно, что этот король был и строен, и высок. Его также называли Эдуардом Длинноногим и Молотом шотландцев. С тем же успехом могли бы добавить и третье прозвание: Сокрушитель валлийцев
В 1272 году королем Англии стал Эдуард I. От своего отца и деда он отличался тем, что был прекрасным военным стратегом, скрутил непокорных баронов в бараний рог и считал, что вся территория Британии должна подчиняться только ему.
Эдуард знал, что Хлуэллин намеревается жениться на дочери уже покойного к этому времени де Монфора. И это ему совершенно не нравилось, потому что он опасался, возможно, не без основания, что принц Уэльский воспользуется этим браком для того, чтобы устроить еще одно восстание баронов в Англии.
Автор фото, Getty Images
Подпись к фото,Скалы в Сноудонии. Элинор также носила титул принцессы Сноудонской, хотя и недолго. Ее смерть, возможно, стала главной причиной, почему Хлуэллин присоединился к восстанию против Эдуарда
Эдуард похитил Элинор на пути в Уэльс, после чего потребовал, чтобы Хлуэллин лично явился пред его грозные очи и принес ему вассальную присягу. Принц отказался под тем предлогом, что Эдуард укрывает его врагов и держит в заточении его будущую жену.
Принц отказался под тем предлогом, что Эдуард укрывает его врагов и держит в заточении его будущую жену.
Эдуард тут же назвал Хлуэллина бунтовщиком, собрал огромную армию, невиданную со времен Вильгельма с его норманнами, и отправился завоевывать Уэльс. Силы были слишком неравным, и принцу пришлось признать поражение. Титул ему, правда, оставили, но территорию заметно урезали, и валлийские бароны больше не должны были признавать его своим сюзереном.
Хорошая мина при плохой игре
Автор фото, Irid Escent
Подпись к фото,Самая старая часть Вустерского собора, еще в романском стиле. Готические арки и шпили появились несколько позднее
Казалось, что с мечтами о независимом от Англии Уэльсе можно было проститься, но у Хлуэллина еще оставалась Сноудония, горный район, в котором вести традиционные военные действия было практически невозможно, а также лояльность валлийцев, поскольку они все-таки предпочитали своего собственного принца английскому королю.
Хлуэллин, конечно, понимал, что просто так победить Эдуарда не получится. Пришлось несколько покривить душой и принести англичанину вассальную присягу, выплатив положенный налог, или, если называть вещи своими именами — дань.
Эдуард сделал вид, что все в порядке, и даже присутствовал на венчании Хлуэллина и Элинор в Вустерском соборе.
Все делали вид, что между Англией и Уэльсом теперь царит мир и спокойствие, но все прекрасно понимали, что чертей в этом тихом омуте не перечесть.
Повстанец поневоле?
Автор фото, Clint Heacock
Подпись к фото,Нападение на Харденский замок стало началом конца валлийской независимости
Трудно сказать, хотел ли Хлуэллин в очередной раз злить Эдуарда. Тем более, что он прекрасно знал, что воевать с ним — дело гиблое.
Но многие валлийские лорды были не в восторге от того, что некоторые из них попали под английскую юрисдикцию, и наиболее важные вопросы решались теперь по английским законам.
У Хлуэллина был еще один брат — Давид. В Уэльсе его не любили, считая предателем национальной идеи. Давид считался союзником Эдуарда, потому что получил из его рук земли, конфискованные у его старшего брата. И как-то так вышло, что именно он стал зачинщиком антианглийского восстания, напав в 1282 году на Харденский замок.
Уэльс вспыхнул, как пороховая бочка, однако сам принц Уэльский до поры до времени оставался в стороне, и восставать вроде бы не собирался. Однако судьба распорядилась иначе. Жена Хлуэллина, Элинор, умерла при родах, оставив после себя дочь. Других детей у них не было, терять ему было нечего, и он присоединился к восставшим.
Гнев короля
Автор фото, Getty Images
Подпись к фото,Развалины замка Гросмонт. Его можно считать кратким содержанием завоевания Уэльса: первый замок заложили норманны, его расширял и укреплял король Стефан и пришедшие после него Плантагенеты, несколько раз он оказывался в самой гуще валлийских восстаний и при Эдуарде I, и позднее — во время восстания Оуайна Глиндура при Генрихе IV
На сей раз Эдуард явно был намерен окончательно разобраться с Уэльсом.
Правда, до того, как начались открытые военные действия, архиепископ Кентерберийский попытался выступить посредником между англичанином и валлийцем, чтобы решить дело миром. Хлуэллину было предложено отказаться от Уэльса и перебраться на юг Англии, где в его распоряжение будут переданы обширные владения. Этот вариант был для принца Уэльского плох по двум причинам. Во-первых, в Англии он бы оказался в полной зависимости от Эдуарда, во-вторых, ему было бы сложно разбираться с новыми вассалами, чьи обычаи, язык и законы были ему совершенно чужды.
Разумеется, он отказался от такого «соблазнительного» предложения, сказав, что никогда не оставит свой народ, который его семья оберегала и защищала со времен Брута и Камбера.
Автор фото, Art UK
Подпись к фото,Еще одна картина Тернера, и еще один валлийский замок. Это — Карнарвон. Его как раз построил Эдуард, чтобы окончательно Уэльс подавить. Фотографий в интернете вы и без меня найдете предостаточно, но им явно не хватает мрачности, не то, что у Тернера
Здесь речь идет не о том Бруте, который организовал убийство Юлия Цезаря, а о мифическом Бруте Троянском, потомке не менее мифического героя Энея, который основал первое королевство на территории нынешней Британии. Не исключено, что этим ответом Хлуэллин дополнительно «поддел» Эдуарда, намекнув, что его собственные предки стали правителями на здешних островах давным-давно, тогда как предки Эдуарда на тот момент все еще сидели в далекой Скандинавии и думать не думали о том, чтобы поплыть на юг, обосноваться в Бретани и называться норманнами.
Не исключено, что этим ответом Хлуэллин дополнительно «поддел» Эдуарда, намекнув, что его собственные предки стали правителями на здешних островах давным-давно, тогда как предки Эдуарда на тот момент все еще сидели в далекой Скандинавии и думать не думали о том, чтобы поплыть на юг, обосноваться в Бретани и называться норманнами.
С попытками примирения было покончено. Хлуэллин со своими войсками отправился отражать атаки англичан на юге, поручив брату Давиду защищать Гвинед.
Предательство Мортимеров
Автор фото, Getty Images
Подпись к фото,География Уэльса такова, что завоевать, или, в данном случае, усмирить его быстро было просто нереально. Никто не знает, сколько бы времени понадобилось Эдуарду с ним разделаться, если бы не Мортимеры
Очевидный вопрос: о чем думал Хлуэллин, поверив, что лорды пограничья, англичане, а не валлийцы, хотят признать его своим господином?
Вообще-то у него были некоторые основания принять их предложение за чистую монету. Дело в том, что лорды пограничья обладали изрядной независимостью от английской короны, и некоторые из них понимали, что если весь Уэльс окончательно и бесповоротно попадет в английские руки, то жизнь их изменится далеко не в лучшую сторону.
Дело в том, что лорды пограничья обладали изрядной независимостью от английской короны, и некоторые из них понимали, что если весь Уэльс окончательно и бесповоротно попадет в английские руки, то жизнь их изменится далеко не в лучшую сторону.
После окончательного подавления Уэльса, Эдуард I закрепил победу привычным способом — построил замки
Отсиживаться за стенами своих замков тоже не получалось, любой победитель мог бы им припомнить нерешительность и отобрать владения в свою пользу.
Оттого-то некий процент «пограничников» решили присоединиться к принцу Уэльскому. Однако Мортимеры были верными и непоколебимыми сторонниками Эдуарда, и заманили Хлуэллина в западню.
Почти случайная смерть
Автор фото, Rhion
Подпись к фото,Монумент на том месте, где якобы погиб Хлуэллин Последний. Неподалеку расположен колодец, где, как считается, сразившие его англичане (или англичанин) обмыли его отрубленную голову перед тем, как отправить ее Эдуарду
Западня захлопнулась на Орвинском мосту, где валлийские войска потерпели сокрушительное поражение. Хлуэллин то ли бежал в ближайший лес, где англичане его окружили и убили, то ли в том же лесу совершенно случайно столкнулся с каким-то английским рыцарем, который проткнул его копьем, даже не подозревая, что убивает принца Уэльского.
Хлуэллин то ли бежал в ближайший лес, где англичане его окружили и убили, то ли в том же лесу совершенно случайно столкнулся с каким-то английским рыцарем, который проткнул его копьем, даже не подозревая, что убивает принца Уэльского.
Как бы то ни было, но Роджер ле Стренж, командовавший войсками Эдуарда, 11 декабря 1282 года послал своему королю следующее короткое письмо: «Знайте же, сир, что ваши войска, которым вы повелели служить вам под моей рукой, сразились с Хлуэллином ап Грифидом в Билте в первую пятницу от дня Святителя Николая, и что вышеназванный Хлуэллин мертв, и армия его разбита, и весь цвет его армии мертв, о чем человек, доставивший это письмо, вам расскажет. И верьте ему, как бы вы верили мне».
Автор фото, National Library of Wales
Подпись к фото,«Смерть Хлуэллина». иллюстрация из детской книги «Пламенные герои в истории Уэльса». В СССР издавалась серия «Пламенные революционеры». Это, видимо, что-то похожее
Голову последнего принца Уэльского сначала привезли Эдуарду, после чего выставили ее на всеобщее обозрение на воротах Тауэра.
Ее увенчали венком из плюща, пародируя древнее валлийское пророчество, что однажды валлиец будет коронован в Лондоне.
Конец независимости
Автор фото, Getty Images
Подпись к фото,Первого принца Уэльского показывают вождям валлийских кланов. Гравюра с картины Джона Гилберта. Это все — сплошная пропаганда и ни капли правды. Не был сын Эдуарда первым принцем Уэльским, а только первым английским принцем Уэльским. И не было у Уэльса кланов, это не Шотландия. А даже если бы они и были, то не взирали бы они на сына своего поработителя с таким благоговейным восторгом. Это все-таки не волхвы и не новорожденный Иисус
Смерть Хлуэллина полностью деморализовала валлийцев. Какое-то время его брат Давид возглавлял восстание, но меньше чем через год и он был пойман и казнен в Шрусбери.
В 1283 году весь Уэльс оказался в прямом подчинении у английского короля, который, реквизировав все земли Хлуэллина, сделал своего сына принцем Уэльским. По сю пору все старшие сыновья британских монархов носят этот титул.
По сю пору все старшие сыновья британских монархов носят этот титул.
Единственную дочь Хлуэллина, Гвенлиан, Эдуард сразу же и на всю жизнь отправил в монастырь. Однако обращались с ней там хорошо, и занимала она привилегированное положение, как и положено принцессе Уэльской.
Автор фото, AndrewTurvey
Подпись к фото,Генрих VII, первый король из династии Тюдоров, в чьих жилах текла валлийская кровь
Ну а валлийское пророчество о том, что в один прекрасный день валлиец будет носить английскую корону, сбудется, хотя это и произойдет через несколько столетий. Но об этом — в другой раз.
Графика Олеси Волковой
10 лучших инструментов для улучшения ваших изображений
Повышение резкости цифрового изображения означает устранение размытости, улучшение деталей и уменьшение матовости. Это основная процедура, которую должны знать все фотографы. Повышение резкости обычно требуется для исправления расфокусированных изображений и компенсации дрожания камеры и размытия при движении. Но он также может понадобиться для снимков, сделанных в туманный или пасмурный день, или для фотографий с ошибками глубины резкости или недостаточной четкости.
Повышение резкости обычно требуется для исправления расфокусированных изображений и компенсации дрожания камеры и размытия при движении. Но он также может понадобиться для снимков, сделанных в туманный или пасмурный день, или для фотографий с ошибками глубины резкости или недостаточной четкости.
Для каждого типа проблем были разработаны мощные алгоритмы. Повышение резкости — это тема исследования для отделов информатики и компаний-разработчиков программного обеспечения, поскольку она используется военными, юридическими департаментами и государственными органами. Но фотографам нужно нечто большее, чем просто мощный инструмент для повышения резкости изображения. Им нужен умный инструмент, способный устранять размытость и улучшать детали, не влияя на качество изображения, усиливая шум или создавая неестественно выглядящие изображения. Они также нуждаются в локальном повышении резкости и контроле для точной настройки результатов.
Как выбрать лучшую резкость изображения для фотографии
Вы должны выбирать любую программу в зависимости от того, для чего вы ее будете использовать. Например, если вы восстанавливаете старые фотографии, вам, вероятно, понадобится более мощный инструмент для резкости фотографий, и вас будут меньше интересовать цвета. Если вы занимаетесь пейзажной фотографией, вас, вероятно, будут больше интересовать редакторы, которые создают естественные изображения. Выберите усилитель резкости изображения, соответствующий следующим критериям:
Например, если вы восстанавливаете старые фотографии, вам, вероятно, понадобится более мощный инструмент для резкости фотографий, и вас будут меньше интересовать цвета. Если вы занимаетесь пейзажной фотографией, вас, вероятно, будут больше интересовать редакторы, которые создают естественные изображения. Выберите усилитель резкости изображения, соответствующий следующим критериям:
- Он устраняет проблемы, с которыми вы сталкиваетесь. — От размытия фокуса до размытия при движении — каждый инструмент повышения резкости решает конкретную проблему.Убедитесь, что вы выбрали инструмент, который охватывает широкий круг проблем и дает решения для всех ваших проблем: расфокусировка, размытие, четкость, структура и т. Д.
- Он предназначен для фотографии — Специальное программное обеспечение с большей вероятностью обратит внимание на качество изображения и естественные результаты с сохранением цветов и уменьшением шума.
- Работает с выделениями.
 — Иногда вам нужны локальные настройки, и повышение резкости всего изображения может испортить его. Ищите инструменты для резкости фотографий, которые работают с выделениями, слоями и масками.Может быть сложно научиться повышать резкость изображения в Photoshop, но такой инструмент дает вам весь необходимый контроль.
— Иногда вам нужны локальные настройки, и повышение резкости всего изображения может испортить его. Ищите инструменты для резкости фотографий, которые работают с выделениями, слоями и масками.Может быть сложно научиться повышать резкость изображения в Photoshop, но такой инструмент дает вам весь необходимый контроль. - Использует алгоритмы на основе ИИ. — Искусственный интеллект может определять разницу между шумом и деталями. Он также может распознавать объекты или типы изображений и применять пользовательские настройки.
- Обеспечивает пакетную обработку. — Повышение резкости — это базовая функция редактирования изображений. Если вы работаете с большими объемами изображений, пакетная обработка может сэкономить ваше время и энергию.
- Поддерживает файлы RAW. — Файлы RAW содержат больше информации, чем файлы JPEG, и предоставляют более точные и точные сведения. Если вы снимаете в формате RAW, убедитесь, что вы выбрали резкость изображения, которая поддерживает этот формат файла.

- Доступно по цене и совместимо с вашим оборудованием. — Программное обеспечение должно соответствовать вашему бюджету, системе и знаниям. Не вкладывайте деньги в дорогостоящее программное обеспечение, если вам нужно повысить резкость только одного изображения. Более того, если у вас уже есть фоторедактор, ищите плагины вместо того, чтобы покупать новый фоторедактор только для повышения резкости.
Хорошая новость в том, что на рынке можно найти много хороших устройств для повышения резкости изображения. Они охватывают широкий спектр требований, систем и рабочих процессов. Некоторые из них предназначены для восстановления изображений с огромным количеством размытия при движении, в то время как другие предоставляют удобный интерфейс, элементы управления и интеллектуальные функции. Если вам нужен автономный фоторедактор или быстрый плагин, вот список лучших инструментов для резкости фотографий, которые вы можете найти.
Цена: € 79
Совместимость: Windows и Mac
Плюсы: Мощная автоматическая точилка для фотографий
Минусы: Недоступно для Linux
Luminar — мощный редактор фотографий, классные инструменты для повышения резкости изображения. Благодаря десяткам фильтров и эффектов Luminar предлагает как минимум три способа улучшить детали и улучшить ваши фотографии. Классический способ — использовать фильтр повышения резкости, который усиливает края. Luminar также предоставляет другие полезные фильтры, такие как Dehalo (для удаления ореолов), Clarity (для увеличения контраста по краям средних тонов) и Structure and Microstructure (для увеличения контрастности и четкости на поверхностях и выделения мелких деталей).
Благодаря десяткам фильтров и эффектов Luminar предлагает как минимум три способа улучшить детали и улучшить ваши фотографии. Классический способ — использовать фильтр повышения резкости, который усиливает края. Luminar также предоставляет другие полезные фильтры, такие как Dehalo (для удаления ореолов), Clarity (для увеличения контраста по краям средних тонов) и Structure and Microstructure (для увеличения контрастности и четкости на поверхностях и выделения мелких деталей).
Если вы знаете, как повысить резкость изображения в Photoshop, вы, вероятно, знаете, сколько знаний, времени и энергии для этого требуется.Вам будет приятно узнать, что в следующей версии Luminar — Luminar 4 — появится инструмент AI Structure. Этот инструмент, основанный на искусственном интеллекте (AI), автоматически улучшает детализацию и повышает четкость. И AI Structure учитывает контент, поэтому каждая часть вашего изображения будет обрабатываться индивидуально. Кроме того, вы по-прежнему можете вносить изменения вручную, но, вероятно, в этом нет необходимости.
Цена: Бесплатно
Совместимость: Windows, Mac и Linux
Плюсы: Простота использования
Минусы: Обработка больших изображений требует времени
Unshake — это небольшой и эффективная резкость изображения.У него единственная цель: улучшить размытые фотографии. Это не сложный редактор фотографий, но иногда все, что вам нужно, — это простой инструмент для быстрого исправления. Unshake достаточно хорошо справляется со своей задачей для изображений веб-качества и с низким разрешением, обеспечивает пакетную обработку и является бесплатным.
Цена: $ 98
Совместимость: Windows и Mac
Плюсы: Простота использования
Минусы: Пакетная обработка доступна только с интерфейсом командной строки
SmartDeblur также является специализированная точилка для фотографий.Он может исправить размытые и расфокусированные изображения, а также настоящий спасатель для изображений с дрожанием камеры. SmartDeblur использует автоматический анализ модели дрожания, чтобы выяснить природу размытия при движении, а затем обратить его вспять. Он также решает проблему размытия по Гауссу.
SmartDeblur использует автоматический анализ модели дрожания, чтобы выяснить природу размытия при движении, а затем обратить его вспять. Он также решает проблему размытия по Гауссу.
Хотя SmartDeblur предоставляет автоматические инструменты, он позволяет точно настроить процесс заточки. Он также поддерживает файлы RAW, что делает его привлекательным для профессиональных фотографов.
Цена: 44 $.95
Совместимость: Windows и Mac
Плюсы: Локальные настройки для улучшения деталей
Минусы: Мало специализированных инструментов для повышения резкости
Movavi Photo Editor — это не просто фоторедактор, а сложный фоторедактор с Функции AI. Он предоставляет интеллектуальный усилитель детализации, который может улучшить определенные области изображения. Вы можете использовать его для улучшения некачественных областей или изменения цвета объекта.
Среди других функций Movavi Photo Editor — настройки AI для легкой корректировки цвета и контраста, удаления пальцев и нежелательных объектов, инструменты для восстановления старых изображений, приложение для ретуши и макияжа, а также рамки.Movavi Photo Editor — это весело и легко. Он предназначен для фотографов-любителей и широкой публики.
Цена: $ 65
Совместимость: Windows и Mac
Плюсы: Мощная резкость изображения
Минусы: Специализированное ПО; имеет единую функцию редактирования фотографий
Focus Magic — это специализированное программное обеспечение для повышения резкости изображений, в котором для устранения размытости используется передовая технология криминалистической деконволюции.Рекомендуется для исправления нечетких, размытых и старых фотографий. Он может бороться с размытостью изображения и дрожанием камеры. Вероятно, его наиболее важным качеством является возможность переключать глубину резкости и перемещать фокус на объект, будь то задний или передний план.
Focus Magic — это мощный инструмент для повышения резкости изображений, который используется правоохранительными органами, военными, разведывательными агентствами, НАСА и крупными организациями.
Цена: 79 долларов.99
Совместимость: Windows и Mac
Плюсы: Функции на основе ИИ могут иметь значение между шумом и деталями
Минусы: Дорогой для специализированного устройства повышения резкости изображения
Sharpen AI — это решение для повышения резкости, предлагаемое Topaz Labs. Его можно использовать как отдельное программное обеспечение или как плагин для Adobe Photoshop, Lightroom и Topaz Studio. Sharpen AI использует алгоритмы искусственного интеллекта, чтобы различать шум и детали и обеспечивать естественные результаты.В нем есть отдельные модули для решения трех типов задач: стабилизация, фокус и резкость. Стабилизация устраняет размытость при движении и устраняет проблемы с дрожанием камеры. Фокус может исправить до десяти пикселей размытия фокуса и может производить выборочную настройку. Резкость исправляет небольшое общее размытие. Вы можете использовать только один модуль или комбинировать их, если фотография имеет более одного типа размытия.
Стабилизация устраняет размытость при движении и устраняет проблемы с дрожанием камеры. Фокус может исправить до десяти пикселей размытия фокуса и может производить выборочную настройку. Резкость исправляет небольшое общее размытие. Вы можете использовать только один модуль или комбинировать их, если фотография имеет более одного типа размытия.
Sharpen AI предназначен для профессиональной фотографии и обеспечивает потрясающие результаты для портретов, пейзажей и фотографий животных.
Цена: Бесплатно для некоммерческого использования
Совместимость: Windows
Плюсы: Мощная точилка для изображений на основе академических исследований
Минусы: Элементарный интерфейс; поддерживает только файлы JPEG, PNG и Bitmap.
Robust Motion Deblurring — это проект, разработанный Департаментом компьютерных наук и инженерии Китайского университета Гонконга. Команда разработчиков Robust Motion Deblurring разработала эффективный и быстрый метод восстановления изображений со значительным размытием движения. Их исследования охватывают определение глубины, вращательное движение и устранение размытости на основе прозрачности. В научных статьях задокументировано все, что вам нужно знать об этом проекте.
Их исследования охватывают определение глубины, вращательное движение и устранение размытости на основе прозрачности. В научных статьях задокументировано все, что вам нужно знать об этом проекте.
Robust Motion Deblurring не имеет красивого интерфейса и инструментов редактирования, но это надежный алгоритм с потрясающими результатами. Он позволяет повысить резкость локального участка изображения, а также восстановить мелкие детали и структуру.
Цена: Бесплатно
Совместимость: Windows, Mac и Linux
Плюсы: Бесплатный фоторедактор с точилкой изображений, похожий на Photoshop
Минусы: Повышение резкости требует много времени
GIMP — это редактор фотографий с открытым исходным кодом, который предлагает функции, аналогичные Adobe Photoshop.Как и Photoshop, в нем есть мощные инструменты для работы с изображениями, элементы графического дизайна и все необходимое для создания произведений искусства. Если вы знаете, как повысить резкость изображения в Photoshop, у вас не возникнет проблем с обучением делать это в GIMP.
Если вы знаете, как повысить резкость изображения в Photoshop, у вас не возникнет проблем с обучением делать это в GIMP.
Что касается повышения резкости изображения, GIMP предоставляет классический фильтр повышения резкости (маска нерезкости) с тремя параметрами (радиус, количество и порог) и фильтр высоких частот. Процедура повышения резкости аналогична Photoshop, с использованием слоев и масок, а также с настройкой цвета, контраста и тона.
Цена: € 99,99 за всю коллекцию Nik
Совместимость: Windows и Mac
Плюсы: Специальная точилка для изображений, адаптированная к настройкам принтера
Минусы: Его нельзя купить отдельно от Nik Коллекция
DxO разрабатывает коллекцию из семи плагинов, посвященных профессиональной фотографии: Color Efex Pro, Silver Efex Pro, Analog Efex Pro, HDR Efex Pro, Viveza, DFine и Sharpener Pro. Эта коллекция называется Nik Collection, и она совместима с Adobe Photoshop и Lightroom, а также с автономным фоторедактором DxO, который называется DxO Photolab.
Эта коллекция называется Nik Collection, и она совместима с Adobe Photoshop и Lightroom, а также с автономным фоторедактором DxO, который называется DxO Photolab.
Sharpener Pro предлагает два этапа заточки. Предварительная резкость RAW извлекает детали из фотографии, а функция повышения резкости на выходе настраивает фотографию для печати или экрана. Он регулирует фокус, контраст и структуру и использует технологию U Point для повышения резкости определенной области изображения. Технология U Point позволяет вам определить контрольную точку, а затем применить изменения только к пикселям, похожим на нее в определенной области.Sharpener Pro также предлагает индивидуальные решения для повышения резкости для настроек принтера, включая тип бумаги, разрешение принтера и тип принтера.
Цена: Бесплатно
Совместимость: Windows
Плюсы: Простая в использовании точилка для изображений
Минусы: Доступно только для Windows; Элементарный интерфейс
Blurity — это простое приложение, которое позволяет повысить резкость изображения за секунды. Он удаляет несколько типов размытия, включая размытие при движении и фокусировке. Как и Focus Magic, Blurity использует технологию деконволюции и может сделать текст разборчивым и восстановить изображения с большим количеством размытия.
Он удаляет несколько типов размытия, включая размытие при движении и фокусировке. Как и Focus Magic, Blurity использует технологию деконволюции и может сделать текст разборчивым и восстановить изображения с большим количеством размытия.
Изменение яркости, контрастности или резкости изображения
Вы можете изменить яркость, контраст или резкость изображения с помощью инструментов коррекции.
В этом видео показано несколько способов настройки изображения:
(После того, как вы начнете воспроизведение видео, вы можете щелкнуть стрелку изменения размера в правом нижнем углу видеокадра, чтобы увеличить видео.)
Продолжительность: 1:35
Отрегулируйте яркость, резкость или контрастность
Щелкните изображение, яркость которого вы хотите изменить.

В разделе Работа с рисунками на вкладке Формат в группе Настроить щелкните Коррекции .
В зависимости от размера экрана кнопка Corrections может отображаться по-разному.
Если вы не видите вкладки Format или Picture Tools , убедитесь, что вы выбрали изображение.Возможно, вам придется дважды щелкнуть изображение, чтобы выбрать его и открыть вкладку Format .
Выполните одно или несколько из следующих действий:
В разделе Резкость / смягчение щелкните нужный эскиз. Эскизы слева показывают большую мягкость, а справа — большую резкость.
В разделе Яркость / контраст щелкните нужный эскиз.
 Эскизы слева имеют меньшую яркость, а справа — ярче. Эскизы вверху показывают меньшую контрастность, а внизу — больше.
Эскизы слева имеют меньшую яркость, а справа — ярче. Эскизы вверху показывают меньшую контрастность, а внизу — больше.Совет: Когда вы наводите указатель мыши на параметр в галерее исправлений, изображение на слайде изменяется, чтобы вы могли предварительно увидеть эффект параметра, на который вы указываете.
Для точной настройки любой коррекции щелкните Параметры коррекции изображения , а затем переместите ползунок для параметра «Резкость , », «Яркость , » или «Контрастность », или введите число в поле рядом с ползунком.
Измените цветовую схему Office для большей контрастности
Цветовая схема Office слишком яркая для вас? Вам нужно больше контраста в приложениях Office? См. Раздел Изменение темы Office (Office 2016 и 2013).
Раздел Изменение темы Office (Office 2016 и 2013).
Вы можете изменить яркость, контраст или резкость изображения с помощью инструментов коррекции.
По часовой стрелке сверху слева: исходное изображение и изображение с повышенной мягкостью, повышенной контрастностью и повышенной яркостью.
Регулировка яркости или контрастности изображения
Щелкните изображение, для которого нужно изменить яркость или контрастность.
В разделе Работа с рисунками на вкладке Формат в группе Настроить щелкните Коррекции .

Если вы не видите вкладки Format или Picture Tools , убедитесь, что вы выбрали изображение. Возможно, вам придется дважды щелкнуть изображение, чтобы выбрать его и открыть вкладку Format .
В разделе Яркость и контраст щелкните нужный эскиз.
Совет: Когда вы наводите указатель мыши на миниатюрное изображение в галерее, изображение на слайде изменяется, чтобы вы могли предварительно увидеть эффект от параметра, на который вы указываете.
Для точной настройки яркости или контрастности щелкните Параметры коррекции изображения , а затем в разделе Яркость и контраст переместите ползунок Яркость или ползунок Контрастность или введите число в поле рядом с слайдер.

Регулировка резкости изображения
Щелкните изображение, для которого нужно изменить резкость.
В разделе Работа с рисунками на вкладке Формат в группе Настроить щелкните Коррекции .
Если вы не видите вкладки Format или Picture Tools , убедитесь, что вы выбрали изображение. Возможно, вам придется дважды щелкнуть изображение, чтобы выбрать его и открыть вкладку Format .
В разделе Резкость и смягчение щелкните нужный эскиз.
Совет: Когда вы наводите указатель мыши на миниатюрное изображение в галерее, изображение на слайде изменяется, чтобы вы могли предварительно увидеть эффект от параметра, на который вы указываете.

Для точной настройки степени резкости или размытости щелкните Параметры коррекции изображения , а затем в разделе Резкость и смягчение переместите ползунок Резкость и смягчение или введите число в поле рядом с ползунком.
Измените цветовую схему Office для большей контрастности
Цветовая схема Office слишком яркая для вас? Вам нужно больше контраста в приложениях Office? См. Раздел Изменение цветовой схемы Office 2010.
Вы можете изменить яркость или контрастность изображения.
Регулировка яркости изображения
Щелкните изображение, яркость которого вы хотите изменить.

В разделе Работа с рисунками на вкладке Формат в группе Настроить щелкните Яркость .
Щелкните нужный процент яркости.
Для точной настройки яркости щелкните Параметры коррекции изображения , а затем переместите ползунок Яркость или введите число в поле рядом с ползунком.
Регулировка контрастности изображения
Щелкните изображение, для которого нужно изменить контрастность.
В разделе Работа с рисунками на вкладке Формат в группе Настроить щелкните Контраст .

Щелкните нужный процент контрастности.
Для точной настройки контрастности щелкните Параметры коррекции изображения , а затем переместите ползунок Контраст или введите число в поле рядом с ползунком.
Как правильно повысить резкость изображений в Lightroom
Adobe Photoshop Lightroom содержит мощные инструменты для повышения резкости изображений во время постобработки. Поле «Детали», расположенное в модуле разработки Lightroom, содержит инструменты повышения резкости и шумоподавления, которые позволяют фотографам улучшать свои цифровые рабочие процессы путем точной настройки изображений и подготовки их к публикации и печати быстрым и эффективным способом.Поскольку я уже рассмотрел часть снижения шума в моем руководстве по шумоподавлению, в этой статье я покажу вам, как правильно использовать инструмент повышения резкости.
1) Проблемы с повышением резкости изображений
Четкие изображения выглядят эстетически более привлекательно, чем мягкие или размытые. Из-за этого большинство фотографов пытаются повысить резкость своих изображений в приложениях для постобработки, что может привести к разного рода проблемам, таким как:
- Избыточная резкость — когда используется слишком большая резкость, это приводит к резкости и заметности. линии по краям и вокруг предметов.Изображения с чрезмерной резкостью часто выглядят слишком «текстурированными».
- Слишком много шума — использование чрезмерной резкости может добавить намного больше шума к изображению. Худший результат — это когда изображение уже снято при высоких уровнях ISO, а резкость применяется поверх цифрового зерна, что приводит к еще большему шуму.
- Зигзагообразные линии — прямые тонкие линии могут быть преобразованы в зигзаги, а круглые формы могут получить кубические переходы, если применяется чрезмерная резкость с большим радиусом.

Вот пример чрезмерно резкости изображения:
NIKON D3S @ 550 мм, ISO 2800, 1/1600, f / 5,6Обратите внимание на количество шума, видимые линии, зигзагообразные линии на траве и слишком много текстуры — все из-за чрезмерной резкости изображения.
2) Панель деталей Lightroom — повышение резкости
Lightroom поставляется с очень мощным инструментом повышения резкости в модуле «Разработка» под панелью «Детали». Он очень похож на инструмент Photoshop «Нерезкая маска», но лучше, потому что дает вам дополнительные средства управления тем, как вы можете повысить резкость ваших изображений.До Lightroom я использовал для повышения резкости каждое изображение с помощью Photoshop, что было болезненно, отнимало много времени и разрушительно (то есть, когда вы вносите изменения в изображение в Photoshop, вы не можете их отменить). В отличие от Photoshop, Lightroom не изменяет изображения — он сохраняет изменения либо в отдельном файле, либо в заголовках изображений, в зависимости от формата изображения. Если я допущу ошибку или хочу вернуться к исходному изображению, я могу просто вернуть изображение в исходное состояние или отменить изменения с помощью панели истории.Возможность указать пользовательские настройки изображений в процессе импорта также позволяет сэкономить время, особенно при работе с тысячами фотографий.
Если я допущу ошибку или хочу вернуться к исходному изображению, я могу просто вернуть изображение в исходное состояние или отменить изменения с помощью панели истории.Возможность указать пользовательские настройки изображений в процессе импорта также позволяет сэкономить время, особенно при работе с тысячами фотографий.
3) Настройки повышения резкости
Всегда легче объяснить вещи на примерах. Откройте образец изображения в Lightroom, затем выполните следующие действия:
- Нажмите «D» на клавиатуре или нажмите «Разработка» на верхней правой панели, чтобы перейти в модуль «Разработка».
- Щелкните левой кнопкой мыши изображение, чтобы просмотреть его в масштабе 100%.Я настоятельно рекомендую просматривать изображения в полном размере (100%), прежде чем вносить какие-либо изменения в резкость.
- Разверните правую панель в Lightroom и прокрутите вниз, пока не дойдете до «Подробности».
Панель деталей будет выглядеть так:
Инструмент повышения резкости имеет четыре разных ползунка:
- Сумма — степень повышения резкости, которую вы хотите применить к изображению.
 Ноль означает, что к изображению не применяется повышение резкости. Чем выше число, тем больше будет резкость.Слишком большая резкость также увеличивает шум. Я обычно устанавливаю 50 в качестве значения по умолчанию для своих изображений, но иногда могу увеличить или уменьшить количество в зависимости от изображения и уровней шума.
Ноль означает, что к изображению не применяется повышение резкости. Чем выше число, тем больше будет резкость.Слишком большая резкость также увеличивает шум. Я обычно устанавливаю 50 в качестве значения по умолчанию для своих изображений, но иногда могу увеличить или уменьшить количество в зависимости от изображения и уровней шума. - Радиус — размер зоны заточки по краям. Значение по умолчанию 1.0 означает, что Lightroom применит резкость более 1 пикселя по краю. Если вы увеличите радиус до максимального значения 3,0, резкость будет распространяться на три пикселя по краю, что приведет к более толстым, «темным» краям.В большинстве случаев я использую значение радиуса по умолчанию, равное 1,0, и я рекомендую оставить его ниже 1,5.
- Деталь — как следует из названия, ползунок детализации управляет степенью резкости по краям или «деталям» изображения. Маленькое значение, такое как 0, увеличивает резкость только больших краев, в то время как высокое значение, например 100, увеличивает резкость даже самых маленьких краев.
 Например, если вы работаете над изображением птицы, если вы оставите детализацию на «0», будут заострены только края толстых перьев, в то время как использование большего числа выше 50 приведет к выделению и резкости даже более тонких перьев. .Я стараюсь оставаться ниже 50 на ползунке детализации, потому что более высокие значения часто значительно увеличивают количество шума.
Например, если вы работаете над изображением птицы, если вы оставите детализацию на «0», будут заострены только края толстых перьев, в то время как использование большего числа выше 50 приведет к выделению и резкости даже более тонких перьев. .Я стараюсь оставаться ниже 50 на ползунке детализации, потому что более высокие значения часто значительно увеличивают количество шума. - Маскирование — наиболее полезная и универсальная функция, маскирующая области, которые не должны подвергаться резкости, аналогично инструменту маски в Photoshop. Это инструмент, который позаботится о дополнительном шуме, создаваемом ползунками «Количество» и «Детализация» вокруг ваших объектов. Хотя это не очень полезно для изображений, которые имеют слишком много деталей и слишком много краев по всему изображению, он творит чудеса для изображений, которые изолируют предметы от фона.Чем мягче и менее четкий фон, тем лучше результаты. См. Примеры ниже.
Комбинируя указанные выше элементы управления, вы можете эффективно повысить резкость изображений без особых усилий и значительно сократить время рабочего процесса. Давайте теперь поиграем с реальным изображением, чтобы увидеть, как мы можем повысить его резкость в Lightroom.
Давайте теперь поиграем с реальным изображением, чтобы увидеть, как мы можем повысить его резкость в Lightroom.
4) Клавиша Option / Alt
Мне пришлось написать об этом в отдельном заголовке, чтобы вы не пропустили. Клавиша Option (Mac) или Alt (ПК) на клавиатуре может творить чудеса в Lightroom.Одна из самых больших проблем при повышении резкости — это увидеть эффект повышения резкости на ваших изображениях. Конечно, просмотр изображения на 100% помогает, но игра с такими ползунками, как радиус, детализация и маскирование, часто сбивает с толку пользователей Lightroom, потому что небольшие изменения могут быть незаметны при просмотре изображения. Вот тогда и пригодится клавиша Option / Alt. Просто нажмите кнопку Option / Alt на клавиатуре, а затем с помощью мыши переместите ползунок слева направо для любой из четырех настроек. Вы увидите что-то вроде этого:
Вот как выглядит изображение, когда я нажимаю кнопку Alt и перемещаю ползунок «Радиус». Это дает мне четкое представление о том, как именно радиус повлияет на мое изображение. Как видите, при максимальной настройке «3.0» радиус по краям слишком толстый, что придает неестественный вид изображению и темным теням вокруг объекта. Нажатие клавиши Control / Alt при перемещении ползунков Amount и Detail также покажет эффекты на сером фоне, что дает нам довольно хорошее представление о том, как настройка повлияет на изображение.
Это дает мне четкое представление о том, как именно радиус повлияет на мое изображение. Как видите, при максимальной настройке «3.0» радиус по краям слишком толстый, что придает неестественный вид изображению и темным теням вокруг объекта. Нажатие клавиши Control / Alt при перемещении ползунков Amount и Detail также покажет эффекты на сером фоне, что дает нам довольно хорошее представление о том, как настройка повлияет на изображение.
Ползунок «Маскирование» работает немного иначе с клавишей Option / Alt.Как я объяснял ранее, инструмент маскирования используется для того, чтобы не трогать гладкие области, а резкость применяется только к краям. Мы можем контролировать, где начинаются края, перемещая ползунок от 0 вправо. При значении «0» к изображению не применяется маскировка, и поэтому резкость всего изображения повышается. Если у вас гладкий фон, такой как небо, повышение резкости обязательно добавит шума к небу, даже если шум для начала очень минимален. Вот что происходит, когда вы начинаете перемещать ползунок:
Как видите, и птица, и фон имеют много зернистости. Это означает, что повышение резкости применяется ко всем этим областям. Теперь взгляните на это изображение:
Это означает, что повышение резкости применяется ко всем этим областям. Теперь взгляните на это изображение:
Когда я переместился вправо, я смог избавиться от статики / зернистости в небе и оставить только птицу в кадре. Это заставляет Lightroom применять резкость только к птице, оставляя прилегающие области нетронутыми. Это отличный способ выборочно повышать резкость объектов, не влияя на все изображение.
5) Пример повышения резкости
Давайте теперь перейдем к реальному примеру.Загрузите полноразмерную версию следующего изображения на свой компьютер и импортируйте его в Lightroom:
NIKON D3S @ 420 мм, ISO 220, 1/1000, f / 5,6- Inside Lightroom, нажмите кнопку «D», чтобы перейти к Модуль разработки. Как только вы войдете в модуль «Разработка», откройте правую боковую панель и прокрутите вниз до «Подробности».
- Удерживая клавишу Option / Alt, переместите ползунок Amount примерно на 75. Обратите внимание, как на фоне появляется небольшой шум, когда значение превышает 50.
 Попробуйте переместиться до 100, чтобы увидеть много шума на заднем фоне.Вернитесь к 75 и отпустите клавишу Option / Alt, когда закончите.
Попробуйте переместиться до 100, чтобы увидеть много шума на заднем фоне.Вернитесь к 75 и отпустите клавишу Option / Alt, когда закончите. - Удерживая клавишу Option / Alt, переместите ползунок «Радиус» с 1,0 на 3,0. Обратите внимание, насколько толстыми становятся края вокруг птицы. Отпустите клавишу Option / Alt и посмотрите, как плохо выглядят края в цвете. Теперь верните Radius к 1.0, переместив ползунок или набрав «1» справа.
- Удерживая клавишу Option / Alt, переместите ползунок Детализации на 75. Обратите внимание на более белые края и добавленный шум на фоне.
- Наконец, удерживая клавишу Option / Alt, переместите ползунок Masking от 0 до 50.Обратите внимание, что видны только птица и дерево — фон должен быть полностью черным.
- Посмотрите на окончательный результат и несколько раз нажмите кнопку «» на клавиатуре, чтобы увидеть, как изображение выглядело до и после того, как вы применили к нему повышение резкости. Вы также можете увидеть изображения до и после в двух отдельных окнах, нажав кнопку «Y», или вы можете использовать переключатель на панели «Детали», чтобы включить или выключить повышение резкости.

Обратите внимание на различия в следующих версиях до и после:
Вышеуказанные значения приведены только для этого примера — я обычно не использую значения выше 50 для ползунков Amount и Detail.
6) А как насчет повышения резкости на выходе?
Многие пользователи Lightroom не понимают, как работает функция повышения резкости на выходе в окне «Экспорт». Следует ли его использовать после того, как резкость уже применена к изображению? Если вы экспортируете изображение в исходном размере, я рекомендую отключить повышение резкости на выходе во время процесса экспорта. Если вы изменяете размер изображения до уменьшенной версии для Интернета, я рекомендую оставить его установленным с примененным уровнем резкости Screen / Standard. Когда изображения уменьшаются в размере с помощью Lightroom, резкость также немного уменьшается, поэтому небольшое повышение резкости изображений не повредит.При увеличении резкости на выходе не используются те же настройки, которые вы использовали для изображения в модуле «Разработка» — он просто немного увеличивает резкость всего изображения. Также ознакомьтесь с нашей статьей о трехступенчатой заточке.
Также ознакомьтесь с нашей статьей о трехступенчатой заточке.
Пожалуйста, дайте мне знать, если у вас есть какие-либо вопросы в разделе комментариев ниже.
Повышение резкости и ускорение ваших компьютерных игр: тестирование AMD FSR, Nvidia DLSS 2.2 и др.
На рынке, где получение графической карты по справедливой цене является упражнением в облегчении боли, производители графических процессоров находят изобретательные новые способы для геймеров, чтобы получить больше производительности от видеокарт, которые у них уже есть.Эти методы включают фильтры повышения резкости, параметры масштабирования изображения с помощью ИИ и технологию суперсэмплинга.
Это много жаргона; будьте готовы к новому взрыву. Пять основных доступных сегодня вариантов используют некоторую комбинацию технологий, методов и инновационных алгоритмов, чтобы теоретически повысить производительность практически любого текущего графического процессора, не жертвуя при этом визуальным качеством.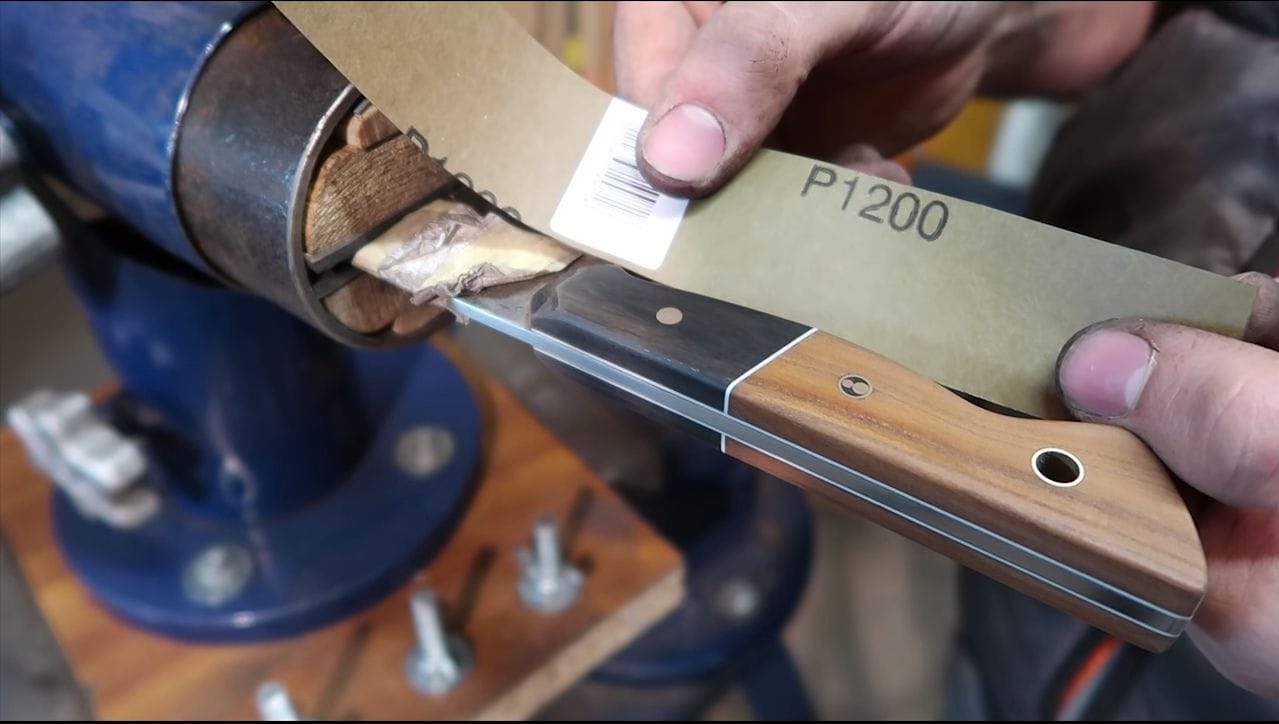 Это DLSS и Freestyle от Nvidia; плагин ReShade с открытым исходным кодом; Программное обеспечение AMD Radeon Image Sharpening (RIS); и новейший подход AMD (запущенный 22 июня), получивший название «FidelityFX Super Resolution» (FSR).
Это DLSS и Freestyle от Nvidia; плагин ReShade с открытым исходным кодом; Программное обеспечение AMD Radeon Image Sharpening (RIS); и новейший подход AMD (запущенный 22 июня), получивший название «FidelityFX Super Resolution» (FSR).
Но единственный способ узнать, какой вариант лучше всего подходит для вас и вашей системы, — это погрузиться в тестирование и посмотреть, как эти пять подходов сохраняют свое качество, когда они идут лицом к лицу. Итак, ознакомьтесь с нашим полным описанием всего, что связано с повышением резкости изображения, сглаживанием и DLSS-технологией. Эта область постоянно развивается, поэтому взгляните на состояние дел во второй половине 2021 года. Какая из них может подойти вам и вашему оборудованию?
TL; DR? Меньше зазубрин при меньших деньгах
Так что же такое точилки, апскейлеры и суперсэмплеры ? И как они развивались с тех пор, как впервые вышли на сцену почти полдесятилетия назад?
В одном предложении каждая упомянутая здесь функция преследует одну и ту же цель: Получите более высокую частоту кадров в вашей системе на том же оборудовании, не жертвуя при этом визуальным качеством. Это смелый новый подход к основному замедлению закона Мура. Эти технологии применяют программное обеспечение, искусственный интеллект и алгоритмы, в которых увеличенная плотность транзисторов просто не может компенсировать провисание, как это было раньше.
Это смелый новый подход к основному замедлению закона Мура. Эти технологии применяют программное обеспечение, искусственный интеллект и алгоритмы, в которых увеличенная плотность транзисторов просто не может компенсировать провисание, как это было раньше.
Прежде чем мы перейдем к нашим анекдотическим результатам тестирования, которые показывают, как эти усилия разворачиваются, небольшое заявление об отказе от ответственности. За время, прошедшее с момента появления первых сторонних инструментов повышения резкости, таких как ReShade, появилась технология DLSS от Nvidia, одна из самых известных, которая затем прошла полную переработку.(Версия 1.0 теперь 2.2.) Между тем, AMD Radeon Image Sharpening получила почти все функции, которые, как я жаловался, отсутствовали в нашей первоначальной разбивке этих технологий чуть больше года назад. И ReShade с открытым исходным кодом (с фильтром повышения резкости FidelityFX CAS) был интегрирован прямо в Freestyle от Nvidia — я не думаю, что кто-то мог предвидеть. А еще есть AMD FidelityFX Super Resolution (FSR), которая появилась неделю назад и послужила толчком для нового взгляда на эти технологии.
А еще есть AMD FidelityFX Super Resolution (FSR), которая появилась неделю назад и послужила толчком для нового взгляда на эти технологии.
Чтобы отслеживать, где все находится, давайте рассмотрим краткое руководство о том, что там есть, и кто может это использовать …
В нашем первоначальном тестовом прогоне некоторых из этих сервисов в прошлом году AMD Radeon Image Sharpening заняла первое место, явно обогнав Freestyle и DLSS 1.0 как по четкости, так и по производительности с наименьшим количеством артефактов в совокупности. В то время у DLSS 1.0 была причудливая проблема с размытыми линиями и с тем, чтобы визуализация выглядела более размытой, чем при отключенной функции; это бесполезно, когда дело касается геймеров и их настроек графики.На момент написания этой статьи AMD имела явное преимущество над остальной частью пакета повышения резкости в наших тестах качества (хотя относительная доля рынка графических процессоров Radeon по сравнению с графическими процессорами GeForce — это совсем другая проблема). И, по крайней мере, в то время это не выглядело так близко в обозримом будущем.
И, по крайней мере, в то время это не выглядело так близко в обозримом будущем.
Но с тех пор многое изменилось, больше, чем многие могли предположить. Так смогла ли AMD сохранить лидерство в увеличении резкости и даже расширить его с запуском FSR? Или Nvidia добилась определенного прогресса в этой борьбе? Давайте рассмотрим наши оценки качества, чтобы выяснить это.
Взгляд в глаза с технологиями с более высокой частотой кадров
Пришло время сопоставить каждую технологию друг с другом. В некоторых случаях это, по сути, связано с «смоделированными разрешениями» — например, отображение с разрешением 4K, но на самом деле рендеринг сцены с разрешением 1440p с последующим масштабированием до 4K.
Я рассмотрел каждую технологию, где это уместно, в результатах игр 4K, которые были изначально визуализированы (то есть при фактических 4K), а также масштабировались из различных разрешений ниже этого.Я собрал множество изображений ниже (они размещены в слайдерах; щелкайте стрелки!), Которые показывают одну и ту же сцену в разных играх (в зависимости от поддержки), обработанные каждым отдельным точилкой.
Для получения всех снимков экрана мы использовали стенд PC Labs для видеокарт. Он использует карту Nvidia GeForce RTX 3080 Founders Edition (или AMD Radeon RX 6800 XT, в зависимости от требований теста), процессор Intel Core i9-10900K, 16 ГБ памяти Corsair Vengeance DDR4, твердотельный загрузочный диск, и материнская плата Asus ROG Maximus XII Hero (Wi-Fi) Z490.
Поскольку нам пришлось использовать две разные карты (и несколько игр) для тестирования этих функций в полной мере, это будет не столько сравнение производительности, сколько строгое рассмотрение качества выходного изображения каждой технологии. . Мы выбрали игру Control, чтобы продемонстрировать, на что способны DLSS и три технологии резкости, в то время как проблемы совместимости вынудили нас провести тестирование с названиями The Riftbreaker и Godfall для AMD FSR. (Control не поддерживает FSR.)
Control также дает нам наибольшее количество файлов…. эээ … контроль , в процессе тестирования. Это связано с более высоким уровнем гибкости, который он предлагает при увеличении или уменьшении определенного разрешения, а также интенсивности света с трассировкой лучей в сцене.
Это связано с более высоким уровнем гибкости, который он предлагает при увеличении или уменьшении определенного разрешения, а также интенсивности света с трассировкой лучей в сцене.
AMD Radeon Image Sharpening (RIS): широкий подход
RIS PROS
Лучшие результаты визуальной четкости с наименьшим количеством артефактов
Работает в любой игре, работающей на DirectX 9, DX10, DX12 , или Vulkan
One-toggle setup
Работает с новейшими картами AMD Radeon
RIS CONS
Не поддерживается картами Radeon самого низкого уровня
Не работа с DirectX 11
Не работает с графическими процессорами Nvidia
AMD Radeon Image Sharpening (RIS) появилась немного позже, чем Freestyle и ReShade . (Эта функция публично дебютировала с выпуском Radeon RX 5700 и Radeon RX 5700 XT в июне 2019 года. ) AMD заявляет, что ее технология RIS делает все, что может делать DLSS от Nvidia … хотя эти утверждения с тех пор были отменены. маркетингом вокруг новой модели AMD FSR на 2021 год. (Подробнее о FSR чуть позже.)
) AMD заявляет, что ее технология RIS делает все, что может делать DLSS от Nvidia … хотя эти утверждения с тех пор были отменены. маркетингом вокруг новой модели AMD FSR на 2021 год. (Подробнее о FSR чуть позже.)
AMD (справедливо) осторожно называет RIS технологией «сглаживания», несмотря на то, что она была разработана тем же человеком, который создал как временное сглаживание (TAA), так и Быстрое сглаживание (FXAA).TAA и FXAA — это оба метода, предназначенные для сглаживания неровностей, возникающих по краям объектов или персонажей в трехмерных видеоиграх. Напротив, RIS — это фильтр повышения резкости после обработки, который применяется на уровне API, и эффект появляется только после того, как каждая часть изображения уже была визуализирована графическим процессором. Основанный на более крупном наборе инструментов разработчика с открытым исходным кодом, который AMD называет FidelityFX, RIS представляет собой автоматический процесс, который повышает резкость изображения игры и устраняет некоторую «нечеткость» по краям моделей, которая может возникать при более низких разрешениях.
Панель управления AMD RIS
ВRIS это достигается за счет использования метода, известного как контрастно-адаптивное повышение резкости (CAS). CAS сообщает вашему графическому процессору, что нужно искать области с резким контрастом (скажем, между контуром вашего главного героя и фоном джунглей), и использует этот контраст, чтобы сообщить, какие области изображения следует повысить резкость. Математика, которая заставляет все это работать, чрезвычайно сложна, но, как и DLSS, основная идея RIS проста: заставить игры, работающие с более низким разрешением, выглядеть так же близко или так же хорошо, как уровень разрешения выше него.(См. Наше практическое руководство по запуску RIS.)
Мы скоро разберемся, как это выглядит для нас. Но сначала мы должны упомянуть, что RIS берет пирог совместимости по сравнению с DLSS. RIS работает в любой игре, основанной на API DirectX 9, DX10, DX12 или Vulkan, практически на каждой видеокарте AMD последних трех поколений. Однако, в отличие от FSR, который совместим как с графическими процессорами Nvidia, так и с AMD, RIS работает только с картами AMD. Параметры RIS открывают технологию для гораздо большего количества наименований (исчисляемых тысячами), и каждый день по мере появления новых игр добавляются новые.
Однако, в отличие от FSR, который совместим как с графическими процессорами Nvidia, так и с AMD, RIS работает только с картами AMD. Параметры RIS открывают технологию для гораздо большего количества наименований (исчисляемых тысячами), и каждый день по мере появления новых игр добавляются новые.
RIS: тестирование качества с помощью игры «Control»
Мы тестировали с установленной AMD Radeon RX 6800 XT. Примечание. В этом тесте и на всех следующих снимках экрана Control попробуйте посмотреть, как волосы персонажа сочетаются с американским флагом слева, чтобы лучше понять, как техника масштабирования влияет на качество изображения. Войдите в «Полноэкранный режим», чтобы увидеть более подробную информацию, щелкнув значок в правом верхнем углу для полноразмерного изображения.
Так же, как когда мы тестировали RIS в первый раз, RIS продолжает оставаться в центре внимания.При рендеринге игры с разрешением 2560 на 1440 пикселей (уменьшено с 4K), я установил резкость изображения на 30%, а затем на 50% уровни, используя ползунок в приложении AMD Radeon Settings, и запустил в Control . ..
..
Хотя изображение не было таким чистым и четким, как изображение DLSS, визуализированное с тем же разрешением, я бы сказал, что оно было достаточно близко для моих целей. Что касается увеличения производительности, то я увидел прирост соотношения, аналогичный DLSS, но все же немного короткий: улучшение на 128% (14 кадров в секунду при исходном разрешении 4K по сравнению с 32 кадрами в секунду при включенной RIS).
В целом количество артефактов оставалось низким как на снимках экрана, так и во время динамичных сцен, что стало самой большой победой RIS над Nvidia Freestyle, когда мы впервые тестировали эти функции еще в 2019 году. Изменилось ли что-нибудь в инструменте повышения резкости Nvidia на этот раз ?
Nvidia Freestyle: еще один путь к экологичности
PROS FREESTYLE
Работает со всеми картами Nvidia
Простая реализация с помощью GeForce Experience
Теперь имеет интеграцию с Reshade и Fide3Fide
FREESTYLE CONS
Создает больше артефактов, чем RIS
Худшие визуальные результаты точилок
Совместимость чуть более чем с 900 играми (но все, что не входит в этот список, работать не будет)
Вскоре после того, как AMD анонсировала RIS (мы говорим буквально о день между пресс-брифингами), Nvidia продемонстрировала новую версию своего инструмента повышения резкости изображения Nvidia Freestyle для отбора журналистов на закрытом мероприятии на E3 2019. (Впервые Freestyle был представлен в январе 2018 года.)
(Впервые Freestyle был представлен в январе 2018 года.)
Только часть того, что делает Freestyle, — это заточка; он также позволяет вам применять фильтры к вашей игре, чтобы изменить общий вид. Nvidia особо не рассказывала о том, как работает технология Freestyle, просто заявив, что это «инструмент постобработки изображений», который делает края объектов в ваших играх более резкими. (См. Наше руководство по запуску и использованию Freestyle.)
Список совместимых игр Nvidia, которые работают с Freestyle, меньше, чем список RIS AMD, но он не мал: около 900 игр и продолжает расти.Это намного больше, чем может коснуться DLSS, но гораздо меньше, чем RIS. Итак, как это выглядит по качеству?
Freestyle: тестирование качества с помощью игры «Control»
Мы тестировали Nvidia GeForce RTX 3080 Founders Edition при настройках Ultra. Первый снимок сделан с исходным разрешением 4K, а следующие два — с разрешением 1440p с примененной резкостью. Напоминание: вы можете войти в «Полноэкранный режим», щелкнув значок в правом верхнем углу, чтобы просмотреть подробное изображение.
По сравнению с тем, когда я в последний раз тестировал Freestyle, я должен сказать, что в технологии не было достаточно улучшений, чтобы рекомендовать ее по сравнению с ReShade или RIS самостоятельно, даже с применением нового фильтра «Sharpen +», который объединяет ReShade с CAS напрямую в (Он был выпущен как часть обновления драйвера от Nvidia, которое было выпущено в конце июня 2021 года.) Freestyle по-прежнему вносит множество артефактов и неровных краев в сцены с большим количеством действий, и хотя ползунок интенсивности на панели управления фильтром Freestyle может помочь с этим, единственная точка, где артефакты исчезают, — это когда вы устанавливаете его около 15 % отметка.
В тестовой игре Control, резкость которой была увеличена до 30% и уменьшена до 1440p, я смог получить версию игры «4K», работающую примерно с таким же приростом частоты кадров, что и при использовании RIS и ReShade. Во время тестирования игра достигла максимальной скорости около 40 кадров в секунду в симулированном «4K». «
«
Помните, однако, что качество является гораздо более важным фактором в этой битве, чем необработанная частота кадров. Игра, масштабированная с рендеринга 1440p до изображения 4K, почти всегда будет работать так же быстро, как и игра, изначально рендеринг 1440p, независимо от оборудования или каких-либо дополнительных устройств резкости. Если игра выглядит как , как будто она работает в 4K, а рендеринг в 1440p под капотом, вот в чем реальная разница.
Теперь, когда Freestyle поддерживает интеграцию ReShade с FidelityFX CAS, однако результаты для Freestyle, Radeon Image Sharpening и ReShade примерно одинаковы, поскольку все они основаны на одном и том же базовом алгоритме CAS.Вы спросите, что это за ReShade, о котором мы постоянно говорим? Что ж, это там, где все это началось …
ReShade: альтернатива с открытым исходным кодом
RESHADE PROS
RESHADE CONS
Программное обеспечение для постобработки с открытым исходным кодом ReShade — это выброс, и это часто меняется. Поскольку я исследовал эти инструменты повышения резкости и апскейлеры, ReShade добавила в свой арсенал повышения резкости тот же самый CAS, упомянутый ранее, специфичный для AMD.
Поскольку я исследовал эти инструменты повышения резкости и апскейлеры, ReShade добавила в свой арсенал повышения резкости тот же самый CAS, упомянутый ранее, специфичный для AMD.
CAS — это один из алгоритмов, реализованный как часть более крупного набора шейдеров FidelityFX для разработчиков, и он в первую очередь отвечает за то, чтобы помочь RIS AMD определить, где заканчивается край персонажа в фокусе и начинается фон изображения. Поскольку FidelityFX имеет открытый исходный код, разработчики ReShade смогли легко внедрить CAS в свое собственное программное обеспечение.
В отличие от любого другого инструмента в этом списке, ReShade не зависит от API и GPU. Если у вас есть время и ноу-хау, вы можете заставить их работать в любой игре по вашему выбору на уже имеющемся у вас оборудовании.
Тем не менее, то же самое, что заставляет ReShade работать в каждой игре и с каждым графическим процессором, в конечном итоге является его основным недостатком. В отличие от RIS, Freestyle, FSR или DLSS, которые могут быть активированы автоматически при щелчке переключателя, ReShade включает в себя несколько сложный процесс установки.
Не только это, но и каждая игра должна быть настроена индивидуально для ReShade, в отличие от идеала «установил и забыл», принятого в RIS и FSR AMD, а также DLSS и Freestyle от Nvidia. Тем не менее, преимущества универсальной совместимости перевешивают сложность настройки для действительно серьезных настройщиков.Интеграция этих инструментов повышения резкости в ReShade означает, что они будут работать в любой игре, работающей на любой карте — точка, с которой вы готовы приложить усилия. Также стоит повторить, что Freestyle от Nvidia теперь поставляется с ReShade с интеграцией CAS, поэтому их следует рассматривать как одно и то же, если вы используете только что представленный параметр «Sharpen +».
ReShade позволяет выбирать значения в диапазоне от 0 до 100 по шкале интенсивности повышения резкости, как и у Nvidia Freestyle. Настройте его правильно, и теоретически вы можете создать изображение с резкостью 1440p, которое будет выглядеть так же хорошо, как в исходном формате 4K, и при этом получить до 30% производительности. Что не нравится? Ну … посмотрим!
Что не нравится? Ну … посмотрим!
ReShade: тестирование качества с помощью игры «Control»
Мы тестировали ReShade с Nvidia GeForce RTX 3080 Founders Edition при настройках Ultra. Примечание. Войдите в «Полноэкранный режим», щелкнув значок в правом верхнем углу, чтобы просмотреть подробное изображение.
На мой взгляд, в этих тестах ReShade был лучше, чем Freestyle, но лишь немного ниже того, на что способен RIS. Это имеет смысл, если учесть, что ReShade с его интеграцией CAS делает больше, чем просто резкость изображения (например, то, что происходит во Freestyle).В то время как средство повышения резкости, такое как Freestyle, применяет простой фильтр постобработки к изображению, CAS фактически входит и алгоритмически считывает изображение, чтобы увидеть, какие элементы можно повысить резкость, а какие не могут не привести к артефактам. Тем не менее, поскольку ReShade может быть интегрирован в меню Nvidia Freestyle, если вы захотите, сравнение этих двух вариантов будет спорным.
Прирост производительности был почти идентичен остальным точкам: увеличение на 18 кадров в секунду при исходном 4K до 46 кадров в секунду при 2560 на 1440 с примененной интенсивностью повышения резкости 35%, что в любом названии, не только в Control, является поразительным. прыгать, учитывая все обстоятельства.
Далее, слон Nvidia в комнате …
Nvidia DLSS 2.2: машины, они учатся
DLSS 2.2 PROS
Повышенная производительность по сравнению с собственным разрешением в режиме качества и сбалансированности с отсутствие видимой потери качества рендеринга
Фактически может улучшить визуальное качество некоторых элементов на экране при работе в режиме качества
DLSS 2.2 МИНУСЫ
Ограниченный текущий диапазон реализации, как аппаратного, так и количество поддерживаемых игр (55 игр, почти три года после запуска)
Требуется видеокарта GeForce RTX
Если вам нужна полная информация о том, как работает Nvidia DLSS, вы можете прочитать о них здесь . (Это много.) Короче говоря, концепция DLSS довольно гениальна: возьмите одну из самых сложных задач в играх, а именно сглаживание, и переложите рабочую нагрузку на суперкомпьютер AI. (Это так просто, почему никто из нас не подумал об этом первым?)
(Это много.) Короче говоря, концепция DLSS довольно гениальна: возьмите одну из самых сложных задач в играх, а именно сглаживание, и переложите рабочую нагрузку на суперкомпьютер AI. (Это так просто, почему никто из нас не подумал об этом первым?)
DLSS работает с большинством основных разрешений, включая 1080p, 1440p и 4K. Однако прирост производительности будет наиболее заметен для тех, кто играет на последних двух. Для каждого шага вверх или вниз в разрешении DLSS выбирает «истинное» разрешение рендеринга, которое соответствует выбранному вами уровню качества.Итак, скажем, например, вы запускаете игру Control в 4K с DLSS, переведенным в сбалансированный режим; игра фактически визуализирует движок в разрешении 1440p, а затем масштабирует изображение до приблизительного «4K». Когда магический трюк работает достаточно хорошо, вы не сможете отличить рендеринг 1440p от того, как игра будет выглядеть при исходном разрешении 4K.
В нашей последней статье, по ссылке выше, мы протестировали производительность DLSS 2. 0 и обнаружили, что в самых крайних случаях DLSS может предложить совершенно ошеломляющий прирост производительности до 184% в играх, которые его поддерживают.(В этом случае игра была Control.) Это было значительно выше, чем любое из ускорений, которые мы видели при тестировании DLSS 1.0, и обещает изменить многое из того, что мы знаем о взаимосвязи между новыми методами рендеринга графики на основе облака. и локальные дискретные графические процессоры в ближайшие годы.
0 и обнаружили, что в самых крайних случаях DLSS может предложить совершенно ошеломляющий прирост производительности до 184% в играх, которые его поддерживают.(В этом случае игра была Control.) Это было значительно выше, чем любое из ускорений, которые мы видели при тестировании DLSS 1.0, и обещает изменить многое из того, что мы знаем о взаимосвязи между новыми методами рендеринга графики на основе облака. и локальные дискретные графические процессоры в ближайшие годы.
Схема сети DLSS AI
Тем не менее,DLSS 1.0, 2.0 и 2.2 имеют одну схожую оговорку: у вас должна быть карта Nvidia GeForce RTX, чтобы они работали. Хотя DLSS — это функция, которую можно переключать в графических меню ваших игр, она будет отображаться как опция только в том случае, если у вас есть одна из избранного количества видеокарт, предлагаемых исключительно Nvidia, установленной на вашем рабочем столе.
Каждая видеокарта со значком «GeForce RTX» имеет внутри три типа ядер графического процессора: основные ядра графического процессора, ядра «RT» (которые обеспечивают трассировку лучей) и ядра «тензор».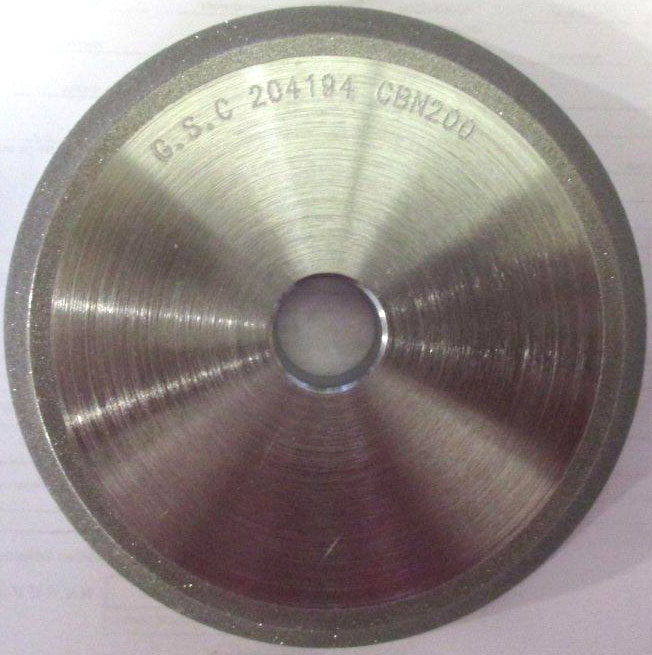 Это последнее, что обрабатывает DLSS. Если у вас есть карта линейки GeForce GTX, DLSS вам не подходит.
Это последнее, что обрабатывает DLSS. Если у вас есть карта линейки GeForce GTX, DLSS вам не подходит.
И, покончив с этим введением, давайте перейдем к тестированию DLSS …
DLSS 2.2: тестирование качества с помощью игры «Control»
Мы протестировали DLSS 2.2 с картой GeForce RTX 3080 Founders Edition при настройках Ultra .Примечание. Войдите в «Полноэкранный режим», щелкнув значок в правом верхнем углу, чтобы просмотреть подробное изображение.
Хотя я никогда не смогу полностью сформулировать, как им это удалось, инженеры Nvidia сделали невозможное: сделать игру даже на лучше, чем при собственном разрешении, и работать быстрее, чем при собственном разрешении. , одновременно.
Глядя на изображение, обработанное с помощью DLSS, становится ясно, что новая сеть заметно улучшилась по сравнению с DLSS 1.0 в том, как он отображает изображение, и области фокуса, которые он определяет, важны. При тестировании я обнаружил, что сбалансированный режим DLSS, возможно, предсказуемо, обеспечивает лучший баланс производительности и качества, позволяя выжать прирост производительности на 147% (с 19 кадров в секунду при исходном разрешении до 47 кадров в секунду в режиме качества) из той же версии GeForce RTX 3080 Founders Edition. карта.
карта.
При включенном DLSS края объектов в игре выглядели более четкими, текст читался легче, и все выглядело намного чище и четче, чем при его выключении.DLSS 2.2, наконец, обещает лучшую графику с более высокой производительностью, и все, что потребовалось, — это немного искусственного интеллекта, чтобы все это заработало.
Предупреждение DLSS: не забывайте о налоге на тензор.
Карты AMD Radeon текущего и предыдущего поколений теперь работают с RIS, а Freestyle работает практически со всеми картами, которые предлагает Nvidia.Reshade работает с любой картой, которую вы подбрасываете. DLSS, с другой стороны, работает только на одном уровне видеокарт от одного производителя, которые также являются самыми дорогими графическими процессорами, которые продает Nvidia. (И это только по рекомендованной производителем цене; в наши дни требуется хитрость, чтобы даже купить его и не потеряться.)
Итак, ядро Tensor наконец-то соответствует своему собственному ценностному предложению через несколько лет после его первоначального выпуска?
Сцена управления в DLSS
DLSS — это в высшей степени инновационный подход к сравнительно древней проблеме сглаживания, который может революционизировать взаимосвязь между необработанной производительностью игрового оборудования и облачными вычислениями искусственного интеллекта в будущем.
Но на момент написания этой статьи в июне 2021 года он работает всего с 55 играми. (См. Полный обновленный список на сайте Nvidia.) Это не ерунда, но это далеко не десятки тысяч независимых игр и игр класса AAA, в которые люди играют каждый год.
Итак, вот худощавый DLSS сегодня: если вы много играете в Control или многопользовательские игры, такие как Call of Duty: Modern Warfare, у вас есть карта RTX GeForce, и ваша игра находится в списке DLSS, DLSS будет лучшим вариантом. случиться с вашей игрой через долгое время.Стоимость ядер Tensor на вашей карте RTX огромна. Кроме того, как только учебная сеть DLSS действительно начинает сдвигаться с мертвой точки, я мог видеть, как разработчики стекаются к нейронной сети Nvidia за бесплатным приростом производительности, который она дает для их названий, и повышенной визуальной точностью в своих движках, которую может обеспечить только такая технология, как DLSS. .
Гигантский слон с DLSS — это ограниченный список названий, а также редкость и стоимость карт RTX. В остальном, однако, другие точилки — это то, что у нас есть сегодня в 99.99% игр и большинство графических процессоров.
В остальном, однако, другие точилки — это то, что у нас есть сегодня в 99.99% игр и большинство графических процессоров.
Введите AMD, чтобы спасти положение … может быть?
AMD FidelityFX Super Resolution (FSR): DLSS для всех (один день, возможно?)
FSR PROS
Работает на гораздо большем списке оборудования GPU, чем DLSS
Визуальные результаты сильный (по крайней мере, пока вы не включите сбалансированный режим)
Здоровое повышение производительности с небольшой потерей визуальной четкости
FSR CONS
Наконец, мы подошли к последней выпущенной технологии апскейлинга / суперсэмплинга: AMD FidelityFX Супер разрешение (FSR).Поскольку поддержка DLSS неуклонно продвигалась вперед, AMD была за кулисами, ожидая лучшей возможности выпустить то, что в случае широкого распространения может стать конкурентом DLSS, которого Nvidia может опасаться.
Запущенный как дополнение к растущей библиотеке инструментов AMD, содержащихся под зонтиком FidelityFX, FSR использует «пространственное» алиасинг (в отличие от «временного» алиасинга DLSS) для восстановления исходных изображений с низким разрешением и увеличения их до желаемого разрешения. Как и в случае с CAS, игра автоматически — в зависимости от ввода разработчика — выбирает разрешение для рендеринга игры на графическом процессоре, в зависимости от настройки качества, а затем масштабирует это более низкое разрешение, чтобы оно соответствовало выходному сигналу вашего монитора, используя черт . много причудливой математики.
Объяснение качества FSR
Так, например, когда FSR работает в режиме качества 4K, он фактически отображает игру с разрешением 1440p. Затем, используя свой алгоритм пространственного наложения для восстановления потерянной информации вокруг резких краев и областей изображения с более мелкими деталями, FSR помогает перестроить изображение таким образом, чтобы оно становилось менее заметным, когда персонажи или фон находятся в движении (а они часто находятся в движении). видеоигры, за исключением, скажем, многословных ролевых игр).
видеоигры, за исключением, скажем, многословных ролевых игр).
Хотя он строго не основан на том же алгоритме, что и CAS, согласно AMD, мы должны рассматривать FSR как «обновление» той же технологии, хотя он использует другой метод для извлечения данных, которые он использует в процессе апскейлинга. Интегрированный как часть очереди шейдеров в конвейер рендеринга для графического процессора, FSR будет совместим с большинством графических процессоров, имеющихся в настоящее время на полках (включая многие карты Nvidia GeForce , которые шокировали), а также несколько Ryzen- APU на базе интегрированной графики Radeon RX Vega.Чтобы увидеть полный список поддерживаемого оборудования, прокрутите примерно до половины справочной страницы AMD, указанной здесь.
Хотя его аппаратная поддержка значительно шире, чем DLSS от Nvidia, количество игр, поддерживающих FSR, на момент написания этой истории (конец июня 2021 года) … немного, как и DLSS в первые дни. Если быть точным, колоссальная, кхм, восемь . ..
..
Первоначальный список поддержки FSR
Вы увидите семь выше на левой панели, и на момент написания этой статьи DOTA 2 только что добавила их.(Список может быть длиннее, когда вы это прочтете.) Если вы не узнаете большинство других упомянутых названий, не волнуйтесь, большинство людей не узнают. Тем не менее, AMD, похоже, агрессивно продвигается вперед, объявляя о предстоящей поддержке крупных игр AAA, таких как Far Cry 6 и Resident Evil: Village, двух игр, которые могли бы выиграть, если бы их красивые визуальные эффекты были немного продвинуты в производительности.
FSR, как и CAS и многие другие функции FidelityFX, будут доступны как часть набора инструментов разработчика с открытым исходным кодом GPUOpen.Это означает, что разработчикам будет намного проще интегрировать FSR в свои игры, чем то, что требуется для обучения игры для DLSS. Используя эту более медленную методологию обучения, DLSS потребовались годы, чтобы добраться до текущего поддерживаемого списка из 55 игр; с поддержкой GPUOpen, это может занять несколько месяцев, прежде чем FSR превзойдет это. Придется посмотреть.
Придется посмотреть.
Возможный решающий аргумент? В отличие от DLSS, который требует специального обучения для каждой игры в нейронной сети Nvidia, интеграция с FSR настолько проста, что она также была объявлена как часть Xbox Game Development Kit.Это сделает его доступным для всех, кто хочет публиковать игры на различных консолях семейства Xbox. (Может быть, это наконец технология, которая исправляет частоту кадров Cyberpunk 2077 на Xbox One?)
Но хватит о том, как работает FSR. Давайте перейдем к моменту истины: как выглядит FSR, когда мы выпустили его с двумя поддерживаемыми играми, предоставленными нам AMD: Godfall и The Riftbreaker? Может ли он сравниться с DLSS?
FSR: тестирование качества с игрой The Riftbreaker
Мы протестировали FSR с Nvidia GeForce RTX 3080 Founders Edition при настройках Ultra.Примечание. Войдите в полноэкранный режим, щелкнув значок в правом верхнем углу, чтобы просмотреть подробное изображение.
FSR: тестирование качества с помощью игры Godfall
Затем мы снова протестировали FSR в Godfall, снова с Nvidia GeForce RTX 3080 Founders Edition с настройками Ultra.
Еще раз обратите внимание: вы можете войти в полноэкранный режим, щелкнув значок в правом верхнем углу для просмотра подробного изображения.
В конечном счете, хотя наша работа заключается в том, чтобы придираться к этим изображениям до смерти, нужно иметь в виду пару вещей.Во-первых, большая часть мерцания и артефактов, которые мы заметили на изображениях выше, особенно после перехода в режимы «Сбалансированный» и «Производительность», гораздо более очевидны на снимках экрана, чем в реальном игровом процессе. Во-вторых, FSR использует менее продвинутый метод реконструкции, чем DLSS, поэтому в конечном итоге качество FSR всегда будет немного отставать.
Тем не менее … вы действительно должны его искать, чтобы вообще это заметить. FSR делает фантастическую работу по эффективному приближению к качеству DLSS, не требуя тензорных ядер или причудливого обучения искусственному интеллекту.Ему удается передать то же ощущение «волшебного» наблюдения за тем, как частота кадров увеличивается, в то время как визуальные эффекты остаются прежними, хотя иллюзия начинает разваливаться, если вы включаете режимы «Сбалансированный» и «Производительность».
Режим качества выглядел великолепно и все же предлагал серьезный прирост производительности. В нашем тестировании Godfall, FSR взяла наши тесты с результатом рендеринга 4K со скоростью 56 кадров в секунду, до 85 кадров в секунду при включении, что представляет собой прирост частоты кадров чуть более чем на 50%!
Когда мы перешли в режимы «Сбалансированный» и «Производительность», смазывание изображения стало более серьезной проблемой.Алгоритм иногда реконструировал отдельные вертикальные линии в один объект, хотя это происходило чаще в режиме производительности, чем в сбалансированном.
В целом, на FSR может показаться лучшим вариантом для самого широкого круга владельцев оборудования, за которым следует внимательно следить в 2021 году. Проблема в том, что его крошечная в настоящее время библиотека поддерживаемых игр будет держать ее вне поля зрения большинства людей, пока все больше разработчиков не начнут интегрировать опцию FSR в свои игры.К счастью, любой может помочь выбрать, в каких играх FSR превосходит другие, перейдя к опросу AMD FSR «Список желаний» и попросив рассмотреть название по своему выбору.
Вы должны выглядеть круто! Итак, кто победит?
Во-первых, давайте развеем понятие «победители и проигравшие» в этом сравнительном материале. При таком большом количестве различных уровней поддержки, как с точки зрения программного обеспечения, так и с точки зрения оборудования, то, какая технология подходит вам, в конечном итоге будет зависеть от вашего оборудования, игр, в которые вы играете, и вашего уровня личных технических знаний.Сглаживание прошло долгий путь за короткий промежуток времени за последние несколько лет, но кажется, что в «CAS» потребовался толчок, чтобы сдвинуть дело с мертвой точки в новом направлении, где две технологии — одна старая и одна новая — работать вместе, чтобы предоставить геймерам более качественную графику с более высокой частотой кадров в 2021 году.
При проверке качества только для устройств резкости (ReShade, RIS и Freestyle) я обнаружил, что RIS по-прежнему создает самые чистые изображения, на мой взгляд, за которыми внимательно следил пользователя ReShade. Фристайл хорош для того, что есть, но он вносит слишком много пятен и артефактов в сцены с быстрым движением, чтобы рекомендовать его как лучший выбор.
Фристайл хорош для того, что есть, но он вносит слишком много пятен и артефактов в сцены с быстрым движением, чтобы рекомендовать его как лучший выбор.
(Фото: Крис Стобинг)
Вот почему на этом поле боя трудно назвать объективного, однозначного победителя. Некоторые методы работают в большем количестве игр, другие используют более продвинутые технологии. А другие по-прежнему могут быть более сложными в настройке, чем большинство пользователей готовы терпеть. Но, в конечном счете, ни один из этих факторов не имеет значения, когда конечный результат сводится к тому, какое оборудование у вас есть, и ваш уровень технической подготовки. (Тем более, что видеокарты в наши дни так сложно найти и так дорого обходятся.)
На мой взгляд, DLSS неизменно лучше всего справлялся с управлением игрой, но из-за ограничений в поддержке этой игры (она не поддерживает FSR) мы не смогли проверить это качество в 1: 1 сравнение с AMD FSR. На данный момент нет общих наименований DLSS и FSR. В некоторых случаях игру можно настроить в DLSS, чтобы дать вам те же результаты от RTX 2060 Super, что и от RTX 2080 Ti без него. А если вы ушли от наших тестов, почесав затылок, потому что не заметили разницы между исходным изображением 4K и версиями с более низким разрешением с применением апскейлинга, суперсэмплинга или повышения резкости? Хорошо! Значит, они делают свою работу.
В некоторых случаях игру можно настроить в DLSS, чтобы дать вам те же результаты от RTX 2060 Super, что и от RTX 2080 Ti без него. А если вы ушли от наших тестов, почесав затылок, потому что не заметили разницы между исходным изображением 4K и версиями с более низким разрешением с применением апскейлинга, суперсэмплинга или повышения резкости? Хорошо! Значит, они делают свою работу.
DLSS, в частности, рисует одно видение и подход к этим технологиям. Это система с обратной связью, в которой постоянное взаимодействие и координация между Nvidia и разработчиками игр будет единственным путем, по которому можно будет добиться гигантского увеличения производительности для игр AAA (скажем, для запуска на ПК с разрешением 8K или для запуска с разрешением 4K-подобного). качество с аппаратным обеспечением более низкого уровня) может быть достигнуто в ближайшие несколько лет. Запуск AMD FSR может начать сдвинуть повествование с этого нисходящего подхода благодаря совместимости с GPUOpen. Но на момент написания этой статьи, если вы хотите добиться такого же эффекта в 99,9% игр сегодня, вам нужно будет придерживаться решения для повышения резкости, такого как ReShade, RIS или Freestyle.
Но на момент написания этой статьи, если вы хотите добиться такого же эффекта в 99,9% игр сегодня, вам нужно будет придерживаться решения для повышения резкости, такого как ReShade, RIS или Freestyle.
(Щелкните правой кнопкой мыши и откройте изображение в новой вкладке, чтобы увидеть его в полном размере.)
ReShade с интеграцией CAS выделяется тем, что работает универсально со всем аппаратным и программным обеспечением, и занимает второе место по визуальной точности в отделе заточки. Наши основные предостережения в отношении ReShade: все еще есть небольшая заметная неровность, которая появляется, когда вы нажимаете выше отметки 50%, и установить ее — непростая задача.Именно здесь применение алгоритма CAS в RIS кажется наиболее … четким, если это подходящее слово. Он регулярно побеждал в битве точилок в каждой игре и разрешении, которые мы тестировали. Мы бы использовали RIS там, где могли, но RIS работает только на оборудовании AMD Radeon, что ограничивает его широкую привлекательность.
(Щелкните правой кнопкой мыши и откройте изображение в новой вкладке, чтобы увидеть его в полном размере.)
На большинстве процентных уровней базовая установка Freestyle от Nvidia оказалась на последнем месте.Он привнес слишком много прерывистых краев в тестовое изображение, из-за чего оно выглядело хуже, чем изображение, к которому вообще не применялась резкость, хотя эти проблемы были наименее заметны, когда эффект был настроен на 25%.
Подведение итогов: заострите их, если получите
AMD и Nvidia, независимо друг от друга, заявили, что их технологии отличаются от своих конкурентов по осям X, Y и Z. Но с точки зрения потребителя мы рассматриваем их все как разные методы, ведущие к одному и тому же безумию: выталкивать как можно больше кадров из вашего графического процессора и при этом терять как можно меньше визуального качества.
Если вы уберете что-нибудь из этой детали, пусть будет так: если вы еще не используете решение для повышения резкости, апскейлинга или суперсэмплинга (то, которое лучше всего подходит для вашего оборудования и игр, в которые вы хотите играть) , вам обязательно стоит попробовать. Это лучший способ получить бесплатный прирост производительности — от 10% до 70%, в зависимости от вашей видеокарты и допуска по качеству — и нет причин не запускать одну со всеми различными опциями в вашем распоряжении.
Это лучший способ получить бесплатный прирост производительности — от 10% до 70%, в зависимости от вашей видеокарты и допуска по качеству — и нет причин не запускать одну со всеми различными опциями в вашем распоряжении.
Поскольку закон Мура продолжает замедляться, а производство графических процессоров становится все более сложным (и безумно дорогим для покупки), потребуется больше, чем просто чистая мощность, чтобы повысить точность графики, добавить трассировку лучей и перенести ваши любимые игры в высокие разрешения, такие как 4K или грядущее 8K.Точилки, суперсэмплеры и связанные с ними технологии — FSR, CAS и DLSS — помогают восполнить этот пробел. И если они уже такие хорошие , теперь , представьте, что нас ждет не за горами.
Нравится то, что вы читаете?
Подпишитесь на информационный бюллетень Tips & Tricks , чтобы получать советы экспертов, которые помогут максимально эффективно использовать свои технологии.
Этот информационный бюллетень может содержать рекламу, предложения или партнерские ссылки. Подписка на информационный бюллетень означает ваше согласие с нашими Условиями использования и Политикой конфиденциальности.Вы можете отказаться от подписки на информационные бюллетени в любое время.
Подписка на информационный бюллетень означает ваше согласие с нашими Условиями использования и Политикой конфиденциальности.Вы можете отказаться от подписки на информационные бюллетени в любое время.
Руководство по повышению резкости для дисплея и печати
Есть одно ключевое изменение, которое вы должны применить к каждой из ваших фотографий:
Заточка вывода.
А что такое повышение резкости на выходе? Почему это имеет значение? И как добиться повышения резкости на выходе для неизменно отличных результатов — в таких программах, как Photoshop или Lightroom?
Вот о чем эта статья.
Я покажу вам все, что вам нужно знать о повышении резкости на выходе…
… чтобы вы могли отображать четкие, четкие, резкие изображения в Интернете или при печати.
Давайте нырнем.
Что такое повышение резкости на выходе?
Повышение резкости на выходе — это повышение резкости, которое вы применяете к изображению с учетом его вывода.
Итак, если вы собираетесь экспортировать изображение в Instagram, вы должны применить повышение резкости на выходе, чтобы снимок выглядел отлично для Instagram.
И если вы собираетесь экспортировать изображение для печати, вы должны применить повышение резкости на выходе, чтобы окончательный отпечаток выглядел великолепно.
Понимание технических деталей заточки не особенно важно.Но вы должны знать, что повышение резкости делает ваши изображения более четкими. Это увеличивает контраст между пикселями, что делает фотографии более реалистичными и в целом лучше .
Обратите внимание, что повышение резкости на выходе — не единственный тип повышения резкости, который следует применять к изображениям при редактировании.
Обычно фотографы применяют три уровня резкости:
- Заточка захвата.
- Локальная / творческая заточка.
- И выходная заточка.
Повышение резкости при захвате предназначено для компенсации потери резкости, вызванной процессом захвата изображения.
Локальная резкость предназначена для улучшения определенных частей изображения, например глаз на портретной фотографии или головы животного на фотографии дикой природы.
Но повышение резкости на выходе — это, как правило, последний уровень повышения резкости, который вы будете применять, и он предназначен для противодействия потере резкости, которая возникает из-за:
- Процесс печати, когда нанесение чернил на бумагу слегка размывает ваше изображение
- Процесс изменения размера, при котором изменение размера изображения для Интернета слегка размывает ваше изображение
Как правило, фотографы и программы постобработки — подумайте об увеличении резкости для полотна и об увеличении резкости для печати по-другому, потому что отпечатки, как правило, потребляют гораздо больше резкости, чем изменение размера полотна.
Таким образом, вам часто требуется гораздо больше резкости для печати, чем для отображения в Интернете.
Связанное сообщение : Типы распечаток фотографий
Важно ли повышение резкости на выходе?
Как вы уже догадались:
Да, повышение резкости на выходе важно.
На самом деле повышение резкости на выходе имеет решающее значение, и это шаг, который вы никогда не должны, и , пропускать, если только вы не заботитесь о том, чтобы ваше изображение выглядело четким для последующего просмотра.
Как я объяснил выше, повышение резкости на выходе противодействует потере резкости, присущей процессу отображения.
Таким образом, если вы не примените повышение резкости на выходе, изображение, которое вы видите на экране при редактировании в Lightroom или Photoshop, будет на не совпадать с изображением, которое у вас получится.
К счастью, повышение резкости на выходе настолько обычное дело, что в Lightroom есть несколько простых способов сделать это. А в следующих двух разделах я расскажу вам о повышении резкости вывода с помощью Lightroom (хотя повышение резкости вывода в других программах, таких как Luminar или Capture One, относительно похоже).
Сообщение по теме : Лучшее программное обеспечение для повышения резкости изображения в 2021 году
Вы также можете бесплатно выполнять повышение резкости в Photoshop, и я включил пошаговый процесс повышения резкости для тех, кто предпочитает повышать резкость таким образом.
Но хотя Photoshop дает вам немного больше контроля над повышением резкости — и хотя есть ряд дополнительных методов Photoshop, которые вы можете использовать для увеличения резкости, если вы так склонны — я настоятельно рекомендую повышать резкость в Lightroom просто потому, что программа делает фантастическая работа по подготовке изображений для веб-показа и печати.
Кроме того, в Lightroom намного проще повысить резкость по сравнению с Photoshop!
Повышение резкости вывода: начало работы
Прежде чем вообще заниматься заточкой, вы должны спросить себя:
Что мне делать с этим изображением?
Как я подчеркивал выше, важен тип вывода. Если вы собираетесь повысить резкость для печати, вам нужно будет использовать другие значения по сравнению с повышением резкости для Интернета.
Если вы собираетесь повысить резкость для печати, вам нужно будет использовать другие значения по сравнению с повышением резкости для Интернета.
Повышение резкости вывода в Lightroom: для Интернета
Увеличить резкость для веб-дисплея через Lightroom очень просто.
Закончив редактирование изображения, перейдите к модулю библиотеки :
Затем нажмите Экспорт :
Вам нужно указать различные параметры в диалоговом окне «Экспорт», такие как место экспорта и размер файла.
Вы найдете раздел Output Sharpening в нижней части, где вы хотите установить флажок Sharpen For :
Затем выберите Экран (так как ваше изображение будет отображаться в Интернете).
Наконец, выберите свой Сумма :
Это зависит от вас, но я обычно использую Standard для изображений, которые включают разумное количество деталей, таких как пейзажный снимок, и Low для изображений, которые не должны оставаться относительно мягкими, например абстрактное цветочное фото.
На самом деле, я бы порекомендовал протестировать различные варианты, чтобы понять, что вы предпочитаете.
Хотя вы всегда можете вернуться и повторно экспортировать изображение, если вас не устраивает результат, поэтому не важно, чтобы вы сделали это правильно с самого начала.
Затем нажмите Экспорт , и готово!
Повышение резкости вывода в Lightroom: для печати
В Lightroom есть два метода повышения резкости для печати.
Первый следует методу, который я описал выше — для повышения резкости полотна — точно так:
Сначала перейдите к модулю библиотеки и нажмите Export :
Затем введите параметры экспорта, включая место экспорта, тип файла и имя файла.
Наконец, установите флажок Sharpen For и измените раскрывающийся список на Matte Paper или Glossy Paper :
Если у вашей бумаги есть текстура, вам нужно выбрать Matte Paper , а если ваша бумага гладкая, выберите Glossy Paper .
Связанное сообщение: Глянцевые или матовые фотопечати: какое покрытие лучше?
По сумме:
Опять же, это будет определяться вашими личными вкусами.Если возможно, я бы начал с Standard и сделал несколько пробных отпечатков, а затем переключился на Low или High , в зависимости от результата.
На этом этапе вы нажимаете Экспорт , затем вам нужно будет найти свой файл и распечатать его (отправив его на свой собственный принтер или отправив в полиграфическую лабораторию).
Другой ваш метод повышения резкости в Lightroom предназначен для большего контроля при печати.
Сначала перейдите к модулю Print :
Затем пройдите стандартный процесс печати.
Наконец, установите флажок Повышение резкости печати и установите Amount и Media Type в зависимости от желаемого результата.
Если вы будете использовать текстурированную бумагу, я бы порекомендовал выбрать вариант Matte , а если вы используете гладкую бумагу, выберите Glossy .
И, как я объяснил выше, вы можете поэкспериментировать с разной степенью резкости, потому что разные фотографии и разные типы бумаги потребуют разных значений резкости.
Похожие сообщения: Лучшая фотобумага в 2021 году
Повышение резкости вывода в Photoshop: для печати и для Интернета
Лично я предпочитаю Lightroom для повышения резкости при печати.
Тем не менее, Photoshop предлагает несколько мощных методов повышения резкости на выходе, в том числе повышение резкости на высоких частотах, которое может быть полезно как для повышения резкости веб-страниц , так и для повышения резкости печати .
Фактически, повышение резкости с высоким проходом хорошо подходит для повышения резкости для полотна или для повышения резкости для печати; разница только в количестве применяемой вами резкости. Повышение резкости для Интернета требует меньшего эффекта, чем повышение резкости для печати.
Повышение резкости для Интернета требует меньшего эффекта, чем повышение резкости для печати.
Вот как это работает:
Откройте изображение как слой в Photoshop.
Затем продублируйте слой (щелкнув слой правой кнопкой мыши и выбрав Дублировать слой ).
Затем с выделенным дублирующим слоем перейдите к Filter> Other> High Pass :
Перемещайте ползунок Radius вперед и назад, пока фильтр не выделит важные края на фотографии:
Затем нажмите OK .
Установите режим наложения на Overlay , Soft Light , Hard Light или Vivid Light . Каждый из этих режимов наложения даст несколько разные результаты, поэтому не стесняйтесь экспериментировать.
Наконец, если эффект слишком сильный, опустите слой , Непрозрачность , пока вам не понравится результат.
Однако здесь важно отметить, что при повышении резкости для печати, как правило, требуется чрезмерная резкость, чтобы изображение выглядело на слишком четким . Таким образом, когда происходит печать, потеря резкости уравновешивается чрезмерной резкостью цифрового файла.
Таким образом, когда происходит печать, потеря резкости уравновешивается чрезмерной резкостью цифрового файла.
Это также верно при повышении резкости для Интернета, но вы захотите немного уменьшить эффект.
Имеет смысл?
Связанное сообщение: Печать в Photoshop (Пошаговое руководство)
Избегайте переточки любой ценой!
Имеет смысл «затачить» для печати — когда чрезмерная резкость будет уравновешена мягкостью отпечатка.
Но то, что вам определенно не нравится, — это чрезмерная резкость для Интернета или резкость ваших отпечатков до такой степени, что они выглядят плохо.
На самом деле чрезмерная резкость — один из самых простых способов испортить изображение, потому что это добавит неприятные ореолы и ощущение хрусткости по всему изображению, а также усилит шум.
Поэтому убедитесь, что вы проверили все файлы или отпечатки на предмет ореолов или других артефактов резкости , прежде чем покажет их людям.
Повышение резкости вывода: следующий шаг
Теперь, когда вы закончили эту статью, вы должны знать все о повышении резкости на выходе.
И у вас должна быть возможность комфортно увеличивать резкость в Lightroom или Photoshop, в зависимости от результата и уровня контроля, который вам нужен.
Просто не забудьте проверить разные варианты. И не расстраивайтесь, если что-то не получается сразу; Со временем ты станешь опытным точилкой, я обещаю!
Требуется повышение резкости на выходе? Я настоятельно рекомендую вам повысить резкость вывода, но только если вы экспортируете изображение для отображения.Вам не нужно повышать резкость на выходе, если вы планируете просто просматривать полноразмерное изображение на мониторе в программе для редактирования изображений!
Я рекомендую делать резкость на выходе в качестве последнего шага рабочего процесса фотографии после того, как вы внесли все остальные необходимые корректировки в свои изображения. Фактически, некоторые редакторы изображений вынуждают вас делать это, потому что повышение резкости на выходе будет доступно только в окне экспорта.
Фактически, некоторые редакторы изображений вынуждают вас делать это, потому что повышение резкости на выходе будет доступно только в окне экспорта.
Повышение резкости на выходе важно, потому что оно гарантирует, что ваше изображение выглядит резким, даже после того, как оно прошло через какой-то процесс ухудшения качества, например изменение размера для Интернета или печать. Видите ли, когда вы изменяете размер изображения, вы теряете резкость; то же самое можно сказать и о печати, когда нанесение чернил на страницу смягчает изображение. Вот здесь и пригодится повышение резкости на выходе; за счет слишком большого увеличения резкости вы можете получить «удар» резкости и улучшить изображение, которое вам нужно.
Какую программу использовать для повышения резкости на выходе? Для увеличения резкости на выходе можно использовать практически любую программу. В Lightroom есть очень приятная и простая функция повышения резкости на выходе, которая позволяет вам указать тип повышения резкости, который вы хотите применить, и просто добавить его при экспорте изображений. Методы повышения резкости в Photoshop более сложны, но вы можете действительно точно настроить резкость вывода с помощью фильтра Unsharp Mask или фильтра высоких частот. Конечно, вам не обязательно использовать Photoshop или Lightroom — даже такие программы, как Luminar, которые на самом деле не делают упор на резкость и экспорт, включают в себя какой-то вариант повышения резкости на выходе!
В Lightroom есть очень приятная и простая функция повышения резкости на выходе, которая позволяет вам указать тип повышения резкости, который вы хотите применить, и просто добавить его при экспорте изображений. Методы повышения резкости в Photoshop более сложны, но вы можете действительно точно настроить резкость вывода с помощью фильтра Unsharp Mask или фильтра высоких частот. Конечно, вам не обязательно использовать Photoshop или Lightroom — даже такие программы, как Luminar, которые на самом деле не делают упор на резкость и экспорт, включают в себя какой-то вариант повышения резкости на выходе!
Повышение резкости изображения может быть хорошим, особенно потому, что оно противодействует естественной тенденции файлов RAW быть мягкими.Повышение резкости на выходе также важно, поскольку оно гарантирует, что ваши изображения останутся резкими даже при печати или изменении размера для отображения в Интернете. Другими словами, зачастую важна заточка. Тем не менее, вы должны быть осторожны с повышением резкости, потому что очень легко сделать чрезмерную резкость и получить слишком четкое, хрустящее, неприятное изображение с множеством нежелательных ореолов.
Другими словами, зачастую важна заточка. Тем не менее, вы должны быть осторожны с повышением резкости, потому что очень легко сделать чрезмерную резкость и получить слишком четкое, хрустящее, неприятное изображение с множеством нежелательных ореолов.
Как использовать Photoshop для изменения размера и резкости изображений в Интернете
У вас проблемы с тем, чтобы ваши изображения выглядели сверхчеткими, когда вы используете их в Интернете? Они даже выглядят размытыми? Независимо от того, делитесь ли вы своими изображениями в социальных сетях или на сайтах обмена фотографиями, таких как Flicker и 500px, вы хотите, чтобы ваши изображения выглядели как можно более резкими.
Большинство фотографов в какой-то момент сталкиваются с проблемами повышения резкости в Интернете. Но знаете ли вы, что большинство проблем с повышением резкости веб-страниц, с которыми вы сталкиваетесь, возникает из-за процесса изменения размера? Изменение размера изображения может сделать его размытым и менее резким, чем полноразмерное изображение. Возможно, вы потратили много времени на обработку своего изображения, поэтому было бы жаль, что в конечном итоге он станет менее четкой онлайн-версией.
Возможно, вы потратили много времени на обработку своего изображения, поэтому было бы жаль, что в конечном итоге он станет менее четкой онлайн-версией.
В этой статье вы узнаете о типичных ошибках повышения резкости изображений для использования в Интернете и, что еще более важно, о том, как повысить резкость таким образом, чтобы обеспечить полный контроль и наилучшие результаты.
Однако давайте посмотрим, как не изменять размер изображений для использования в Интернете, прежде чем мы углубимся в лучший способ изменения размера и резкости в Photoshop.
Пик Митра в Милфорд-Саунд © Peter Dam
Как НЕ изменять размер и резкость изображений для использования в Интернете
Чтобы получать четкие и великолепно выглядящие изображения в Интернете, не загружайте полноразмерные изображения и не полагайтесь на веб-сайт, который сделает изменение размера за вас. Вы не можете контролировать степень резкости (если таковая имеется), которую функция загрузки веб-сайта добавляет к вашему изображению.
Вам также следует избегать использования диалогового окна экспорта в Photoshop. Несмотря на то, что это хорошо, это не здорово. Вы все равно можете получить размытые изображения, особенно если резко изменится размер. Например, если вы хотите изменить размер изображения шириной 6000 пикселей до 1200 пикселей.
Кроме того, избегайте простого изменения размера в Photoshop, а затем позвольте инструменту экспорта сделать все остальное, если вы хотите добиться наилучших результатов. Даже при изменении размера изображения у вас мало контроля над процессом повышения резкости, когда вы используете только инструмент экспорта.
Как повысить резкость изображений в Photoshop для достижения наилучших результатов
Чтобы продолжить, откройте копию изображения, которое вы уже обработали в Photoshop, поскольку мы рассмотрим лучший метод изменения размера и резкости ваших фотографий для использования в Интернете.
Примечание: Убедитесь, что вы используете копию изображения, а не оригинал, потому что вы собираетесь изменить размер изображения до гораздо меньшей версии. Если вы случайно сохраните изображение без переименования и закроете Photoshop, вы не сможете восстановить изображение до его полного размера.
Если вы случайно сохраните изображение без переименования и закроете Photoshop, вы не сможете восстановить изображение до его полного размера.
Желоб © Peter Dam
Было бы логично пойти прямо и изменить размер изображения до желаемого выходного размера. Однако это не приведет к лучшим результатам, так как Photoshop может быть трудно должным образом повысить резкость изображения, которое страдает от потери качества при значительном изменении размера.
Вместо этого измените размер в два этапа и увеличивайте резкость между этапами.
Давайте рассмотрим процесс шаг за шагом, используя размеры, указанные выше, в качестве примера, изменяя размер изображения с 6000 пикселей до 1200 пикселей.
Первый шаг — уменьшить размер изображения до прибл. 1,6 от окончательного выходного размера, который вы хотите использовать в Интернете. В этом случае это будет 1,6 X 1200 пикселей = 1920 пикселей.
Чтобы изменить размер изображения в Photoshop, перейдите к Изображение -> Размер изображения и введите ширину.
Это дает вам изображение, которое не слишком сильно ухудшилось из-за изменения размера, но все еще относительно близко к окончательному размеру изображения.
Перед изменением размера до окончательного размера вывода следует добавить резкость.Вы делаете это, перейдя в Filter -> Sharpen -> Sharpen .
Если вы хотите отслеживать, что делает каждый слой, я предлагаю переименовать слой в «Резкость».
После применения этого первого слоя повышения резкости, продублируйте слой. Вы можете сделать это, нажав CMD + J (на Mac) или CTRL + J (в Windows).
Затем примените еще один этап повышения резкости, используя меню Фильтр -> Резкость -> Резкость .Переименуйте этот слой в «Дополнительная резкость».
Теперь вы готовы изменить размер изображения до окончательного. Для этого перейдите к Image -> Image Size и введите 1200 пикселей в качестве ширины.
Теперь, когда вы изменили размер изображения до окончательного выходного размера, вы должны увидеть, что изображение выглядит очень резким, когда вы просматриваете его в своем реальном размере.
Если вам кажется, что резкость кажется несколько чрезмерной, вы можете легко настроить ее, просто изменив непрозрачность самого верхнего слоя (того, который называется «Дополнительная резкость»).Уменьшите непрозрачность до 60-70%.
Теперь вы закончили процесс заточки. Однако вы должны знать, что при изменении размера изображений возникают дополнительные проблемы.
Повышение резкости изображения также делает его немного ярче. Если вы хотите решить эту проблему, вам следует добавить корректирующий слой «Уровни» и слегка сдвинуть точку среднего тона вправо. Обычно изменение точки среднего тона на 0,97 возвращает исходный уровень яркости. Вы также можете использовать корректирующий слой «Экспозиция», если предпочитаете использовать его вместо корректирующего слоя «Уровни».
Цвета изображения также немного страдают при изменении размера и резкости; однако это не всегда видно. Если вы обнаружите, что ваше изображение выглядит немного менее красочным после изменения размера, вам следует добавить корректирующий слой Hue / Saturation и снова добавить немного насыщенности к изображению. Приблизительно от +5 до +9 обычно возвращает изображение к тому уровню, на котором оно было до изменения размера и повышения резкости.
Это конец метода изменения размера и резкости в Интернете, который используется многими профессиональными фотографами, использующими Photoshop.
Если вы знакомы с созданием экшенов Photoshop, вы можете записать процесс изменения размера и повышения резкости изображений до размеров, которые вы чаще всего используете в Интернете. Это позволяет значительно ускорить процесс.
Экспорт изображения
Последний шаг — экспорт изображения. Вы можете сделать это, перейдя в Файл -> Экспорт -> Экспортировать как…
Параметр, который вы выбираете при экспорте изображения, зависит от того, куда вы хотите загрузить изображение. Для некоторых сайтов, таких как галереи изображений или веб-сайт с портфолио, качество изображения важнее размера файла. В то время как блоги предпочитают иметь файлы меньшего размера, но с немного более низким качеством изображения.
Для некоторых сайтов, таких как галереи изображений или веб-сайт с портфолио, качество изображения важнее размера файла. В то время как блоги предпочитают иметь файлы меньшего размера, но с немного более низким качеством изображения.
Одна из самых важных вещей, о которой говорилось в этой статье, — это то, что в результате получается резкое изображение. Вы уже позаботились об этом, выполнив описанный выше рабочий процесс повышения резкости и изменения размера, где вы изменили размер изображения до нужного вам выходного размера. Это означает, что вам не нужно беспокоиться об изменении размера изображения или о том, какой метод пересчета использовать во время экспорта.
Единственное, о чем следует беспокоиться при выполнении этого рабочего процесса повышения резкости и изменения размера, — это выбрать нужный формат файла и качество для использования. Формат файла, скорее всего, будет JPG для использования в Интернете. Настройки качества изображения зависят от того, предпочитаете ли вы действительно небольшой размер файла (чтобы изображение загружалось в Интернете с молниеносной скоростью) или вы предпочитаете поддерживать максимально возможное качество изображения. Обычно вы можете снизить качество изображения до 80% без видимого падения качества изображения. Это моя предпочтительная личная настройка качества изображения.Вы можете еще больше оптимизировать размер файла, используя более низкое качество изображения. Однако я бы никогда не рекомендовал опускаться ниже 50%, чтобы получить файлы меньшего размера. Есть также несколько сайтов оптимизации изображений, которые вы можете использовать, например TinyJpeg, которые уменьшают размер вашего файла без слишком большого ущерба для качества вашего изображения.
Обычно вы можете снизить качество изображения до 80% без видимого падения качества изображения. Это моя предпочтительная личная настройка качества изображения.Вы можете еще больше оптимизировать размер файла, используя более низкое качество изображения. Однако я бы никогда не рекомендовал опускаться ниже 50%, чтобы получить файлы меньшего размера. Есть также несколько сайтов оптимизации изображений, которые вы можете использовать, например TinyJpeg, которые уменьшают размер вашего файла без слишком большого ущерба для качества вашего изображения.
Заключение
По общему признанию, это намного более сложный метод изменения размера ваших изображений, чем использование встроенной функции экспорта в Photoshop. Однако это также приводит к гораздо лучшим результатам.Какой толк в том, чтобы прилагать много усилий к захвату и обработке изображения, если оно не выглядит так хорошо, как могло бы, когда вы показываете его в Интернете?
Какой метод вы используете для повышения резкости изображений перед их использованием в Интернете? Не стесняйтесь делиться своими мыслями в комментариях ниже.
Как повысить резкость изображения в PaintShop Pro
- Обучение
- Практические руководства
- Повышение резкости изображения
Для большинства изображений можно повысить резкость, чтобы решить три основные проблемы: уменьшить размытие изображения, повысить разборчивость текста и привлечь внимание к объекту.На резкость вашего изображения влияет изменение резкости, которое контролирует контраст краев изображения. Чем выше резкость, тем четче изображение. Это сбивает с толку? Не волнуйтесь, просто запустите PaintShop Pro и продолжайте читать, чтобы узнать, как повысить резкость изображения.
1. Установите PaintShop Pro
Чтобы установить программу для редактирования фотографий PaintShop Pro на свой компьютер, загрузите и запустите установочный файл, указанный выше. Продолжайте следовать инструкциям на экране, чтобы завершить процесс установки.
Продолжайте следовать инструкциям на экране, чтобы завершить процесс установки.
2. Выберите маску нерезкости
Выберите Adjust> Sharpness> Unsharp Mask . Откроется диалоговое окно «Маска нерезкости».
3. Отрегулируйте радиус
Введите или установите значение от 0.От 01 до 100,00 в элементе управления Radius , чтобы указать расстояние (радиус), в пределах которого резкость разнородных пикселей увеличивается.
Примечание: Для фотографий с крупным планом и более мягкими деталями обычно требуются более высокие настройки Радиус ; для фотографий с большим количеством мелких деталей обычно требуются более низкие настройки Radius .
4.
 Установить силу
Установить силуВведите или установите значение от 1 до 500 в элементе управления Strength , чтобы указать общую силу команды.
5. Отрегулируйте обрезку
Введите или установите значение от 0 до 100 в элементе управления Clipping , чтобы указать значения яркости, которые должны иметь соседние пиксели для повышения резкости. Нажмите ОК .
Загрузите бесплатную пробную версию и начните повышать резкость фото сегодня
Инструменты редактирования изображенийPaintShop Pro позволяют быстро и легко повышать резкость фотографий, удаляя размытие и создавая резкое четкое изображение.
PaintShop Pro не только увеличивает резкость фотографий
Ознакомьтесь с некоторыми другими функциями редактирования фотографий в Paintshop Pro, например
удалить фон фото,
обрезать изображение,
фотографии водяных знаков,
и больше! Создавайте высококачественные фотографии в забавном и простом в использовании фоторедакторе, чтобы ваши фотографии выделялись больше, чем когда-либо.
Скачать лучшее решение для повышения резкости снимков что есть
Изображение немного не в фокусе? Мы обещаем, что вам понравятся простые в использовании функции повышения резкости изображения в PaintShop Pro.Нажмите ниже, чтобы загрузить бесплатную 30-дневную пробную версию и бесплатно улучшить резкость фотографий перед покупкой!
.
 Победитовым буром невозможно получить высокую геометрическую точность канала, но зато он, кроме всего прочего, легко справляется с бетоном, железобетоном и камнем.
Победитовым буром невозможно получить высокую геометрическую точность канала, но зато он, кроме всего прочего, легко справляется с бетоном, железобетоном и камнем.


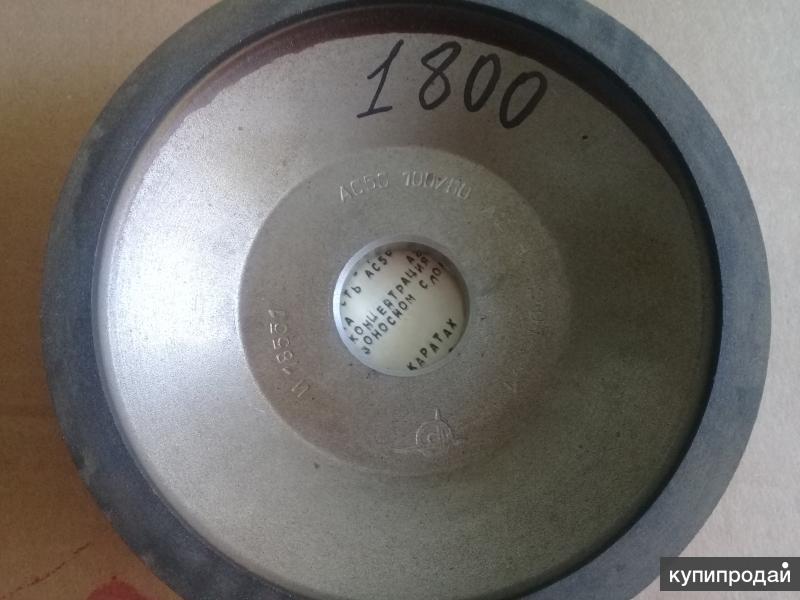
 — Иногда вам нужны локальные настройки, и повышение резкости всего изображения может испортить его. Ищите инструменты для резкости фотографий, которые работают с выделениями, слоями и масками.Может быть сложно научиться повышать резкость изображения в Photoshop, но такой инструмент дает вам весь необходимый контроль.
— Иногда вам нужны локальные настройки, и повышение резкости всего изображения может испортить его. Ищите инструменты для резкости фотографий, которые работают с выделениями, слоями и масками.Может быть сложно научиться повышать резкость изображения в Photoshop, но такой инструмент дает вам весь необходимый контроль.
 Эскизы слева имеют меньшую яркость, а справа — ярче. Эскизы вверху показывают меньшую контрастность, а внизу — больше.
Эскизы слева имеют меньшую яркость, а справа — ярче. Эскизы вверху показывают меньшую контрастность, а внизу — больше.




 Ноль означает, что к изображению не применяется повышение резкости. Чем выше число, тем больше будет резкость.Слишком большая резкость также увеличивает шум. Я обычно устанавливаю 50 в качестве значения по умолчанию для своих изображений, но иногда могу увеличить или уменьшить количество в зависимости от изображения и уровней шума.
Ноль означает, что к изображению не применяется повышение резкости. Чем выше число, тем больше будет резкость.Слишком большая резкость также увеличивает шум. Я обычно устанавливаю 50 в качестве значения по умолчанию для своих изображений, но иногда могу увеличить или уменьшить количество в зависимости от изображения и уровней шума. Например, если вы работаете над изображением птицы, если вы оставите детализацию на «0», будут заострены только края толстых перьев, в то время как использование большего числа выше 50 приведет к выделению и резкости даже более тонких перьев. .Я стараюсь оставаться ниже 50 на ползунке детализации, потому что более высокие значения часто значительно увеличивают количество шума.
Например, если вы работаете над изображением птицы, если вы оставите детализацию на «0», будут заострены только края толстых перьев, в то время как использование большего числа выше 50 приведет к выделению и резкости даже более тонких перьев. .Я стараюсь оставаться ниже 50 на ползунке детализации, потому что более высокие значения часто значительно увеличивают количество шума. Попробуйте переместиться до 100, чтобы увидеть много шума на заднем фоне.Вернитесь к 75 и отпустите клавишу Option / Alt, когда закончите.
Попробуйте переместиться до 100, чтобы увидеть много шума на заднем фоне.Вернитесь к 75 и отпустите клавишу Option / Alt, когда закончите.