Заливка и обводка выделенных областей, слоев и контуров в Photoshop
Руководство пользователя Отмена
Поиск
Последнее обновление May 07, 2020 01:15:48 PM GMT | Также применяется к Adobe Photoshop CS6
- Руководство пользователя Photoshop
- Введение в Photoshop
- Мечтайте об этом. Сделайте это.
- Новые возможности Photoshop
- Редактирование первой фотографии
- Создание документов
- Photoshop | Часто задаваемые вопросы
- Системные требования Photoshop
- Перенос наборов настроек, операций и настроек
- Знакомство с Photoshop
- Photoshop и другие продукты и услуги Adobe
- Работа с графическим объектом Illustrator в Photoshop
- Работа с файлами Photoshop в InDesign
- Материалы Substance 3D для Photoshop
- Photoshop и Adobe Stock
- Работа со встроенным расширением Capture в Photoshop
- Библиотеки Creative Cloud Libraries
- Библиотеки Creative Cloud в Photoshop
- Работа в Photoshop с использованием Touch Bar
- Сетка и направляющие
- Создание операций
- Отмена и история операций
- Photoshop на iPad
- Photoshop на iPad | Общие вопросы
- Знакомство с рабочей средой
- Системные требования | Photoshop на iPad
- Создание, открытие и экспорт документов
- Добавление фотографий
- Работа со слоями
- Рисование и раскрашивание кистями
- Выделение участков и добавление масок
- Ретуширование композиций
- Работа с корректирующими слоями
- Настройка тональности композиции с помощью слоя «Кривые»
- Применение операций трансформирования
- Обрезка и поворот композиций
- Поворот, панорамирование, масштабирование и восстановление холста
- Работа с текстовыми слоями
- Работа с Photoshop и Lightroom
- Получение отсутствующих шрифтов в Photoshop на iPad
- Японский текст в Photoshop на iPad
- Управление параметрами приложения
- Сенсорные ярлыки и жесты
- Комбинации клавиш
- Изменение размера изображения
- Прямая трансляция творческого процесса в Photoshop на iPad
- Исправление недостатков с помощью восстанавливающей кисти
- Создание кистей в Capture и их использование в Photoshop
- Работа с файлами Camera Raw
- Создание и использование смарт-объектов
- Коррекция экспозиции изображений с помощью инструментов «Осветлитель» и «Затемнитель»
- Бета-версия веб-приложения Photoshop
- Часто задаваемые вопросы | Бета-версия веб-приложения Photoshop
- Общие сведения о рабочей среде
- Системные требования | Бета-версия веб-приложения Photoshop
- Комбинации клавиш | Бета-версия веб-приложения Photoshop
- Поддерживаемые форматы файлов | Бета-вервия веб-приложения Photoshop
- Открытие облачных документов и работа с ними
- Совместная работа с заинтересованными сторонами
- Ограниченные возможности редактирования облачных документов
- Облачные документы
- Облачные документы Photoshop | Часто задаваемые вопросы
- Облачные документы Photoshop | Вопросы о рабочем процессе
- Работа с облачными документами и управление ими в Photoshop
- Обновление облачного хранилища для Photoshop
- Не удается создать или сохранить облачный документ
- Устранение ошибок с облачными документами Photoshop
- Сбор журналов синхронизации облачных документов
- Общий доступ к облачным документам и их редактирование
- Общий доступ к файлам и комментирование в приложении
- Рабочая среда
- Основные сведения о рабочей среде
- Более быстрое обучение благодаря панели «Новые возможности» в Photoshop
- Создание документов
- Работа в Photoshop с использованием Touch Bar
- Галерея инструментов
- Установки производительности
- Использование инструментов
- Сенсорные жесты
- Возможности работы с сенсорными жестами и настраиваемые рабочие среды
- Обзорные версии технологии
- Метаданные и комментарии
- Комбинации клавиш по умолчанию
- Возможности работы с сенсорными жестами и настраиваемые рабочие среды
- Помещение изображений Photoshop в другие приложения
- Установки
- Комбинации клавиш по умолчанию
- Линейки
- Отображение или скрытие непечатных вспомогательных элементов
- Указание колонок для изображения
- Отмена и история операций
- Панели и меню
- Помещение файлов
- Позиционирование элементов с привязкой
- Позиционирование с помощью инструмента «Линейка»
- Наборы настроек
- Настройка комбинаций клавиш
- Сетка и направляющие
- Разработка содержимого для Интернета, экрана и приложений
- Photoshop для дизайна
- Монтажные области
- Просмотр на устройстве
- Копирование CSS из слоев
- Разделение веб-страниц на фрагменты
- Параметры HTML для фрагментов
- Изменение компоновки фрагментов
- Работа с веб-графикой
- Создание веб-фотогалерей
- Основные сведения об изображениях и работе с цветом
- Изменение размера изображений
- Работа с растровыми и векторными изображениями
- Размер и разрешение изображения
- Импорт изображений из камер и сканеров
- Создание, открытие и импорт изображений
- Просмотр изображений
- Ошибка «Недопустимый маркер JPEG» | Открытие изображений
- Просмотр нескольких изображений
- Настройка палитр цветов и образцов цвета
- HDR-изображения
- Подбор цветов на изображении
- Преобразование между цветовыми режимами
- Цветовые режимы
- Стирание фрагментов изображения
- Режимы наложения
- Выбор цветов
- Внесение изменений в таблицы индексированных цветов
- Информация об изображениях
- Фильтры искажения недоступны
- Сведения о цвете
- Цветные и монохромные коррекции с помощью каналов
- Выбор цветов на панелях «Цвет» и «Образцы»
- Образец
- Цветовой режим (или режим изображения)
- Цветовой оттенок
- Добавление изменения цветового режима в операцию
- Добавление образцов из CSS- и SVG-файлов HTML
- Битовая глубина и установки
- Слои
- Основные сведения о слоях
- Обратимое редактирование
- Создание слоев и групп и управление ими
- Выделение, группировка и связывание слоев
- Помещение изображений в кадры
- Непрозрачность и наложение слоев
- Слои-маски
- Применение смарт-фильтров
- Композиции слоев
- Перемещение, упорядочение и блокировка слоев
- Маскирование слоев при помощи векторных масок
- Управление слоями и группами
- Эффекты и стили слоев
- Редактирование слоев-масок
- Извлечение ресурсов
- Отображение слоев с помощью обтравочных масок
- Формирование графических ресурсов из слоев
- Работа со смарт-объектами
- Режимы наложения
- Объединение нескольких фрагментов в одно изображение
- Объединение изображений с помощью функции «Автоналожение слоев»
- Выравнивание и распределение слоев
- Копирование CSS из слоев
- Загрузка выделенных областей на основе границ слоя или слоя-маски
- Просвечивание для отображения содержимого других слоев
- Слой
- Сведение
- Совмещенные изображения
- Фон
- Выделения
- Рабочая среда «Выделение и маска»
- Быстрое выделение областей
- Начало работы с выделениями
- Выделение при помощи группы инструментов «Область»
- Выделение при помощи инструментов группы «Лассо»
- Выбор цветового диапазона в изображении
- Настройка выделения пикселей
- Преобразование между контурами и границами выделенной области
- Основы работы с каналами
- Перемещение, копирование и удаление выделенных пикселей
- Создание временной быстрой маски
- Сохранение выделенных областей и масок альфа-каналов
- Выбор областей фокусировки в изображении
- Дублирование, разделение и объединение каналов
- Вычисление каналов
- Выделение
- Ограничительная рамка
- Коррекции изображений
- Деформация перспективы
- Уменьшение размытия в результате движения камеры
- Примеры использования инструмента «Восстанавливающая кисть»
- Экспорт таблиц поиска цвета
- Корректировка резкости и размытия изображения
- Общие сведения о цветокоррекции
- Применение настройки «Яркость/Контрастность»
- Коррекция деталей в тенях и на светлых участках
- Корректировка «Уровни»
- Коррекция тона и насыщенности
- Коррекция сочности
- Настройка насыщенности цвета в областях изображения
- Быстрая коррекция тона
- Применение специальных цветовых эффектов к изображениям
- Улучшение изображения при помощи корректировки цветового баланса
- HDR-изображения
- Просмотр гистограмм и значений пикселей
- Подбор цветов на изображении
- Кадрирование и выпрямление фотографий
- Преобразование цветного изображения в черно-белое
- Корректирующие слои и слои-заливки
- Корректировка «Кривые»
- Режимы наложения
- Целевая подготовка изображений для печатной машины
- Коррекция цвета и тона с помощью пипеток «Уровни» и «Кривые»
- Коррекция экспозиции и тонирования HDR
- Фильтр
- Размытие
- Осветление или затемнение областей изображения
- Избирательная корректировка цвета
- Замена цветов объекта
- Adobe Camera Raw
- Системные требования Camera Raw
- Новые возможности Camera Raw
- Введение в Camera Raw
- Создание панорам
- Поддерживаемые объективы
- Виньетирование, зернистость и удаление дымки в Camera Raw
- Комбинации клавиш по умолчанию
- Автоматическая коррекция перспективы в Camera Raw
- Обратимое редактирование в Camera Raw
- Инструмент «Радиальный фильтр» в Camera Raw
- Управление настройками Camera Raw
- Обработка, сохранение и открытие изображений в Camera Raw
- Совершенствование изображений с улучшенным инструментом «Удаление точек» в Camera Raw
- Поворот, обрезка и изменение изображений
- Корректировка цветопередачи в Camera Raw
- Краткий обзор функций | Adobe Camera Raw | Выпуски за 2018 г.

- Обзор новых возможностей
- Версии обработки в Camera Raw
- Внесение локальных корректировок в Camera Raw
- Исправление и восстановление изображений
- Удаление объектов с фотографий с помощью функции «Заливка с учетом содержимого»
- Заплатка и перемещение с учетом содержимого
- Ретуширование и исправление фотографий
- Коррекция искажений изображения и шума
- Основные этапы устранения неполадок для решения большинства проблем
- Преобразование изображений
- Трансформирование объектов
- Настройка кадрирования, поворотов и холста
- Кадрирование и выпрямление фотографий
- Создание и редактирование панорамных изображений
- Деформация изображений, фигур и контуров
- Перспектива
- Использование фильтра «Пластика»
- Масштаб с учетом содержимого
- Трансформирование изображений, фигур и контуров
- Деформация
- Трансформирование
- Панорама
- Рисование и живопись
- Рисование симметричных орнаментов
- Варианты рисования прямоугольника и изменения обводки
- Сведения о рисовании
- Рисование и редактирование фигур
- Инструменты рисования красками
- Создание и изменение кистей
- Режимы наложения
- Добавление цвета в контуры
- Редактирование контуров
- Рисование с помощью микс-кисти
- Наборы настроек кистей
- Градиенты
- Градиентная интерполяция
- Заливка и обводка выделенных областей, слоев и контуров
- Рисование с помощью группы инструментов «Перо»
- Создание узоров
- Создание узора с помощью фильтра «Конструктор узоров»
- Управление контурами
- Управление библиотеками узоров и наборами настроек
- Рисование при помощи графического планшета
- Создание текстурированных кистей
- Добавление динамических элементов к кистям
- Градиент
- Рисование стилизованных обводок с помощью архивной художественной кисти
- Рисование с помощью узора
- Синхронизация наборов настроек на нескольких устройствах
- Текст
- Добавление и редактирование текста
- Универсальный текстовый редактор
- Работа со шрифтами OpenType SVG
- Форматирование символов
- Форматирование абзацев
- Создание эффектов текста
- Редактирование текста
- Интерлиньяж и межбуквенные интервалы
- Шрифт для арабского языка и иврита
- Шрифты
- Поиск и устранение неполадок, связанных со шрифтами
- Азиатский текст
- Создание текста
- Ошибка Text Engine при использовании инструмента «Текст» в Photoshop | Windows 8
- Добавление и редактирование текста
- Видео и анимация
- Видеомонтаж в Photoshop
- Редактирование слоев видео и анимации
- Общие сведения о видео и анимации
- Предварительный просмотр видео и анимации
- Рисование кадров в видеослоях
- Импорт видеофайлов и последовательностей изображений
- Создание анимации кадров
- 3D-анимация Creative Cloud (предварительная версия)
- Создание анимаций по временной шкале
- Создание изображений для видео
- Фильтры и эффекты
- Использование фильтра «Пластика»
- Использование эффектов группы «Галерея размытия»
- Основные сведения о фильтрах
- Справочник по эффектам фильтров
- Добавление эффектов освещения
- Использование фильтра «Адаптивный широкий угол»
- Фильтр «Масляная краска»
- Эффекты и стили слоев
- Применение определенных фильтров
- Растушевка областей изображения
- Сохранение и экспорт
- Сохранение файлов в Photoshop
- Экспорт файлов в Photoshop
- Поддерживаемые форматы файлов
- Сохранение файлов в других графических форматах
- Перемещение проектов между Photoshop и Illustrator
- Сохранение и экспорт видео и анимации
- Сохранение файлов PDF
- Защита авторских прав Digimarc
- Сохранение файлов в Photoshop
- Печать
- Печать 3D-объектов
- Печать через Photoshop
- Печать и управление цветом
- Контрольные листы и PDF-презентации
- Печать фотографий в новом макете раскладки изображений
- Печать плашечных цветов
- Дуплексы
- Печать изображений на печатной машине
- Улучшение цветной печати в Photoshop
- Устранение неполадок при печати | Photoshop
- Автоматизация
- Создание операций
- Создание изображений, управляемых данными
- Сценарии
- Обработка пакета файлов
- Воспроизведение операций и управление ими
- Добавление условных операций
- Сведения об операциях и панели «Операции»
- Запись инструментов в операциях
- Добавление изменения цветового режима в операцию
- Набор средств разработки пользовательского интерфейса Photoshop для внешних модулей и сценариев
- Управление цветом
- Основные сведения об управлении цветом
- Обеспечение точной цветопередачи
- Настройки цвета
- Работа с цветовыми профилями
- Управление цветом документов для просмотра в Интернете
- Управление цветом при печати документов
- Управление цветом импортированных изображений
- Выполнение цветопробы
- Подлинность контента
- Подробнее об учетных данных для содержимого
- Идентичность и происхождение токенов NFT
- Подключение учетных записей для творческой атрибуции
- 3D-объекты и технические изображения
- 3D в Photoshop | Распространенные вопросы об упраздненных 3D-функциях
- 3D-анимация Creative Cloud (предварительная версия)
- Печать 3D-объектов
- 3D-рисование
- Усовершенствование панели «3D» | Photoshop
- Основные понятия и инструменты для работы с 3D-графикой
- Рендеринг и сохранение 3D-объектов
- Создание 3D-объектов и анимаций
- Стеки изображений
- Процесс работы с 3D-графикой
- Измерения
- Файлы формата DICOM
- Photoshop и MATLAB
- Подсчет объектов на изображении
- Объединение и преобразование 3D-объектов
- Редактирование 3D-текстур
- Коррекция экспозиции и тонирования HDR
- Настройки панели «3D»
Вы можете залить внутреннюю часть выделенной области, контура или слоя, используя цвет или узор. Можно также наложить цвет на внешнюю границу выделенной области или контура, что именуется обводкой.
Можно также наложить цвет на внешнюю границу выделенной области или контура, что именуется обводкой.
Заливка с помощью инструмента «Заливка»
Инструмент «Заливка» позволяет выполнять заливку смежных пикселов, имеющих значение цвета, подобное тем пикселам, на которых выполнен щелчок.
Инструмент «Заливка» не может использоваться с изображениями в битовом режиме.
Выберите основной цвет. (См. раздел Выбор цветов в палитре инструментов.)
Выберите инструмент «Заливка» .
Инструмент «Быстрая заливка» объединен с инструментом «Градиент» в панели инструментов. Если не удается найти инструмент «Быстрая заливка», нажмите и удерживайте в нажатом положении инструмент «Градиент», чтобы получить к нему доступ.
Укажите, должна ли быть выполнена заливка выделенной области основным цветом или узором.
Укажите режим наложения и непрозрачность для краски.
 (См. раздел Режимы наложения.)
(См. раздел Режимы наложения.)Введите допуск для заливки.
Допуск определяет, насколько подобным по цвету должен быть пиксел (по отношению к пикселу, на котором выполнен щелчок), чтобы к нему была применена заливка. Допустимые значения находятся в диапазоне от 0 до 255. При низком допуске происходит заливка пикселов цветами в диапазоне значений цветов, весьма подобных пикселу, на котором выполнен щелчок. При высоком допуске происходит заливка пикселов цветами в более широком диапазоне.
Чтобы сгладить края выделенной области, в которой выполнена заливка, установите флажок «Сглаживание».
Чтобы выполнить заливку только пикселов, смежных с тем, на котором был выполнен щелчок, выберите параметр «Смежные пикселы»; оставьте параметр «Смежные пикселы» невыбранным, чтобы была выполнена заливка всех подобных пикселов в изображении.
Чтобы выполнить заливку пикселов с учетом объединенных данных о цвете, относящихся ко всем видимым слоям, установите флажок «Все слои».

Щелкните часть изображения, в которой необходимо выполнить заливку. Ко всем указанным пикселам в пределах заданного допуска применяется заливка основным цветом или узором.
Если при работе с некоторым слоем необходимо избежать заливки прозрачных областей, то следует обязательно заблокировать прозрачность этого слоя на панели «Слои». (См. раздел Закрепление слоев.)
Заливка выделенной области или слоя цветом
Выберите основной или фоновый цвет. (См. раздел Выбор цветов в палитре инструментов.)
Выберите область, в которой необходимо выполнить заливку. Чтобы выполнить заливку всего слоя, выберите этот слой на панели «Слои».
Выберите меню «Редактирование» > «Выполнить заливку», чтобы выполнить заливку выделенной области или слоя. Для заливки контура нужно выбрать контур и выбрать команду «Выполнить заливку контура» из меню панели «Контуры».

В диалоговом окне «Заливка» выберите одно из следующих значений в качестве параметра «Определение источника для заливки» или определяемый пользователем узор:
«Основной цвет», «Фоновый цвет», «Черный», «50 % серого» или «Белый»
Выполняется заливка выделенной области указанным цветом.
Если происходит заливка изображения CMYK с использованием параметра «Черный», то Photoshop выполняет заливку всех каналов полностью черным цветом. Это может вызвать необходимость в применении большего количества краски по сравнению с допустимым по условиям эксплуатации принтера. Для достижения лучших результатов при заливке изображения CMYK используйте параметр «Основной цвет» с указанием в качестве основного цвета соответствующего значения черного цвета.
Цвет
Выполняется заливка цветом, выбранным в окне «Палитра цветов».
Укажите режим наложения и непрозрачность для краски.
 (См. раздел Режимы наложения.)
(См. раздел Режимы наложения.)Если во время работы в каком-то слое необходимо выполнить заливку только областей, содержащих пикселы, выберите параметр «Сохранить прозрачность».
Нажмите кнопку «ОК», чтобы выполнить заливку.
Чтобы применить заливку основным цветом только к областям, которые содержат пикселы, нажимайте клавиши «Alt» + «Shift» + «Backspace» (Windows) или «Option» + «Shift» + «Delete» (Mac OS). В результате этого сохранится прозрачность слоя. Чтобы применить заливку фоновым цветом только к областям, которые содержат пикселы, нажимайте клавиши «Ctrl» + «Shift» + «Backspace» (Windows) или «Command» + «Shift» + «Delete» (Mac OS).
Использование заливки с учетом содержимого, заливки узором и заливки от истории
Сведения по использованию функции Редактирование > Заливка с учетом содержимого, представленной в Photoshop CC 20.0 (выпуск за октябрь 2018 года), см. в разделе Заливка с учетом содержимого.
в разделе Заливка с учетом содержимого.
Выберите часть изображения, в которой необходимо выполнить заливку.
Выберите меню «Редактирование» > «Заливка».
На слое фона нажмите клавишу Delete или Backspace, чтобы быстро получить доступ к диалоговому окну «Заливка».
В меню «Использовать» выберите один из следующих элементов.
С учетом содержимого
Заполняет выделенную область схожим содержимым изображения, расположенным в непосредственной близости. Для оптимального результата выделение должно немного захватывать область, которая будет воспроизводиться. (Как правило, применения обычного лассо или выделенной области для этого достаточно.)
Заливка с учетом содержимого совмещает подобные элементы изображения на случайной основе. Если результат вас не устраивает, выберите «Редактирование» > «Отменить», а затем примените другую заливку с учетом содержимого.

Цветовая адаптация
(Включено по умолчанию) Алгоритмически смешивает цвет заливки с окружающим цветом
Заливка с учетом содержимого и цветовой адаптациейУзор
Нажмите на инвертированную стрелку рядом с образцом узора и выберите узор из всплывающей панели. Дополнительные узоры могут быть загружены с помощью всплывающего меню панели. Выберите имя библиотеки узоров или запустите команду «Загрузить узоры» и перейдите в папку, содержащие узоры, которые вы хотите использовать.
Можно также применить один из прилагаемых узоров на основе сценариев, чтобы с легкостью создавать различные геометрические узоры заливки. Выберите «Узоры на основе сценариев» в нижней части диалогового окна заливки, а затем выберите узор заливки во всплывающем меню «Сценарий».
Если узор затемнен, сначала необходимо загрузить библиотеку узоров и только потом делать выбор. (См. раздел Управление библиотеками узоров и наборами.
 )
)История
Восстанавливает исходное состояние выделенной области или снимок экрана, выбранный на панели «История».
A. Выделенная область должна немного захватывать область, которая будет воспроизводиться.. B. Замените выделенную область заливкой с учетом содержимого.
Заливка рабочего холста
Рабочий холст вокруг области изображения. Холст можно заполнить другим цветом для контраста с данным изображением.
Щелкните правой кнопкой по рабочему холсту и выберите «Серый», «Черный» или «Заказной». (Чтобы определить заказной цвет, выберите «Выбор иного цвета».)
Обводка выделенной области или слоя цветом
Чтобы нарисовать цветную рамку вокруг выделенной области, контура или слоя, можно использовать команду «Выполнить обводку». Если вы создадите таким образом границу, она станет растеризованной частью текущего слоя.
Для создания рамки формы или слоя, которая может быть включена или выключена подобно перекрытиям и сглажена в целях создания более мягко скругленных углов и краев, используйте слоевой эффект «Обводка» вместо команды «Выполнить обводку». См. раздел Слоевые эффекты и стили.
Выберите основной цвет.
Выберите область или слой, для которых необходимо выполнить обводку.
Выберите меню «Редактирование» > «Выполнить обводку».
В диалоговом окне «Обводка» укажите ширину рамки с четким краем.
В качестве параметра «Позиция относительно границы» задайте значение, которое указывает, поместить ли рамку внутри или снаружи или выровнять по центру над границами выделенной области или слоя.
Если содержимое слоя заливает все изображение, то обводка, выполненная снаружи по отношению к слою, не будет видимой.
Укажите непрозрачность и режим наложения.
 (См. раздел Режимы наложения.)
(См. раздел Режимы наложения.)Если во время работы в каком-то слое необходимо выполнить обводку только областей, содержащих пикселы, выберите параметр «Сохранить прозрачность». (См. раздел Закрепление слоев.)
Рисование окружности или квадрата
Чтобы нарисовать окружность или квадрат, можно применить инструменты выделения овальной или прямоугольной области, а затем добавить к области выделения линию (называемую обводкой). Обводка выделенной области — это быстрый способ создать рамку вокруг объекта или заключить объект в кадр. Можно выполнить обводку любой выделенной области, созданной с помощью инструментов выделения.
На панели «Слои» нажмите кнопку «Создать слой» , чтобы создать новый слой для окружности или квадрата. Если для окружности или квадрата выделен отдельный слой, с этим объектом становится проще работать.
Выберите инструмент «Овальная область» или «Прямоугольная область» на панели инструментов.

Перетащите курсор в окне документа, чтобы создать форму. Нажимайте клавишу «Shift» во время перетаскивания, чтобы ограничить форму окружностью или квадратом.
Выберите меню «Редактирование» > «Выполнить обводку».
В диалоговом окне «Обводка» введите значение для параметра «Ширина», а затем щелкните образец цвета, чтобы открыть окно палитра цветов Adobe.
В палитре цветов определите нужный цветовой диапазон с помощью треугольных шкал на спектре цветов, а затем щелкните нужный цвет в поле цвета. Выбранный цвет появляется в верхней половине образца цвета. Исходный цвет останется в нижней половине. Нажмите кнопку «ОК».
Задайте местоположение обводки по отношению к области, выбрав значение «Внутри», «По центру» или «Снаружи». В случае необходимости измените другие настройки и нажмите «ОК». Photoshop выполнит обводку линии с использованием заданных значений параметров цвета и обводки.

Справки по другим продуктам
- Заливка с учетом содержимого
- Видео | Ретуширование фотографий с учетом содержимого
- Изменение размера холста
- Обводка контуров цветом
Вход в учетную запись
Войти
Управление учетной записью
как правильно заправлять жидкость в вейп, чтобы получить максимум вкуса при парении
Облака паров поднимаются из длинных тонких палочек и наполняют воздух. Это то, что хочет увидеть любой вейпер при использовании электронной сигареты. Вы тоже любите создавать массивные облака, которые вздымаются все выше и выше, образуя необычные фигуры?
Знаете ли вы, что на производство пара влияет то, насколько правильно вы заполняете свой е-девайс? И самое время научиться корректно вливать электронную жидкость в вейп-устройство.
Как заполнять картомайзеры?
Это наиболее распространенные типы резервуаров для испарителя, которые могут поставляться либо предварительно заполненными, либо в виде пустых картомайзеров.
Пошаговая инструкция для новичков, как залить жидкость в вейп:
- С помощью канцелярской кнопки снимите белую крышку диска с картомайзера, воткнув острие в крошечное отверстие и отодвинув в сторону крышку.
- Держите емкость с жидкостью под углом от 40 до 60 градусов и слегка сожмите ее. Наполняйте медленно, следите, чтобы капли стекали по стенке. Периодические поворачивая девайс для равномерного заполнения.
- Убедитесь, что вы не превышаете отметку, которая показывает полную емкость резервуара, иначе жидкость вытечет.
- Поставьте диск обратно в исходное положение.
- Дайте е-сигарете полежать на ровной поверхности около 10-15 минут.
- Подключите картомайзер к батарее и наслаждайтесь ароматным облачным вейпом.
Как видите, все просто. Некоторые производители позаботились об удобстве потребителей, и включили в упаковку специальную острую клипсу для снятия кришечки.
Как заполнять танки?
Принцип обслуживания е-сигарет типа «танк» немного другой. Пошаговая инструкция, как залить вейп жижу в девайс такого типа:
Пошаговая инструкция, как залить вейп жижу в девайс такого типа:
- Потяните картомайзер от нижней части вейп-бака, пока не увидите небольшой зазор между верхней частью и прозрачной стороной бака.
- Наклоните бак под углом около 45 градусов и наполните картомайзер до полного заполнения.
- Налейте немного жидкости в бак, окружающий картомайзер.
- Вставьте картомайзер на место.
- Поместите капельницу и наслаждайтесь вейпом.
Вся процедура займет не более 30 секунд.
Как заправить мега картомайзеры eGo?
Данный тип е-девайсов называют «егошки». Это ласкательно-уменьшительное название быстро укоренилось среди большинства вейперов.
Инструкция для новичков, как залить жижу в егошку:
- Извлеките черный наконечник, обнажив белый полифилл на устройстве.
- Наклоните девайс на 40-50 градусов.
- Налейте сок прямо в начинку на внутренней стороне стены.
- Продолжайте вращать корпус для равномерного заполнения.

- Как только белая начинка впитает электронную жидкость, повторите шаги 3 и 4.
- Замените черный наконечник и поставьте картомайзер на ровную поверхность на 5-10 минут.
Готово! Можно наслаждаться пушистыми белоснежными облаками пара и насыщенным вкусом любимого вейпа.
Как получить максимум вкуса и аромата?
Заполнять вейп довольно легко. И есть несколько хитростей, как получить больше пара от электронных сигарет благодаря правильному наполнению.
Мощность
Одним из факторов получения большего количества пара из электронной сигареты является приобретение устройства, обеспечивающего большую мощность. Чем меньше омов у устройства, тем большую силу тока оно создает. И чем выше сила тока, тем «облачнее» будет курение.
Использование правильного клиромайзера — это способ получить лучший пар из любого вейп-устройства.
Механика
Другим фактором является тип катушки, которую использует е-девайс. На рынке существует несколько типов клиромайзеров и картомайзеров. Последние типы включают конструкции, в которых катушка питания размещена в нижней части устройства. С катушками, которые нагревают жижу на дне, жидкость легче подается в фитиль. Е-сок в резервуаре будет течь вниз под действием силы тяжести и приведет к большему количеству пара, чем другие устройства.
На рынке существует несколько типов клиромайзеров и картомайзеров. Последние типы включают конструкции, в которых катушка питания размещена в нижней части устройства. С катушками, которые нагревают жижу на дне, жидкость легче подается в фитиль. Е-сок в резервуаре будет течь вниз под действием силы тяжести и приведет к большему количеству пара, чем другие устройства.
Тип жижи
Существует два типа жидкости, изготовленной для е-устройств. Жидкость на основе пропиленгликоля (PG) использует химическое вещество в качестве основы для смеси. Это высококачественный пропиленгликоль, который также используется в косметике, продуктах питания и лекарствах. Другая жидкость — растительный глицерин (VG). Это также безопасный пищевой продукт, используемый в продуктах питания и лекарствах. Основой для этой жидкости является растительное масло.
Обе эти жидкости производят достаточное количество пара, но растительный глицерин является лучшим для производства густых облаков. Это идеальный вариант для поклонников сабома.
Это идеальный вариант для поклонников сабома.
Как закрасить брови – Филлер для бровей – Maybelline
РУКОВОДСТВО ПО МАКИЯЖУ
С КАРАНДАШЕМ ДЛЯ БРОВЕЙ
Идеальные брови редко рождаются. Они сделаны. Небольшой гребешок здесь, немного умной растушевки там и завершающий штрих геля для бровей сделают долгий путь, чтобы превратить даже самую хрупкую бровь в нечто пышное, изогнутое и великолепное. Но… как именно? Здесь визажист Уитни Уайли дает нам пошаговое руководство по секретному искусству имитации идеальных бровей в домашних условиях с помощью трех ключевых продуктов.
01
Расчешите волосы щеточкой, чтобы определить, где именно вы хотите их заполнить. Затем используйте тонкий карандаш для бровей, чтобы нарисовать симметричные «двойные» очертания каждой брови.
 Начните с нижней части брови и слегка подчеркните естественную форму ваших бровей
Начните с нижней части брови и слегка подчеркните естественную форму ваших бровейExpress Brow Ultra Slim Карандаш для бровей
Купить
02
№Используя два разных оттенка карандаша для бровей, один светлее, другой темнее, закрасьте брови. Используйте более темный оттенок, чтобы заполнить внешние брови, начиная с дуги, более светлый карандаш, чтобы заполнить внутренние брови. Используйте легкие короткие штрихи, имитирующие естественный рост волос.
Express Brow Ultra Slim Карандаш для бровей
Купить
03
№Используя круглую кисть, еще раз проведите вверх и наружу через бровь, чтобы аккуратно смешать штрихи карандаша с естественными волосками бровей.
 Теперь аккуратно прокрасьте брови гелем для бровей короткими движениями вверх.
Теперь аккуратно прокрасьте брови гелем для бровей короткими движениями вверх.Express Brow Тушь для бровей Fast Sculpt Gel
Купить сейчас
04
№Для четких краев и равномерного покрытия обведите контур бровей консилером, хорошо растушевывая.
Instant Age Rewind® Eraser Concealer
Купить сейчас
Тренажер для бровей Brow Play Studio — Maybelline
Узнать больше
Brow Play Studio Симулятор Бровей — Maybelline
Подробнее
МАКИЯЖ ДЛЯ БРОВЕЙ
ПОСМОТРЕТЬ СОВЕТЫ
МАКИЯЖ ДЛЯ БРОВЕЙ
ПОСМОТРЕТЬ СОВЕТЫ
Как сделать брови
ПОСМОТРЕТЬ СОВЕТ
Как сделать брови
НАКОНЕЧНИК
Карандаши для бровей
Откройте для себя
Карандаши для бровей
Откройте для себя
Как раскрашивать заливку в Procreate
Знание того, как раскрашивать заливку в большинстве дизайнерских приложений, обычно зависит от использования инструмента ведро. Однако в Procreate нет инструмента заполнения ведра, и не зря. В этом уроке мы рассмотрим все способы заливки в Procreate — включая отдельные объекты, целые слои и выделения — без использования традиционного инструмента заливки.
Однако в Procreate нет инструмента заполнения ведра, и не зря. В этом уроке мы рассмотрим все способы заливки в Procreate — включая отдельные объекты, целые слои и выделения — без использования традиционного инструмента заливки.
Короче говоря, самый простой способ заливки цветом в Procreate — просто коснуться и перетащить цветной диск в правом верхнем углу на объект, который вы хотите заполнить. После применения объект будет заполнен цветом, который вы в настоящее время установили в меню цвета.
Давайте разберем это подробнее.
Как раскрашивать заливку в Procreate
Следующее видеоруководство проведет вас через весь процесс заливки цветом объектов, целых слоев и выделений:
vimeo.com/video/662973456?h=0daceadb9d» frameborder=»0″ allowfullscreen=»»>Продолжайте читать письменные инструкции.
СОДЕРЖАНИЕ
|
Как раскрасить объект
.0127
Для начала давайте сначала рассмотрим, как заполнить отдельные объекты и предметы цветом по вашему выбору. Для этой демонстрации я буду использовать следующий пример изображения: Цвет розового фона будет изменен на другой цвет.
Первый шаг — выбрать цвет, которым вы хотите залить объект. Для этого откройте меню Color в правом верхнем углу экрана и выберите свой цвет.
После выбора все, что вам нужно сделать, чтобы заполнить Procreate, — это просто нажать и перетащить цветной диск на объект: Нажмите и перетащите цветной диск на объект, чтобы заполнить его выбранным цветом.
После освобождения объект окрасится в выбранный вами цвет.
И это так просто! Кому нужен инструмент ведра, когда простой взлом пользовательского интерфейса сделает свое дело?
Следует отметить, что всякий раз, когда вы заливаете объекты цветом в Procreate, программное обеспечение будет использовать свой собственный внутренний алгоритм, чтобы определить, где и как применить цвет. Это означает, что могут быть случаи, когда вы пытаетесь залить объект цветом, но программа не может определить границы, и из-за этого вы получите несовершенный результат. Так что будьте готовы внести коррективы в случае необходимости.
Ознакомьтесь с этим руководством, если вы хотите изменить цвета объекта в Procreate.
Как залить цветом целые слои
В предыдущем шаге мы рассмотрели, как залить цветом так, чтобы можно было изменить цвет объекта. Однако что, если вы хотите заполнить сплошным цветом весь слой?
Для этого сначала откройте меню Layers в правом верхнем углу экрана.
После открытия нажмите на слой, который вы хотите залить (возможно, вам придется нажать дважды), чтобы открыть подменю слоя: При нажатии на свой слой появится подменю, в котором вы можете выбрать заполнение всего слоя сплошным цветом. .
В этом подменю вы увидите опцию, обозначенную как Fill Layer . При выборе этого параметра весь слой будет заполнен любым цветом, который вы выбрали в данный момент: Как выглядит слой после заливки сплошным цветом.
В отличие от метода касания и перетаскивания, использованного на первом этапе, Procreate применяет цвет как сплошную заливку, а не своего рода наложение.
Как закрасить выделение
Последний способ заливки цветом в Procreate — выделение.
Выделения — это области вашего изображения, которые вы определили и изолировали от остальной части документа. Любые изменения, примененные к выделенному фрагменту, включая заливку цветом, будут локализованы для этого выделенного фрагмента.
Существуют различные типы выделения, которые вы можете применять в Procreate, в том числе:
- Автоматический
- От руки
- Прямоугольник
- Эллипс
С опцией в правом нижнем углу вы должны открыть меню меню с пометкой Заливка цветом :
Включение опции Заливка цветом сделает так, чтобы все новые выделения автоматически заполнялись выбранным вами цветом после создания.Включение этой опции сделает так, что каждый раз, когда вы создаете новое выделение в Procreate, оно будет автоматически заполняться выбранным вами цветом: Как выглядит выделение от руки после создания автозаполнения.
Тем не менее, вам не обязательно включать эту опцию, чтобы заполнить ваши выборы.
Кроме того, вы также можете заполнить выделенную область так же, как и любой другой объект, просто коснувшись и перетащив на него цветной диск.
Это также заполнит ваш выбор выбранным вами цветом, и это удобная опция, если вы забыли заранее включить опцию «Заливка цветом».

 (См. раздел Режимы наложения.)
(См. раздел Режимы наложения.)

 (См. раздел Режимы наложения.)
(См. раздел Режимы наложения.)
 )
) (См. раздел Режимы наложения.)
(См. раздел Режимы наложения.)


 Начните с нижней части брови и слегка подчеркните естественную форму ваших бровей
Начните с нижней части брови и слегка подчеркните естественную форму ваших бровей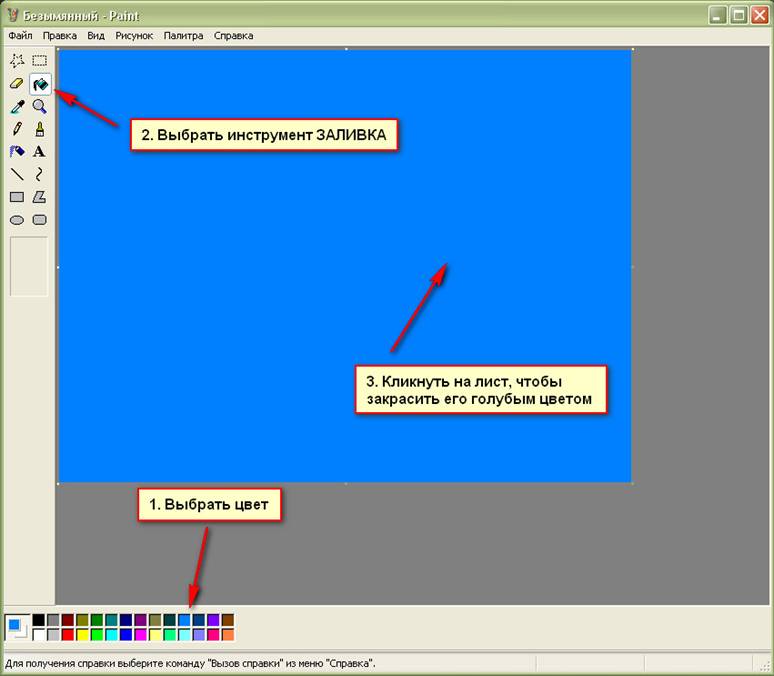 Теперь аккуратно прокрасьте брови гелем для бровей короткими движениями вверх.
Теперь аккуратно прокрасьте брови гелем для бровей короткими движениями вверх.