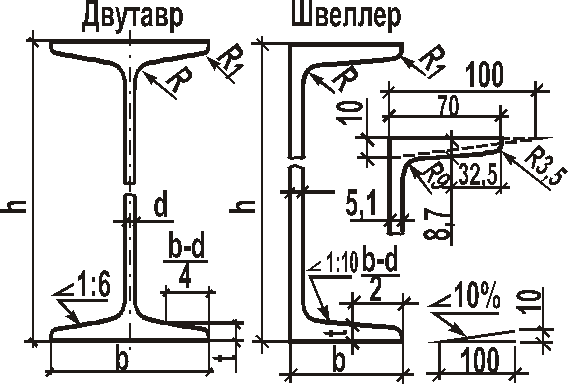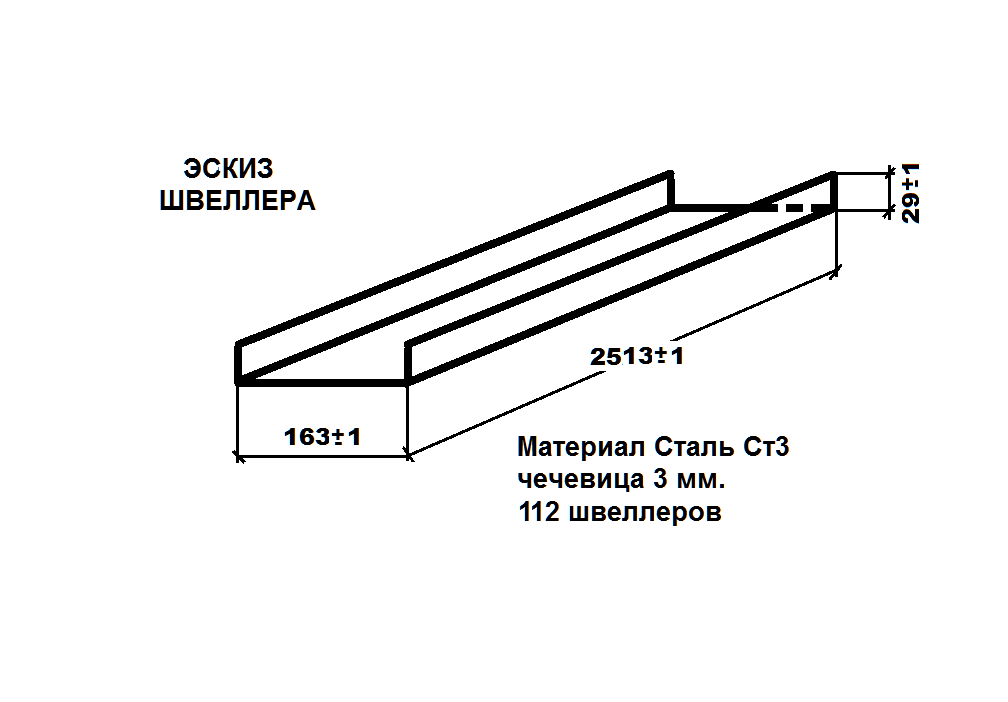№ швел- лера | h | b | s | t | R | r | Площадь поперечного сечения см2 | Масса 1 м, кг | Справочные значения для осей | Zo, см | ||||||
не более | X — X | Y — Y | ||||||||||||||
мм | Ix,см4 | Wx,см3 | ix,см | Sx,см3 | Iy,см4 | Wy,см3 | iy,см | |||||||||
5
6. | 50 65 80 100 120 140 160 160 180 180 200 220 240 270 300 330 360 400 | 32 36 40 46 52 58 64 68 70 74 76 82 90 95 100 105 110 115 | 4,4 4,4 4,5 4,5 4,8 4,9 5,0 5,0 5,1 5,1 5,2 5,4 5,6 6,0 6,5 7,0 7,5 8,0 | 7,0 7,2 7,4 7,6 7,8 8,1 8,4 9,0 8,7 9,3 9,0 9,5 10,0 10,5 11,0 11,7 12,6 13,5 | 6,0 6,0 6,5 7,0 7,5 8,0 8,5 8,5 9,0 9,0 9,5 10,0 10,5 11,0 12,0 13,0 14,0 15,0 | 2,5 2,5 2,5 3,0 3,0 3,0 3,5 3,5 3,5 3,5 4,0 4,0 4,0 4,5 5,0 5,0 6,0 6,0 | 6,16 7,51 8,98 10,90 13,30 15,60 18,10 19,50 20,70 22,20 23,40 26,70 30,60 35,20 40,50 46,50 53,40 61,50 | 4,84 5,90 7,05 8,59 10,40 12,30 14,20 15,30 16,30 17,40 18,40 21,00 24,00 27,70 31,80 36,50 41,90 48,30 | 22,8 48,6 89,4 174,0 304,0 491,0 747,0 823,0 1090,0 1190,0 1520,0 2110,0 2900,0 4160,0 5810,0 7980,0 10820,0 15220,0 | 9,1 15,0 22,4 34,8 50,6 70,2 93,4 103,0 121,0 132,0 152,0 192,0 242,0 308,0 387,0 484,0 601,0 761,0 | 1,92 2,54 3,16 3,99 4,78 5,60 6,42 6,49 7,24 7,32 8,07 8,89 9,73 10,90 12,00 13,10 14,20 15,70 | 5,59 9,00 23,30 20,40 29,60 40,80 54,10 59,40 69,80 76,10 87,80 110,00 139,00 178,00 224,00 281,00 350,00 444,00 | 5,61 8,70 12,80 20,40 31,20 45,40 63,30 78,80 86,00 105,00 113,00 151,00 208,00 262,00 327,00 410,00 513,00 642,00 | 2,75 3,68 4,75 6,46 8,52 11,00 13,80 16,40 17,00 20,00 20,50 25,10 31,60 37,30 43,60 51,80 61,70 73,40 | 0,95 1,08 1,19 1,37 1,53 1,70 1,87 2,01 2,04 2,18 2,20 2,37 2,60 2,73 2,84 2,97 3,10 3,23 | 1,16 1,24 1,31 1,44 1,54 1,67 1,80 2,00 1,94 2,13 2,07 2,21 2,42 2,47 2,52 2,59 2,68 2,75 |
Швеллер
| Размеры | |
| 10 | |
| 12 | |
| 14 | |
| 16 | |
| 18 | |
| 20 | |
| 22 | |
| 24 | |
| 27 | |
| 30 | |
6.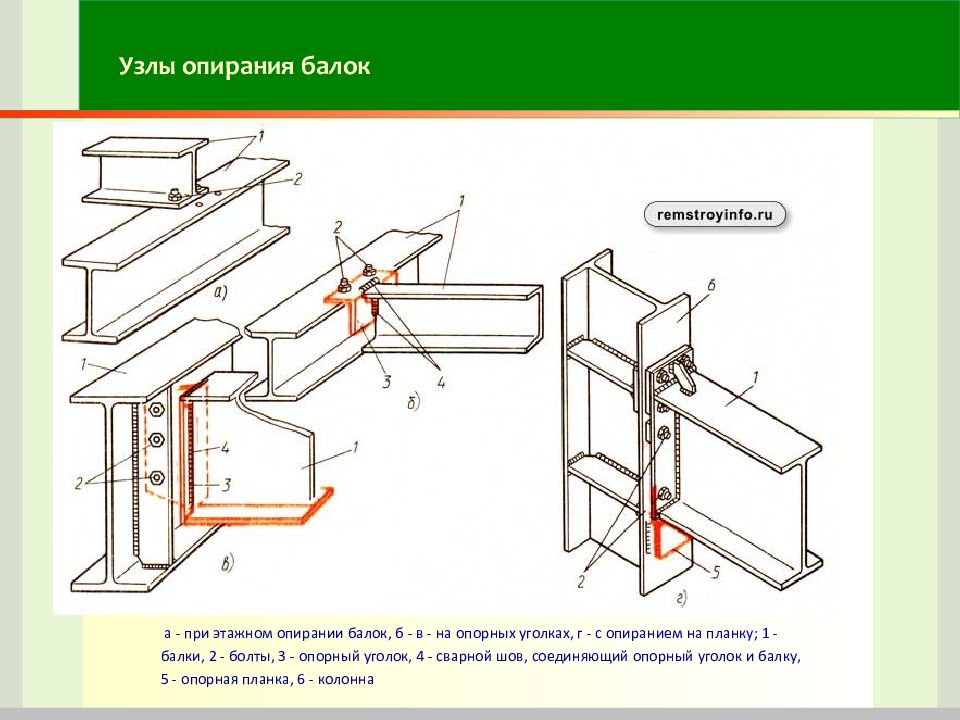 5 5 |
|
| 8 |
— разновидность фасонного проката. Сфера применения — промышленность, станкостроение, машиностроение и строительство, где швеллер используется в качестве элемента крупных стержневых конструкций (мостов), колонн и связей, в несущих конструкциях и опорах на объектах как промышленного, так и гражданского назначения.
Швеллер представляет собой металлические балки (гнутые профили), имеющие П-образное сечение. Номер швеллера указывает на ширину пространства между внешними гранями полок, при этом единица измерения — сантиметры. Полки швеллера находятся по одну сторону от стенки и могут располагаться либо параллельно друг другу (П), либо с уклоном внутренних граней (У).
Изготавливается швеллер способом горячей прокатки на сортопрокатных станах. Исключение — швеллер с тонкими полками, его производят из гибкой полосы на профилегибочных станках.
Разновидности швеллера:
- горячекатаный швеллер (09Г2С): общего и специального назначения;
- холоднокатаный швеллер;
- специальный швеллер — используется в автомобилестроении;
- гнутый равнополочный швеллер (ГОСТ 8278-93) — изготавливают из стали обычного качества на профилегибочном оборудовании, низколегированной стали и углеродистой качественной конструкционной стали;
- гнутый неравнополочный швеллер — изготавливается на профилегибочных станах из холоднокатаной и горячекатаной стали обыкновенного качества в рулонах.

Материалом для швеллера является углеродистая качественная конструкционная сталь, а также низколегированная, ГОСТ — 8281-80.
Швеллер стальной это еще один элемент, который находит самое широкое применение в самых разнообразных сферах промышленности и строительства. Благодаря своим механическим характеристикам швеллер горячекатаный, как и любой другой швеллер, используется как один из основных составляющих элементов в случае, когда требуется построить крупные стержневые конструкции, мосты, а также связывающие конструкции и колоны.
Это изделие имеет обширный спектр использования, особенно он незаменим практически в любых несущих конструкциях или же в качестве элементов для опор (обычно, на промышленных объектах).
Вы всегда можете выбрать необходимый вам швеллер, сортамент которого настолько разнообразен, что исходя из того, для чего Вы хотите его использовать, Вам могут предложить несколько вариантов на выбор.
Вес швеллера будет колебаться в зависимости от его вида.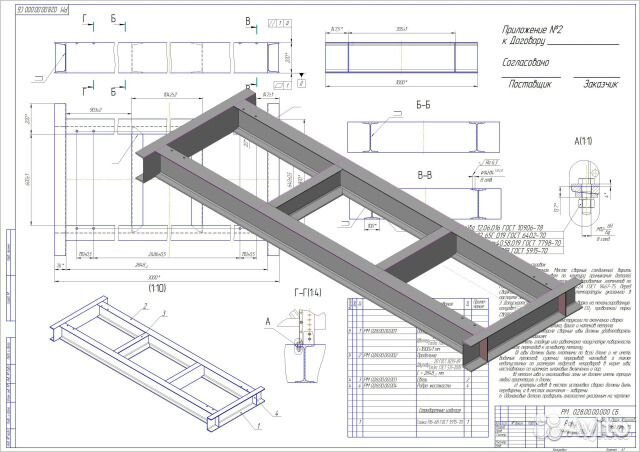 Обычно, швеллер являет собой металлическое изделие с П-образным сечением, который изготавливается в строгом соответствии с требованием ГОСТа. Также Вам нужно будет выбрать нужный швеллер, размеры которого будут соответствовать его предназначению. По размерам и формам швеллер производится в нескольких видах, — у него могут быть параллельные грани полок, а могут быть с уклоном внутренних его граней, также возможен такой вид, как специальный швеллер.
Обычно, швеллер являет собой металлическое изделие с П-образным сечением, который изготавливается в строгом соответствии с требованием ГОСТа. Также Вам нужно будет выбрать нужный швеллер, размеры которого будут соответствовать его предназначению. По размерам и формам швеллер производится в нескольких видах, — у него могут быть параллельные грани полок, а могут быть с уклоном внутренних его граней, также возможен такой вид, как специальный швеллер.
Цена швеллера, конечно же, будет колебаться в первую очередь от объема заказанной Вами партии, а также от типа швеллера и его дальнейшего предназначения.
Этот материал можно считать совершенствованием строительства и промышленности, ведь прогресс не стоит на месте. Швеллер: цена за метр здесь будет зависеть конкретно от поставщика, но в целом цена на однотипные швеллеры практически не отличаются.
Вы всегда сможете швеллер купить в специализированных точках или на Интрент-порталах. Сделать это в Интернете, кстати, оказывается, намного проще и удобнее.
Швеллер 10, также как и любой другой швеллер, это специальное изделие, изготовленное из стали, которое выдерживает большую нагрузку за счет того, что у него существуют две дополнительные грани. Швеллер 14 это еще один типоразмер швеллера, который относится к продукции и товаром общего назначения, а, следовательно, используется во многих отраслях и сферах человеческой деятельности. Швеллер 20 чаще используется в строительстве, при чем при сооружении разнообразных конструкций, как сложных, так и при возведении простых гражданских объектов. Швеллер 22 также принадлежит к той категории швеллера, который используется, к примеру, для монолитных сооружений. Он выполнен в специальной, улучшенной термической обработкой, стали.
Виды швеллера:
- Гнутый – разделяется на равнополочный (ГОСТ 8278-83) и неравнополочный (ГОСТ 8281-80) и производится путем сгиба стальной заготовки на профилегибочном оборудовании;
- Горячекатанный – изготавливается методом прокатки металлических заготовок на специальных станках.

Деление швеллера по форме
По форме швеллер изготавливается следующих видов : Типоразмер обозначается в маркировке изделия, цифра в которой равна расстоянию между гранями изделия в сантиметрах, а буква определяет, как расположены по отношению друг к другу грани:
- У – с уклоном внутренних граней;
- П – с параллельными гранями полок.
Как создать канал на YouTube в 2023 году
YouTube, видеосеть, принадлежащая Google, может похвастаться более чем двумя миллиардами пользователей в месяц — почти половина всех людей в Интернете — и каждый день люди смотрят сотни миллионов часов на YouTube и генерировать миллиарды просмотров.
Что еще более удивительно, так это то, что 92% пользователей Интернета каждый день просматривают тот или иной видеоконтент. Таким образом, нет причин, по которым ваш бизнес должен инвестировать в YouTube как часть своей стратегии в социальных сетях.
Видео становится намного проще и дешевле создавать. Это означает, что у вашего бизнеса есть огромные возможности на YouTube .
Это означает, что у вашего бизнеса есть огромные возможности на YouTube .
Если вы обсуждали, как начать работу на YouTube, или, возможно, немного поэкспериментировали и еще не встали на ноги, этот пост для вас. В этом посте мы подробно рассмотрим:
- Основы настройки учетной записи
- Как создать канал YouTube
- Как создать идеальное оформление канала
- Лучшие советы по оптимизации вашего канала.
Готовы начать? Пойдем.
Как создать канал YouTube (если у вас есть учетная запись Google)
Если у вас есть учетная запись Google, вы можете смотреть, делиться и комментировать контент YouTube. Однако учетные записи Google не создают каналы YouTube автоматически. Однако настройка нового канала — простой и быстрый процесс.
Перейдите на YouTube.com и нажмите «Войти» в правом верхнем углу страницы:
Затем войдите в систему, используя учетную запись Google, с которой вы хотите связать свой канал:
2.
 Перейдите к настройкам YouTube
Перейдите к настройкам YouTubeВ правом верхнем углу экрана щелкните значок своего профиля, а затем нажмите «Создать». канал.»
Где найти ссылку YouTube «Создать канал»3. Создайте свой канал
Далее у вас будет возможность создать личный канал или создать канал, используя название компании или другое имя. В этом примере мы выберем параметр «Использовать пользовательское имя», который рекомендуется для малого бизнеса и брендов:
У вас есть возможность создать канал YouTube с вашим именем или произвольным именем.Далее вы назовете свой канал.
Создание имени для вашего канала YouTube Примечание . Как видно из настроек на этом этапе, создание нового имени канала также приведет к созданию новой учетной записи Google с собственными настройками и историей YouTube. Эта учетная запись является частью вашей основной учетной записи Google, и ею можно полностью управлять в настройках Google. Это весьма полезно, так как вы можете использовать эту новую учетную запись, чтобы ставить лайки и комментировать другие видео на YouTube, а также участвовать в YouTube в качестве своего бренда.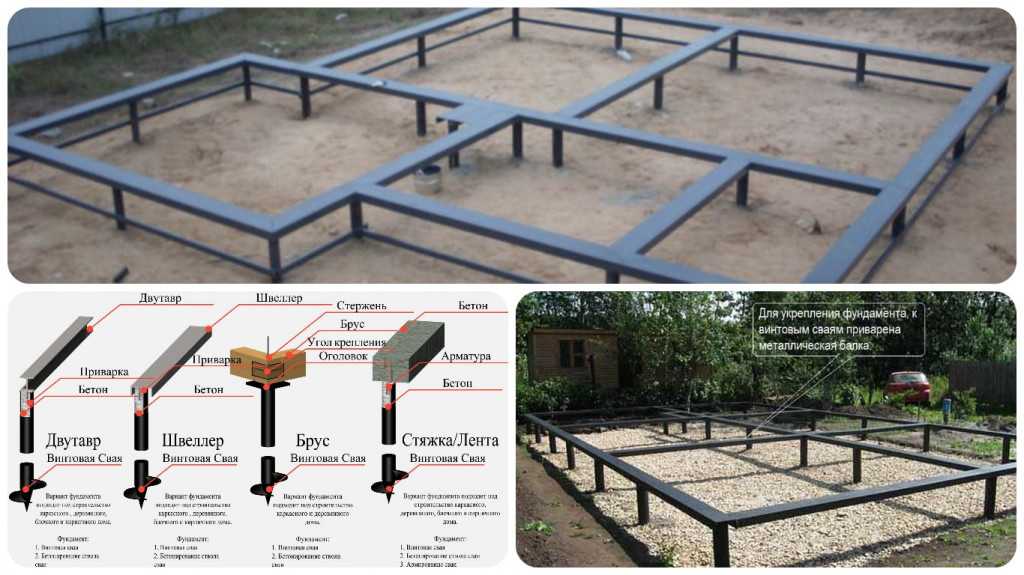
После этого шага у вас будет возможность дополнительно настроить свой канал. Вы увидите варианты для:
- Загрузка изображения профиля
- Добавление описания вашего канала
- Добавление ссылок на ваши сайты — это может включать настраиваемые ссылки на веб-сайт или блог, а также социальные ссылки на Instagram или Twitter
Поздравляем! Вы только что создали новый канал на YouTube! 🎉
Далее давайте заполним всю информацию и создадим обложку канала, чтобы ваша страница выглядела потрясающе (нажмите здесь, чтобы перейти к следующему разделу).
Как создать канал YouTube, если у вас еще нет учетной записи Google
Если у вас еще нет настроенной учетной записи Google, вам необходимо создать ее, прежде чем приступить к работе на YouTube. Для этого просто выполните следующие действия:
- Перейдите на YouTube.
 com
com - Нажмите «Войти»
- Теперь выберите вариант создания учетной записи Google
- Выполните шаги, чтобы создать свою учетную запись Google
Теперь вы создали учетную запись Google и можете выполнить описанные выше шаги, чтобы создать канал YouTube.
Как создать обложку канала YouTube
Обложка канала YouTube — это, по сути, версия обложки Facebook для YouTube. Оформление канала размещается на видном месте на вашем канале YouTube, а это означает, что для любого канала YouTube крайне важно использовать индивидуальное оформление, чтобы поделиться своей индивидуальностью или другими сведениями о своем бренде со своей аудиторией.
Вот пример обложки канала Buffer на YouTube:
Обложка нашего канала выполняет несколько функций, но в настоящее время выступает в качестве инструмента продвижения нашей функции стартовой страницы.
Вот еще несколько примеров для вдохновения:
Али Абдал использует обложку своего канала, чтобы представить себя и свой канал .
Skillshare использует обложку своего канала, чтобы продемонстрировать фрески из серии, которая также присутствует в прикрепленном видео. Искусство канала укрепляет свой бренд, демонстрируя великолепное искусство и дизайн бренда.
Хорошо, теперь, когда у вас есть несколько вариантов оформления вашего канала, вот что вам нужно знать, чтобы создать оптимальное оформление канала YouTube.
Идеальные размеры для обложки канала YouTube
Лучше всего начать с обложки вашего канала с оптимального размера изображения, подходящего для нескольких устройств. Для достижения наилучших результатов YouTube рекомендует загрузить одно изображение 2560 x 1440 пикселей .
- Минимальная ширина: 1235 x 338 пикселей. Это «безопасная зона», где текст и логотипы гарантированно не обрезаются при отображении на разных устройствах.
- Максимальная ширина: 2560 X 423 пикселей. Это означает, что «безопасная зона» всегда видна; области по обе стороны от изображения канала видны в зависимости от размера браузера зрителя.

- Размер файла: рекомендуется 6 МБ или меньше.
Интересно отметить, что YouTube доступен на тоннах различных устройств — от таких маленьких, как iPhone, до таких больших, как 60-дюймовый телевизор. На телевизорах обложка канала отображается в фоновом режиме, за содержимым вашего канала YouTube. На настольных и мобильных устройствах он отображается в виде баннера вверху. Проверьте обложку канала на разных устройствах, чтобы убедиться, что она не пикселизируется при большом размере.
Инструменты и советы по созданию оформления канала YouTube
В прошлом YouTube предоставлял шаблон оформления канала, который поможет вам определить идеальный макет оформления канала и то, как оно будет выглядеть на разных платформах. Вот предварительный просмотр шаблона:
Вы можете абсолютно точно использовать идеальные размеры, которые мы упомянули выше, чтобы создать оформление своего канала с нуля с помощью таких инструментов, как Figma или Photoshop.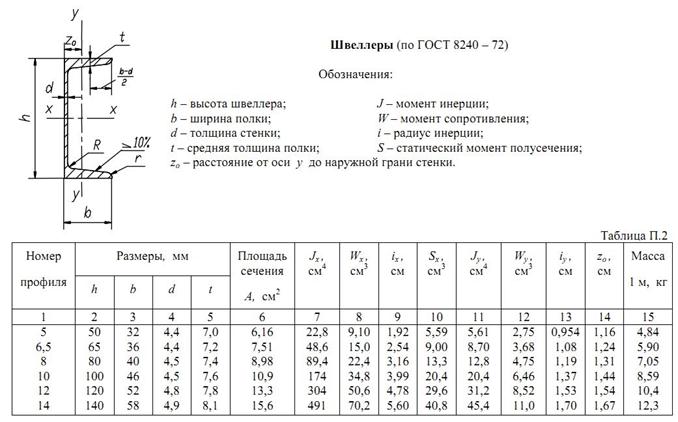
В настоящее время самый простой способ приступить к работе с оформлением канала — это воспользоваться бесплатным редактором изображений, таким как Canva или Adobe Express. Эти инструменты имеют готовые шаблоны YouTube, которые вы можете быстро настроить по своему вкусу.
Вот пример шаблона оформления канала в Canva:
Шаблон оформления канала YouTube в Canva Основные советы по оформлению канала YouTubeВот несколько советов, как максимально эффективно использовать оформление канала YouTube:
1. Убедитесь, что весь текст и логотипы находятся в «безопасной» области : безопасной областью текста и логотипа является пространство размером 1235 x 338 пикселей в центре шаблона оформления канала YouTube (см. шаблон выше). Это область, которая будет отображаться на YouTube при просмотре вашего канала на экранах компьютеров.
Традиционно части, находящиеся за пределами безопасной зоны, рискуют быть закрытыми или неразборчивыми из-за наложенных ссылок на социальные сети или изображений профиля.
Следите за тем, чтобы вся важная информация, такая как брендинг, текст, слоганы и ключевые изображения, находилась в безопасном пространстве, чтобы они всегда отображались как часть оформления вашего канала на всех устройствах.
2. Учитывайте ссылки на свои каналы : YouTube позволяет добавлять ссылки на ваш канал, и они отображаются в правом нижнем углу поверх изображения вашего канала. Например, проверьте изображение канала в правом нижнем углу:
Где ссылки появляются на обложке канала YouTubeПри создании обложки канала важно подумать о пространстве, которое занимают эти ссылки, и убедиться, что у вас нет ничего важного (например, логотипов), занимающего это место в вашем дизайне.
Как добавить обложку на свой канал YouTube
Если вы только настраиваете свой канал YouTube, вы заметите пространство обложки канала (наряду с остальной частью вашего канала). Чтобы добавить обложку на свой канал YouTube, а также выполнить любые другие настройки, нажмите кнопку «Настроить канал» в правом верхнем углу. 9Канал 0005 YouTube: Начинаем с нуля? Нажмите кнопку «Настроить канал».
9Канал 0005 YouTube: Начинаем с нуля? Нажмите кнопку «Настроить канал».
После того, как вы нажмете эту ссылку, вы перейдете к другому экрану редактора, где вы можете щелкнуть различные части своего профиля, чтобы внести изменения.
В центре должна быть синяя кнопка «Добавить обложку канала».
После этого вы увидите всплывающее окно, в котором можно загрузить собственное оформление канала. При желании вы также можете использовать один из шаблонов YouTube из «Галереи» или загрузить одну из своих фотографий из Google.
Настройка кадрированияПосле того как вы загрузите обложку своего канала, YouTube покажет вам, как она выглядит на телевизоре, компьютере и мобильном устройстве.
Предварительный просмотр обложки канала YouTube для настольных компьютеров, телевизоров и мобильных устройств На этом этапе вы можете отрегулировать обрезку изображения, чтобы убедиться, что все выровнено правильно. Доступ к инструменту обрезки можно получить, нажав «Настроить обрезку».
Этот кадрированный экран очень удобен для проверки того, как ваш дизайн будет выглядеть на различных платформах. Чистая часть в середине сетки показывает контент, который будет отображаться на мобильных устройствах и компьютерах, а остальная часть изображения показывает изображение, которое будет отображаться на телевизорах.
Редактор оформления канала YouTube: обрезкаЕсли вы довольны тем, как выглядит обложка, нажмите «Выбрать», и оформление вашего канала будет добавлено на ваш канал и сохранено.
Изменение текущего оформления канала
Если у вас уже есть оформление канала и вы хотите его обновить, перейдите на главную страницу своего канала. Отсюда наведите указатель мыши на обложку, и вы заметите, что в правом верхнем углу появится небольшая кнопка редактирования:
Как изменить обложку вашего канала YouTubeНажав на этот значок, вы можете обновить обложку канала.
В этом видео с YouTube также объясняется, как добавлять и редактировать обложку своего канала:
youtube.com/embed/TYO3czqk2k4?feature=oembed» frameborder=»0″ allow=»accelerometer; autoplay; encrypted-media; gyroscope; picture-in-picture» allowfullscreen=»»/>Как добавить значок своего канала (изображение профиля)
На каждом канале также есть место для значка/изображения профиля. Этот значок отображается рядом с вашими видео и каналом на всех страницах YouTube. Ключевым моментом здесь является выбор того, что будет хорошо смотреться при очень маленьком разрешении — многие бренды предпочитают использовать здесь свой логотип.
Значок вашего канала должен быть размером 800 x 800 пикселей и иметь один из следующих форматов: файл JPG, GIF, BMP или PNG (не анимированные GIF).
Чтобы обновить значок своего канала, перейдите на домашнюю страницу своего канала и наведите указатель мыши на текущий значок канала, пока не появится значок редактирования. Нажмите на этот значок, и вы сможете загрузить новый значок профиля.
5 способов улучшить свой канал YouTube
Вот пять способов максимально эффективно использовать свой канал:
1.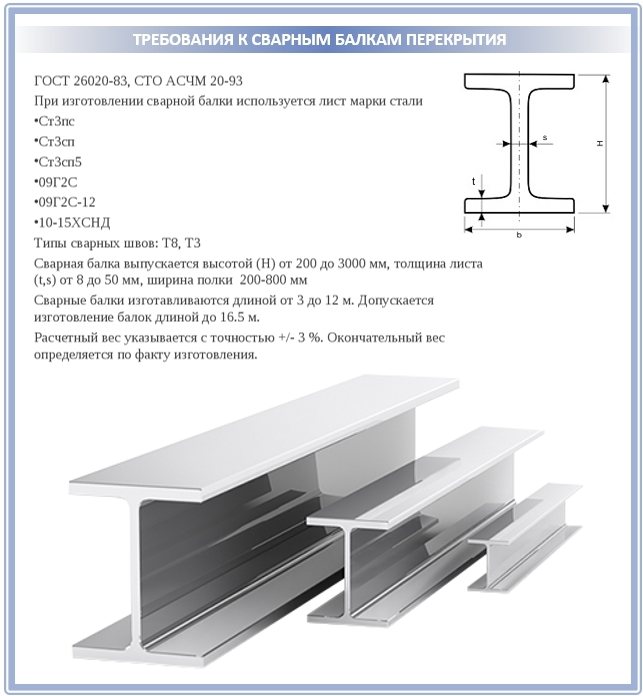 Оптимизируйте описание
Оптимизируйте описание YouTube предоставляет вам место на вашем канале, чтобы вы могли немного написать о своем бренде и контенте, которым вы делитесь на YouTube. Описание ограничено 1000 символов, так что у вас есть немного места для творчества.
Копия в описании вашего канала не просто появится на странице вашего канала. Он индексируется поисковыми системами, а также может отображаться на YouTube в предлагаемых категориях каналов и результатах поиска. Хорошей тактикой является включение некоторых релевантных ключевых слов и CTA в первые строки вашего описания.
И будьте особенно внимательны к первым 100-150 символам. В зависимости от того, где появляется описание, оставшийся текст может быть обрезан.
Вот пример отличного описания канала YouTube от Vox:
2. Добавьте ссылки на свой канал Мы кратко упоминали ссылки на каналы ранее в этом посте. В баннере вашего канала может отображаться до пяти ссылок.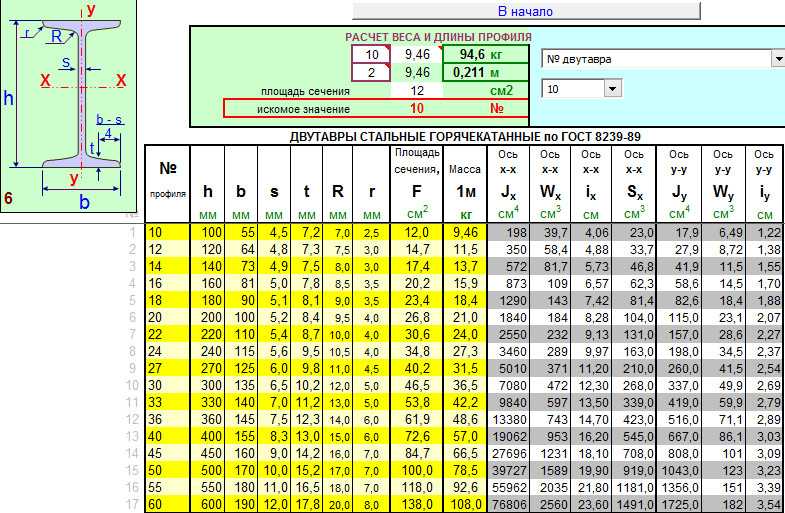 Первая ссылка будет развернута (см. снимок экрана ниже), а остальные ссылки будут отображаться в виде значков.
Первая ссылка будет развернута (см. снимок экрана ниже), а остальные ссылки будут отображаться в виде значков.
Я хотел бы поделиться с вами тем, как добавить эти ссылки, выполнив четыре супербыстрых шага: домашняя страница канала.
2. Затем щелкните значок шестеренки в правом верхнем углу, прямо под обложкой.
3. Появится окно настроек канала. Здесь вам нужно включить опцию «Настроить макет вашего канала»:
Включите опцию «Настроить макет вашего канала».3. Теперь, когда вы включили настройки на своем канале, вернитесь на главную страницу своего канала, и теперь вы увидите опцию «Редактировать ссылки» в меню настроек на обложке.
«Ссылки редактирования» появятся при наведении курсора на значок редактирования в обложке вашего канала YouTube. 4. Нажмите «Редактировать ссылки», и вы попадете в раздел «О программе» вашего канала. Здесь у вас будет возможность добавить ссылки и выбрать, сколько из них будет отображаться поверх обложки:
Здесь у вас будет возможность добавить ссылки и выбрать, сколько из них будет отображаться поверх обложки:
Как только посетители переходят на ваш канал, вы хотите дать им представление о типе контента, который охватывает ваш канал, и почему они захотят подписаться и посмотреть ваши видео. Трейлер канала — идеальный способ сделать это.
Короткий трейлер канала может стать отличным способом познакомить людей с вашим контентом. Трейлер канала должен привлекать внимание с самого начала, а также представлять тип контента, который вы создаете на YouTube.
Также важно подумать об описании, которое вы добавляете к этому видео, поскольку оно занимает видное место на главной странице вашего канала.
(Эти трейлеры отображаются только для людей, которые еще не подписаны на ваш канал.)
Посмотрите, где этот трейлер появляется на главной странице вашего канала.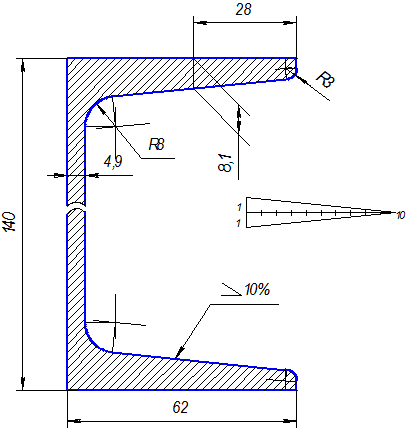 Обратите внимание, что видео находится слева, а название и описание — справа? Это много элитной недвижимости!
Обратите внимание, что видео находится слева, а название и описание — справа? Это много элитной недвижимости!
4. Добавьте свои контактные данные (адрес электронной почты)
Если вы используете YouTube в качестве бизнеса или создателя, было бы здорово иметь ваши контактные данные под рукой для всех, кто интересуется вашей работой. В профиле каждого канала на YouTube есть раздел, в котором вы можете указать свои контактные данные для деловых запросов.
Это можно найти в разделе «О программе» вашего канала. Чтобы найти его, перейдите на главную страницу своего канала, нажмите «О программе» в меню навигации, а затем прокрутите вниз до «Подробности». Здесь вы увидите возможность поделиться своим адресом электронной почты:
Добавление вашего адреса электронной почты может быть отличным способом для фанатов и клиентов связаться с вамиВам спасибо
Спасибо за прочтение.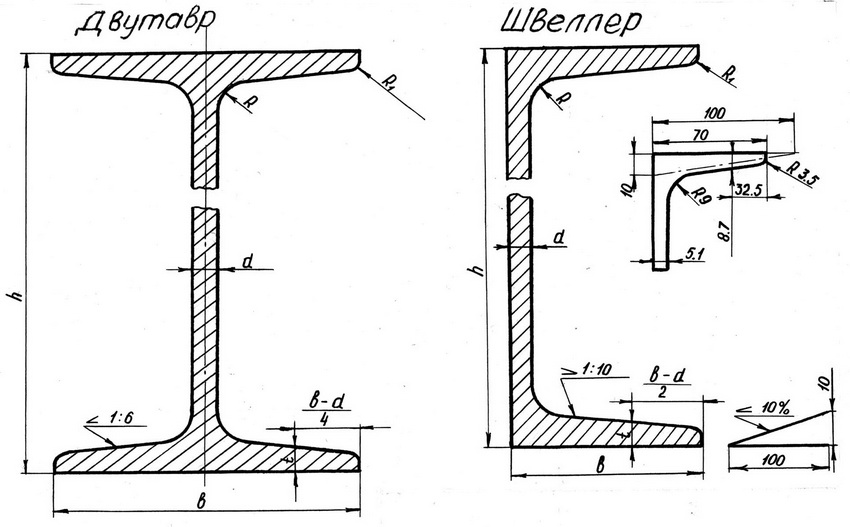 Было очень интересно погрузиться в то, как создать канал на YouTube, и я надеюсь, что вы почерпнули один или два совета из этого поста. Если вы создаете собственный канал на YouTube или уже запустили его, я хотел бы услышать от вас и поучиться на вашем опыте в Твиттере @buffer?
Было очень интересно погрузиться в то, как создать канал на YouTube, и я надеюсь, что вы почерпнули один или два совета из этого поста. Если вы создаете собственный канал на YouTube или уже запустили его, я хотел бы услышать от вас и поучиться на вашем опыте в Твиттере @buffer?
Предоставлено вам
Эта статья была вам полезна? Вам также может понравиться наш набор инструментов для работы с социальными сетями.
Начать бесплатно прямо сейчас
Пошаговое руководство по созданию канала на YouTube
На видеоконтент приходится более 82% всего онлайн-трафика, а YouTube — самая популярная видеоплатформа с более чем двумя миллиардами активных пользователей.
Поскольку видео является важным каналом для маркетологов, важно знать, как использовать YouTube для собственного бизнеса.
В этой статье будет рассказано все, что вам нужно знать о создании канала YouTube, чтобы вы могли начать загружать свои собственные видео и расширять свою аудиторию уже сегодня.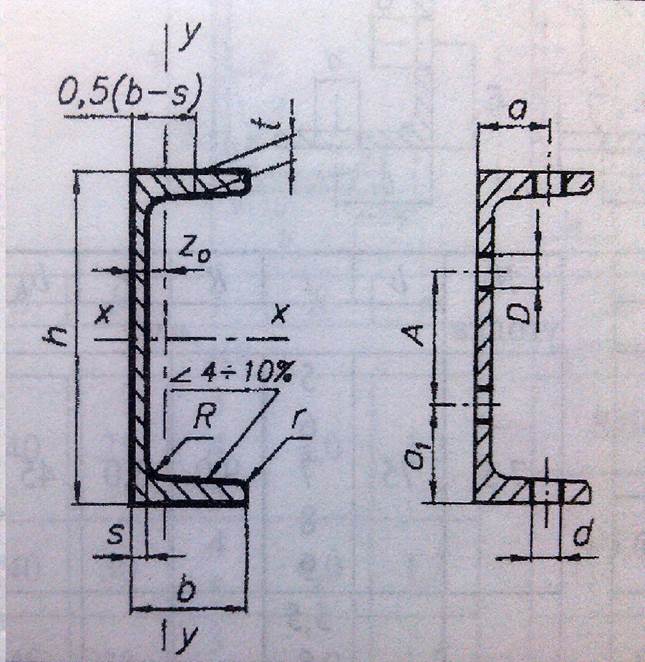
Как создать канал на YouTube
- Войдите в свою учетную запись Google (или зарегистрируйтесь и войдите, если у вас ее нет).
- Создайте новый канал YouTube, используя свою учетную запись Google.
- Перейдите на страницу настройки канала.
- Добавьте базовую информацию на свой канал, чтобы его можно было обнаружить.
- Загрузите элементы брендинга на свой канал.
- Настройте дополнительные параметры макета.
- Добавьте видео и оптимизируйте их для поиска.
Не удается создать новый канал?
Если вы видите сообщение «Это действие запрещено» при попытке создать свой канал, возможно, вы используете устаревшую версию приложения YouTube.
Варианты дальнейших действий:
- Обновите приложение YouTube на своем устройстве.
- Создайте свой канал YouTube с помощью браузера на своем компьютере (следуя шагам, подробно описанным ниже).

Бесплатный ресурс
YouTube для бизнеса: 30-дневный план развития канала
Расскажите нам немного о себе, чтобы получить доступ к 18 бизнес-шаблонам YouTube:
Как создать канал YouTube
Создание хорошо управляемого канала YouTube с последовательным содержанием может помочь бизнесу расти лучше, но не менее важно делать это правильно. Вот как это сделать шаг за шагом.
1. Войдите в свою учетную запись Google.
Вам понадобится учетная запись Google, чтобы смотреть, делиться, создавать и комментировать контент на YouTube. Перейдите на youtube.com и нажмите «Войти» в правом верхнем углу. Оттуда вы попадете на страницу входа в Google.
- Если у вас есть учетная запись Google, вам будет предложено войти в систему.
- Если у вас несколько учетных записей Google, обязательно выберите ту, которую вы хотите связать с каналом YouTube.
- Если у вас нет учетной записи Google, нажмите «Создать учетную запись» и следуйте инструкциям, чтобы зарегистрировать ее.

2. Создайте новый канал YouTube, используя свою учетную запись Google.
После того, как вы настроили и вошли в свою учетную запись Google, пришло время создать канал. Щелкните значок пользователя в правом верхнем углу. Это представляет как вашу учетную запись Google, так и вашу учетную запись YouTube (поскольку YouTube принадлежит Google). Вы увидите раскрывающееся меню, в котором нужно нажать «Настройки».
Оттуда вы перейдете к обзору своей учетной записи. Нажмите «Создать новый канал» в разделе «Ваш канал».
Первым шагом является создание нового имени канала. Это может быть что угодно, и это не обязательно должно быть то же имя, которое вы использовали для создания своей учетной записи Google, но мы рекомендуем, чтобы оно отражало бренд, который будет представлять канал YouTube.
После того, как вы введете название канала, вам может быть предложено подтвердить учетную запись с помощью текстового сообщения или голосового вызова. Если это произойдет, введите код, полученный от выбранного вами варианта.
Если это произойдет, введите код, полученный от выбранного вами варианта.
После того, как вы подтвердите свою учетную запись, вы попадете на панель инструментов своего канала. Теперь пришло время приступить к его настройке.
3. Перейдите на страницу настройки канала.
Начнем с основных сведений о вашем канале. На панели инструментов канала нажмите «Настроить канал».
Оттуда вы попадете на страницу настройки канала.
Вы увидите три вкладки: «Макет», «Фирменная символика» и «Основная информация». Эти три вкладки помогут вам оптимизировать ваш канал для зрителей.
4. Добавьте базовую информацию на свой канал, чтобы его можно было найти.
Начните с нажатия «Основная информация».
Здесь вы введете основную информацию о своем канале, например, язык ваших видео, а также описание, которое поможет людям найти ваш канал, когда они введут условия поиска, описывающие, какие видео они ищут. Эти ключевые слова могут включать в себя то, о чем ваш канал, проблемы, которые он помогает решать, представленные люди и продукты, вашу отрасль и многое другое.
Вы также сможете добавлять ссылки на сайты, которыми хотите поделиться со своими зрителями. Эти ссылки будут отображаться над изображением вашего баннера (подробнее об этом позже), например:
5. Загрузите элементы брендинга на свой канал.
Помимо описательных деталей, которые вы добавили, есть еще один элемент настройки для нового канала YouTube: визуальные эффекты.
На вкладке «Брендинг» вы сможете добавить изображение своего профиля, изображение баннера и водяной знак для видео.
Изображение профиля
Изображения профиля помогают пользователям YouTube идентифицировать создателя видео при просмотре видеоконтента. Вы увидите это изображение под видео YouTube на странице воспроизведения, как показано ниже. YouTube рекомендует использовать изображение размером не менее 98 x 98 пикселей.
Изображение баннера
Изображение баннера — это большой баннер, отображаемый в верхней части страницы вашего канала, и это отличная возможность представить ваш бренд вашим зрителям.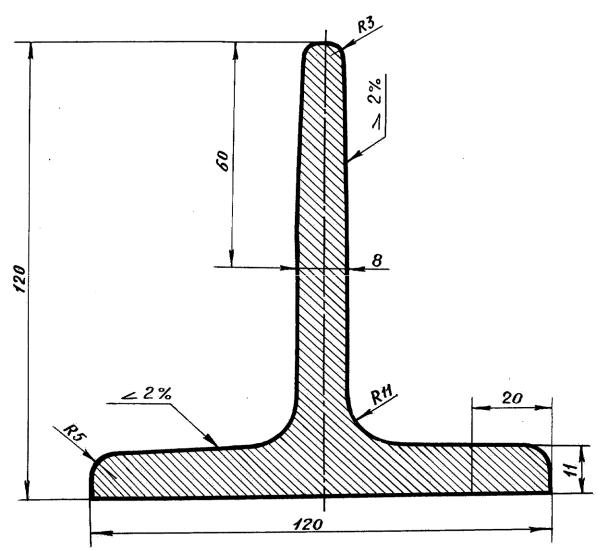 YouTube рекомендует использовать изображение размером не менее 2048 x 1152 пикселей и размером не более 6 МБ.
YouTube рекомендует использовать изображение размером не менее 2048 x 1152 пикселей и размером не более 6 МБ.
Водяной знак для видео
Водяной знак для видео отображается в правом нижнем углу каждого публикуемого видео (см. ниже). Вам нужно выбрать логотип размером 150 x 150 пикселей, который лучше всего представляет вас.
6. Настройте дополнительные параметры макета.
Перейдите на вкладку «Макет».
Отсюда вы сможете указать некоторые детали того, как вы хотите, чтобы ваш контент был представлен на странице вашего канала. У вас будет возможность выделить видео в центре внимания и организовать страницу канала с избранными разделами.
7. Добавляйте видео и оптимизируйте их для поиска.
Чтобы загрузить свое первое видео на YouTube, нажмите кнопку «Создать» в правом верхнем углу и следуйте инструкциям.
Оптимизация канала для обнаружения — это только начало. Как только вы начнете добавлять видео, вы захотите оптимизировать их для поиска, что, в свою очередь, поможет пользователям найти ваше видео.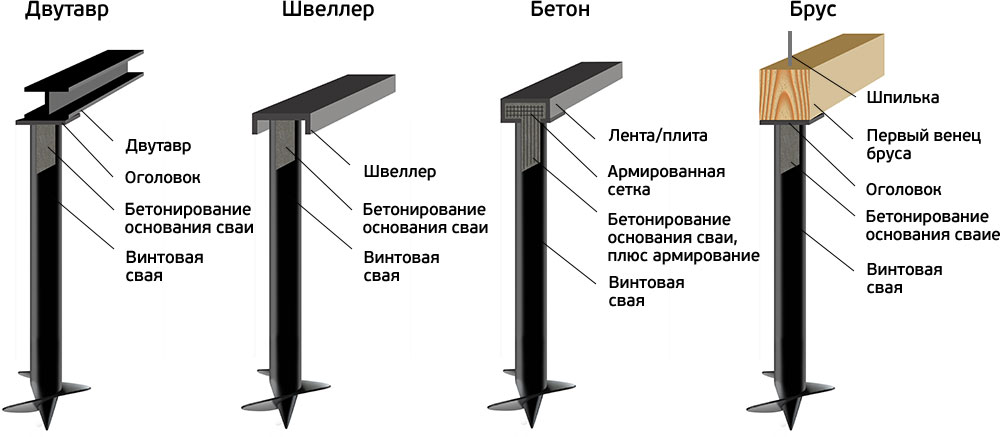
Но это выходит за рамки предоставления вашим видео точных, четких и лаконичных названий — хотя это важно. Ниже мы опишем некоторые из наиболее важных вещей, которые нужно оптимизировать на YouTube.
Заголовок
Когда мы ищем видео, первое, что бросается в глаза, это название. Часто именно от этого зависит, нажмет ли зритель, чтобы посмотреть ваше видео, поэтому заголовок должен быть не только убедительным, но и четким и лаконичным.
Описание
Это должно быть ограничено 1000 символов — и помните, что ваш зритель пришел сюда, чтобы посмотреть видео, а не читать много текста. Кроме того, YouTube отображает только первые две или три строки текста, что составляет около 100 символов, поэтому сначала загрузите описание самой важной информацией.
Теги
Использование тегов не только позволяет зрителям узнать, о чем ваше видео, но и помогает YouTube понять содержание и контекст вашего видео. Таким образом, YouTube может связать ваше видео с похожими видео, расширив охват вашего контента.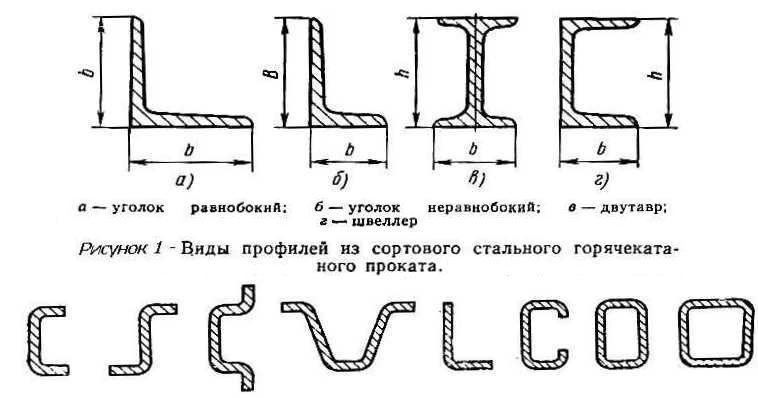 Но подходите к делу с осторожностью: как и в случае с заголовком, не используйте вводящие в заблуждение теги, потому что они могут привлечь больше просмотров. Фактически, Google может наказать вас за это.
Но подходите к делу с осторожностью: как и в случае с заголовком, не используйте вводящие в заблуждение теги, потому что они могут привлечь больше просмотров. Фактически, Google может наказать вас за это.
Категория
Выбор категории — это еще один способ сгруппировать видео с похожим контентом на YouTube, но это может быть не так просто, как кажется. Академия для авторов YouTube предлагает маркетологам «подумать о том, что хорошо работает для каждой категории», которую вы рассматриваете, отвечая на такие вопросы, как:
- Кто является лучшим автором в этой категории? Чем они известны, и что они делают хорошо?
- Есть ли закономерности между аудиториями похожих каналов в данной категории?
- Есть ли у видео в одной категории общие качества, такие как производительность, продолжительность или формат?
 5
8
10
12
14
16
16а
18
18а
20
22
24
27
30
33
36
40
5
8
10
12
14
16
16а
18
18а
20
22
24
27
30
33
36
40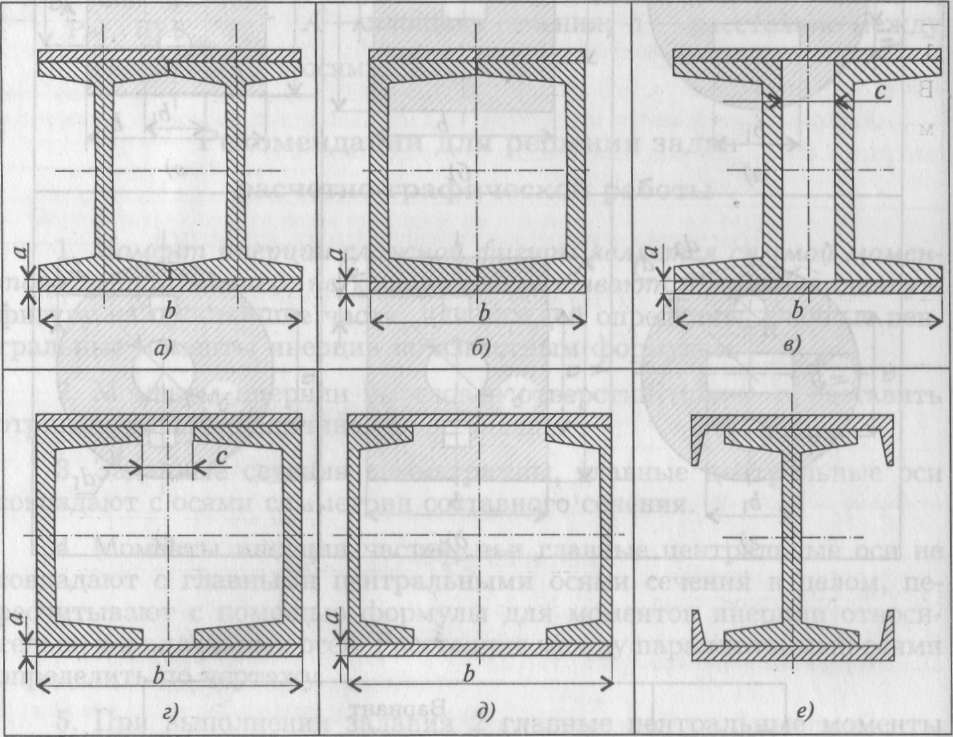

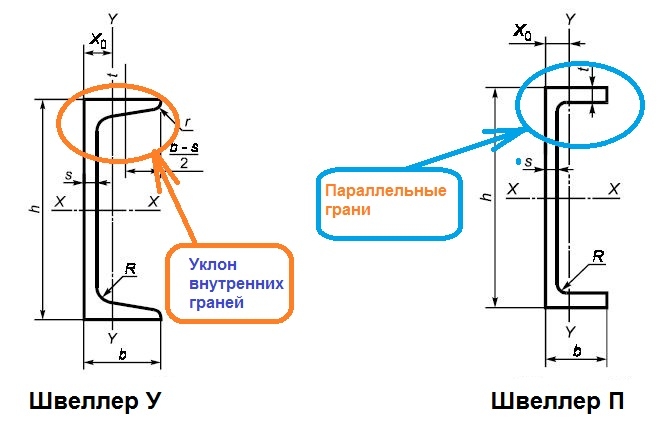 com
com