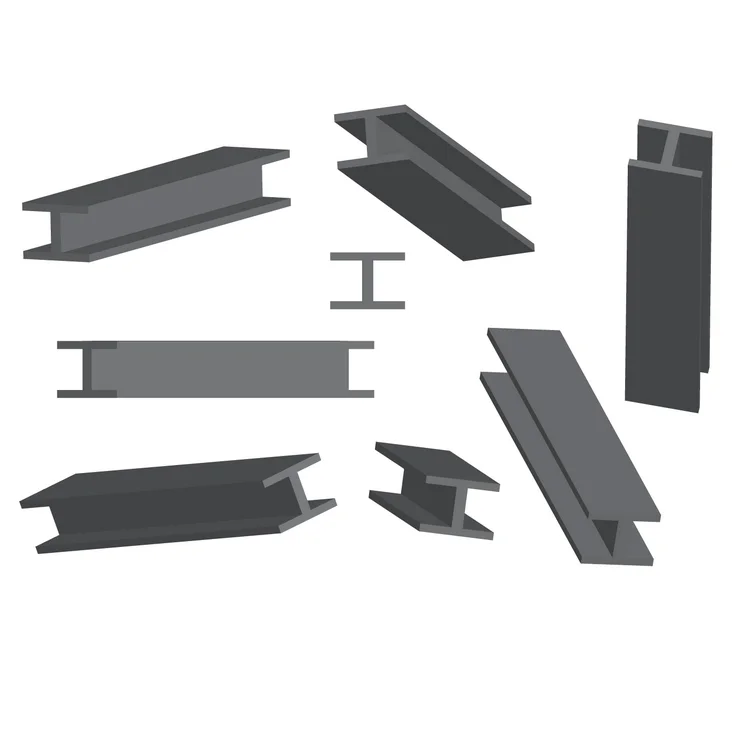Как вставить символ в Ворде
Содержание
- Вставка символа
- Вставка специального знака
- Вставка символов Юникода
- Выбор знака Юникода в окне “Символ”
- Добавление знака Юникода с помощью кода
- Вопросы и ответы
Вероятнее всего, вы хотя бы раз сталкивались с необходимостью вставить в MS Word знак или символ, которого нет на компьютерной клавиатуре. Это могло быть, к примеру, длинное тире, символ градуса или правильной дроби, а также много чего другого. И если в некоторых случаях (тире и дроби) на помощь приходит функция автозамены, то в других все оказывается намного сложнее.
Урок: Функция автозамены в Ворде
Мы уже писали о вставке некоторых специальных символов и знаков, в этой статье мы расскажем о том, как быстро и удобно добавлять в документ MS Word любые из них.
Вставка символа
1. Кликните в том месте документа, куда необходимо вставить символ.
2. Перейдите во вкладку
Перейдите во вкладку
3. Выполните необходимое действие:
- Выберите в развернувшемся меню нужный символ, если он там есть.
- Если же нужный символ в этом небольшом окошке будет отсутствовать, выберите пункт “Другие символы” и найдите его там. Кликните по необходимому символу, нажмите кнопку “Вставить” и закройте диалоговое окно.
Примечание: В диалоговом окне “Символ” содержится очень много различных символов, которые сгруппированы по тематикам и стилям. Для того, чтобы быстрее найти нужный символ, вы можете в разделе “Набор” выбрать характерный для этого символа, например, “Математические операторы” для того, чтобы найти и вставить математические символы. Также, можно изменять шрифты в соответствующем разделе, ведь во многих из них тоже есть различные символы, отличные от стандартного набора.
4. Символ будет добавлен в документ.
Урок: Как в Ворде вставить кавычки
Вставка специального знака
1. Кликните в том месте документа, куда необходимо добавить специальный знак.
2. Во вкладке “Вставка” откройте меню кнопки “Символы” и выберите пункт “Другие символы”.
3. Перейдите во вкладку “Специальные знаки”.
4. Выберите необходимый знак, кликнув по нему. Нажмите кнопку “Вставить”, а затем “Закрыть”.
5. Специальный знак будет добавлен в документ.
Примечание: Обратите внимание, что в разделе “Специальные знаки” окна “Символ”, помимо самих специальных знаков вы также можете увидеть горячие комбинации клавиш, которые можно использовать для их добавления, а также настроить автозамену для конкретного символа.
Урок: Как в Word вставить знак градуса
Вставка знаков Юникода мало чем отличается от вставки символов и специальных знаков, за исключением одного важного преимущества, заметно упрощающего рабочий процесс.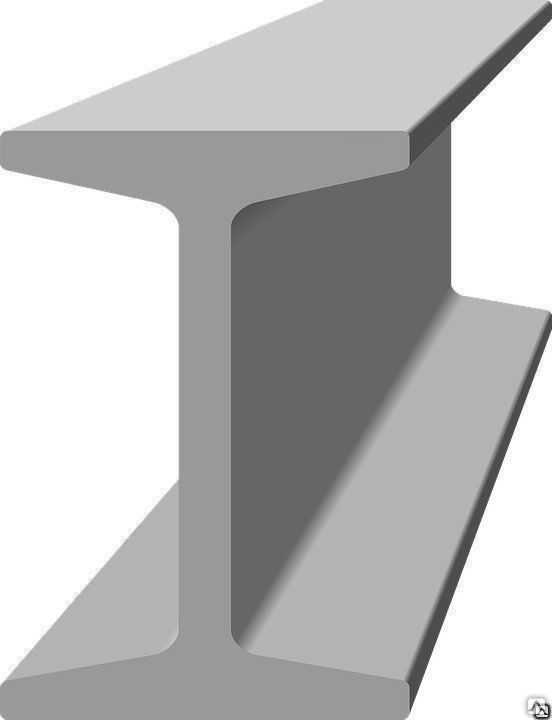 Более подробная инструкция о том, как это сделать, изложена ниже.
Более подробная инструкция о том, как это сделать, изложена ниже.
Урок: Как в Ворд вставить знак диаметра
Выбор знака Юникода в окне
“Символ”1. Кликните в том месте документа, куда нужно добавить знак Юникода.
2. В меню кнопки “Символ” (вкладка “Вставка”) выберите пункт “Другие символы”.
3. В разделе “Шрифт” выберите необходимый шрифт.
4. В разделе “Из” выберите пункт “Юникод (шестн)”.
5. Если поле “Набор” будет активно, выберите необходимый набор символов.
6. Выбрав нужный символ, кликните по нему и нажмите “Вставить”. Закройте диалоговое окно.
7. Знак Юникода будет добавлен в указанное вами место документа.
Урок: Как в Word поставить символ галочки
Добавление знака Юникода с помощью кода
Как уже было сказано выше, у знаков Юникода есть одно важное преимущество.![]() Заключается оно в возможности добавления знаков не только через окно “Символ”, но и с клавиатуры. Для этого необходимо ввести код знака Юникода (указан в окне “Символ” в разделе “Код”), а затем нажать комбинацию клавиш.
Заключается оно в возможности добавления знаков не только через окно “Символ”, но и с клавиатуры. Для этого необходимо ввести код знака Юникода (указан в окне “Символ” в разделе “Код”), а затем нажать комбинацию клавиш.
Очевидно, что запомнить все коды этих знаков невозможно, но самые необходимые, часто используемые выучить точно можно, ну, или хотя бы записать их где-нибудь и хранить под рукой.
Урок: Как в Ворде сделать шпаргалку
1. Кликните левой кнопкой мышки там, где требуется добавить знак Юникода.
2. Введите код знака Юникода.
Примечание: Код знака Юникода в Word всегда содержит буквы, вводить их необходимо в английской раскладке заглавным регистром (большими).
Урок: Как в Ворде сделать маленькие буквы большими
3. Не перемещая указатель курсора с этого места, нажмите клавиши “ALT+X”.![]()
Урок: Горячие клавиши в Word
4. В указанном вами месте появится знак Юникода.
Вот и все, теперь вы знаете о том, как вставить в Майкрософт Ворд специальные знаки, символы или знаки Юникода. Желаем вам положительных результатов и высокой продуктивности в работе и обучении.
Как в Excel вводить специальные символы — Трюки и приемы в Microsoft Excel
В Excel есть окно Символ, которое применяется для поиска и вставки специальных символов в ячейку (рис. 66.1). Вы можете открыть это окно, выбрав команду Вставка ► Символы ► Символ.
На вкладке Символы в раскрывающемся списке Шрифт выберите нужный шрифт. Для большинства шрифтов вы также можете выбирать категорию шрифтов из раскрывающегося списка Набор. Выберите нужный символ и нажмите кнопку Вставить. Продолжите вставку дополнительных символов, если они вам еще нужны, или нажмите кнопку Закрыть, чтобы закрыть окно.![]()
Рис. 66.1. Символы из категории технические знаки шрифта Arial Unicode MS
Если вы вставили символ из определенного шрифта, то Excel продолжит отображать тот же символ независимо оттого, какой шрифт применился к ячейке. Для большого набора символов используйте шрифт Arial Unicode MS.
Если вы используете какой-либо символ часто, то можете захотеть сделать его более доступным, например это может быть КНС. В Excel это выполняется с помощью функции Автозамена. Исполнив следующие инструкции, вы сделаете нужный вам символ (для нашего примера он выбран на рис. 66.1) легкодоступным.
- Выберите пустую ячейку.
- Выполните команду Вставка ► Символы ► Символ и используйте диалоговое окно. Символ для поиска символов, которые вы хотите использовать. В нашем примере код символа равен 2318, а сам символ относится к категории технические знаки шрифта Arial Unicode MS.
- Вставьте этот символ в ячейку, нажав кнопку Вставить.

- Нажмите Закрыть, чтобы закрыть диалоговое окно Символ.
- Нажмите Ctrl+C, чтобы скопировать символ в активной ячейке.
- Выберите Файл ► Параметры, чтобы открыть окно Параметры Excel, перейдите в раздел Правописание, а затем нажмите кнопку Параметры автозамены для вызова диалогового окна Автозамена (или просто нажмите Alt+TA).
- В окне Автозамена выберите одноименную вкладку.
- В поле заменять введите последовательность символов, например (р).
- Перейдите к полю на и нажмите Ctrl+V, чтобы вставить специальный символ.
- Нажмите 0К для закрытия окна Автозамена.
После выполнения этих шагов Excel будет заменять символ, когда вы введете (р). Выбирая строку замены, укажите последовательность символов, которые вы обычно не печатаете. В противном случае вы можете обнаружить, что Excel делает замену там, где она вам не нужна. Помните, что всегда можете нажать Ctrl+Z, чтобы отменить автозамену. Для получения более подробной информации об использовании автозамены см. статью «Настройка и совместное использование автозамены в Excel».
В противном случае вы можете обнаружить, что Excel делает замену там, где она вам не нужна. Помните, что всегда можете нажать Ctrl+Z, чтобы отменить автозамену. Для получения более подробной информации об использовании автозамены см. статью «Настройка и совместное использование автозамены в Excel».
Популярно
Метки
ВКонтакте
Top
Символ Юникода «ФУНКЦИОНАЛЬНЫЙ СИМВОЛ APL I-BEAM» (U+2336)
- Тестовая страница браузера
Структура (как файл SVG)
Шрифты, поддерживающие U+2336
| Данные Unicode | |
|---|---|
| Имя | ФУНКЦИОНАЛЬНЫЙ СИМВОЛ APL I-БАЛКА |
| Блок | Разное техническое |
| Категория | Символ, Другое [So] |
| Комбинат | 0 |
| БИДИ | Слева направо [L] |
| Зеркало | Н |
| Элементы указателя | Функциональные символы APL Символы, функциональные APL Функциональные символы, APL |
| Версия | Юникод 1. 1.0 (июнь 1993 г.) 1.0 (июнь 1993 г.) |
| Кодировки | |
|---|---|
| Объект HTML (десятичный) | ⌶ |
| Объект HTML (шестнадцатеричный) | ⌶ |
| Как печатать в Microsoft Windows | Alt +2336 |
| UTF-8 (шестнадцатеричный) | 0xE2 0x8C 0xB6 (e28cb6) |
| UTF-8 (двоичный) | 11100010:10001100:10110110 |
| UTF-16 (шестнадцатеричный) | 0x2336 (2336) |
| UTF-16 (десятичный) | 9 014 |
| UTF-32 (шестнадцатеричный) | 0x00002336 (2336) |
| UTF-32 (десятичный) | 9 014 |
| Исходный код C/C++/Java | «\u2336» |
| Исходный код Python | u»\u2336″ |
Подробнее. .. .. | |
| Данные Java | |
|---|---|
| string.toUpperCase() | ⌶ |
| строка.toLowerCase() | ⌶ |
| Символ.UnicodeBlock | РАЗНОЕ_ТЕХНИЧЕСКАЯ ИНФОРМАЦИЯ |
| Символ.charCount() | 1 |
| Характер.getDirectionality() | НАПРАВЛЕНИЕ_ВЛЕВО_ВПРАВО [0] |
| Символ.getNumericValue() | -1 |
| Символ.getType() | 28 |
| Символ.isDefined() | Да |
| Символ.isDigit() | № |
| Character.isIdentifierIgnorable() | № |
| Символ.isOControl() | № |
| Character.isJavaIdentifierPart() | № |
| Character.isJavaIdentifierStart() | № |
| Символ.isLetter() | № |
| Символ. | № |
| Символ.isLowerCase() | № |
| Символ.isMirrored() | № |
| Символ.isSpaceChar() | № |
| Символ.isSupplementaryCodePoint() | № |
| Символ.isTitleCase() | № |
| Character.isUnicodeIdentifierPart() | № |
| Символ.isUnicodeIdentifierStart() | № |
| Символ.isUpperCase() | № |
| Символ.isValidCodePoint() | Да |
| Символ.isWhitespace() | № |
Стальной Значок I Луча — Значок Луча
» Стальная икона луча — значок луча
Steel I Beam Icon — Beam Icon — это один из клипартов по теме свадебный значок, бревно, бизнес-клипарт. Это изображение клипарта имеет прозрачный фон и формат PNG. Вы можете скачать (512×512) Значок Стальной Я Луча — Значок Луча png картинки бесплатно.
Если вы обнаружите какие-либо неприемлемые изображения на ClipartMax.com, свяжитесь с нами, и мы примем соответствующие меры.
Отчет DMCA
Обратный поиск изображений
Просмотров: 27
Скачиваний: 11
- Разрешение: 512×512
- имя: Значок Стали Я Луча — Значок Луча
- Лицензия: Личное использование
- Формат файла: PNG
- PNG Размер: 106 КБ
Связанные теги:
металл логотип сталь бизнес значок любовь плоский свет баннер строительство значок телефона лучи света Социальное символ бизнес иконки прожектор кнопка луч значок люди лазерный луч Великобритания балансир материал бар флаг здание ретро состав фон промышленность сердце железо винтаж трубка Англия инженерия карта трубка знак промышленный Великобритания
Скачать PNG
Регистрация не требуется.